Genesysとの統合
Genesys との統合について
Genesys と統合すると、Genesys を使用して発生したインタラクションに関するインタラクション後のフィードバックを収集することができます。その後、Qualtrics 分析メソッドを使用してコンタクトセンタデータを分析することができます。
注意:カスタムコーディング機能はそのまま提供されており、実装するにはプログラミングの知識が必要です。Qualtricsサポートでは、カスタムコーディングに関するサポートやコンサルティングを提供していません。その代わり、経験豊富なユーザーのコミュニティにいつでも質問することができます。カスタムコーディングサービスの詳細については、クアルトリクスの営業担当にお問い合わせください。
ステップ 1:インタラクション後アンケートの構築
このセクションでは、カスタマケアクイックスタートプロジェクトの設定方法について説明します。これは、Genesys との統合を設定するために必要です。
- から新しいプロジェクトを作成します。 カタログ または プロジェクトページを参照してください。
- カスタマケアクイックスタートを選択します。
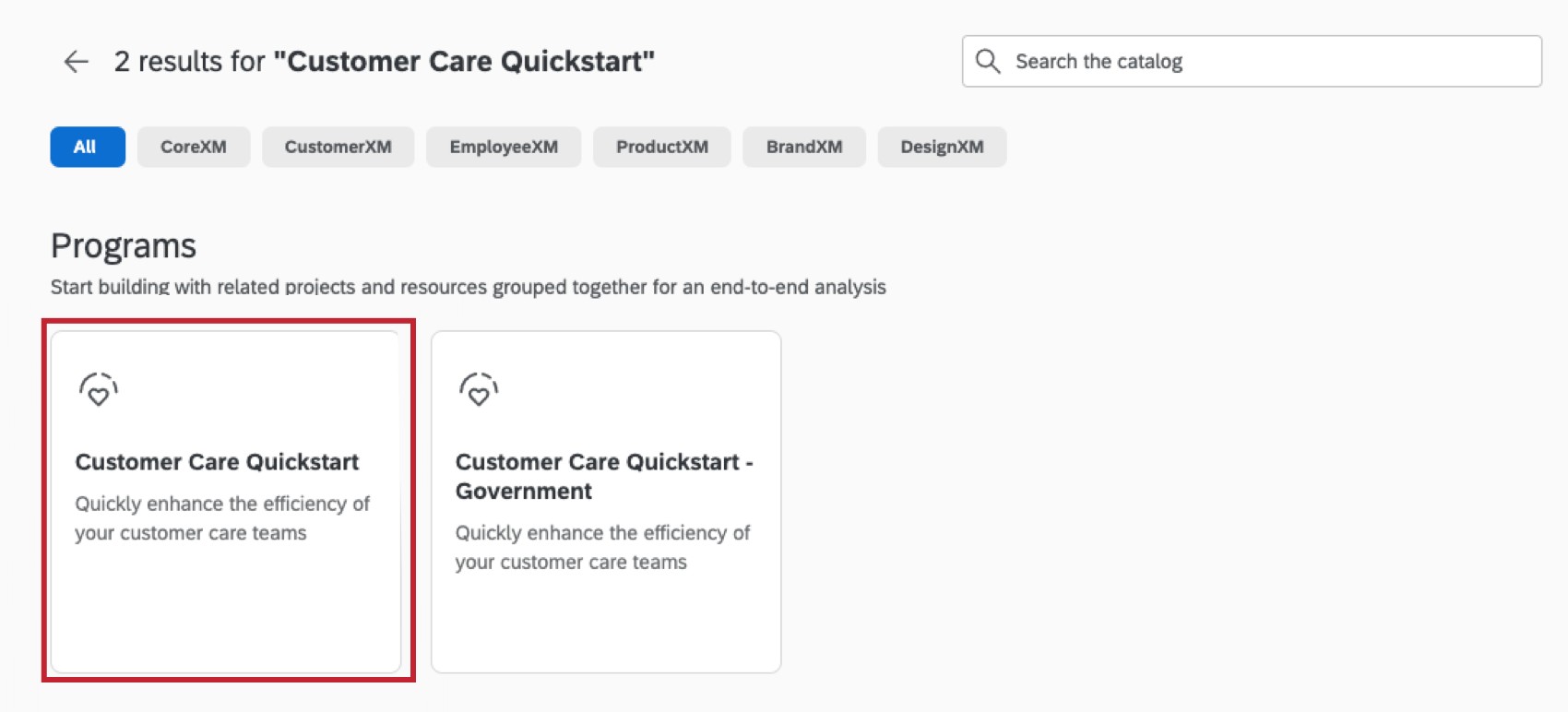
- 設定ガイドに記載されている指示に従ってアンケートを設定します。
ヒント:ソリューションの設定、起動、使用に関するヘルプについては、「方法論と導入プレイブック」を参照してください。
- メイン KPI サーベイブロックの最初の質問の後に新しい多肢選択式質問を追加します。質問文は次のとおりである必要があります。 チャットまたはボイスで連絡を取りましたか?
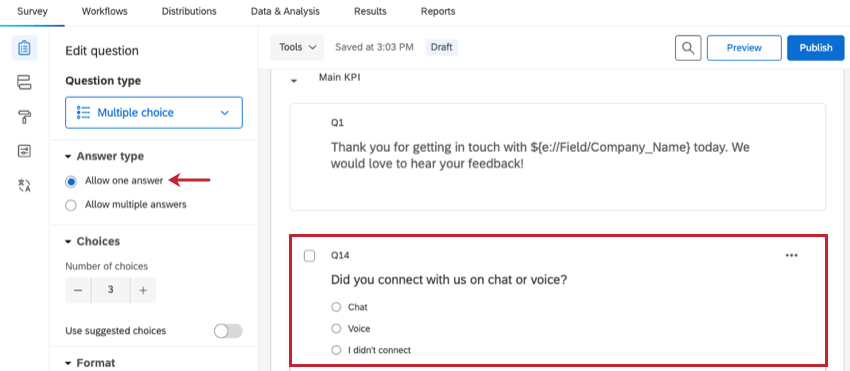 注意: 入力タイプが [1 つの回答を許可] に設定されていることを確認してください。
注意: 入力タイプが [1 つの回答を許可] に設定されていることを確認してください。 - 作成した質問の直後に新しい多肢選択式質問を追加します。質問文には、「つながっていない場合、その理由は何ですか?」と記載する必要があります。
- 前の質問で接続しなかった場合にのみ質問が表示されるように、表示ロジックを追加します。
- 同じ表示ロジックをQ10の[解決]アンケートブロックに追加します。
- アンケートフローに移動します。
- Group: Transactional Data 要素に ConversationID という新しい埋め込みデータフィールドを追加し、値を空白のままにします。
- ブランチを作成します。
- エージェントドライバブロック、オプションブロック、およびエージェントパフォーマンススコアグループを新しい分岐に移動します。
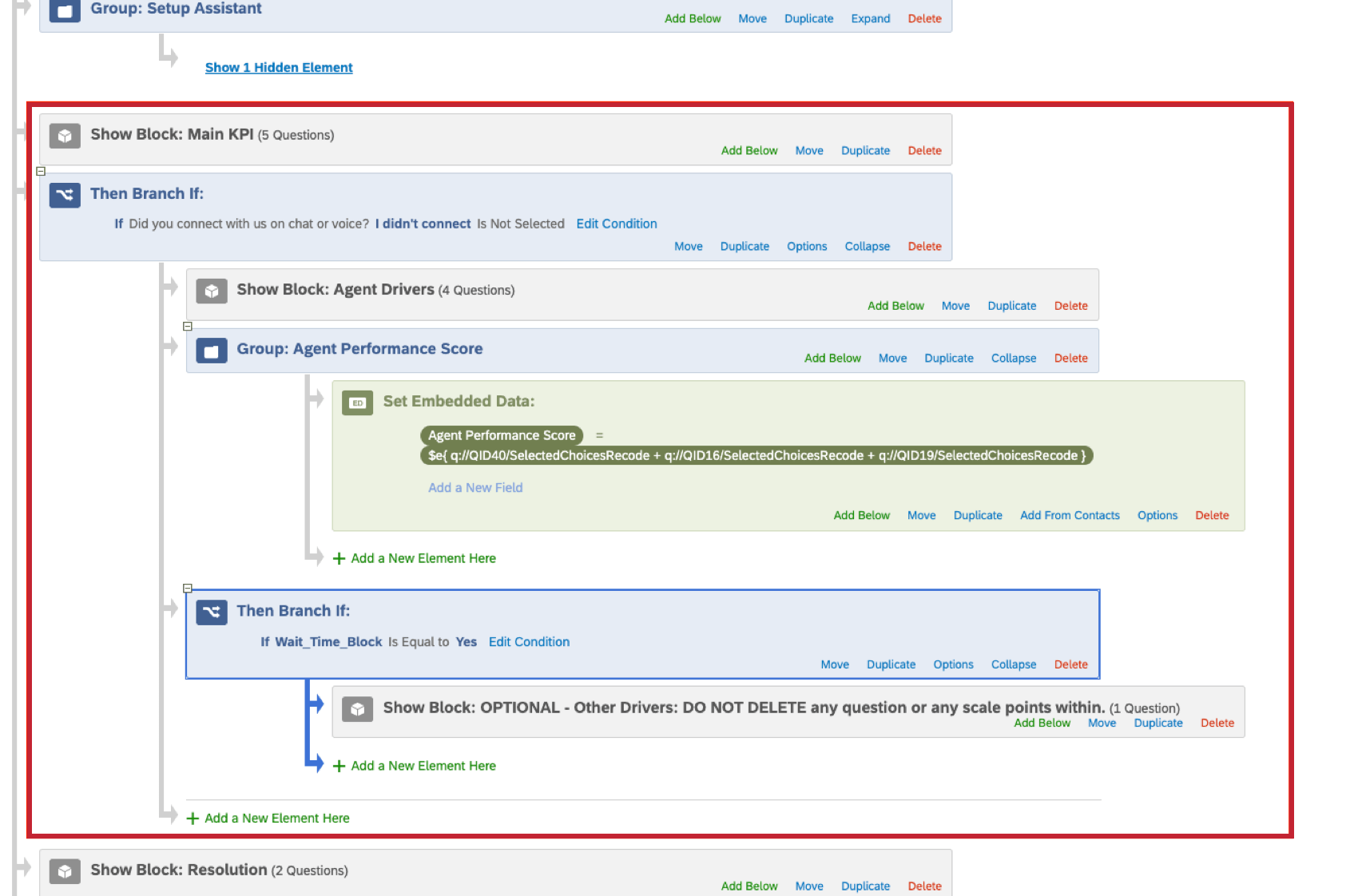
- 適用をクリックします。
ステップ2:アンケート配信をトリガー
このセクションでは、Genesys インタラクションに基づいてサーベイ配信をトリガする方法について説明します。設定を開始するには、最初にクアルトリクスワークフローを設定する必要があります。
- 以下にナビゲートします。 ワークフロー タブを選択します。
- イベントベースワークフローを登録し、 JSONイベント.
- ポップアップウィンドウで URL コピーをクリックして、エンドポイントをコピーします。
![ワークフローの [URL のコピー] ボタン](https://www.qualtrics.com/m/assets/support/wp-content/uploads//2022/09/genesys-integration-4.png) 注意: Genesys の残りのステップが完了している間は、このウィンドウを閉じないでください
注意: Genesys の残りのステップが完了している間は、このウィンドウを閉じないでください - Genesys を開きます。
- 管理タブに移動します。
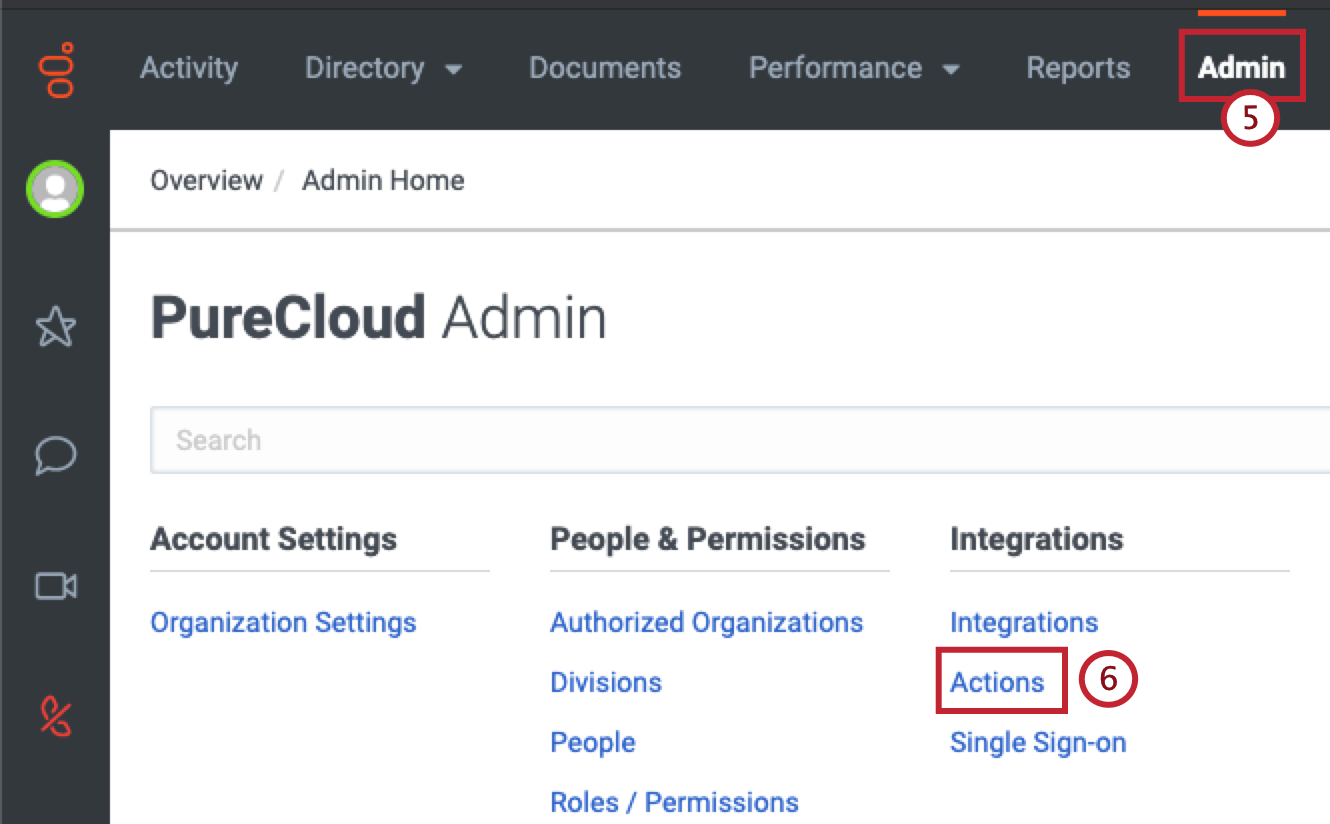
- アクションをクリックします。
- 選択 アクションを追加します。
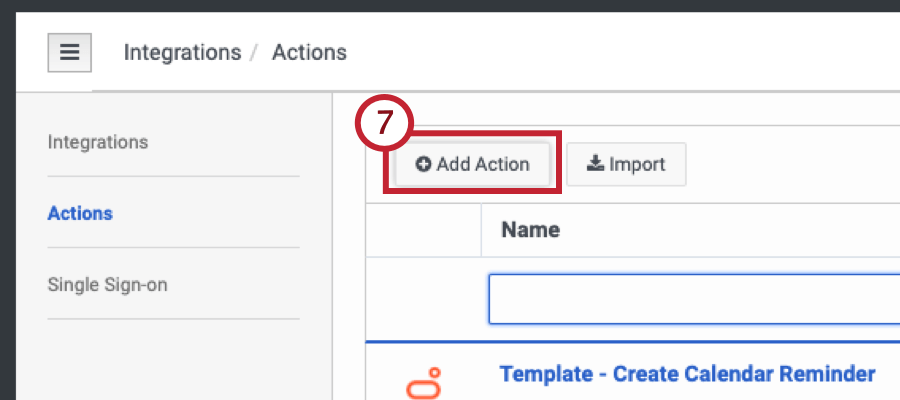
- 統合名として Web Services Data Actions を選択します。.
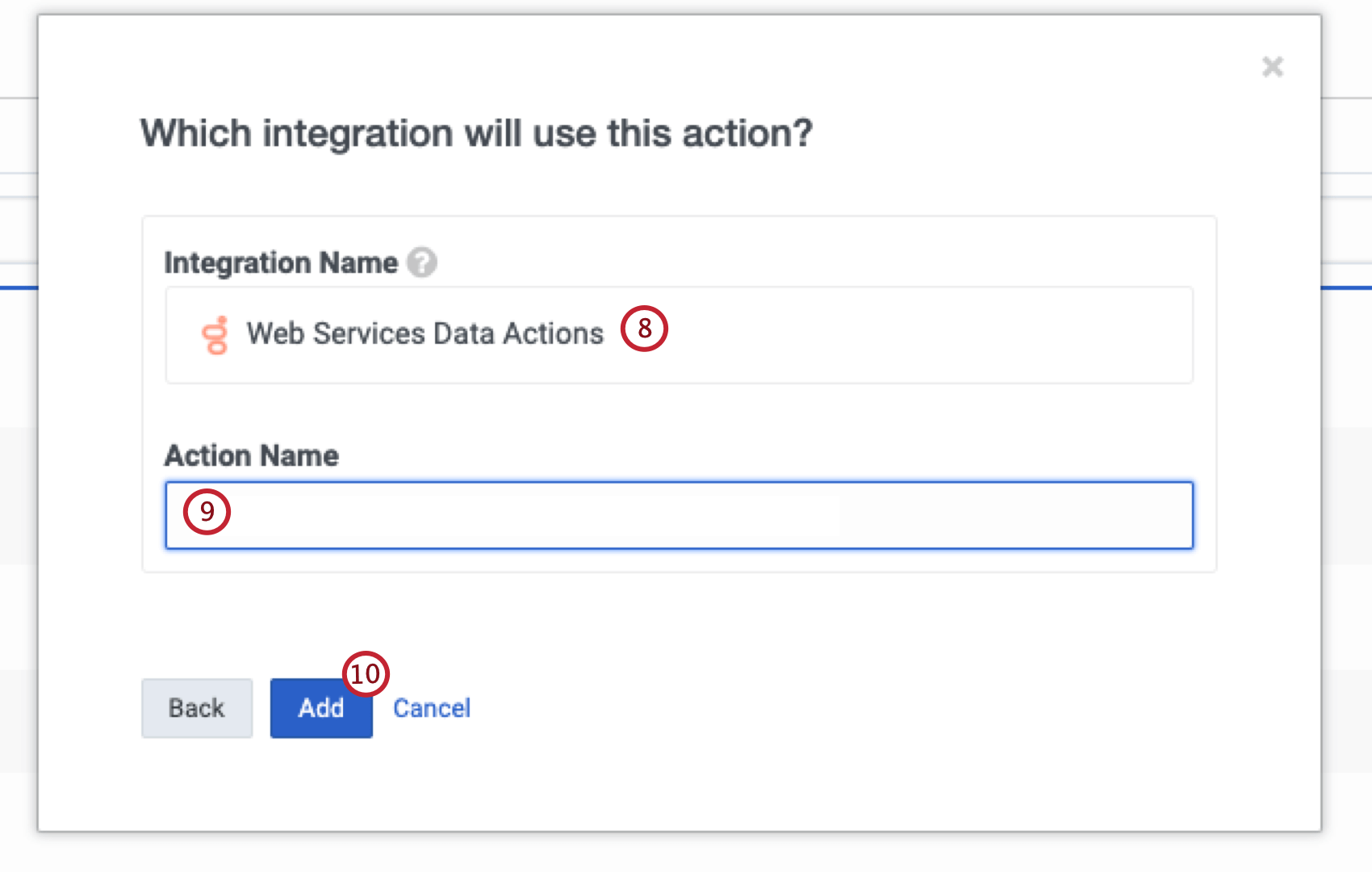 ヒント:まだ統合タブでこのインテグレーションをインストールして有効にする必要がある場合があります。
ヒント:まだ統合タブでこのインテグレーションをインストールして有効にする必要がある場合があります。 - アクション名を追加します。
- 追加をクリックします。
- 設定タブにナビゲートします。
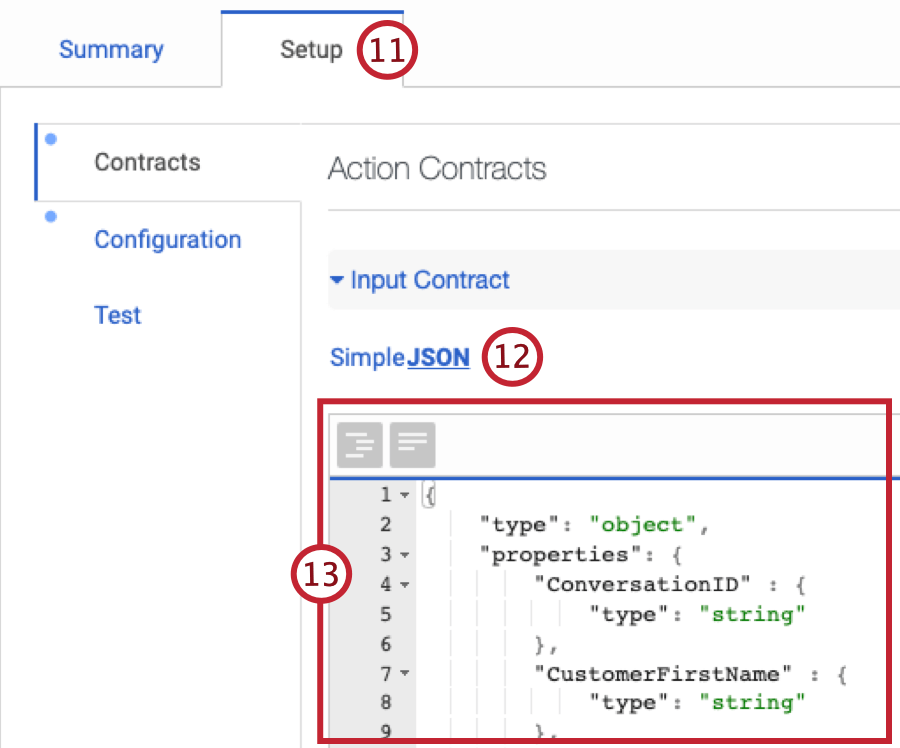
- Input Contract を JSON に変更し、このガイドに従って Qualtrics に送信されるプロパティを設定します。
- JSON ファイルの内容をコピーします。
- 設定タブにナビゲートします。
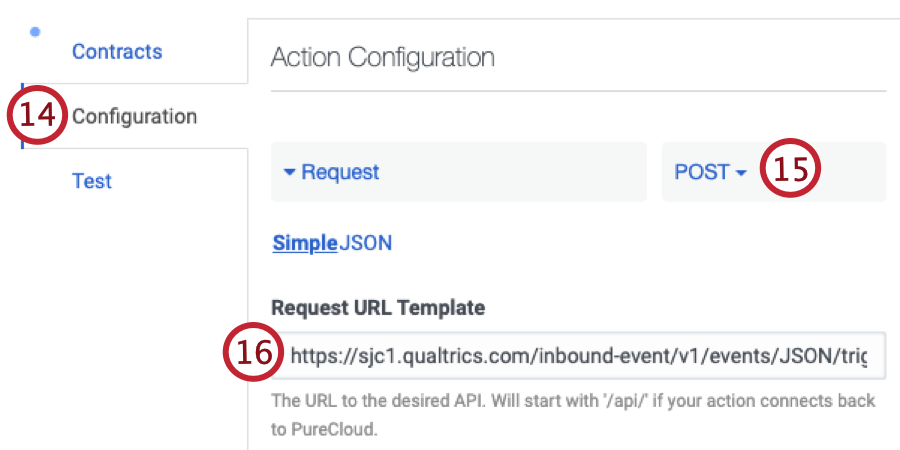
- Request を POST に変更します。
- 要求 URL テンプレートにステップ 3 の JSON イベント URL をペーストします。
- ヘッダ追加をクリックします。
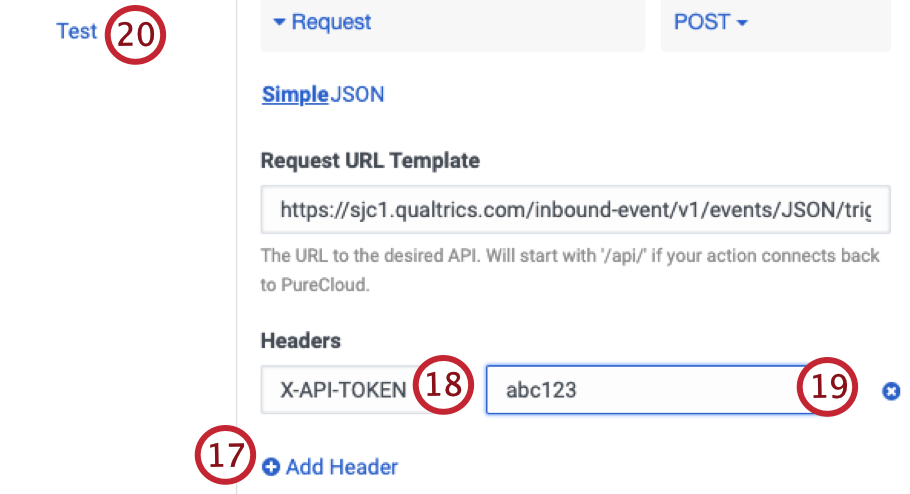
- キーテキストボックスに X-API-TOKEN を入力します。
- 値テキストボックスにQualtrics APIトークンを貼り付けます。
- テストサブタブを選択し、テスト値を入力します。
- アクション実行ボタンをクリックします。Genesys は、JSON イベントの呼出が成功したかどうかを示します。そうでない場合は、エラー応答が表示されます。
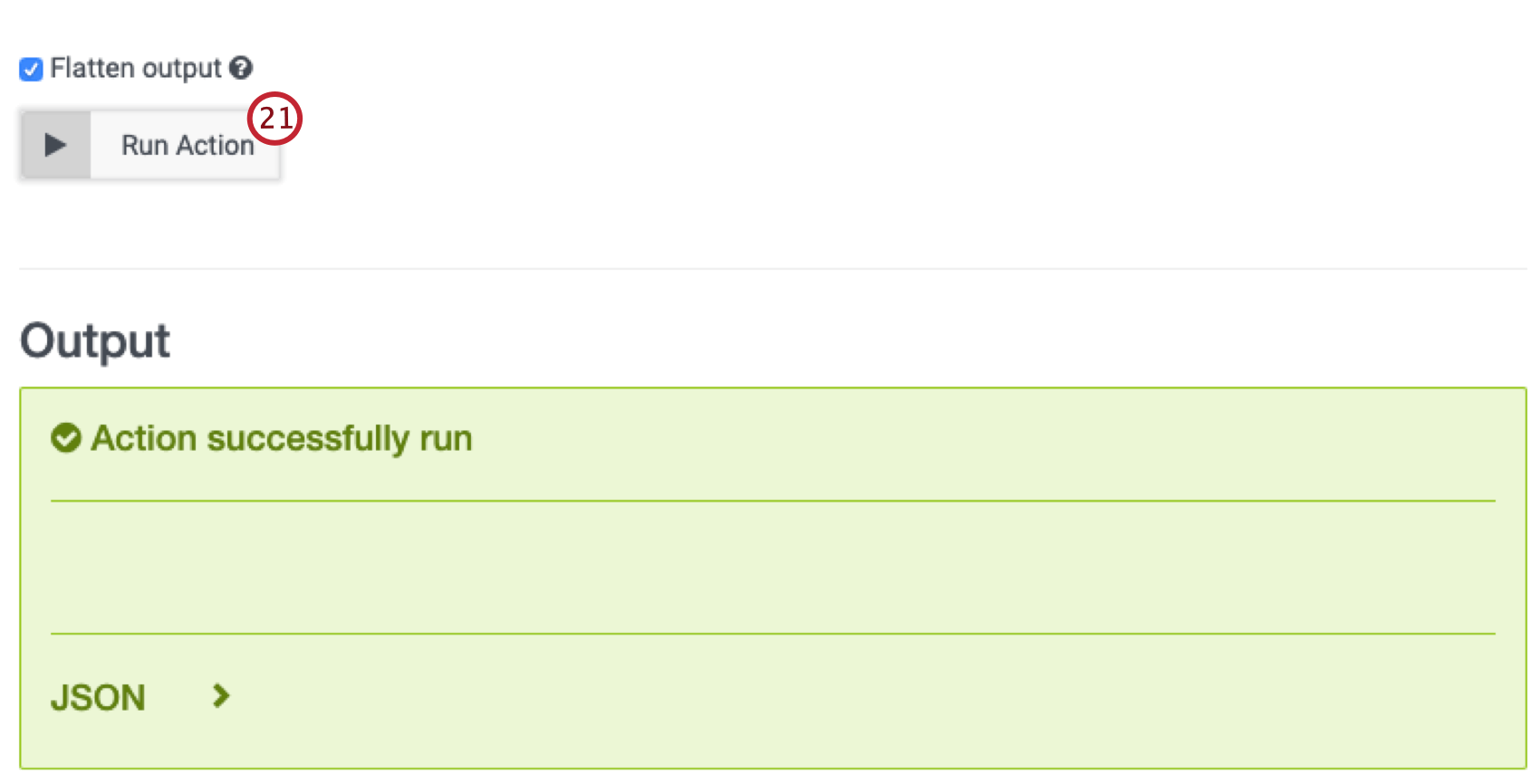
- Qualtricsで設定したワークフローに戻ります。テストで渡されたデータも確認できます。
- クアルトリクスでデータが正常に取得された場合は、[完了]をクリックします。
- Genesys で、下部の [Save & Publish] をクリックします。これにより、プラットフォーム全体でアクションを使用できるようになります。
- 公開を確定するには、[はい] をクリックします。一度公開したアクションデータモデルは編集できません。
- ステップ2で作成したクアルトリクスワークフローに新しいXM Directoryタスクを追加します。
- メール配信を送信するタスクを設定します。
- ステップ 1 のカスタマケアクイックスタート設定で登録した担当者一覧を選択します。
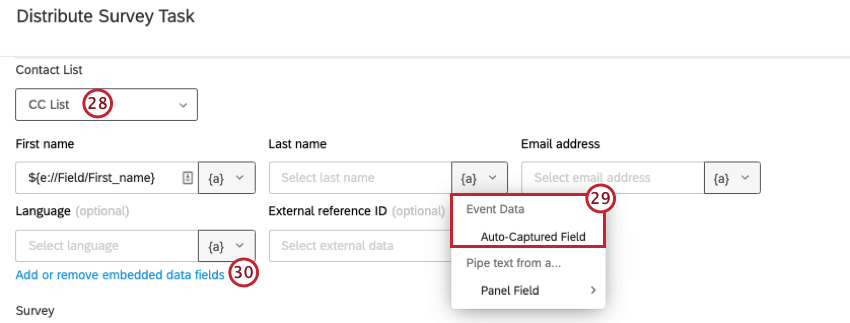
- フィールドを調査の対応するイベントデータと等しく設定し、その他すべてのイベントデータを埋め込みデータフィールドとして追加します。
ステップ 3: 調査回答の登録ワークフロー
インタラクション後データセットを構築し、サーベイ回答ワークフローを設定しました。ここで、Genesys からデータセットにデータをマッピングします。
Genesys でのロールの登録
- Genesys で、管理タブに移動します。
- ロール/権限を選択します。
- [役割の追加] をクリックして、新しい役割を作成します。
- 分析 >、conversationDetail >、表示権限を使用する権限を新しいロールに付与します。
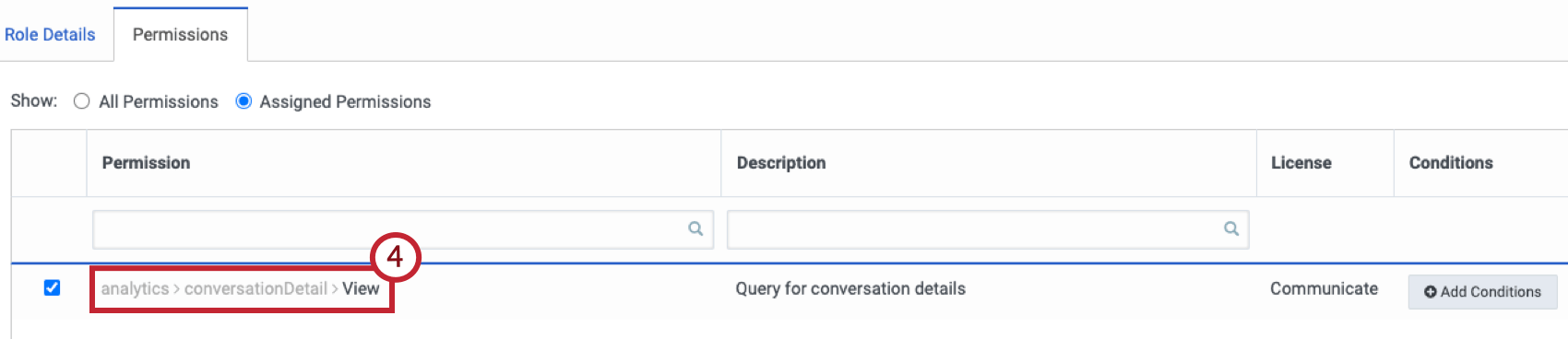
- 統合タブにナビゲートします。
- OAuth を選択します。
- クライアントを追加をクリックします。
- App Name 項目に名称を追加します。
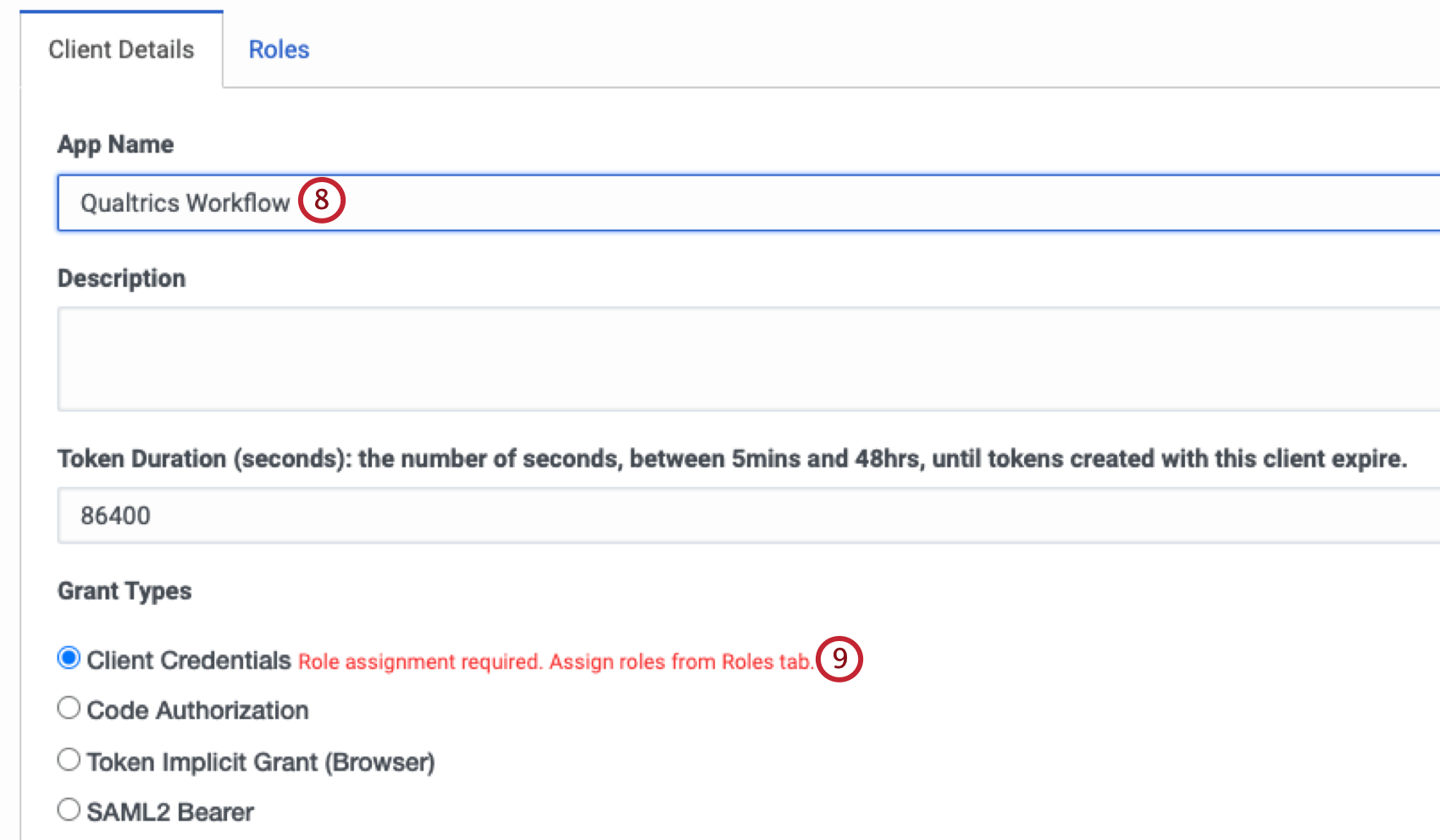
- 付与タイプとしてクライアント認証情報を選択します。
- ロールで、作成したロールを選択します。
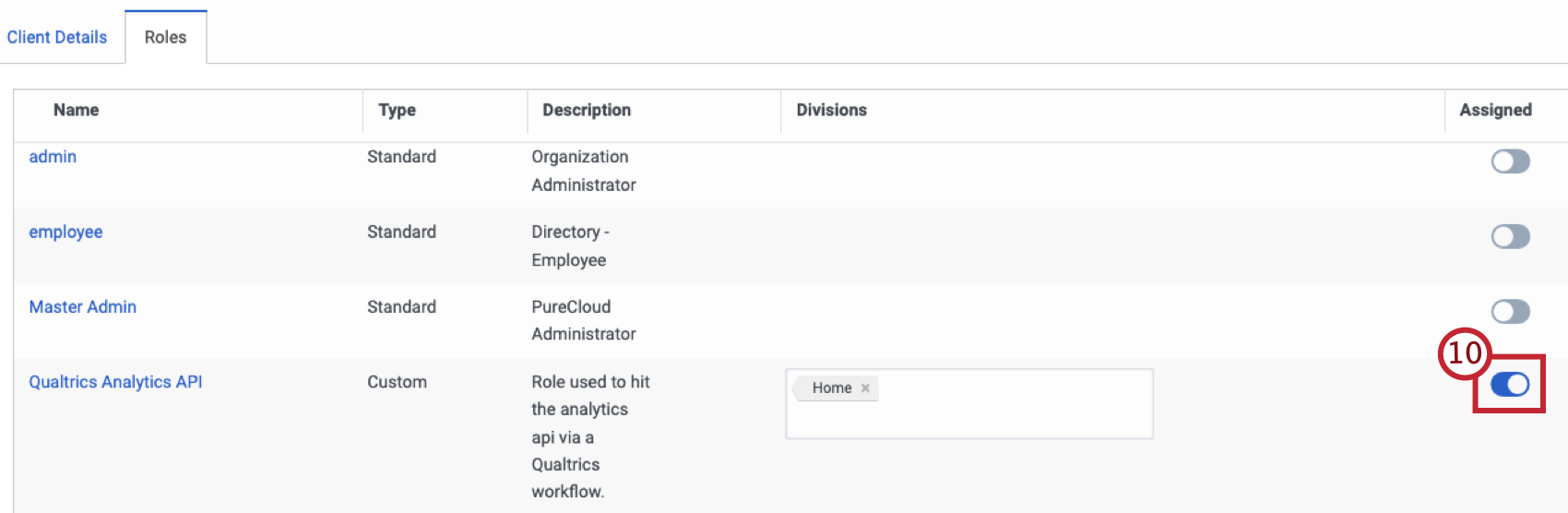
Web サービスワークフローの登録
- サーベイ回答によって開始される新規イベントベースワークフローを登録します。
- ユーザが接続せず、ConversationID 埋め込みデータフィールドが空でない場合にのみワークフローが実行されるように条件を追加します。
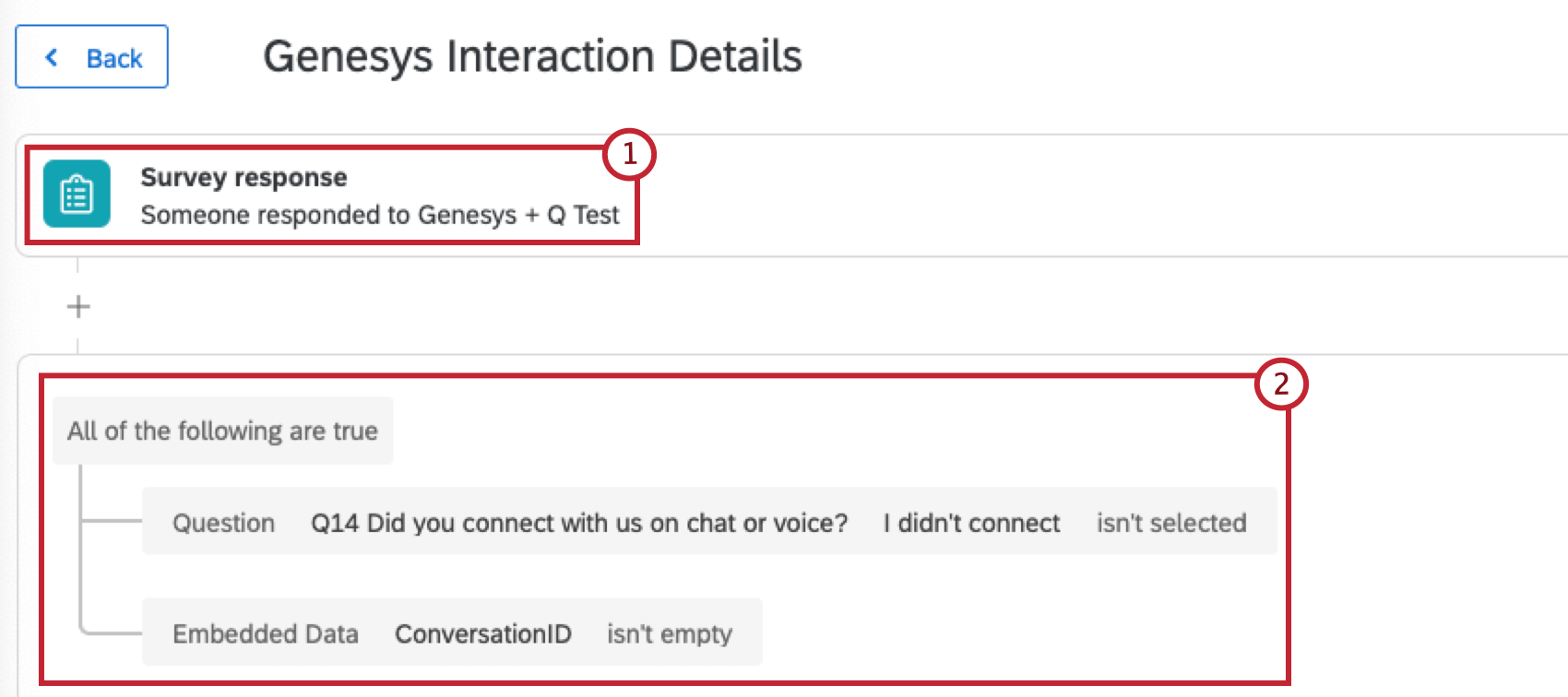
- Web サービスタスクをワークフローに追加します。
- 選択 認証された Web サービス。
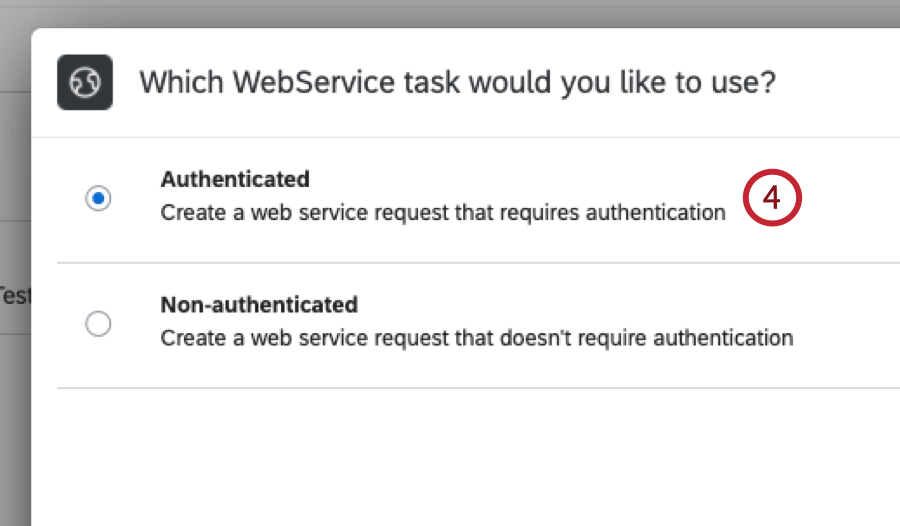
- 新しい OAuth ユーザアカウントを追加し、Genesys からの関連する認証情報を入力します。トークンエンドポイントは以下のようになります。 https://login.mypurecloud.com/oauth/トークン.
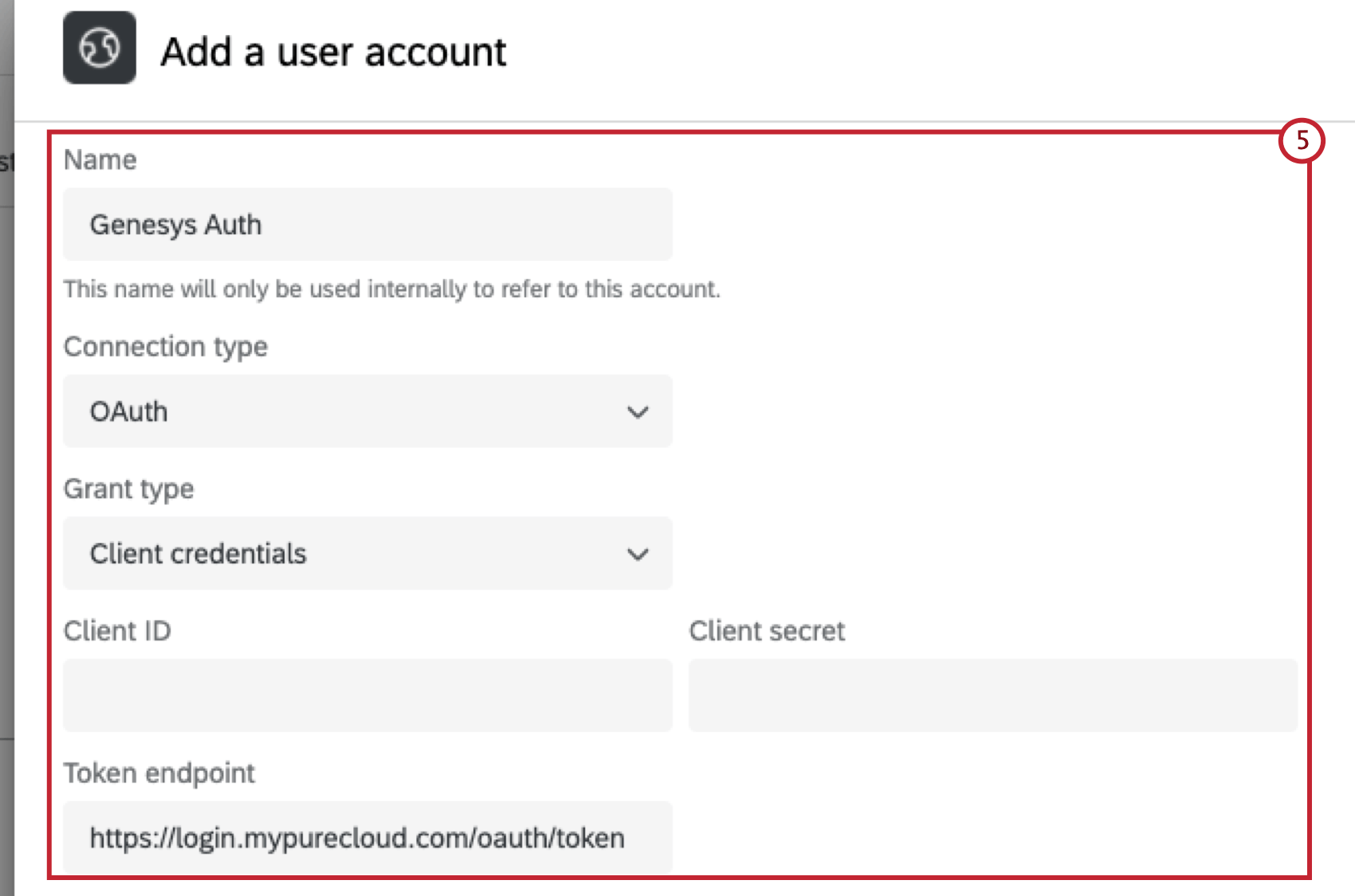
- 要求タイプとして GET を選択します。
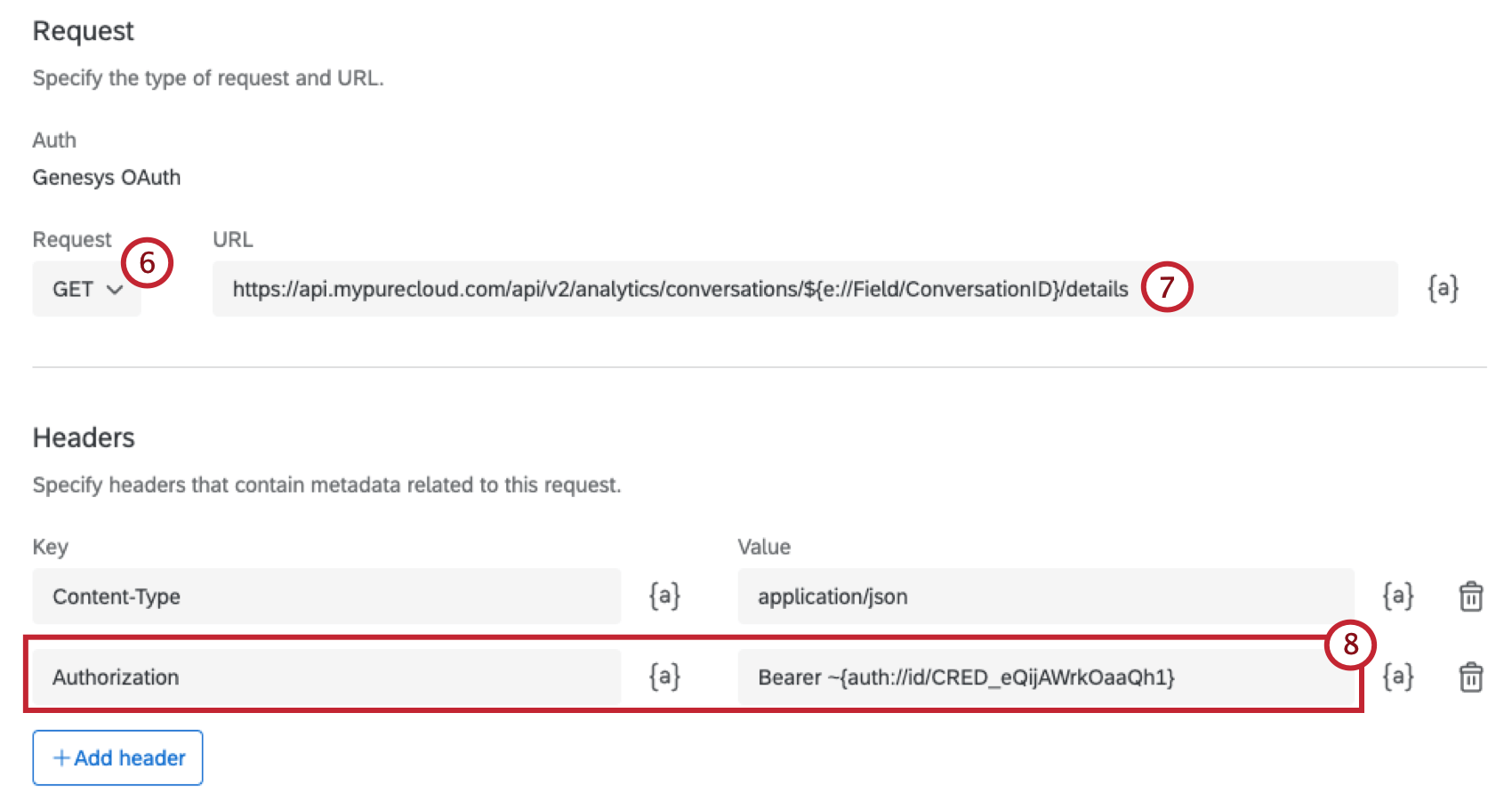
- エンドポイントとして使用する URL:
https://api.mypurecloud.com/api/v2/analytics/conversations/${e://Field/ConversationID}/details を入力します。 - ヘッダセクションで、キーとして Authorization を追加し、Value として Bearer [credentials] を入力します。信用証明書は、差し込みテキストとして挿入されます。
- [テキストの差し込み]セクションでフィールドのマッピングを開始します。[パス]列と[テキストの差し込み]列の両方に各フィールド名を入力します。以下の項目を必ず追加してください。 conversationEnd、conversationId、conversationStart、participants
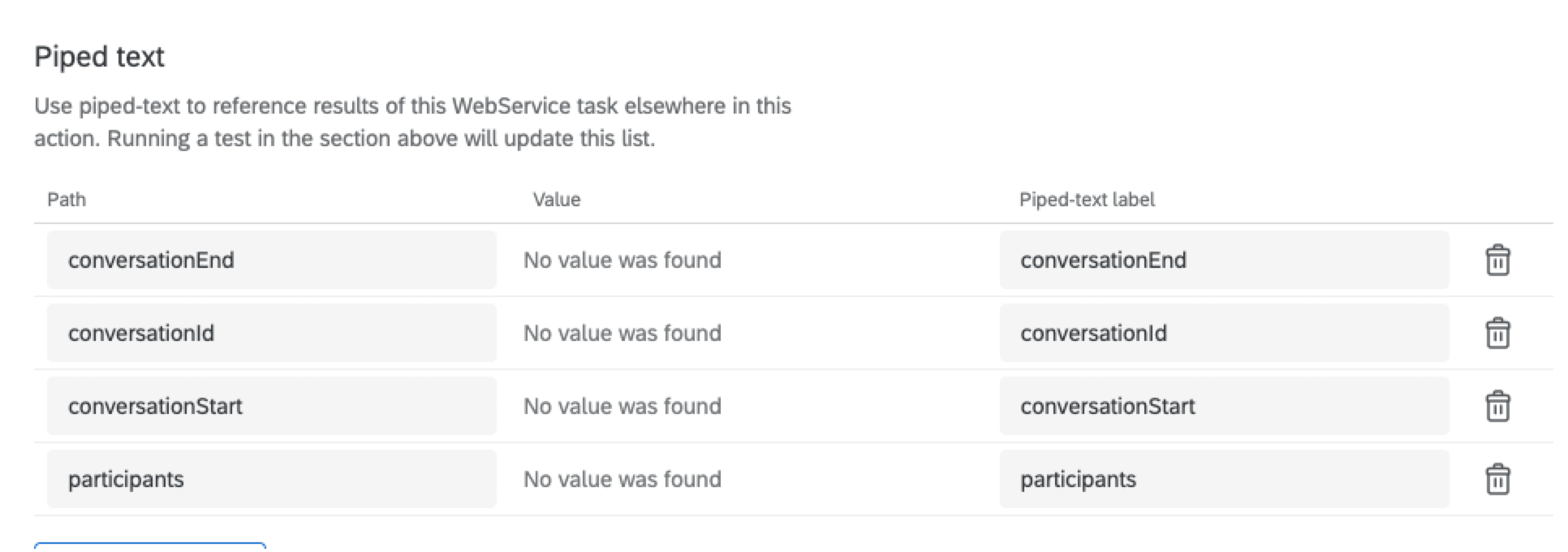 ヒント:Genesysから返されるフィールドの一部は、コードタスクを使用してクリーンアップする必要がある場合があります。コードタスクをワークフローに追加して、データをより読みやすい形式に変換することができます。
ヒント:Genesysから返されるフィールドの一部は、コードタスクを使用してクリーンアップする必要がある場合があります。コードタスクをワークフローに追加して、データをより読みやすい形式に変換することができます。 - ステップ 3 ~ 6 を繰り返して、別の Web サービスタスクを登録します。
- テキストの差し込みを使用してエージェント ID フィールドを挿入して、エンドポイントとして使用する URL https://api.mypurecloud.com/api/v2/users/[CC_Agent_ID] を入力します。
- [テキストの差し込み]セクションでフィールドをマッピングします。
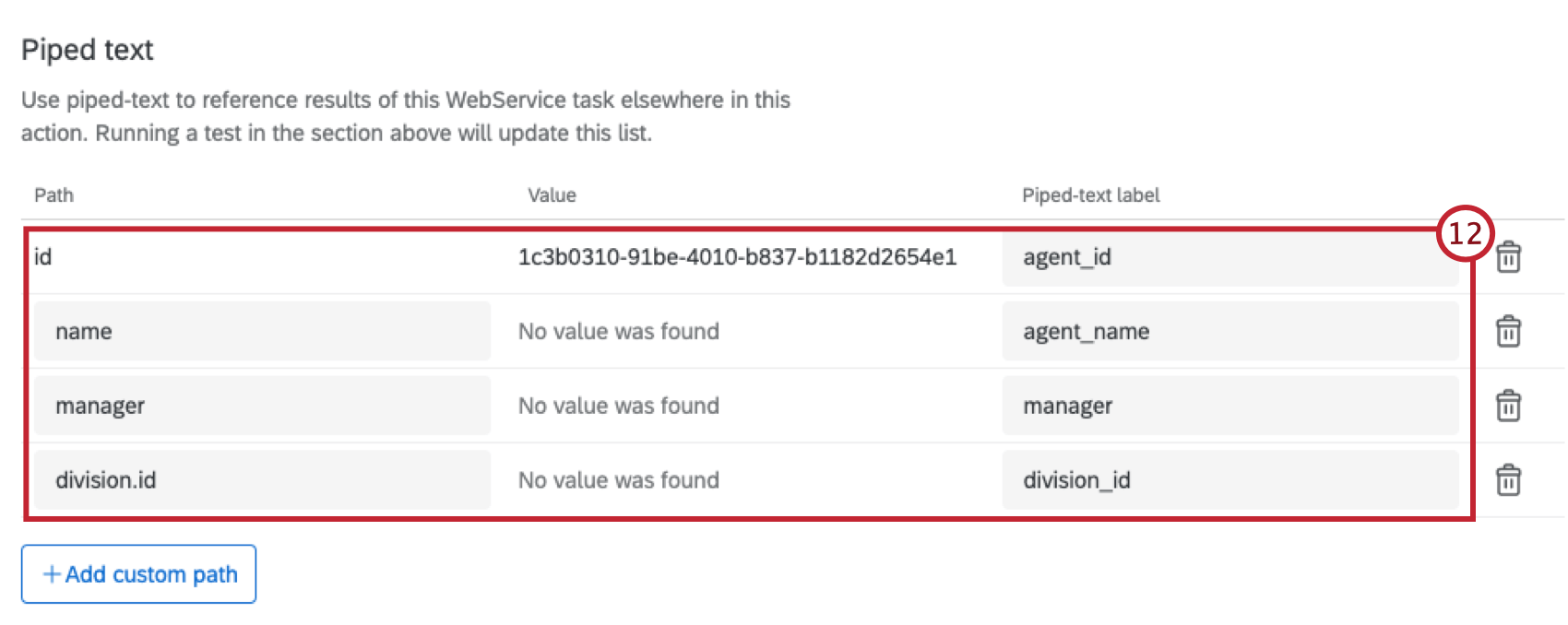 ヒント:Genesysから返されるフィールドの一部は、コードタスクを使用してクリーンアップする必要がある場合があります。コードタスクをワークフローに追加して、データをより読みやすい形式に変換することができます。
ヒント:Genesysから返されるフィールドの一部は、コードタスクを使用してクリーンアップする必要がある場合があります。コードタスクをワークフローに追加して、データをより読みやすい形式に変換することができます。 - ステップ 3 ~ 5 を繰り返して、3 つ目の Web サービスタスクを作成します。
- 要求タイプとして PUT を選択します。
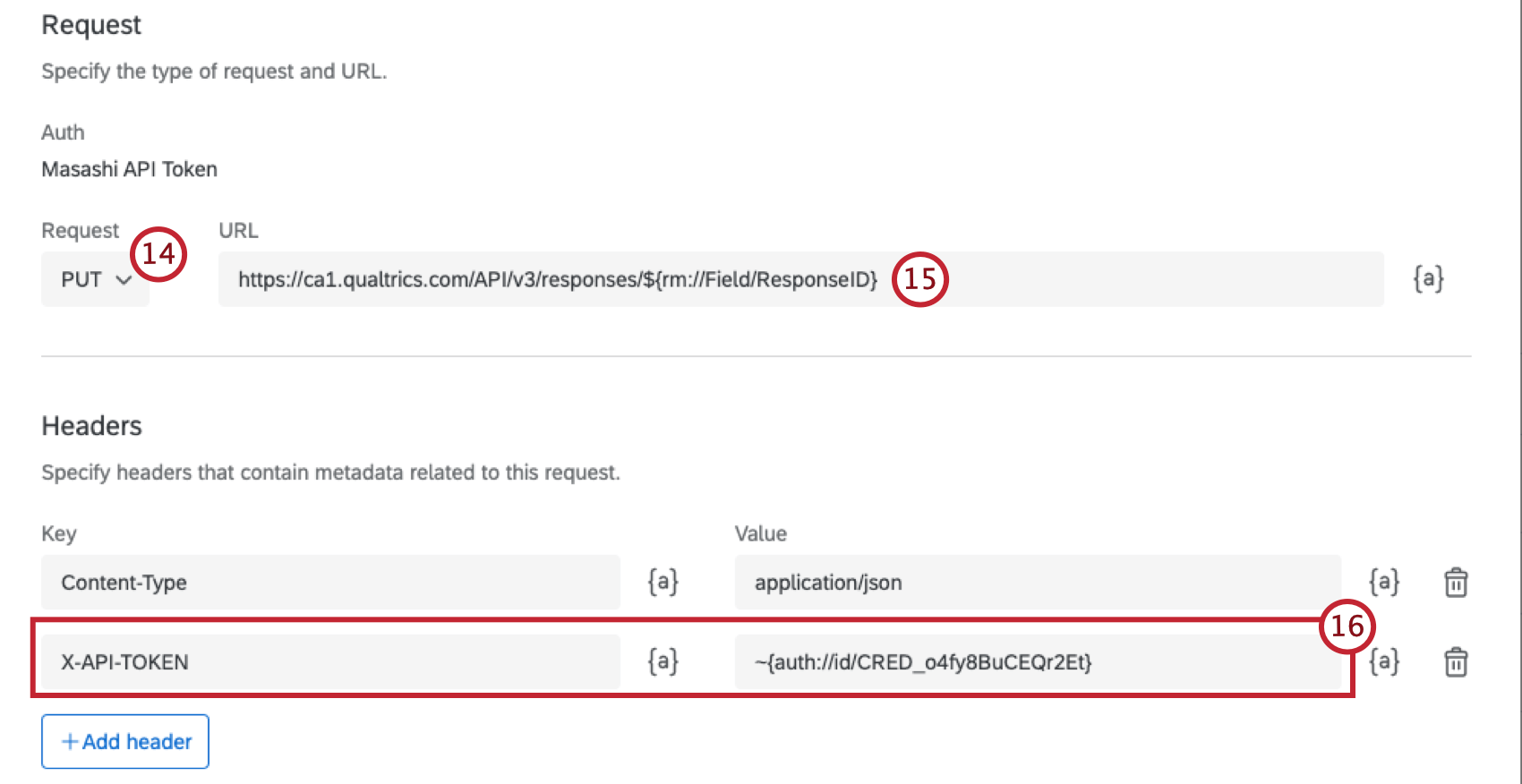
- URL を次の書式で入力してください: https://datacenterID.qualtrics.com/API/v3/responses/${rm://Field/ResponseID} ここで、datacenterID はデータセンタの ID に置き換えられます。
- ヘッダセクションで、キーとして X-API-TOKEN を追加し、ステップ 8 で設定した認証を値として入力します。
- 要求で使用するキーと値のペアを追加します。
ステップ 4: CRM への接続
アンケート回答ワークフローを作成したら、QualtricsをCustomer Relationship Management(CRM)システムに接続する必要があります。このステップは、CRM の設定方法によって異なります。CRM の文書に従って、電話番号で他のコンタクトデータを検索します。
例:Genesys Conversation API を呼び出すための Genesys クラウドデータアクションを設定します。または、Salesforce を使用している場合は、Salesforce データアクション統合を設定します。
ステップ 5:チケット発行によるループの終了
ループを閉じるには、インタラクション後サーベイの設定時に自動的に登録された不満足カスタマチケットワークフローを使用します。詳細については、ループのクローズを参照してください。
ステップ 6:CXダッシュボードでのGenesysデータの分析
登録したインタラクション後のサーベイには、ダッシュボードの例が含まれています。このダッシュボードは、サーベイおよびインタラクションデータから視覚化するデータに基づいて変更することができます。