ダッシュボードでの細分化データの使用
ダッシュボードでの細分化について
CXダッシュボードでセグメント細分化を使用し、どの連絡先がどのセグメントに帰属しているかに基づいて意思決定を行い、インサイトを収集することができます。
細分化されたデータセットは、デフォルトではディレクトリ連絡先データセットとは別個のものですが、一緒に結合することもできます。
細分化とダッシュボードへのマッピング
細分化することで、ディレクトリ内の各セグメントに属する人の数がわかります。
細分化されたデータは、データマッパーとデータモデルの両方で使用することができる。
- ディレクトリに少なくとも1つの細分化があることを確認してください。
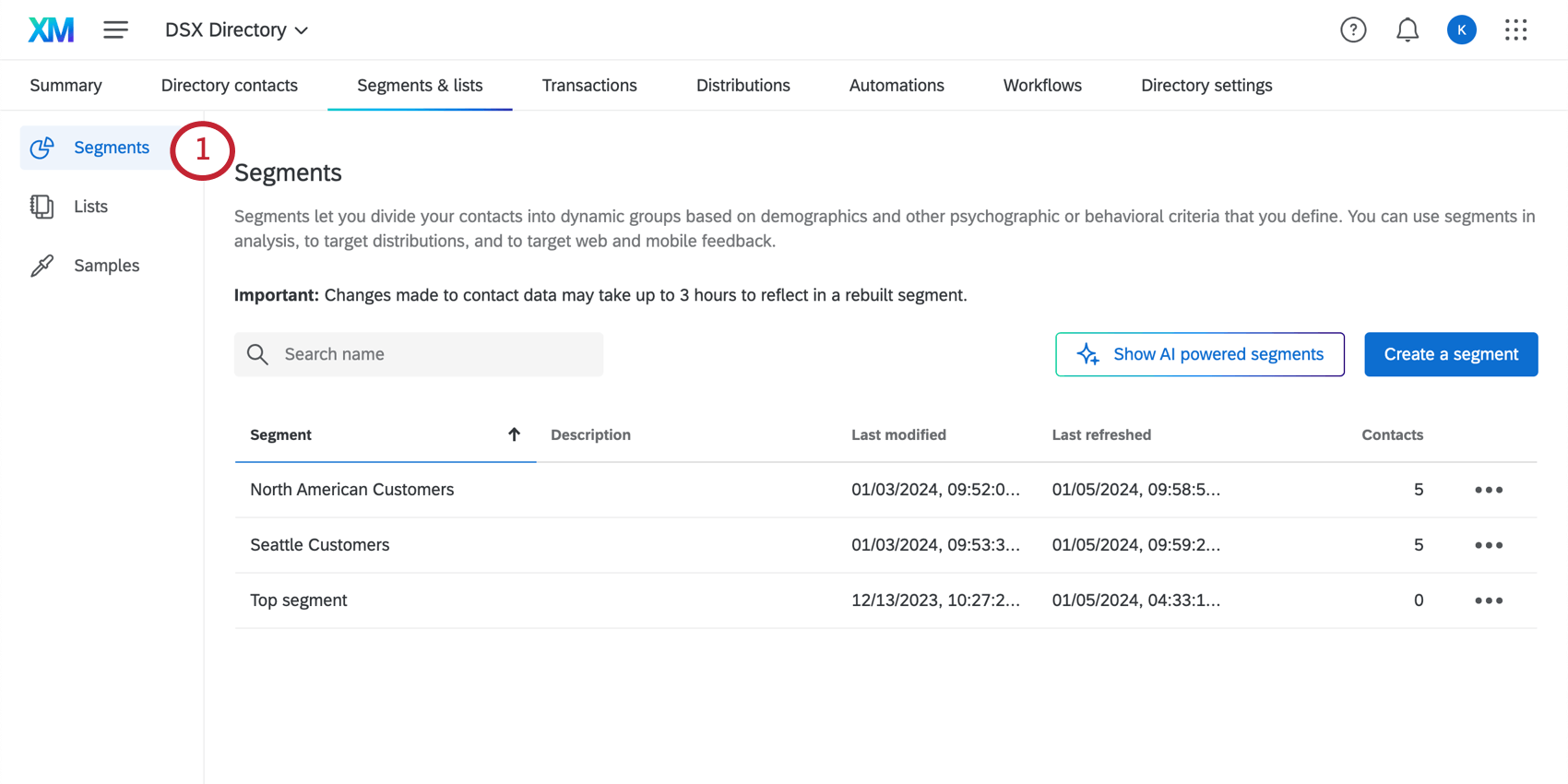
- ディレクトリ設定へ。
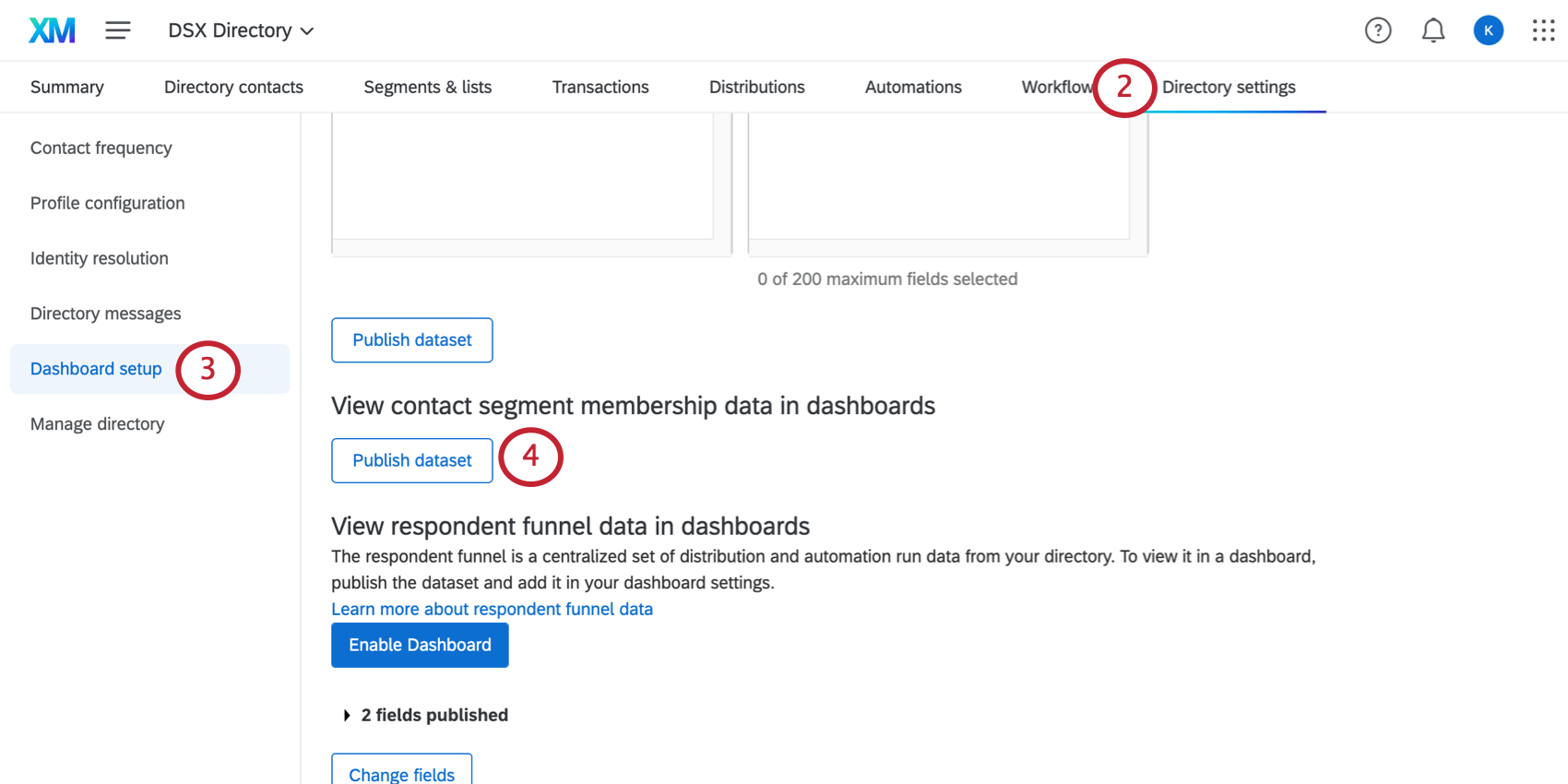 Qtip:複数のディレクトリをお持ちの場合は、レポートしたい細分化されたディレクトリをご確認ください。複数のディレクトリから細分化したレポートを作成する場合は、ディレクトリごとにこの手順を繰り返す必要がある。
Qtip:複数のディレクトリをお持ちの場合は、レポートしたい細分化されたディレクトリをご確認ください。複数のディレクトリから細分化したレポートを作成する場合は、ディレクトリごとにこの手順を繰り返す必要がある。 - ダッシュボードの設定に進みます。
- View contact segment membership data in dashboards(ダッシュボードで連絡先セグメントメンバーシップデータを表示)]で、[Publish dataset(データセットを公開)]を選択します。
- データモデルまたはデータマッパーのいずれかを使用して、細分化データをダッシュボードにマッピングできるようになりました。
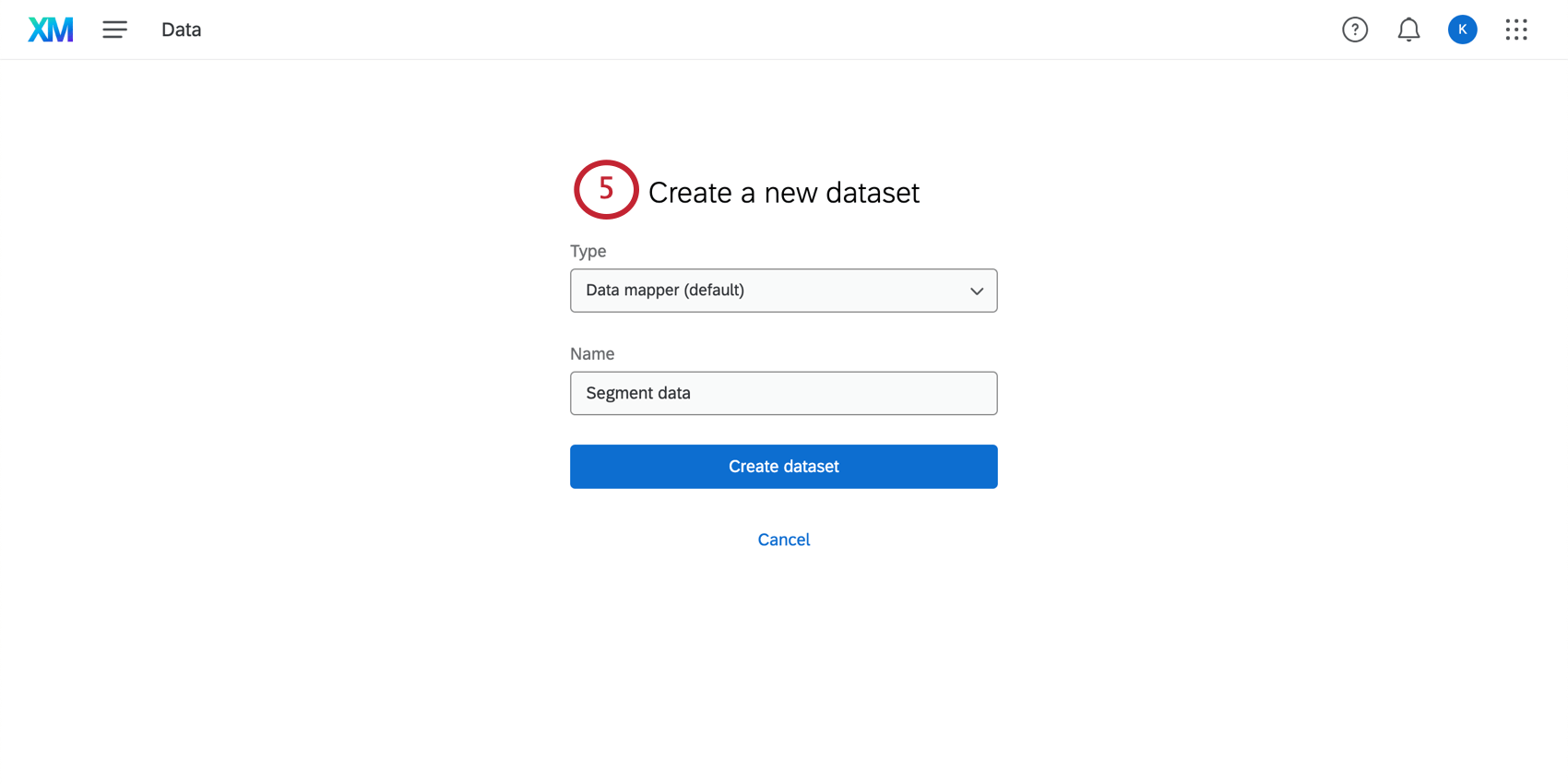
- 細分化されたデータは「外部データソース」にリストされ、名前に「segments」が付く。
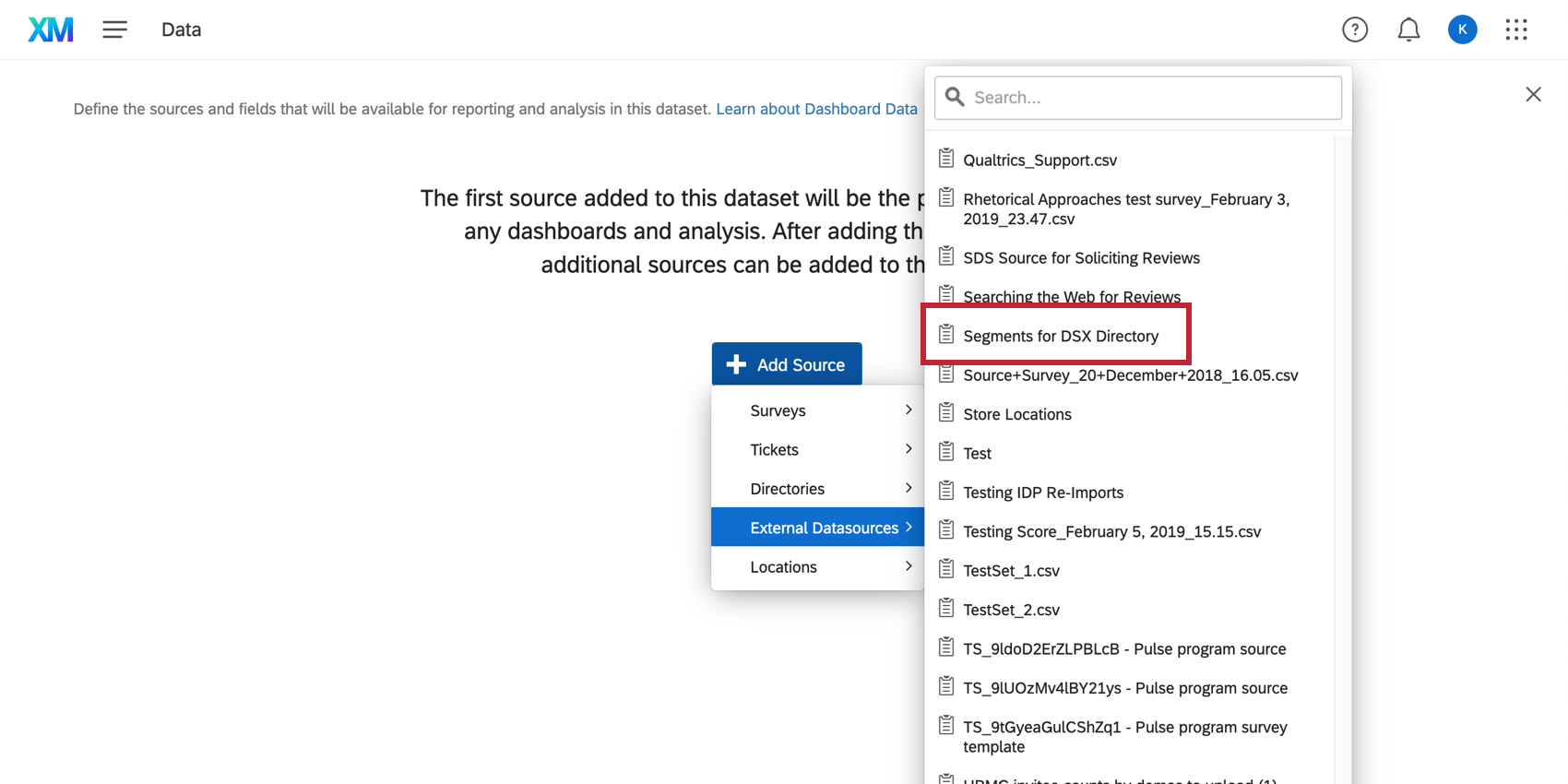
Qtip:上のスクリーンショットはデータマッパーを示しています。データ・モデリングを使用している場合、見た目は変わりますが、細分化されたデータは外部データ・ソースにリストされます。
細分化と連絡先データの結合
細分化されたデータと連絡先データを
組み合わせることで、細分化されたデータだけよりも多くの連絡先情報をレポートすることができます。たとえば、以下のようなことが可能になります。
- 各セグメントに帰属する特定の連絡先を特定する。
- 各セグメント内の連絡先に関連する追加の埋め込みデータを分析します。
例エンタープライズセグメントのメンバーは、他のセグメントのメンバーよりも高い CSAT 評価を与える傾向があることを示すダッシュボードを作成します。その後、連絡先が接触した店舗やカスタマーサポートチームなど、他のデータを調べて原因を絞り込むことができます。
- こちらへ ディレクトリの設定。
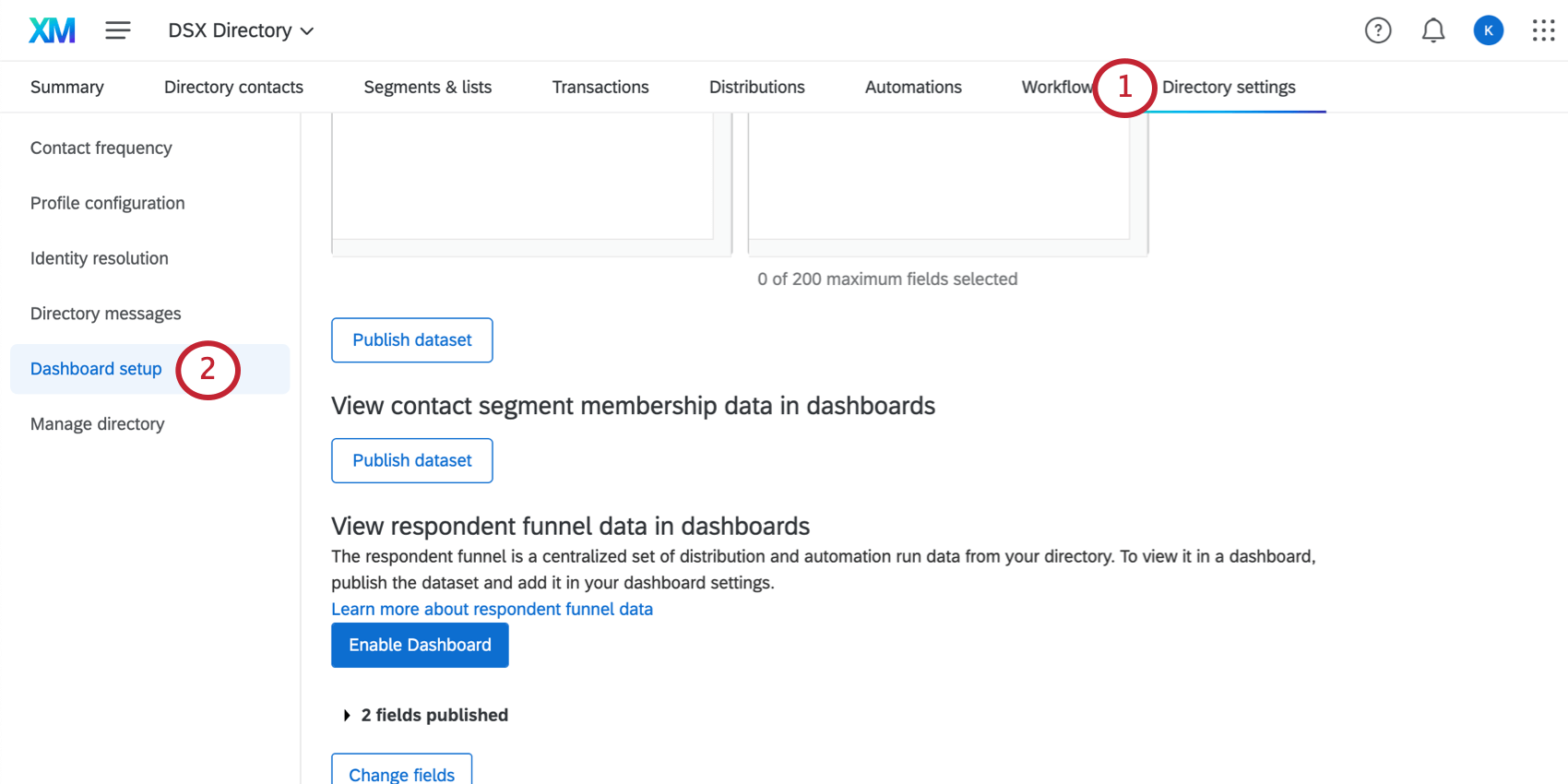
- ダッシュボードの設定を開き、細分化と連絡先データの両方が有効になっていることを確認します。
Qtip:連絡先データフィールドの設定についての詳細をご覧ください。
- データ・モデリングを作成する。
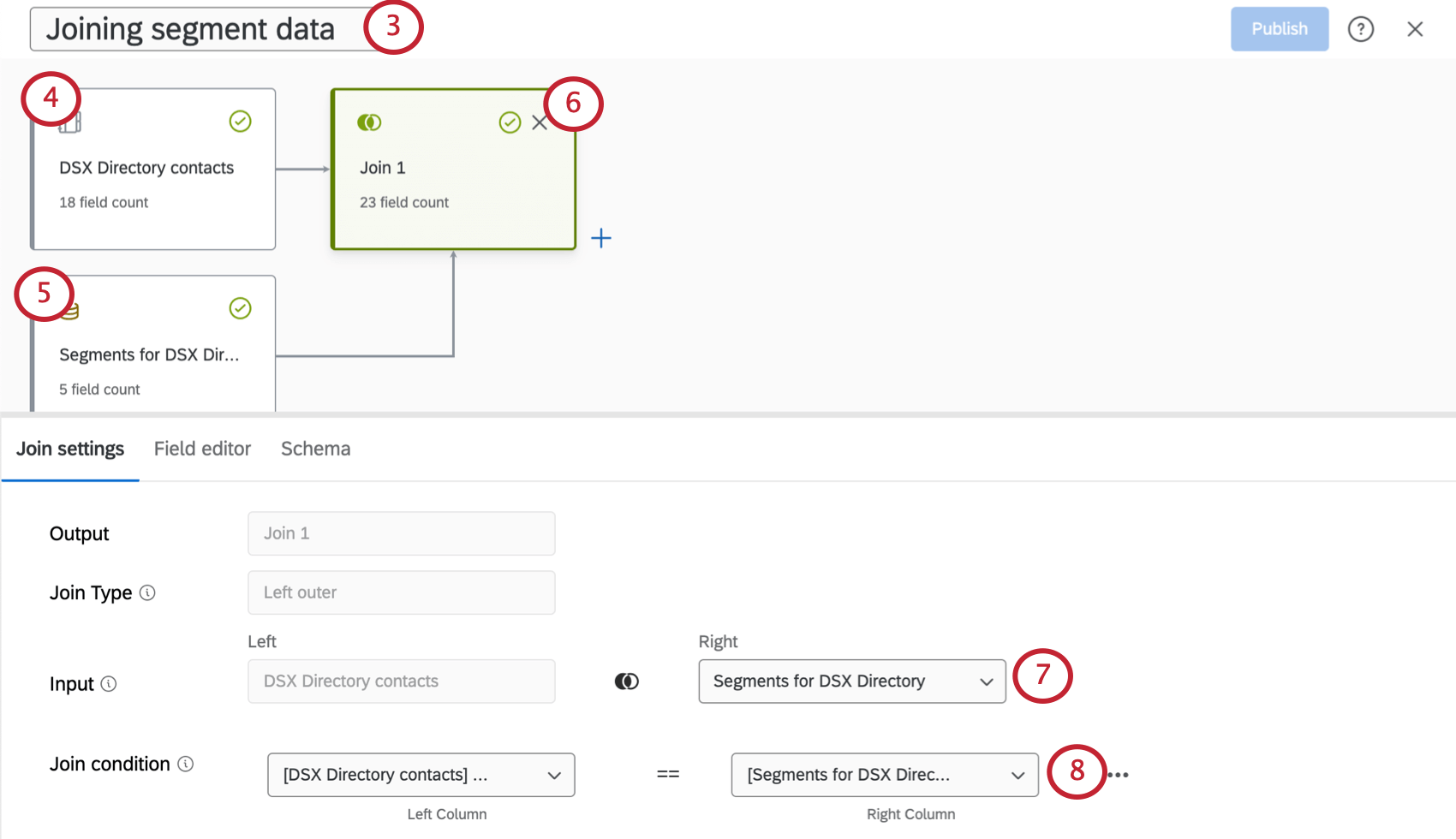
- 連絡先データソースを追加します。
注意連絡先データソースが一番上に表示されるように、最初に追加することを強くお勧めします。これは、左外側の結合の仕組みによるものである。
- 細分化データソースを追加する。
Qtip:連絡先データを検索するにはディレクトリ、細分化データを検索するには外部をフィルター化します。データソースを名前で検索することもできる。
- Joinを作成します。
- 右入力では、細分化データソースを選択する。
- 両方のカラムの結合条件として連絡先IDを使用します。
- データセットを完成させる。
ダッシュボードフィルターでの細分化の使用(レガシー)
注意これらのタイミングを変更すると、ダッシュボードの更新が短時間停止することがあります。
ディレクトリにセグメントを作成したら、これらのセグメントを使用してCXダッシュボードにフィルタやウィジェットを作成できます。ただ、最初にそれらを有効にする必要がある。
ヒント:この設定は、ダッシュボードのデータが、匿名リンクとは対照的に、何らかのメーリングリスト(メール、SMS、個人リンク、認証機能など)を通じて配信されたアンケートから取得された場合に、最も効果的に機能します。
- ダッシュボードに移動し、細分化フィルターをかける。
- 設定ギアを選択します。

- ディレクトリ細分化へ。
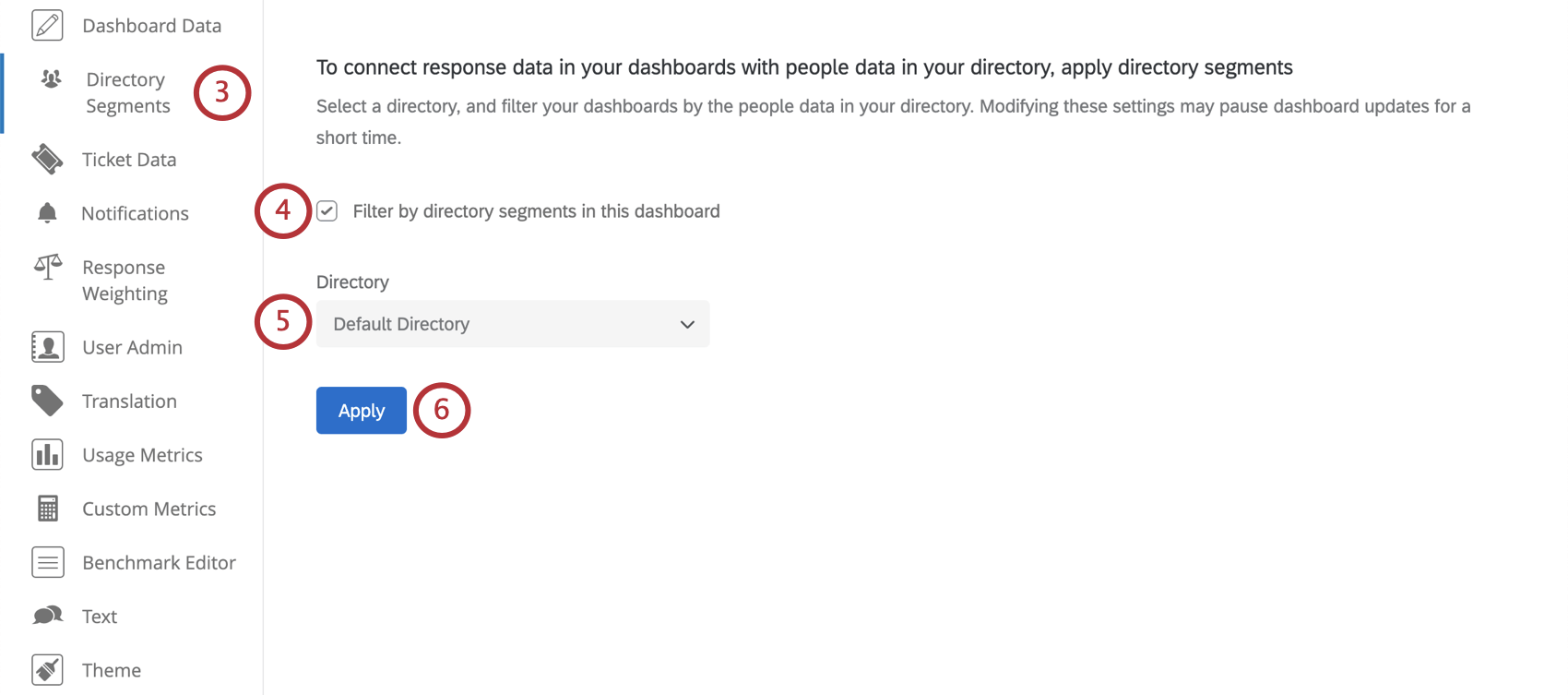
- このダッシュボードで「ディレクトリセグメントで細分化」を選択します。
- セグメントを保存するディレクトリを選択します。
- [適用]をクリックします。
ロードが完了すると、ダッシュボードのデータに細分化がマッピングされます。ウィジェットに細分化したり、ダッシュボードフィルターを追加したりできるようになります。
注意細分化は最大8つのダッシュボードに追加できます。ダッシュボードから細分化したセグメントを削除するには、クアルトリクスサポートまでお問い合わせください。
ご注意2020年2月1日以前に収集された回答については、データが完全に処理されるまで、ダッシュボードには連絡先が帰属する細分化は表示されません。このプロセスは、データが表示されるまでに数日かかることがあります。