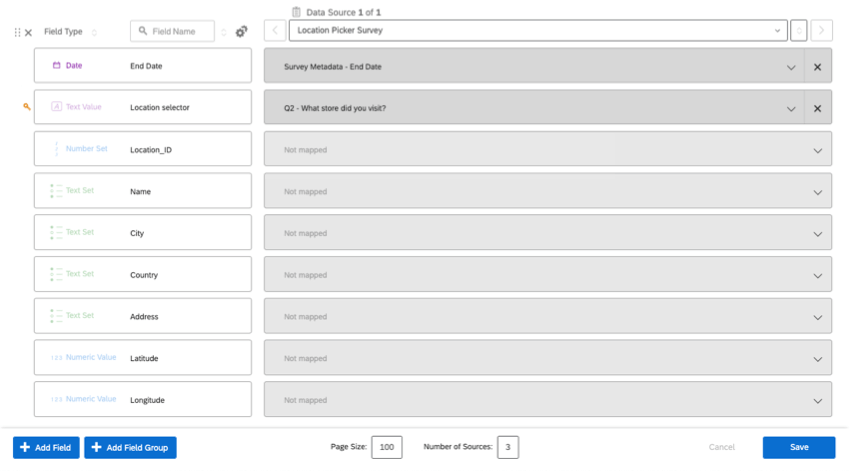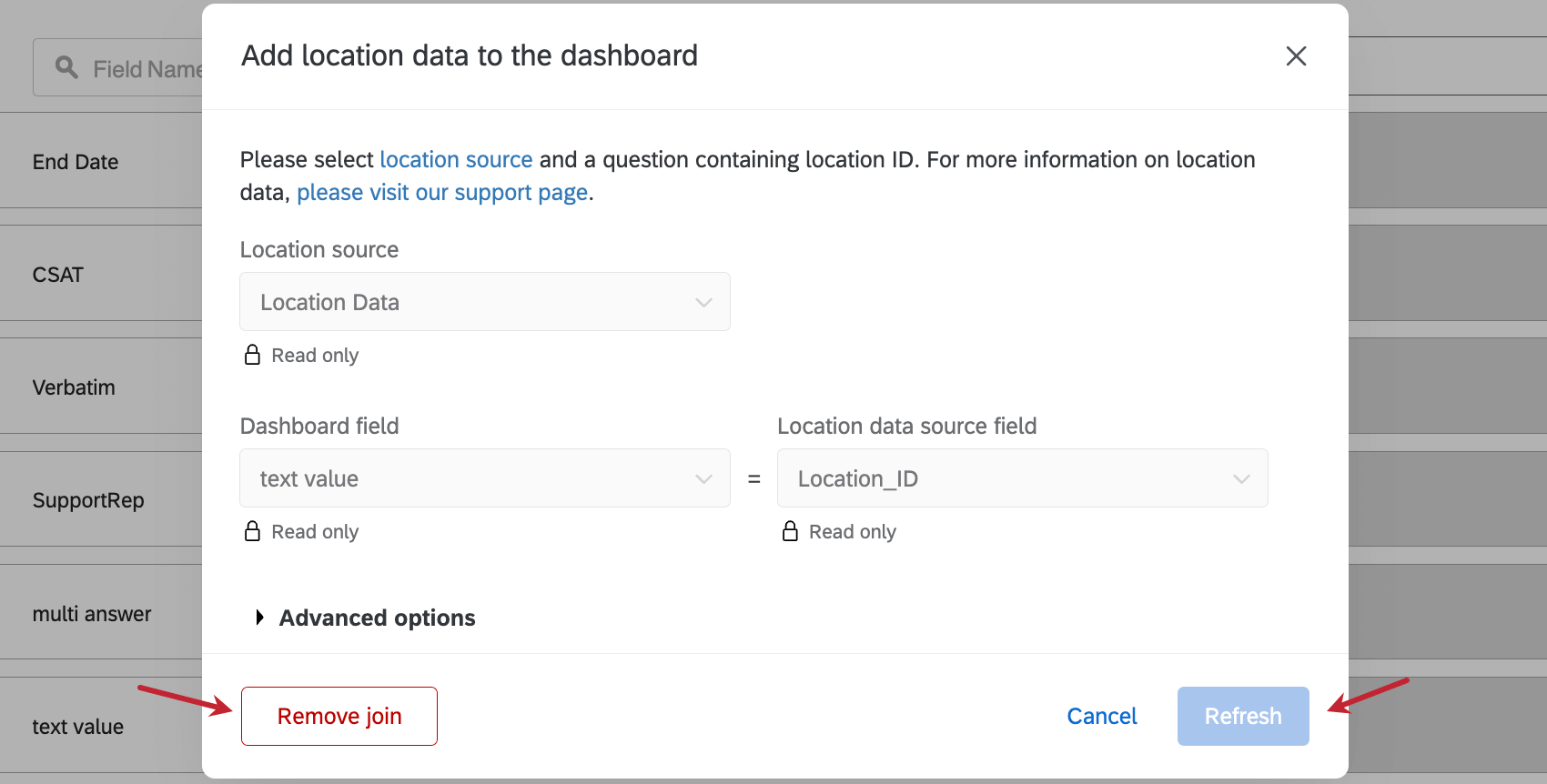ダッシュボードでの位置情報の活用
ダッシュボードでの位置情報の利用について
ダッシュボードで位置情報をプロジェクトデータと結合して使用することができます。データを結合することで、必要なすべてのロケーションデータが、レポートしたいアンケート調査回答やウェブレビューと結合されます。しかも、1つの識別フィールドをマッピングするだけで、すべての位置データをリンクさせることができる。
場所を特定するフィールドの選択
結合を作成する際には、各ロケーションを特定する何らかの方法が必要で、その追加情報と関連するアンケート回答を一致させることができます。この識別フィールドは、これらの情報を結びつけるのに重要であり、結合キーと呼ばれる。この結合キーは、どのような情報を結合させるかによって異なるが、常に各ロケーションでユニークなIDでなければならない。
一般的なロケーションジョインキーには、ロケーション IDとGoogleプレイスIDがある。社内にロケーションの内部IDがある場合は、LocationExternalReferenceを試すこともできます。サポートされているすべてのロケーションフィールドを見る。
各データソースのフィールドのマッチング
クアルトリクスは、さまざまな場所でフィードバックを収集するためのさまざまな方法を提供しています。その情報を最大限に活用するには、1つのデータセットにまとめたい。そのプロセスを支援するために、この表は、可能性のあるソースが共有する可能性のある類似したフィールドのいくつかを示しています。
この表の最後の行には、デフォルトでこの情報が含まれておらず、特別な場所や評価者の質問を使用したくない場合に、アンケートのどこにこの情報を格納できるかを示しています。埋め込みデータやアンケート調査は、お客様によってカスタマイズされるため、名前や種類が異なる場合があることにご留意ください。
| 場所ID | グーグル・プレイスID | 評価者テキスト | 評価者名 | |
| 評価管理プロジェクト (どのバージョンでも) | 件名参照ID | 該当なし | コンテンツ | 著者名 |
| レビュー依頼アンケート調査 | デフォルトでは含まれていない | 埋め込みデータ(推奨ステップ参照) | デフォルトでは含まれていない | 埋め込みデータまたはフォームフィールドに関する質問 |
| ロケーションセレクター調査 | ロケ地セレクターに関する質問 | デフォルトでは含まれていない | 自由回答質問文 | 埋め込みデータまたはフォームフィールドに関する質問 |
| アンケート調査(その他) | 埋め込みデータ | 埋め込みデータ | 自由回答質問文 | 埋め込みデータまたはフォームフィールドに関する質問 |
| 場所のディレクトリ | _recordId | GooglePlaceID | 該当なし | 該当なし |
データマッパーによる位置情報の設定
このセクションでは、データマッパーを使って位置情報を設定する方法を紹介します。
ダッシュボードへの位置情報のマッピング
- ダッシュボードを作成するか、既存のダッシュボードを開きます。
- ダッシュボード設定に移動します。

- プロジェクトをマッピングします。
- 識別場所フィールドのフィールドタイプをテキスト値に変更します。
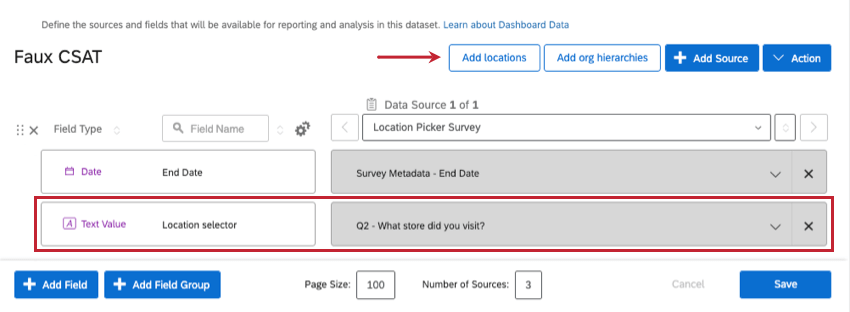
- [場所を追加]をクリックします。
- [ロケーションソース]で、作成したロケーションディレクトリを追加します。
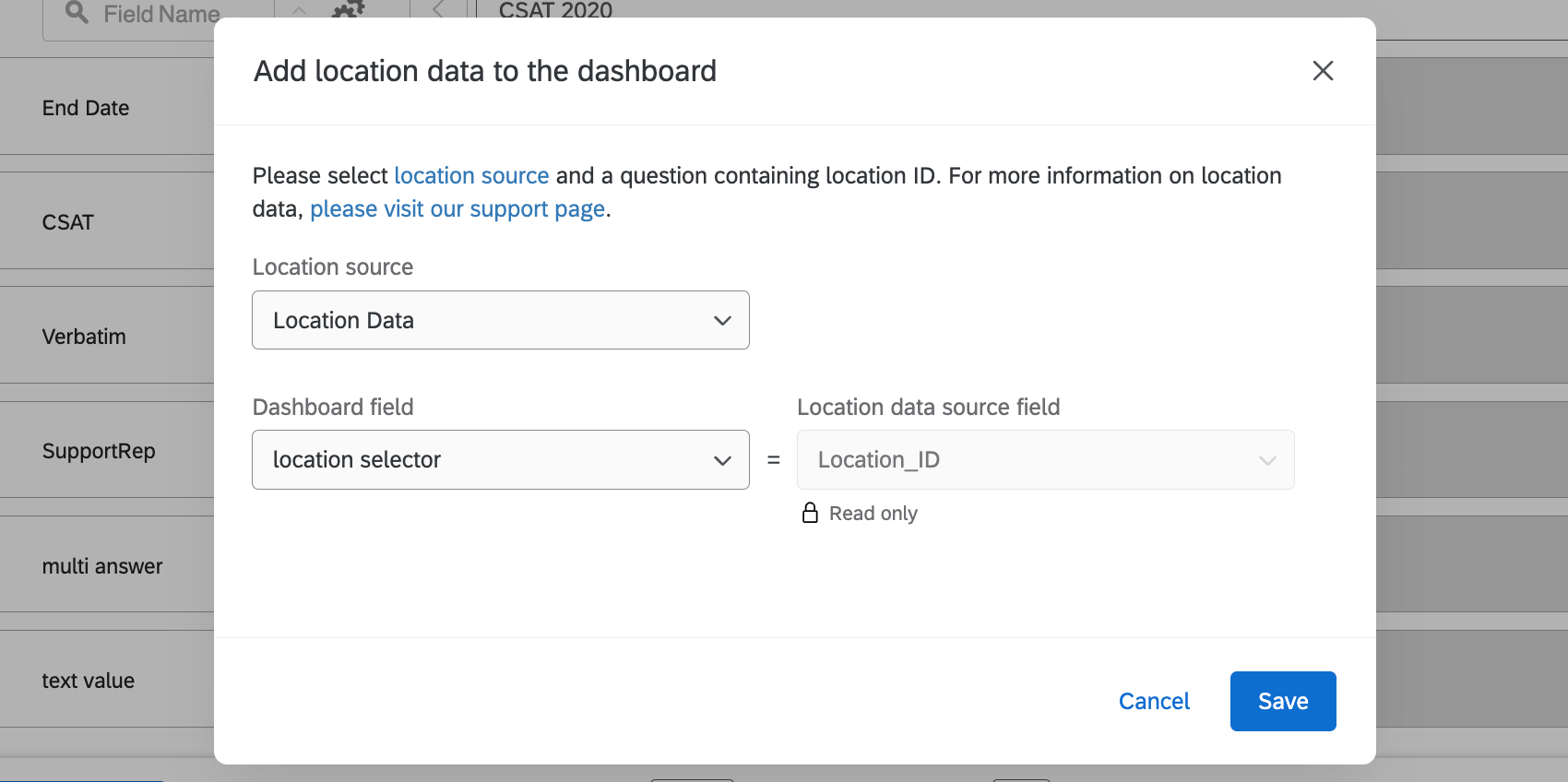
- [ダッシュボード]フィールドで、識別場所フィールドを選択します。いくつか例を挙げよう:
- ロケーションセレクターの質問: ロケーションセレクターの質問を選択します。
- Webレピュテーション管理を検索する:店舗のコードを保存するフィールド。たとえば、GoogleプレイスIDです。
- [保存]をクリックします。
- データセットを保存します。
ロケーション識別子を追加すると、すべてのロケーションフィールドが自動的にダッシュボードにマッピングされます。
ダッシュボードデータセットの編集
位置情報の設定
を変更するには、[位置情報を追加]を再度クリックします。
開いたウィンドウには、次のオプションがあります。
- 参加を削除:位置情報データを削除します。別のフィールドへのマッピングを変更する場合は、最初に既存の結合を削除する必要があります。
- 参加の更新:位置データのフィールドタイプを変更したり、新しい列を追加したりするときはいつでも、このボタンをクリックします(たとえば、以前には存在しなかった住所フィールドを追加するなど)。新しい場所を追加するたびにこのボタンを使用する必要はありません。
データモデラーを使用した位置データの構成
データモデラーの利点は、場所を識別するために異なる結合キーを使用しても、複数の結合を構築できることです。データモデラーのデータマッパーでできることはすべてできるだけでなく、より大きく、より包括的なデータセットを構築することもできます。このセクションでは、データモデラーを一般的に使用して、複数のソースからの位置データを組み合わせる方法について説明します。
- データモデルのデータセットを作成する。
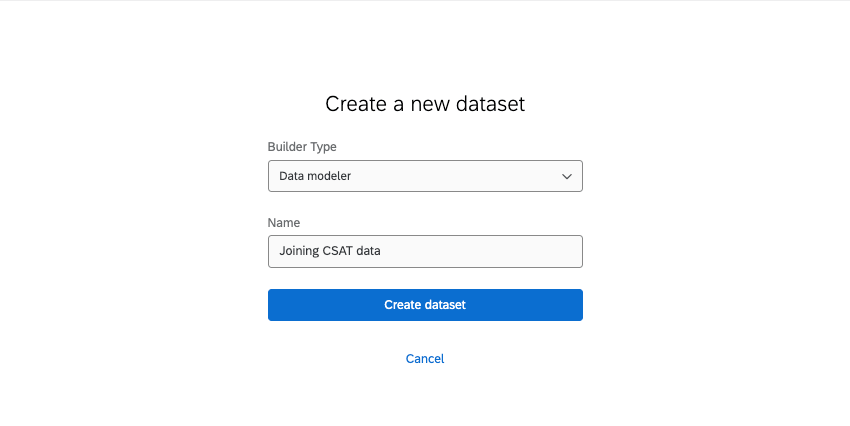
- ソースの追加をクリックする。
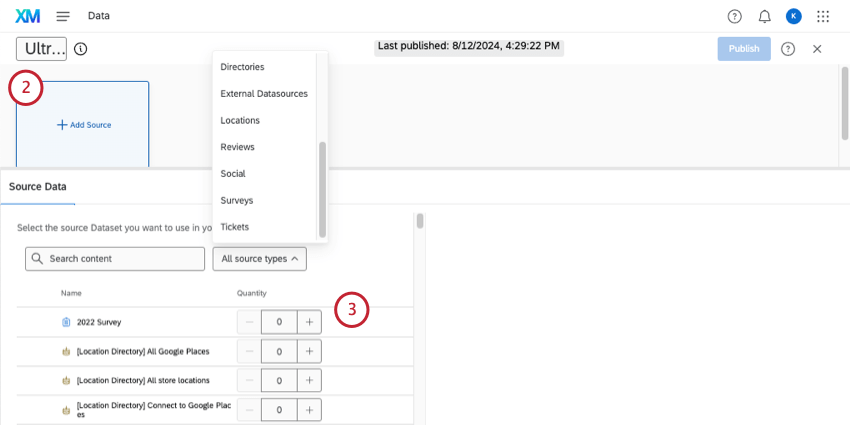
- 含めたいソースを追加します。
Qtip:ロケーションディレクトリはロケーションの下にあります。連絡先ディレクトリ、インポートされたデータプロジェクト、アンケート、評判管理プロジェクトなど、必要に応じて他のソースを追加することもできます。
- ソースが追加されたら、ソースでフォーマットしたいすべてのフィールドが正しく設定されていることを確認するには、次のガイドを参照してください。
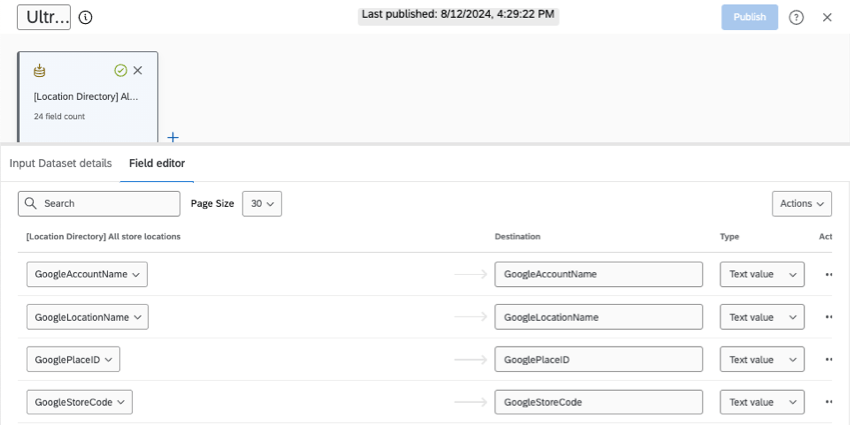
- 組合を作る。ここでは、レビューとフィードバックのデータを含むソースのみを組み合わせます。つまり、フィードバックアンケート、ロケーション選択アンケート、評判管理プロジェクトなどの情報を、ロケーションディレクトリなしで組み合わせることを意味します。
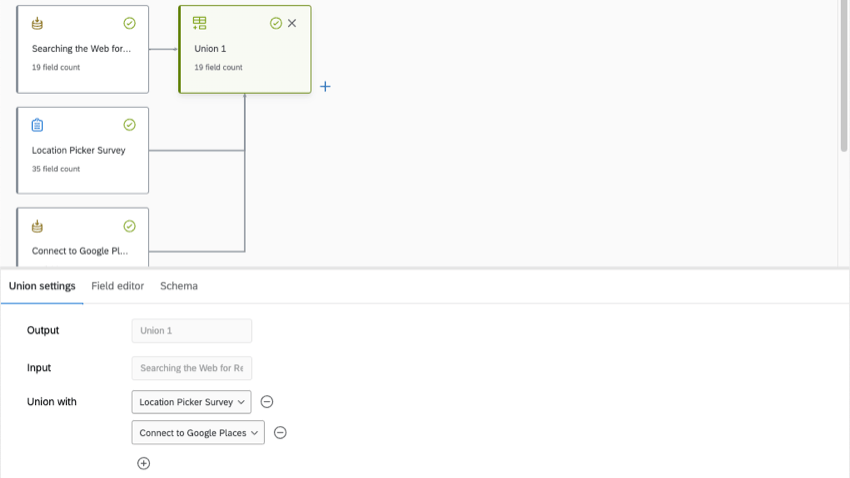
- すべてのソースのフィールドをユニオンに追加します。
- すべてのソースから選択したJoinキーを同じフィールドにマッピングします。
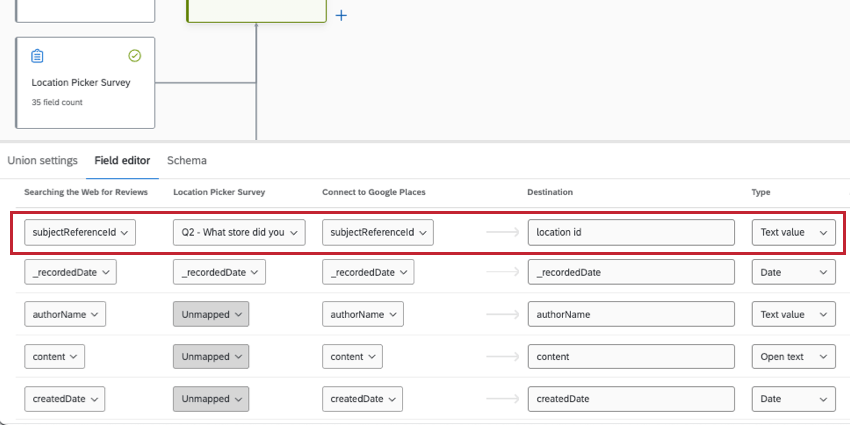 Qtip:各ソースのフィールドの名前が必ずしも同じとは限りません。たとえば、ロケーションIDはロケーションディレクトリのロケーションIDですが、レピュテーション管理プロジェクトのsubjectReferenceIdです。 フィールドを一致させるためのガイドを参照してください。注意:すべてのソースが、選択した結合キーのデータを持っている必要があります。
Qtip:各ソースのフィールドの名前が必ずしも同じとは限りません。たとえば、ロケーションIDはロケーションディレクトリのロケーションIDですが、レピュテーション管理プロジェクトのsubjectReferenceIdです。 フィールドを一致させるためのガイドを参照してください。注意:すべてのソースが、選択した結合キーのデータを持っている必要があります。 - 他の似たような分野を一緒にマッピングする。残りのフィールドは一致する必要はなく、必要に応じて1つのソースのみにマッピングすることができる。
- ロケーション・ディレクトリの次へ、ジョインを追加する。
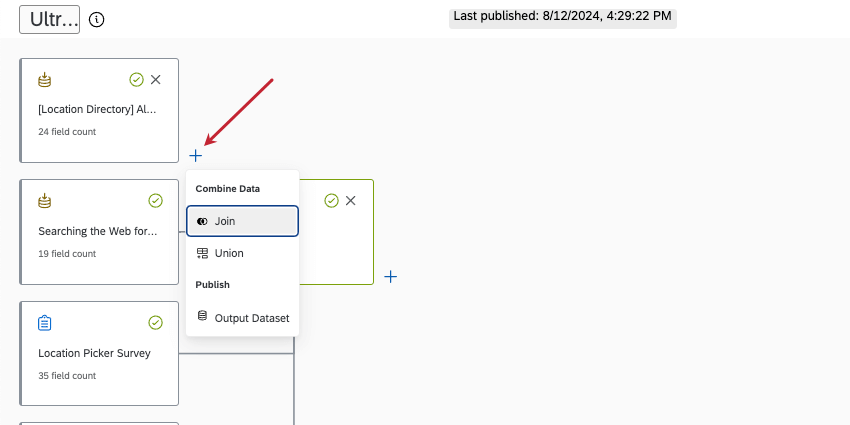
- 左の入力では、ロケーション・ディレクトリを選択する。
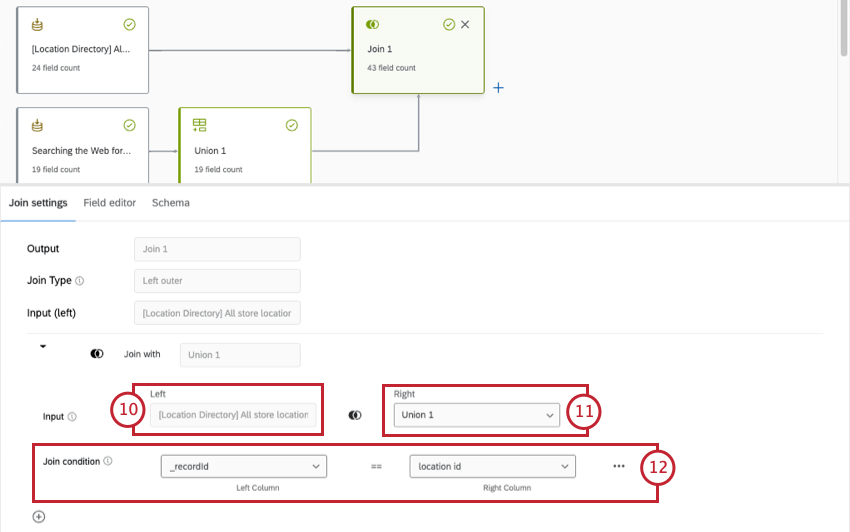
- 右の入力には、他のソースを選択する(この場合、それらを組み合わせたユニオン)。
- それぞれ、選択した結合キーを結合条件とする。
Qtip:この場合、”_recordId “と “location id “は両方ともロケーションIDデータを含んでいる。
- これでデータ・モデルを完成させることができる。つまり、追加の結合やユニオンを作成し(オプション)、出力データセットを作成し、変更を公開することができる。