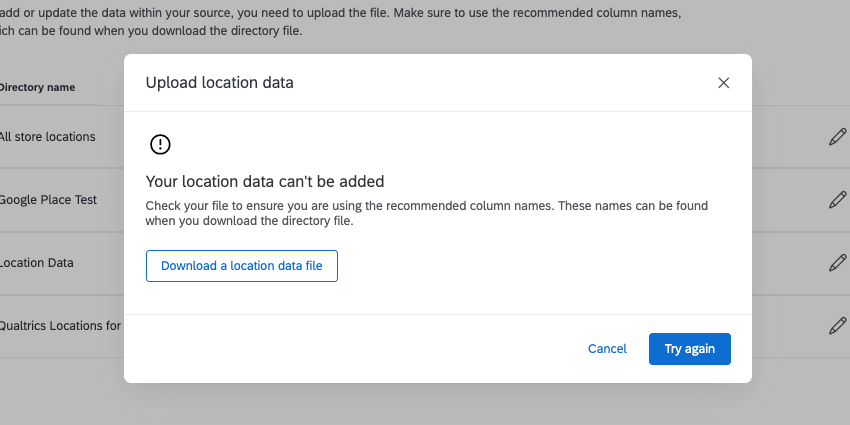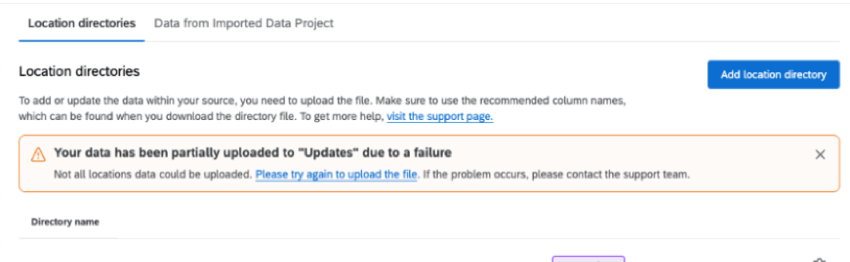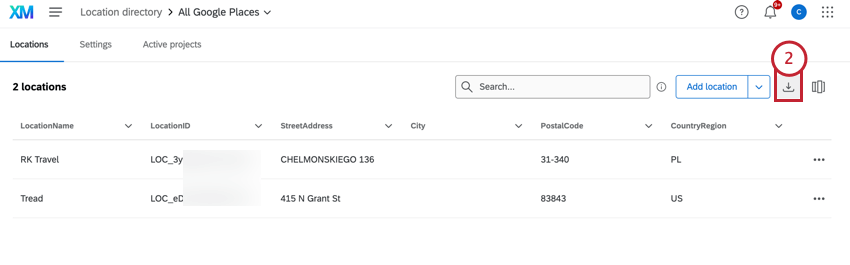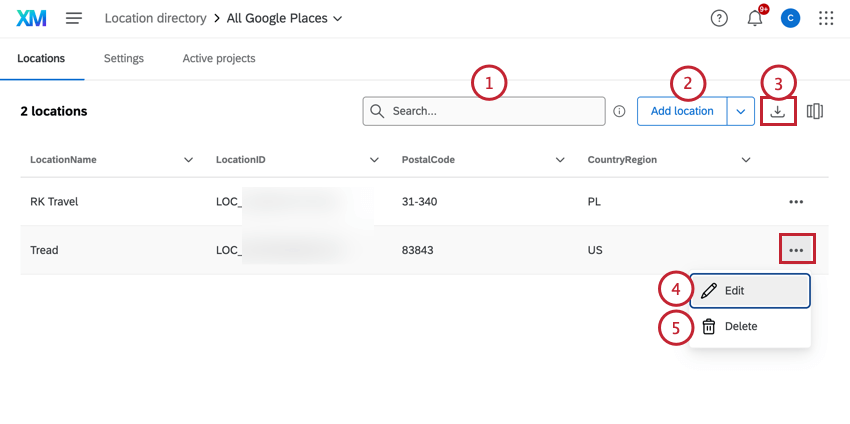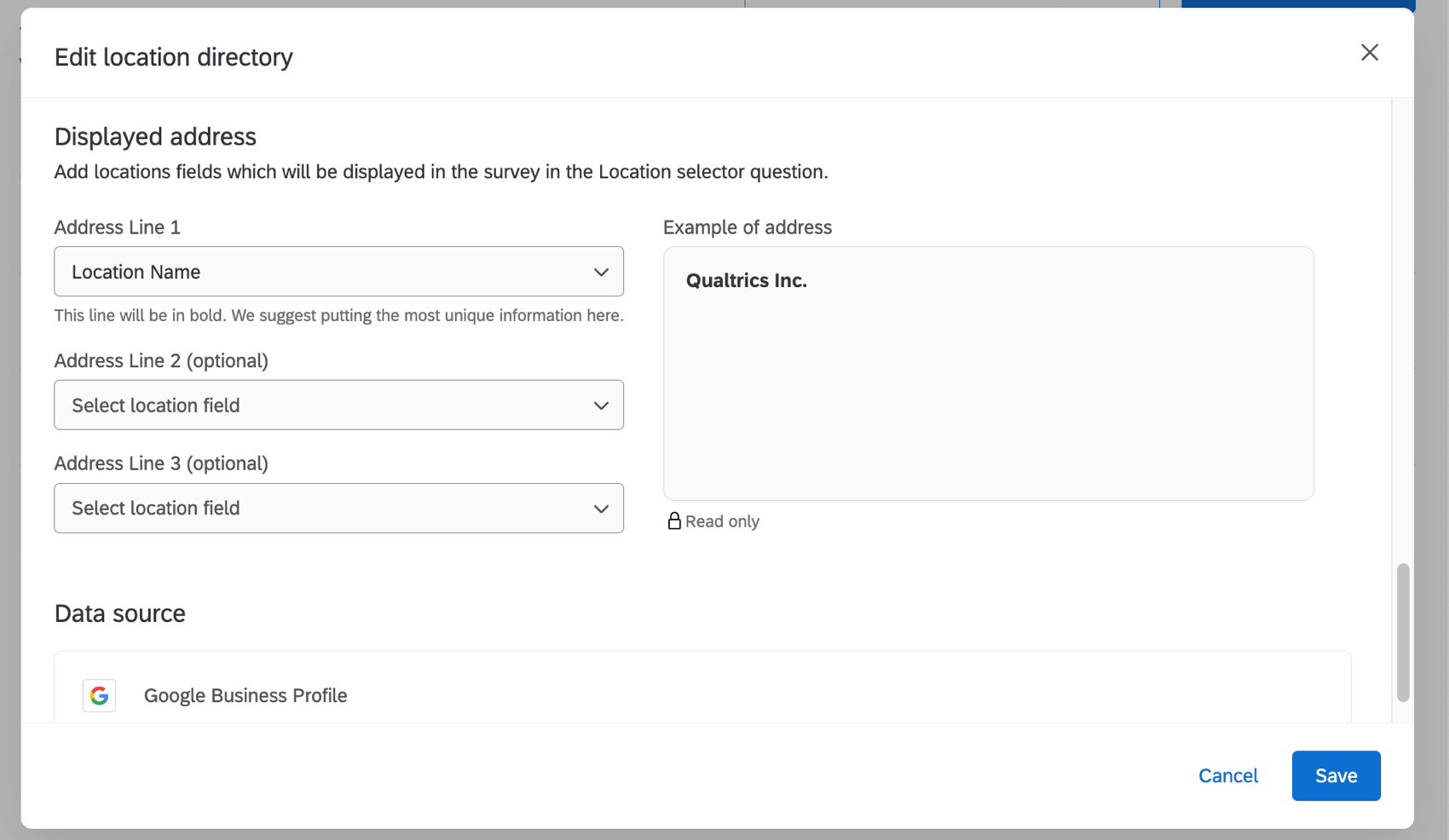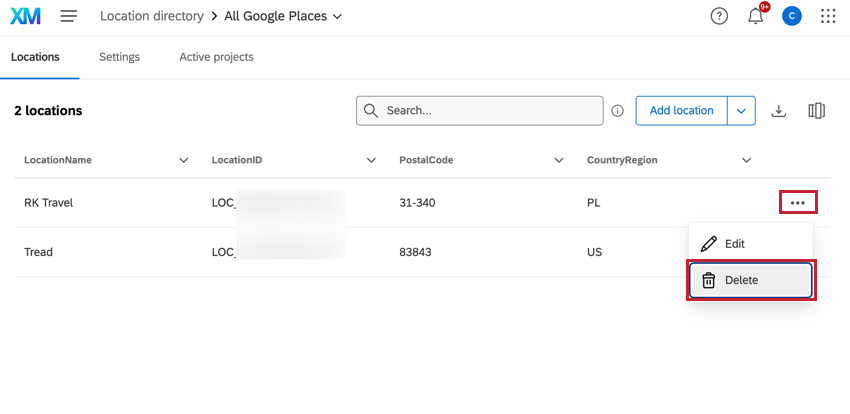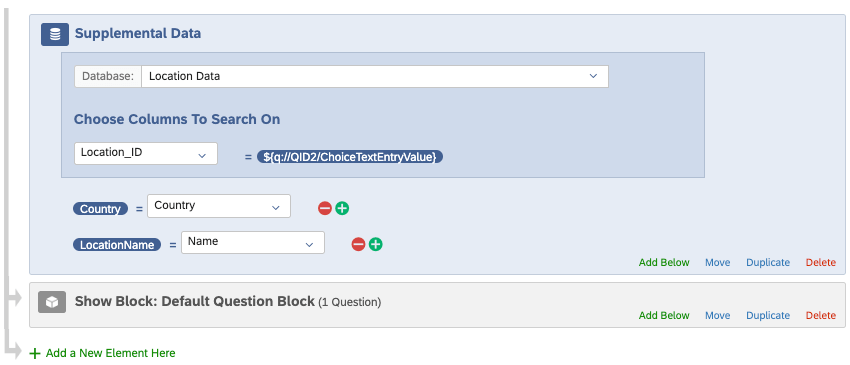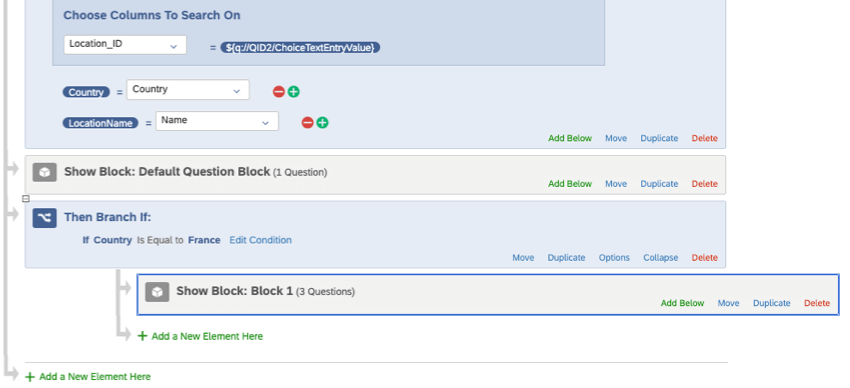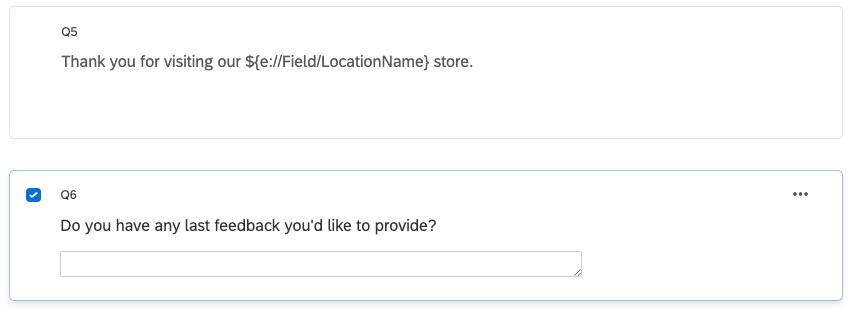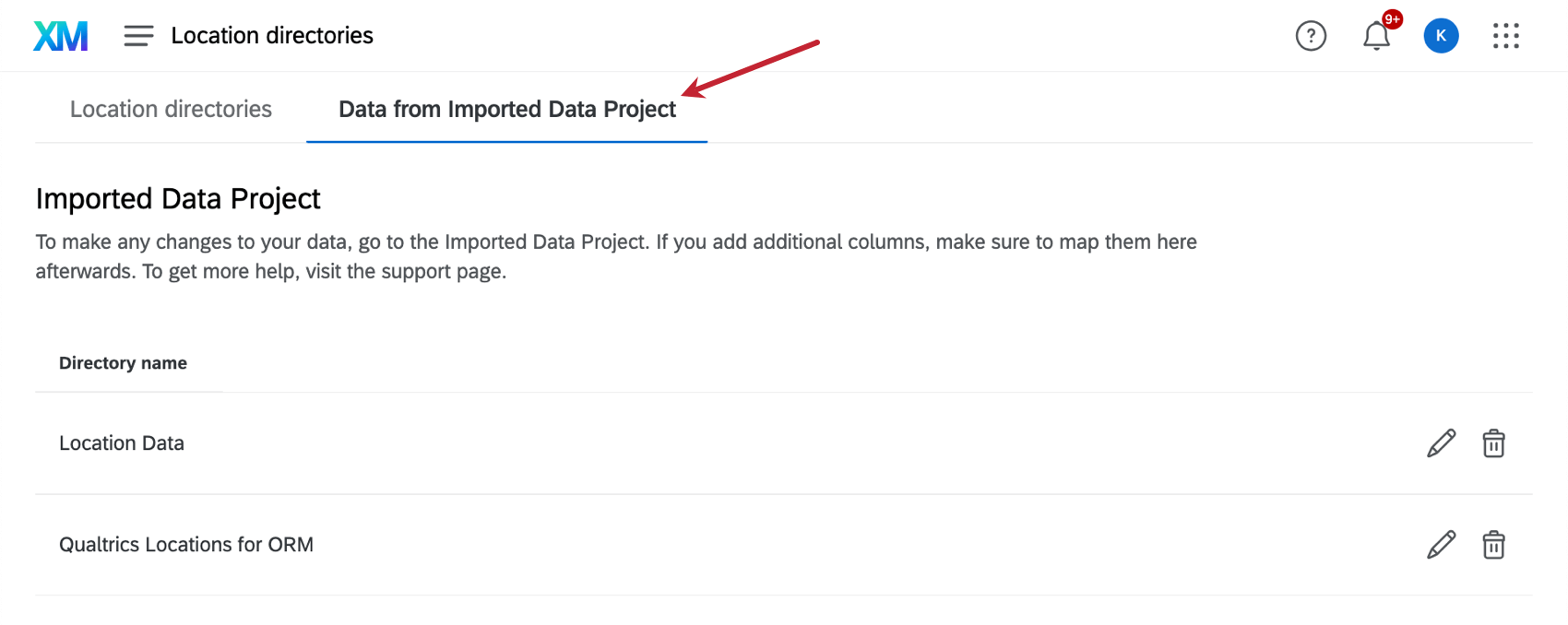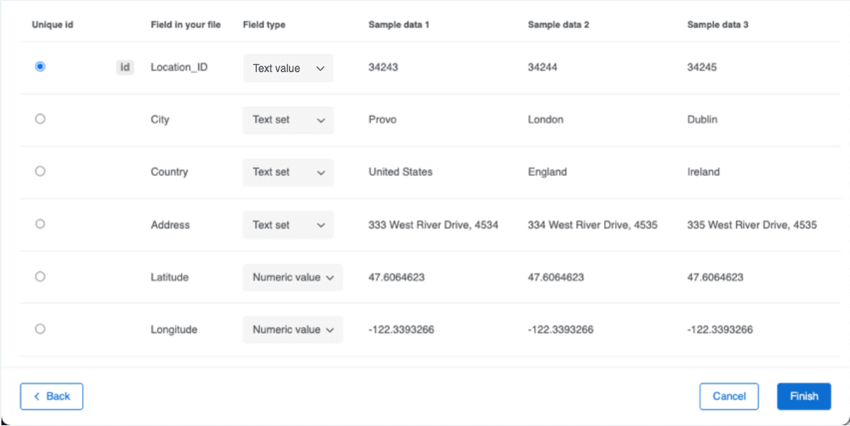位置データ管理
位置情報マネージャーについて
クアルトリクスでは、組織のロケーションデータの真実のソースを確立し、様々なプロジェクトやダッシュボードで参照することができます。これにより、すべての拠点に関する包括的なフィードバックを収集し、それに応じて分析することができます。これは、ロケーションのリストを更新する必要がある場合に特に便利です。1つのソースを編集するだけで、プログラム全体が更新されます。
ディレクトリへのロケーションのアップロード
- グローバルナビゲーションメニューを開き、「ディレクトリ」を選択する。
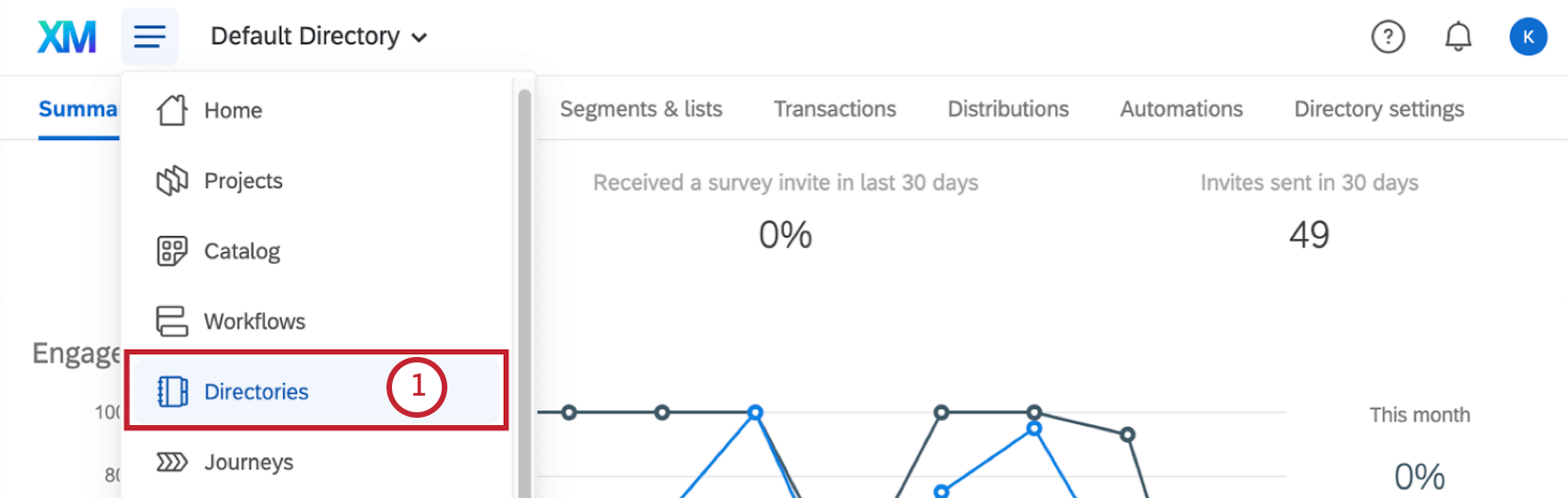
- 従業員エクスペリエンスまたはXMディレクトリをお持ちの場合は、他のディレクトリオプションが表示される場合があります。ロケーションディレクトリを選択します。
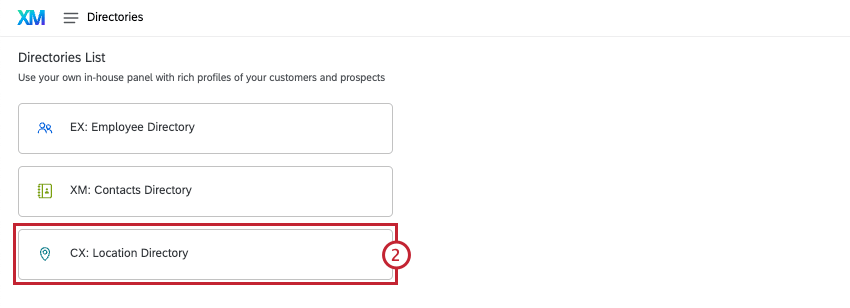
- Add location directoryをクリックします。
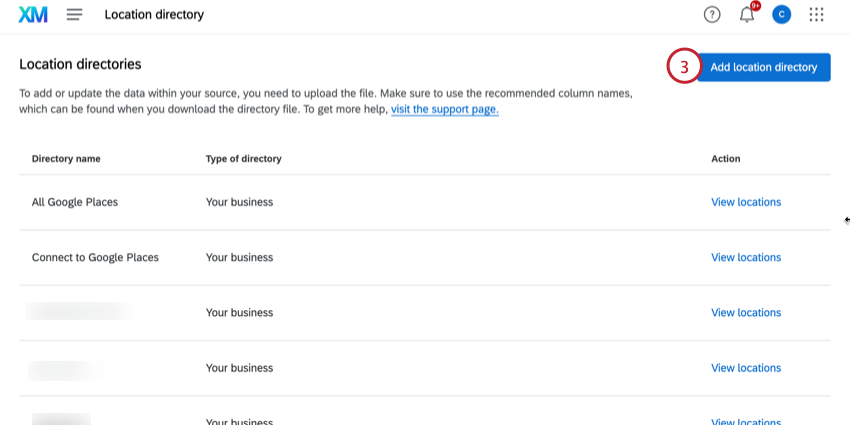
- 位置情報の名前を入力します。
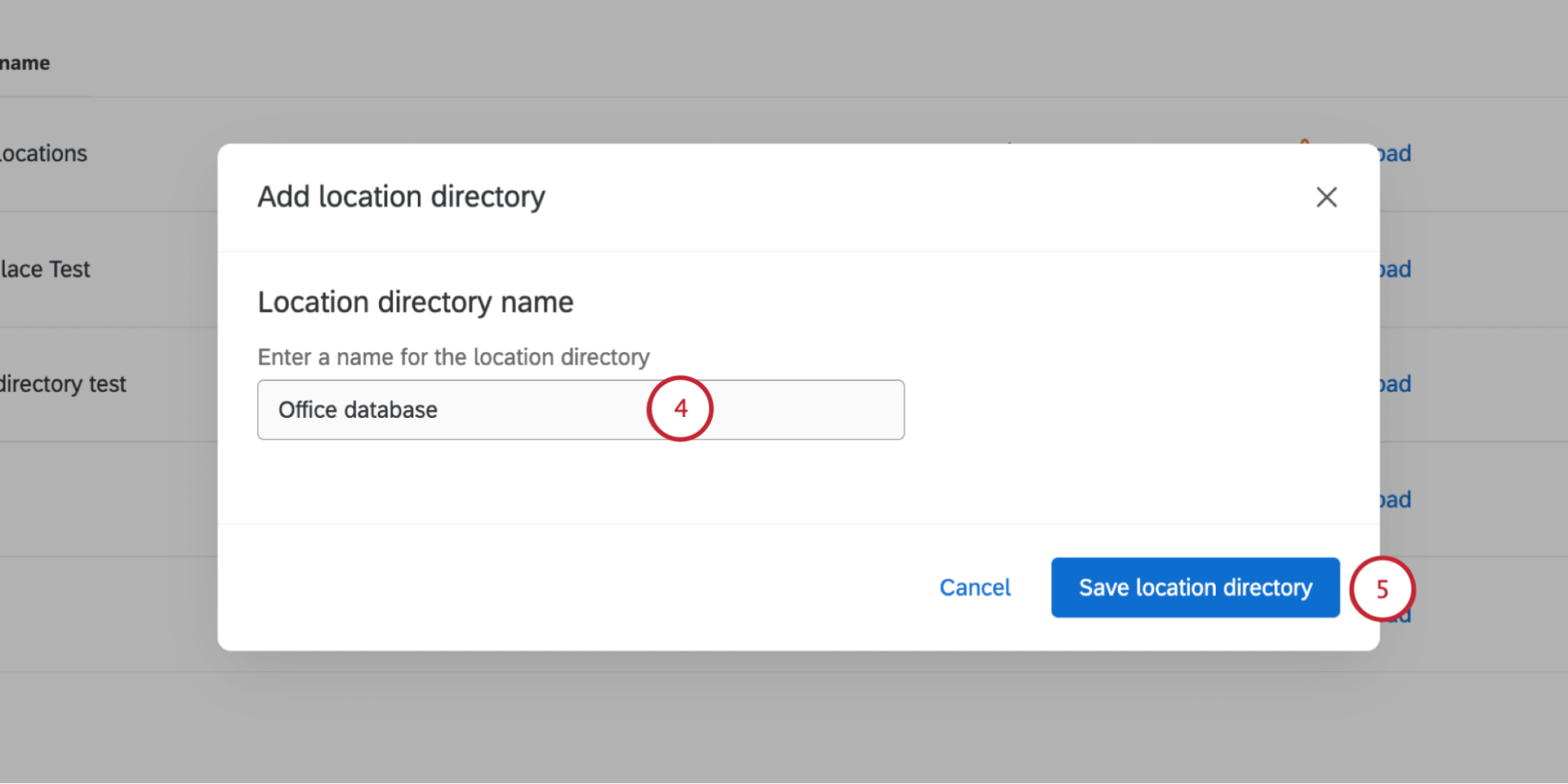
- 保存先ディレクトリをクリックします。
- ロケーションデータの追加をクリックします。
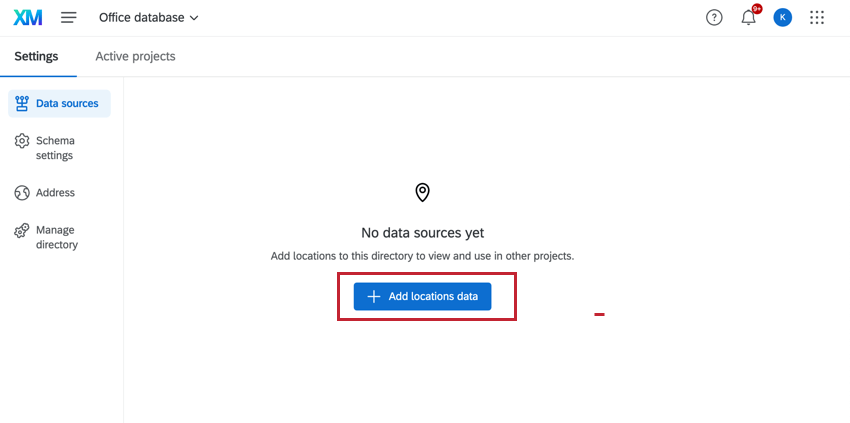
- 位置データファイルをクリックします。
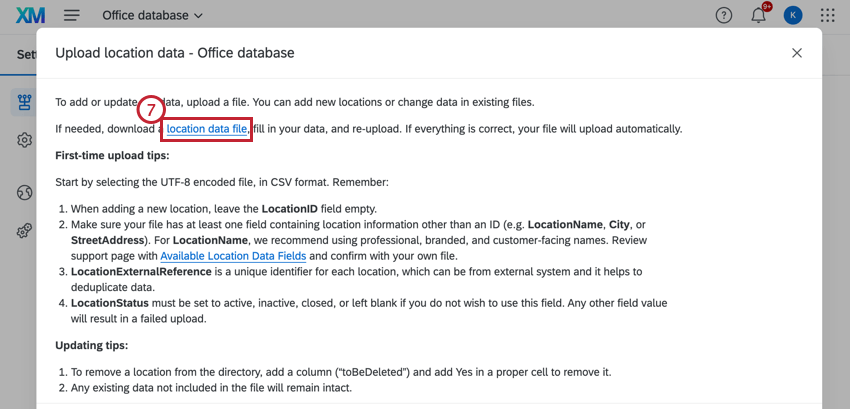
- 各行が特定の場所を表すようにファイルを編集する。特定のユースケースに必要なフィールドも含めるようにしてください。
 注意ロケーションIDフィールドは空白のままにしてください。すでにロケーションに使用しているIDがある場合は、代わりにLocationExternalReference列に入力してください。
注意ロケーションIDフィールドは空白のままにしてください。すでにロケーションに使用しているIDがある場合は、代わりにLocationExternalReference列に入力してください。 - UTF-8エンコーディングのTSVまたはCSVとして保存します。
- Choose fileをクリックして、作成したスプレッドシートをアップロードします。
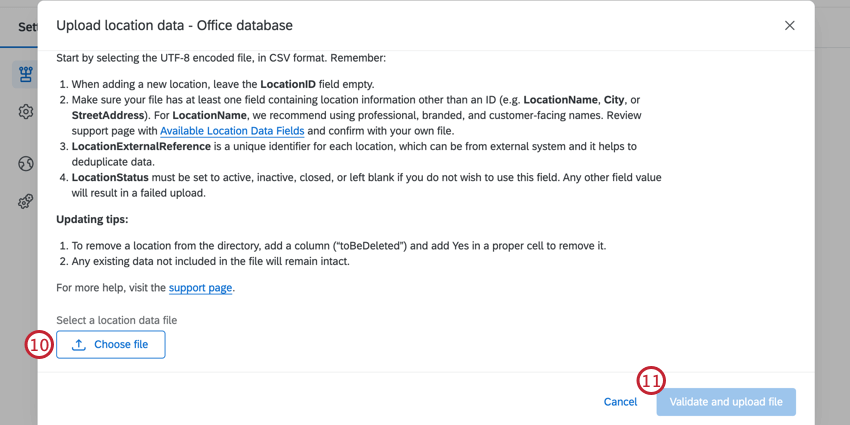
- 検証をクリックし、ファイルをアップロードします。
ファイルの検証に成功すると、ファイルは自動的にディレクトリへのアップロードを開始する。
すべてのロケーションが正常にインポートされたか、またはファイルに問題が検出されたかを含め、アップロードの進行状況を示すバナーがロケーションディレクトリに表示されます。
ファイルアップロードの問題のトラブルシューティング
ファイルに問題があり、アップロードに成功した場所がない場合は、メッセージが表示され、再試行することができます。
アップロードに成功したロケーションが少ない場合は、追加されたロケーションの数が表示され、逆に問題があって追加できなかったロケーションの数が表示されます。
ディレクトリをダウンロードすれば、どのLOCATIONSが成功したかをいつでも確認できる:
ファイルフォーマット
- ロケーションディレクトリは、UTF-8フォーマットのTSVまたはCSVファイルのみをサポートしています。このディレクトリはXLSXやその他のファイルタイプをサポートしていません。
- アップロードできるファイルの最大容量は100MBです。
ファイル失敗の理由
- ディレクトリにまだ存在しないロケーションIDを含む。(場所を更新する場合)
- サポートされていないデータの列を含む。
- ID以外の位置情報を含まない。(例:所在地名、都市名、住所がない。)
- ロケーションステータス」がアクティブ、非アクティブ、クローズ以外に設定されている。ステータスを空欄にすることもできる。
- 緯度が90以上、または-90以下。
- 経度が180以上または-180以下。
場所の編集
ロケーションを削除したり、ロケーションセレクタでの表示方法を変更したい場合は、ロケーションディレクトリに戻ることができます。
グローバルナビゲーションメニューから「ディレクトリ」を選択し、「ロケーションディレクトリ」を選択する。

次へ、LOCATIONSディレクトリの次へ、View locationsをクリックします。 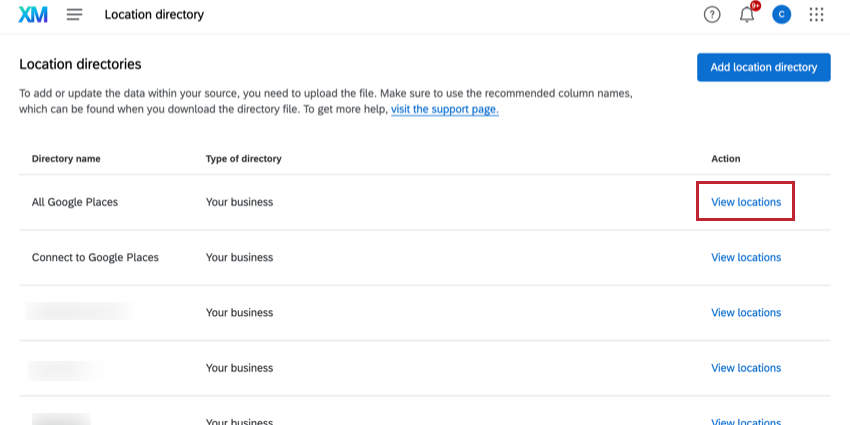
そこで次のことができる:
- 検索変更を加える特定の Locations を検索します。検索はデフォルトのLocations フィールドにのみ対応していることに注意してください。
- Locationsを追加します:提供されたフィールドに記入して、ディレクトリに個々のロケーションを追加します。ボタンの次へ矢印をクリックし、LOCATIONSデータのCSVをアップロードします。LOCATIONSを一括で追加・編集したい場合に便利です。
- LOCATIONSをダウンロード:LocationsデータのCSVをダウンロードします。これを編集して、ロケーションを追加したり削除したりすることができる。入れたい場所はすべて残しておくこと。
- 編集:指定されたLocationsの既存のフィールドに変更を加えます。
- 削除:ディレクトリから選択した Locations を削除します。
- 表示する:Locationsを選択し、右側のパネルで関連するすべてのフィールド値を表示します。
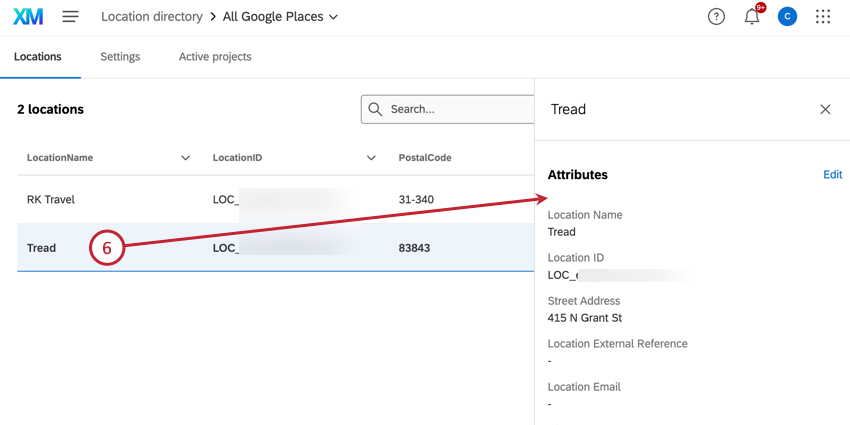
表示住所
セレクターで、それぞれの場所に表示する情報を決めることができる。ロケーション・ディレクトリにマッピングされたフィールドのいずれかから3つを選ぶことができる。終了したら、Saveをクリックします。
ロケーション設定
設定メニューでは、ディレクトリのさまざまな設定を行うことができます。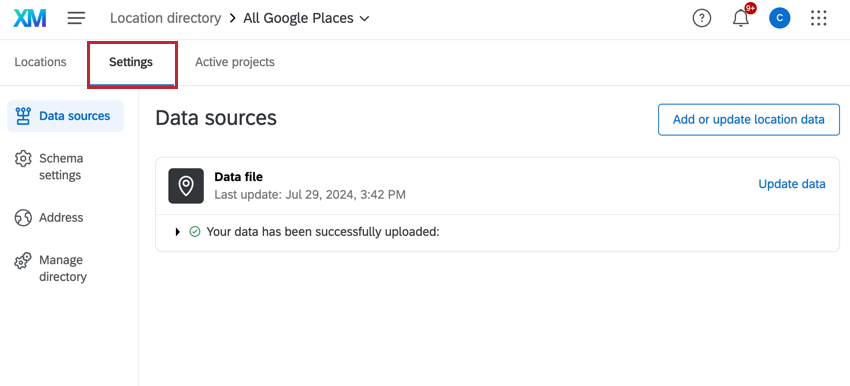
データソース
データソースタブには、選択したロケーションディレクトリで使用されているデータソースのリストが表示されます。ロケーションリストをアップロードするには、ロケーションデータの追加または更新をクリックします。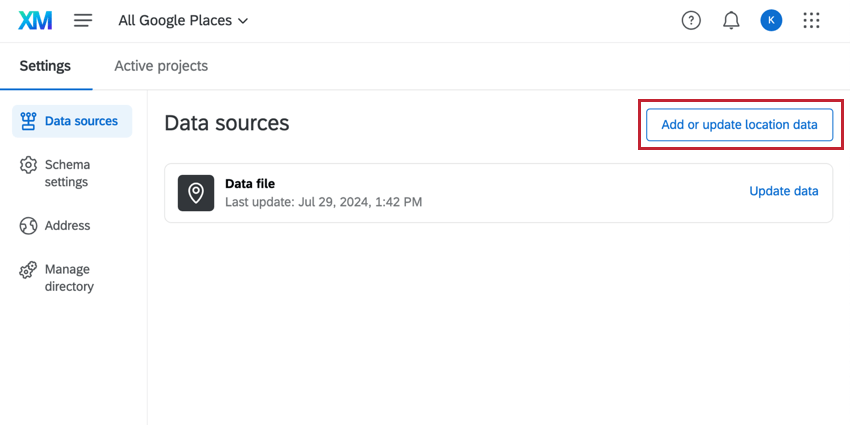
- 新しいロケーションを追加するには:”LocationID “フィールドは空のままにしておきます。
- 既存のロケーションを更新するには:更新したいフィールドを編集しますが、既存の「LocationID」フィールドはそのままにしておきます。詳細については、ディレクトリへのロケーションのアップロードを参照してください。
- ロケーションを削除するにはtoBeDeleted “というタイトルの列を追加し、削除したい場所の行に “Yes “を入力する。詳しくは、ディレクトリからロケーションを削除するを参照してください。
スキーマ設定
スキーマ設定には、ディレクトリで使用されるロケーションフィールドが含まれます。Create a custom location fieldをクリックして、ディレクトリに新しいフィールドを追加します。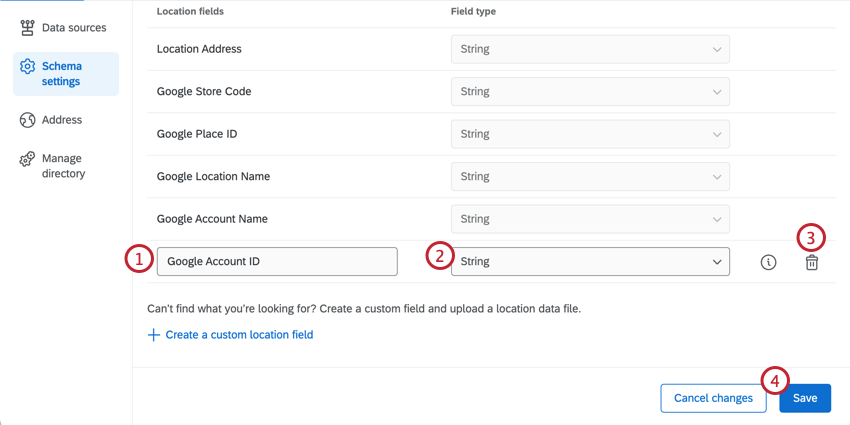
- カスタムフィールド名を指定します。
- カスタムフィールドタイプを設定します。
- カスタムフィールドを削除し、変更をキャンセルします。
- カスタムフィールドを保存します。
表示アドレス
セレクターで、それぞれの場所に表示する情報を決めることができる。ロケーション・ディレクトリにマッピングされたフィールドのいずれかから3つを選ぶことができる。終了したら、Saveをクリックします。
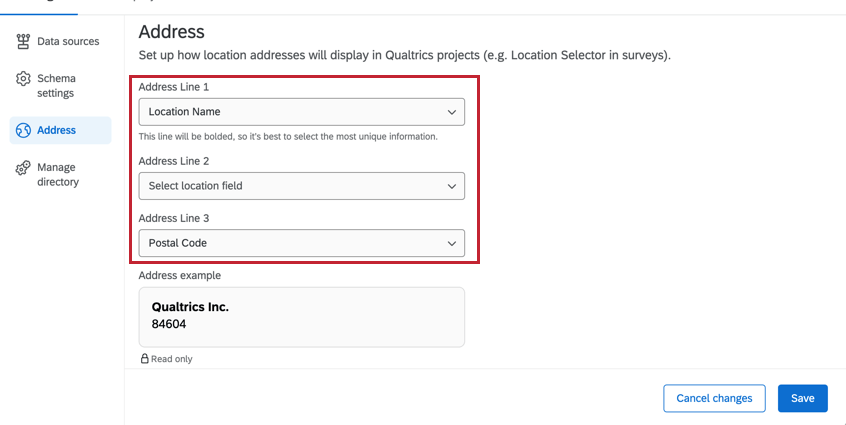
ディレクトリを削除
- 削除したいディレクトリのView locationsをクリックします。

- 設定]タブで[ディレクトリの管理]に進みます。
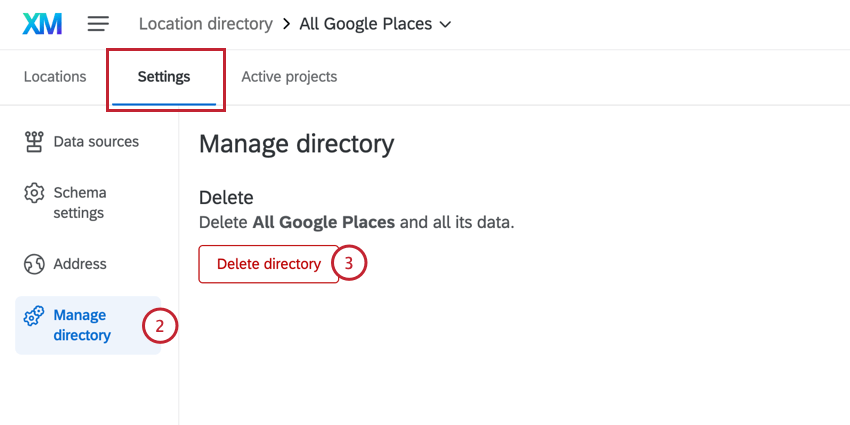
- ディレクトリの削除をクリックします。
- 選択すべてのユーザーがこのディレクトリへのアクセシビリティを失うことを理解します。
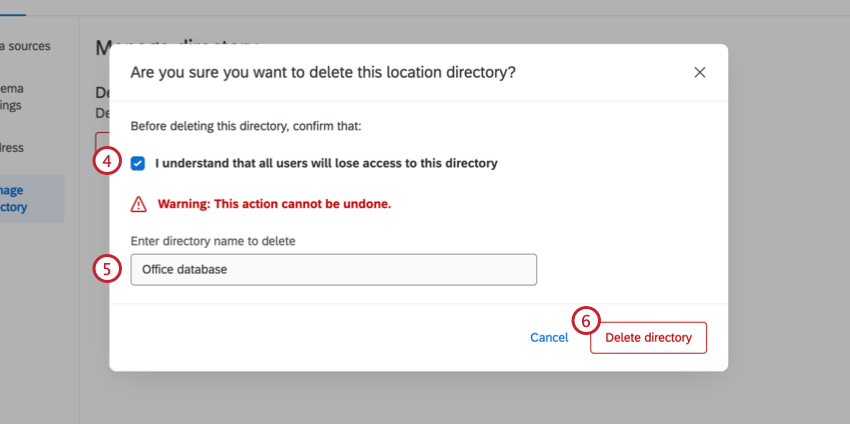
- ディレクトリ名を入力します。
- ディレクトリの削除をクリックします。
公開のプロジェクト
アクティブなプロジェクト]タブに移動し、現在ロケーションディレクトリのデータを使用しているプロジェクトを表示します。例えば、ロケーションセレクタの質問を使用するプロジェクトはここになります。特定のプロジェクトを開くには、Go to projectをクリックします。
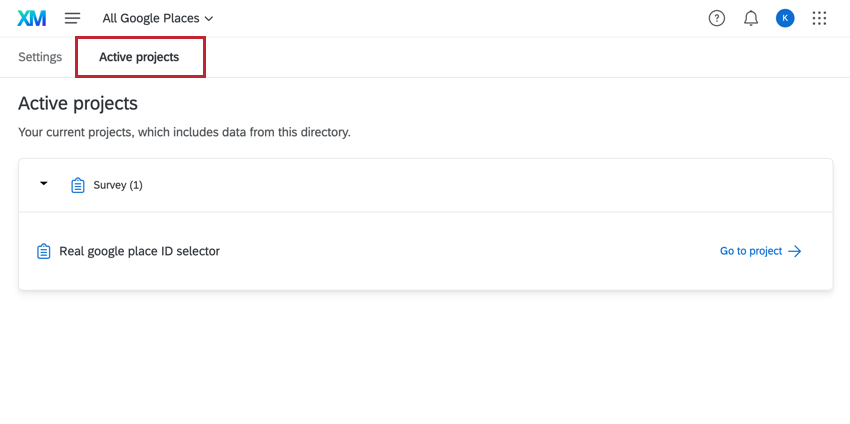
ディレクトリからロケーションを削除する
ディレクトリから個々のLocationsを手動で削除することができます。一度に複数のLOCATIONSを削除するには、ファイルをアップロードします:
- グローバルナビゲーションメニューからディレクトリを選択し、ロケーションディレクトリを選択してロケーションディレクトリに移動する。

- 削除したいLOCATIONSを含むLOCATIONSディレクトリの次へ「View locations」をクリックします。
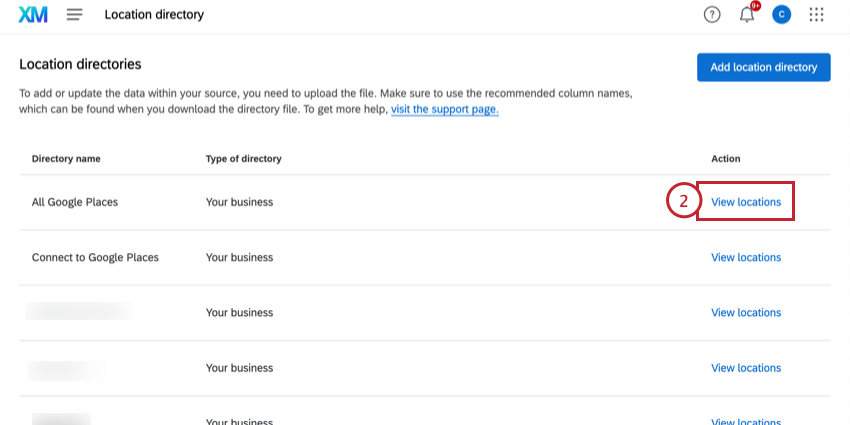
- LOCATIONSをクリックしてください。
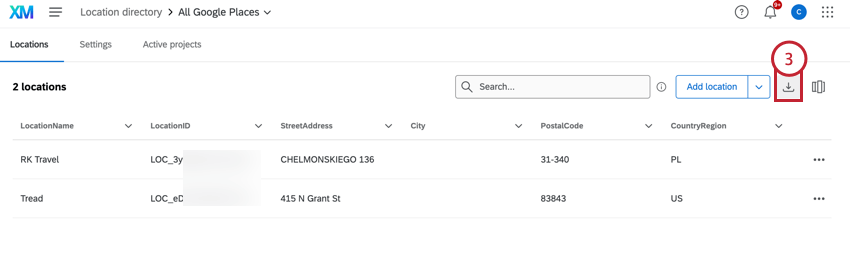
- ファイルを開き、toBeDeletedというカラムを追加する。
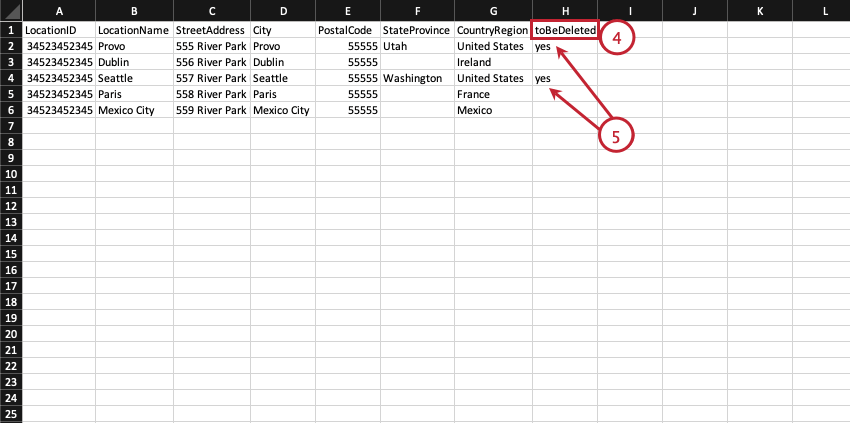 Qtip:この列は大文字と小文字を区別します。
Qtip:この列は大文字と小文字を区別します。 - この欄の下で、削除したい場所に “はい”、”はい”、”true “のいずれかをマークする。(句読点なし)。
- クアルトリクスで、「Add locations」ボタンの次へ矢印をクリックし、「Add more locations」を選択します。
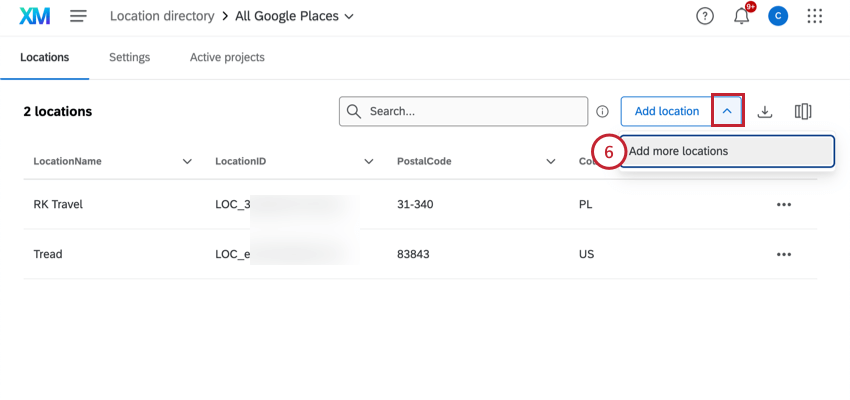
- 削除された場所のファイルを選択します。
利用可能な位置データフィールド
ロケーションディレクトリを設定するステップの1つは、クアルトリクスで使用できるようにしたいロケーションのファイルを作成することです。以下に、私たちがサポートする全分野のリストを掲載します。
- ロケーション名:ディレクトリ内の各エントリに認識可能な名前を付け、ユーザーが異なるロケーションを簡単に識別・管理できるようにします(例:「クアルトリクス・プロボ」)。これらは、プロフェッショナルでブランド名のある、顧客向けの名前であるべきで、グーグルマップに表示されるものと一致するのが理想的だ。このフィールドはSearch The Webプロジェクトでは必須です。
- LocationID:クアルトリクスシステムが自動的に割り当てる一意の識別子です。初めてインポートする場合、または既存のディレクトリに新しいロケーションを追加する場合は、このカラムを必ず含めてください。このフィールドはSearch The Webプロジェクトでは必須です。
警告新しいロケーションをアップロードするには、ロケーションIDを空白のままにしておく必要があります。既存のロケーションIDをアップロードして、既存のロケーションを更新します。Qtip:ロケーションIDは一度生成されると、LOC_XXXXXXという形式になります。警告 警告:既存のロケーションIDを持つレコードは、LocationExternalReferenceを含め、アップロード時に新しいCSVファイルの修正された値ですべての非NULLフィールドが上書きされます。
- LocationExternalReference:クアルトリクス外部のシステムでデータセットを再水和したり、ディレクトリ間でロケーションを重複統合するためによく使用されます。このフィールドはSearch The Webプロジェクトでは必須です。
警告警告:LocationExternalReference列の値を入力するために、一意識別子として機能しない内部フィールドを使用すると、データに矛盾が生じる可能性がある。
- 都市:その場所がある都市(例:”Atlanta”)。このフィールドはSearch The Webプロジェクトでは必須です。
- CountryRegion:ロケーションのある国または地域 (例:”United States “または “Midwest”)。このフィールドは Search The Web プロジェクトでは必須です。
- 部署:ロケーションが関連付けられている部門またはロケーションタイプ(例:「アウトレットストア」)。
- 地区:その場所がある地区。これは通常、地区IDである。
- GoogleMapsURL:Google MapsのURL。このフィールドはSearch The Webプロジェクトをより正確にします。
- LocationEmail:その場所へのフィードバックを送信する電子メール。
- 場所の緯度: 場所の緯度座標(例:”40.3030″)。座標は-90から90の範囲内の10進数で指定する。
Qtip: 場所選択質問には「お近く」機能があり、アンケート回答者に最も近い場所を検索します。この機能を有効にするには、データファイルに緯度と経度のフィールドが含まれている必要があります。
- 位置経度:位置の経度座標(例:”111.6634″)。座標は-180から180の範囲内の10進数で指定する。
- ロケーション電話番号:顧客が特定の場所に連絡するために使用する電話番号。
- ロケーションステータス(LocationStatus):このロケーションが通常の営業時間で営業しているか、一時的に閉鎖されているか、または恒久的に閉鎖されているかを示す。
Qtip:値はアクティブ、非アクティブ、クローズ、または空(NULL)のみに設定されるべきです。警告警告:このフィールドに事前に定義された値を使用しない場合、このフィールドが正しく割り当てられていないロケーションのデータアップロードに失敗します。
- 郵便番号:場所の郵便番号。このフィールドは Search The Web プロジェクトでは必須です。
- StateProvince: その場所の国または地域(例:”Utah “または “Nova Scotia”)。このフィールドは Search The Web プロジェクトでは必須です。
- StreetAddress:物理的な場所の番地。このフィールドの値は、建物番号とストリート名(例:”333 River Park Dr”)を含むべきである。
- LastUpdateDate:少なくとも一度更新されたディレクトリの場合、このフィールドは、与えられたロケーションエントリが最後に更新された日付を示す。
- CreationDate:ディレクトリが確立されると、このフィールドは与えられたロケーションエントリが作成された日付を示す。
- GoogleAccountName:ロケーションのビジネスプロフィールを管理するために使用されるGoogle Businessアカウントの名前。
- GoogleLocationName:Google で場所を表す際に使用する名前。
- GooglePlaceID: Googleがあなたの位置に対して設定した一意の識別子。この種の識別子は、Googleが企業、ランドマーク、公園、交差点などの場所を整理するために作成したものである。
- GoogleStoreCode:Googleビジネスプロフィールの各店舗に割り当てられた固有の識別子です。
補足データによるアンケート調査のカスタマイズ
アンケートプロジェクトで補足データソース(SDS)を使用すると、位置情報を使用してアンケートエクスペリエンスをカスタマイズし、データ分析を強化することができます。また、位置情報を個別にアンケート調査に保存しなくても、多くの位置情報を取り込むことができます。
ロケーションセレクタまたはレビュー依頼の質問と同じアンケートに、募集によるデータを設定すると、以下の機能を使用できるようになります:
さらに、位置情報を埋め込みデータとして保存し、結果ダッシュボードやレポート、Stats iQなどで使用することができます。
- ロケーションディレクトリを作成します。
Qtip:レビュー依頼の質問を利用する場合は、ロケーションディレクトリに追加できるように、GoogleプレイスIDを取得していることを確認してください。
- 同じデータファイルを使用して、補足データソース(SDS)を作成する。
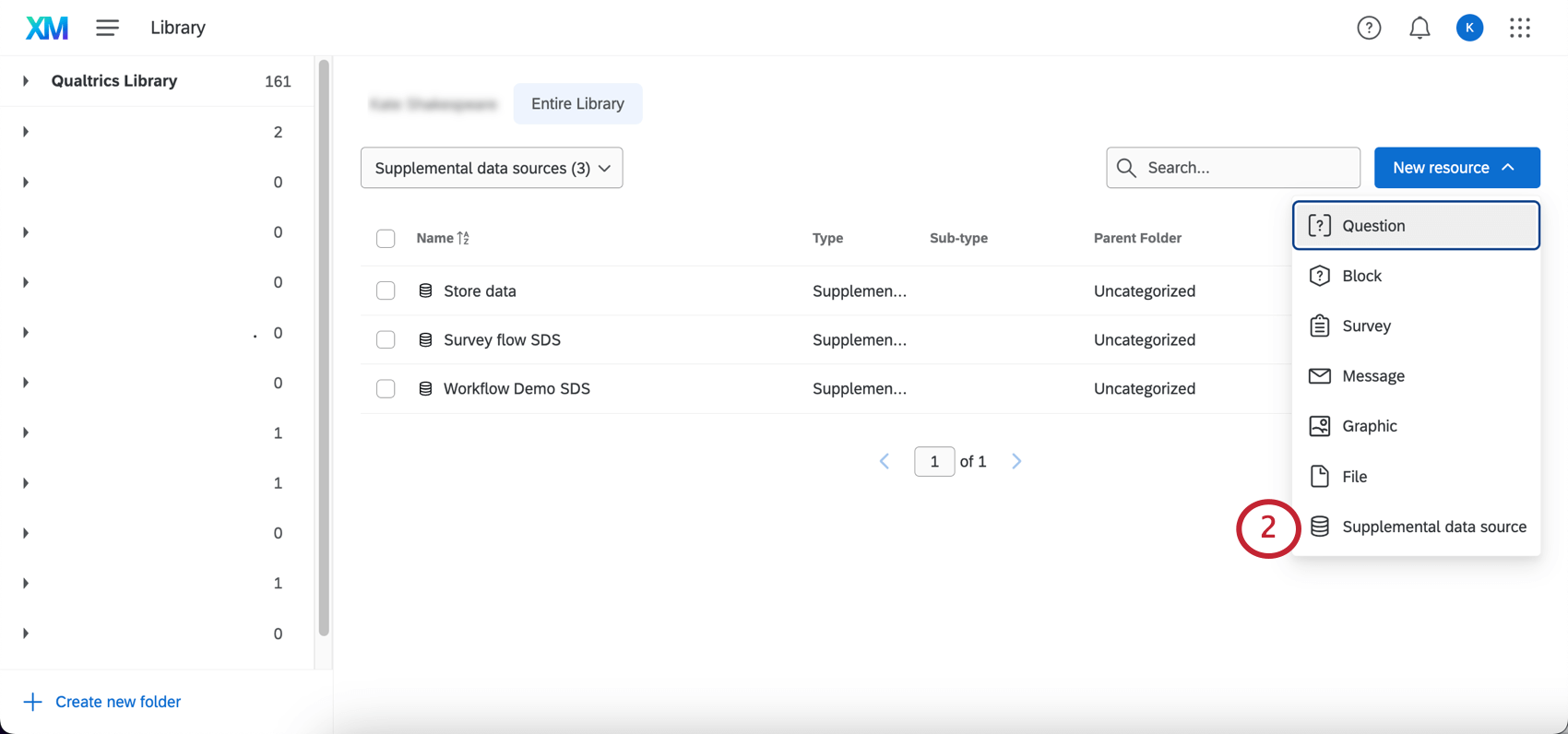
- ここで、SDSがディレクトリと同じ位置情報で更新され続けることを確認する必要がある。まず、スケジュールワークフローを作成します。
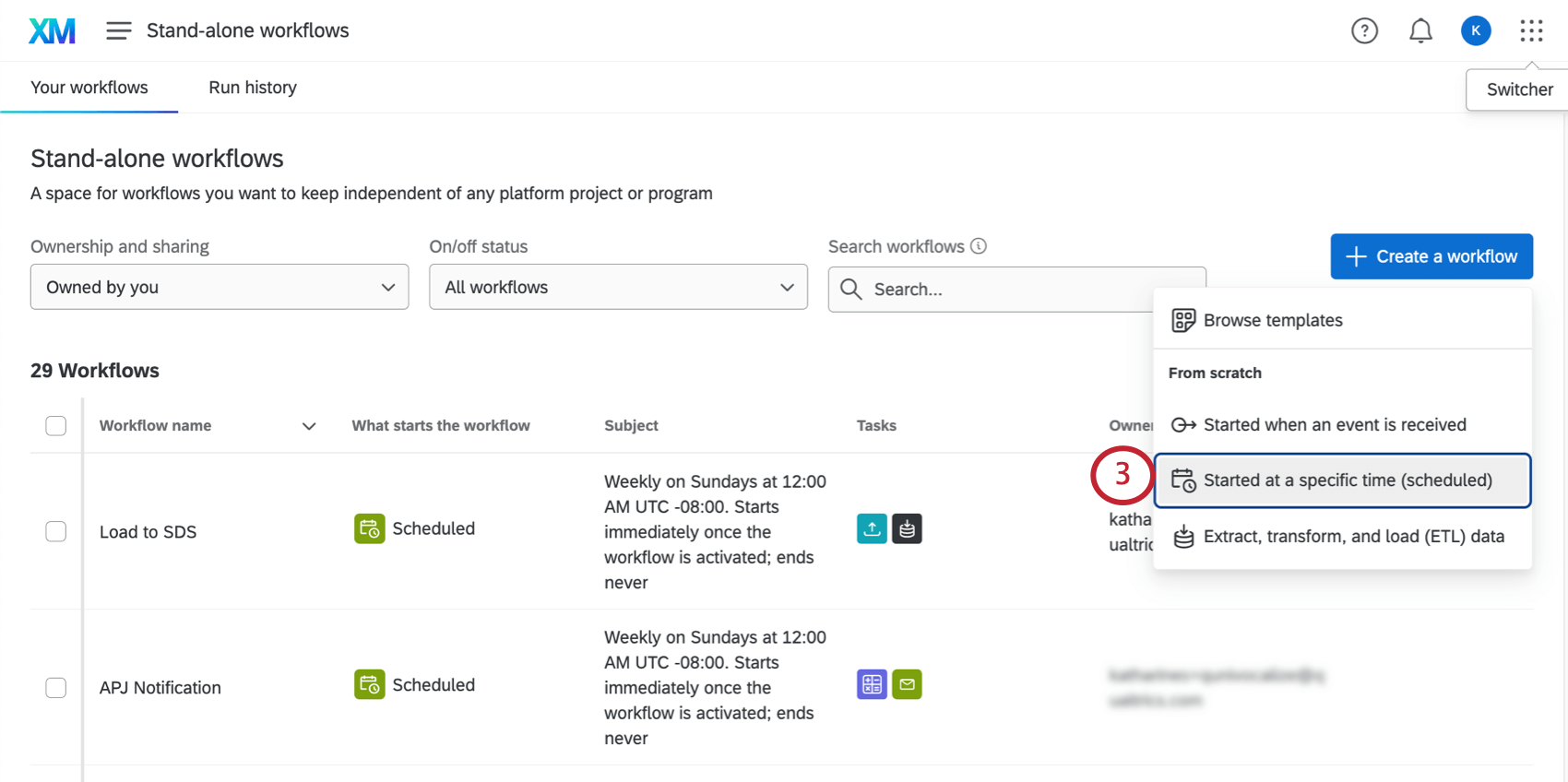
- 追加 データプロジェクトからデータを抽出 タスク.
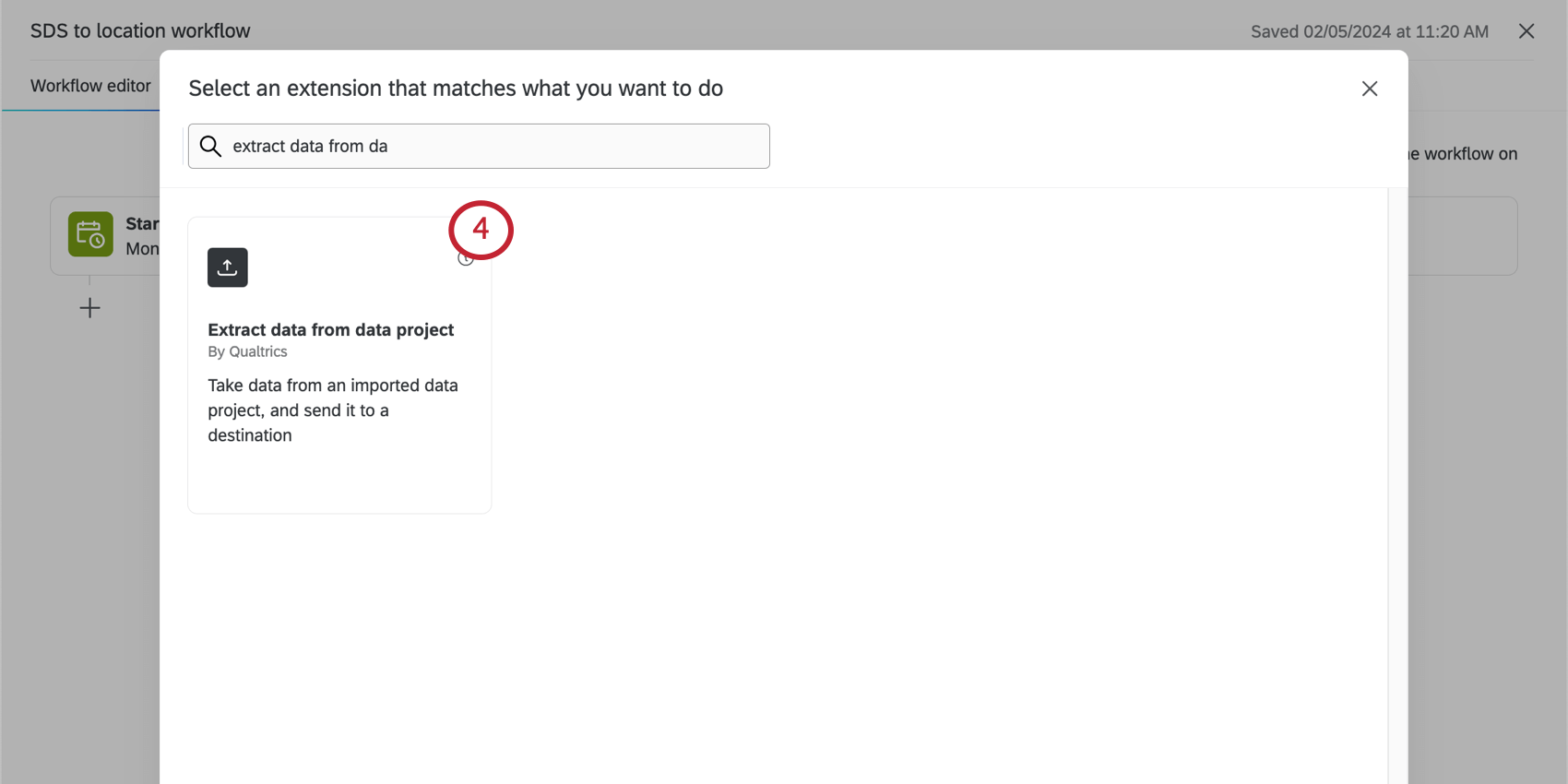
- インポートされたデータ プロジェクトを選択する際には、必ずロケーションディレクトリを選択してください。
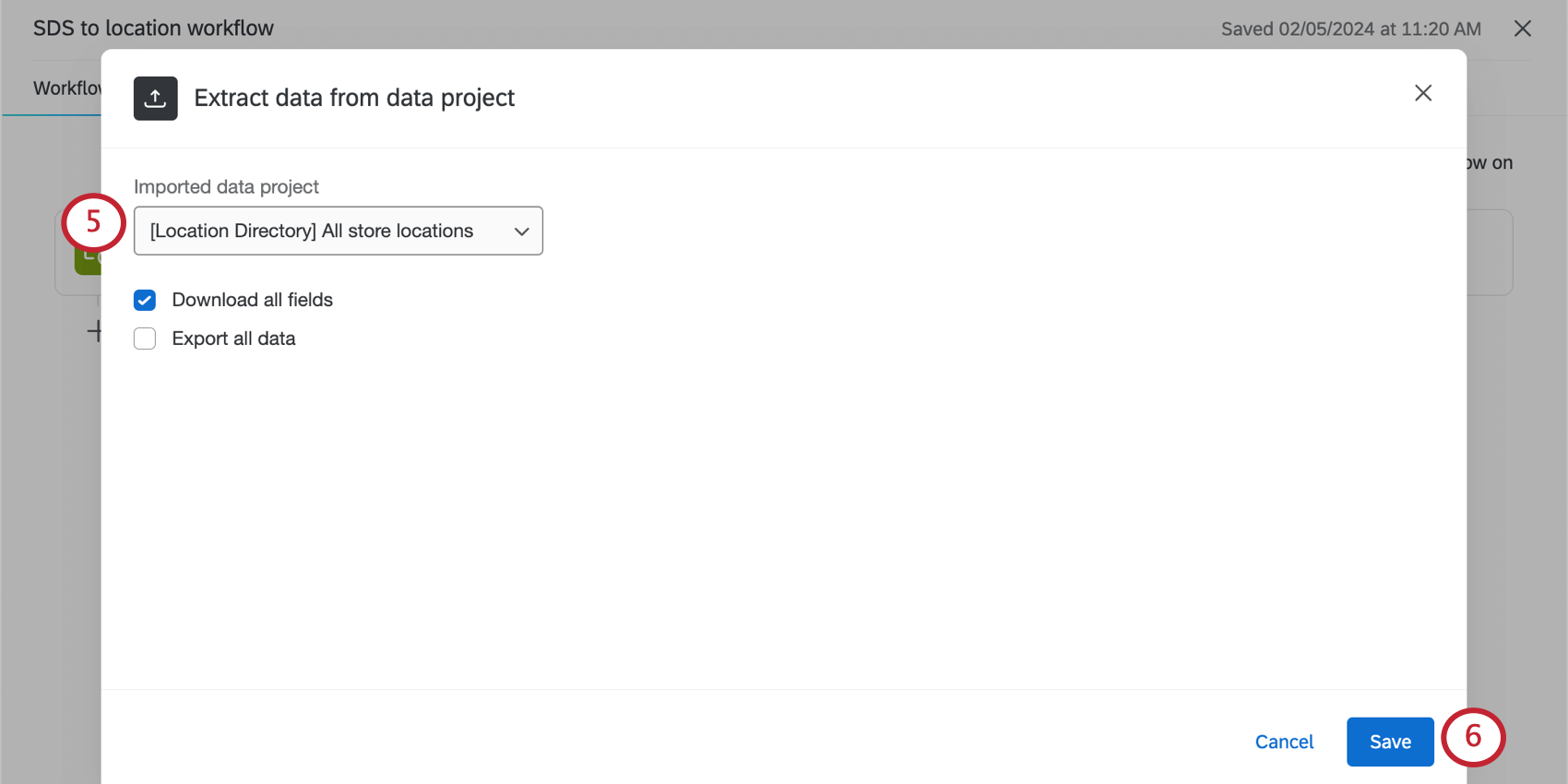
- タスクを終了し、変更を保存する。
- Add a data destinationをクリックします。
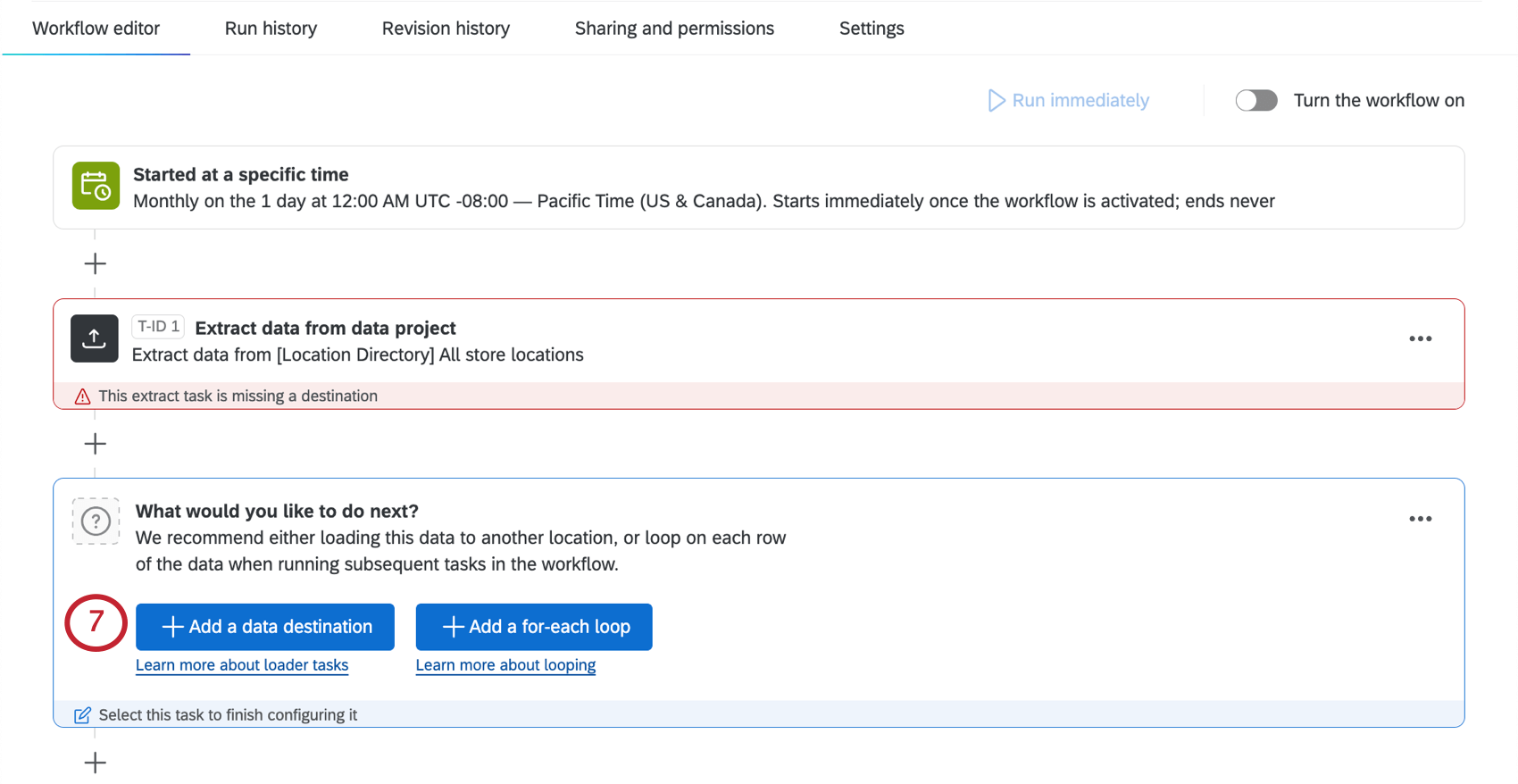
- 対象: SDSにロードする.
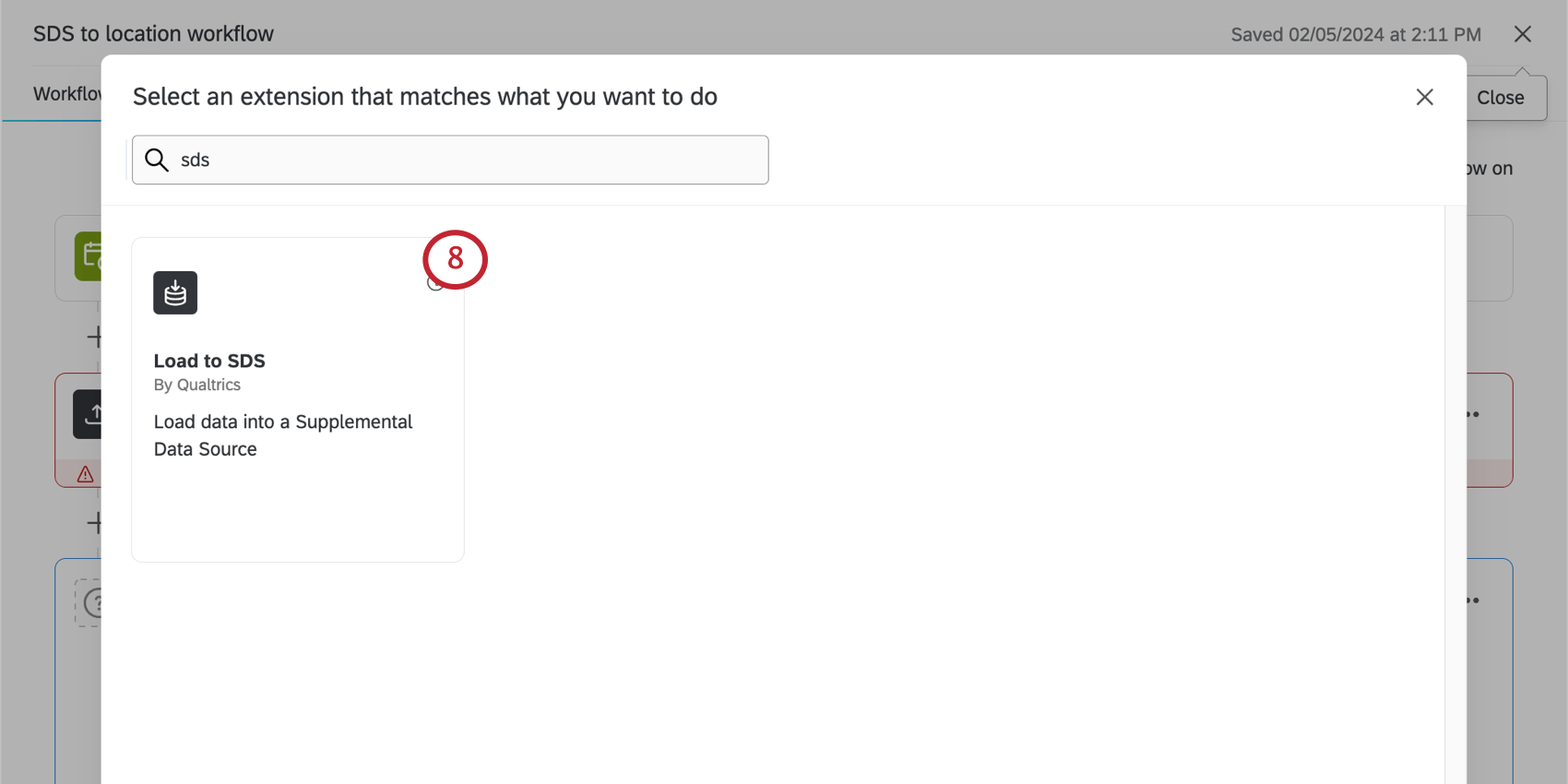
- データソース」で、ステップ4で作成したタスクを選択する。
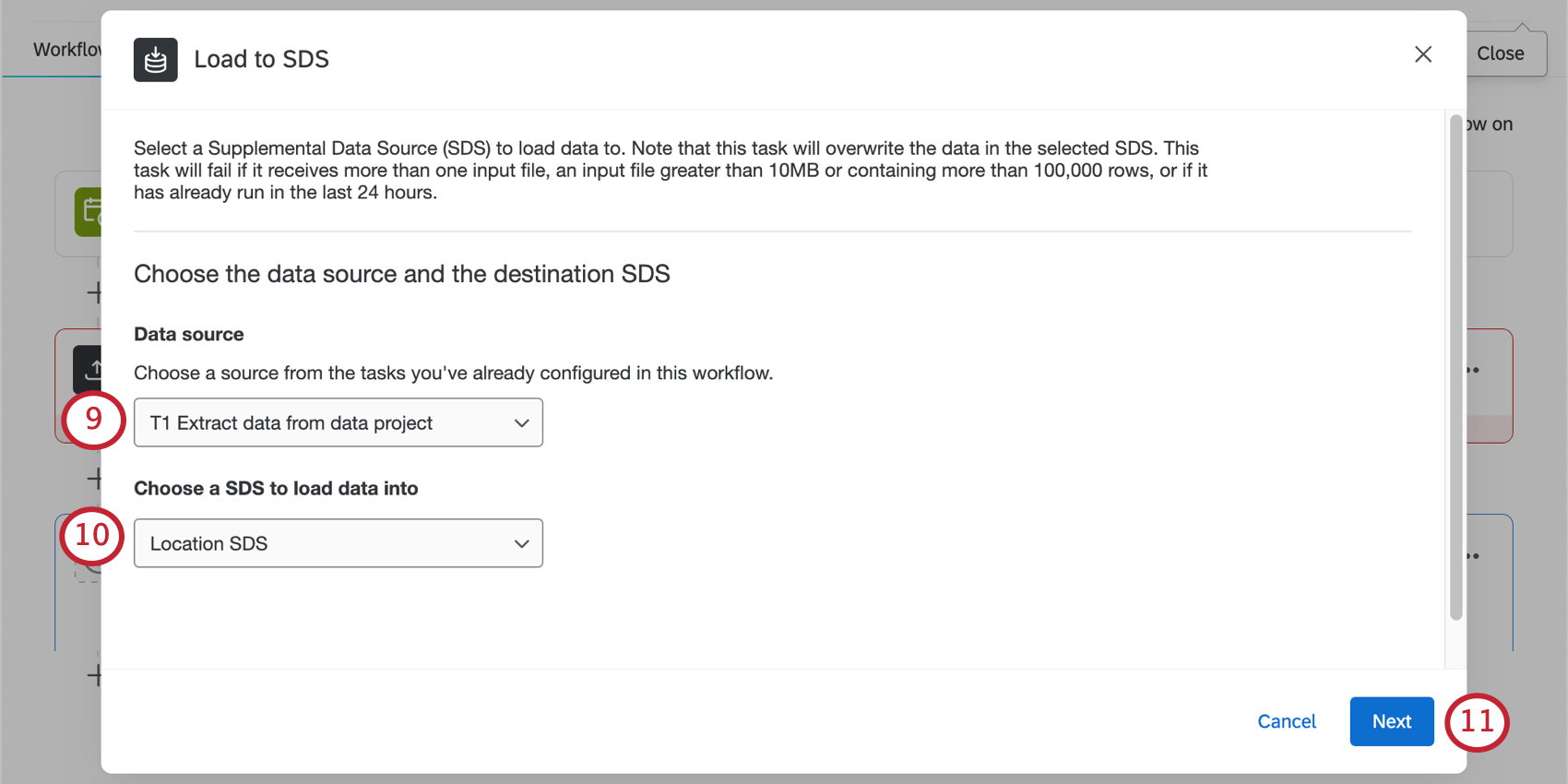
- Choose a SDS to load data(データをロードするSDSを選択する)]で、ステップ2でロケーションデータで作成したSDSを選択します。
- タスクを終了し、変更を保存する。
- ワークフローをアクティブにします。これにより、ロケーションディレクトリを更新するたびに、SDSはあなたが選択したスケジュールと同じ新しい情報で更新されます。
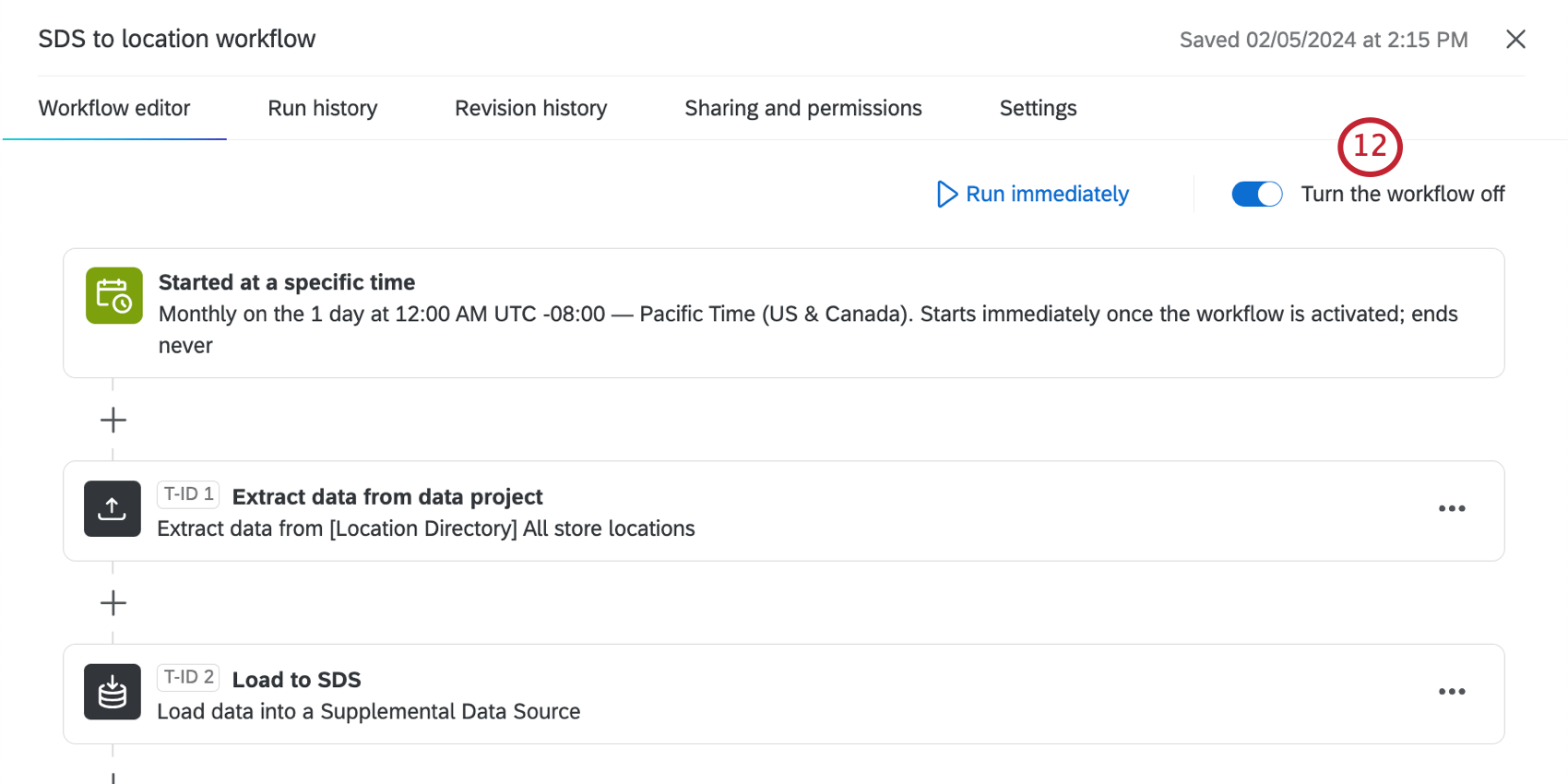
- 位置情報を接続したいアンケートを開きます。
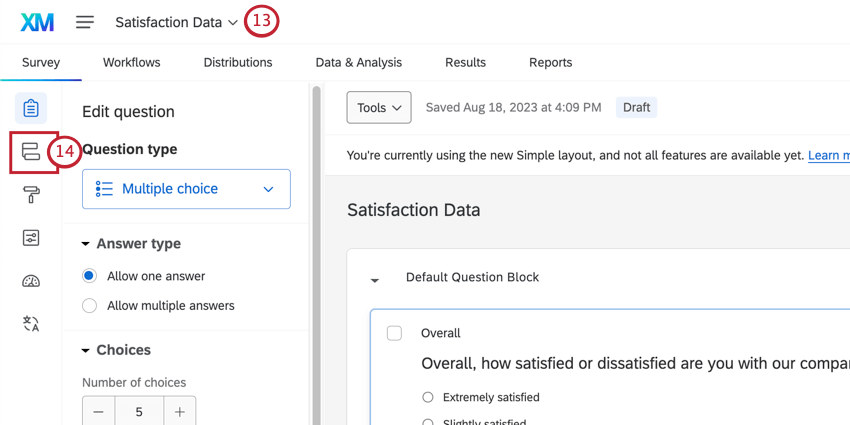
- アンケート調査フローを開きます。
- 補助的なデータソースを追加し、ユースケースに応じて移動させる:
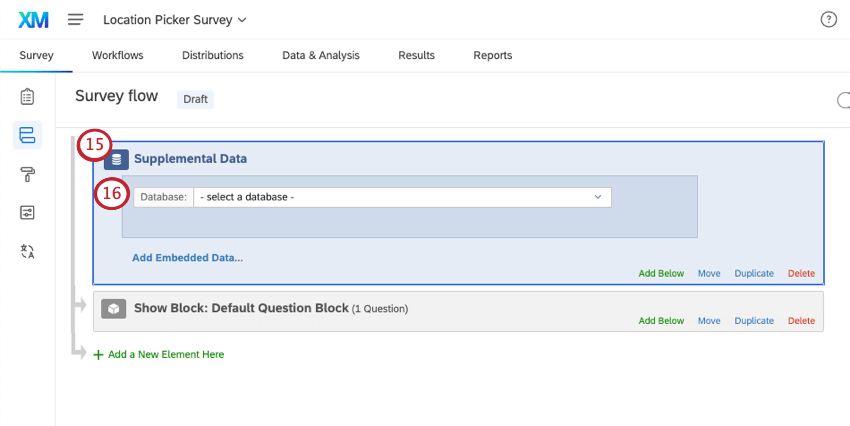
- 場所を選択するアンケートの場合SDS を移動し、回答者に場所を選択するよう求める質問ブロックの後にソースが来るようにします。
- レビュー依頼を含むアンケートの場合: SDSをアンケートフローの一番上か、少なくともレビュー依頼の質問が表示されるブロックの前のどこかに移動する。
- Database]で、作成したSDSを選択します。
- Choose Columns to Search On(検索する列の選択)」で、特定の場所を検索するために使用するIDを選択します:
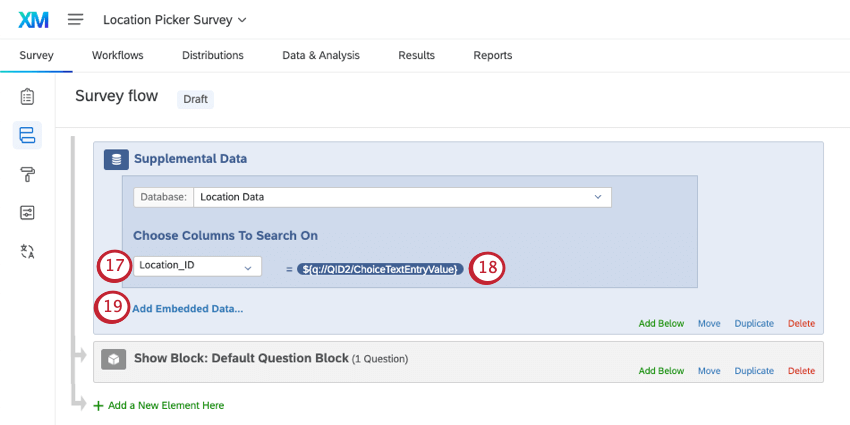
- 場所を選択するアンケートの場合:ロケーションID列を選択する。
- レビュー依頼を含むアンケートの場合: GoogleプレイスIDフィールドを選択します。
Qtip:質問タイプが両方あるアンケートの場合は、ロケーション ID を試してみてください。ただし、ステップ19でgoogleプレイスIDの埋め込みデータを追加しておく必要があります。
- 次に、ロケーション・ディレクトリ・フィールドをアンケート調査フィールドにマッピングします:
- 場所を選択するアンケートの場合:場所選択の質問の答えと同じにする。
- レビュー依頼を含むアンケートの場合: GoogleプレイスIDの埋め込みデータ(例:GooglePlaceID)と等しくなるように設定します。
Qtip:ドロップダウンを使ってテキストの差し込みメニューにアクセスしてください。”質問文 “は選択しないでください。
- 埋め込みデータの追加をクリックし、アンケートをカスタマイズしたい位置情報を追加します。
- 回答者が選択した場所に基づいて分岐ロジックを作成できるようになりました。
- アンケートビルダーに戻って、回答者の回答のテキストをロケーションセレクタに差し込みます。
インポートされたデータプロジェクトからのロケーションディレクトリのマネージャー
インポートされたデータプロジェクトを使用してロケーションディレクトリを作成できなくなりました。しかし、過去にそのようなロケーション・ディレクトリを作ったことがあり、それを編集または削除したい場合は、ロケーション・ディレクトリに移動し、「インポートされたデータプロジェクトからのデータ」タブに移動します。
編集アイコンをクリックして、フィールドのマッピングや、場所選択質問の表示住所を調整します。
インポートされたデータフィールドの書式設定
インポートされたデータプロジェクトでは、一意のIDを設定する必要があります。このユニークIDは、実際には数値のIDであっても、テキスト値でなければならない。
緯度と経度のフィールドが含まれている場合は、それらが数値としてマッピングされていることを確認してください。
ロケーションディレクトリのフィールドのマッピング
- グローバルナビゲーションメニューからディレクトリを選択し、ロケーションディレクトリを選択してロケーションディレクトリに移動する。

- インポートされたデータプロジェクトタブに移動します。
- ディレクトリの次へ鉛筆アイコンをクリックします。
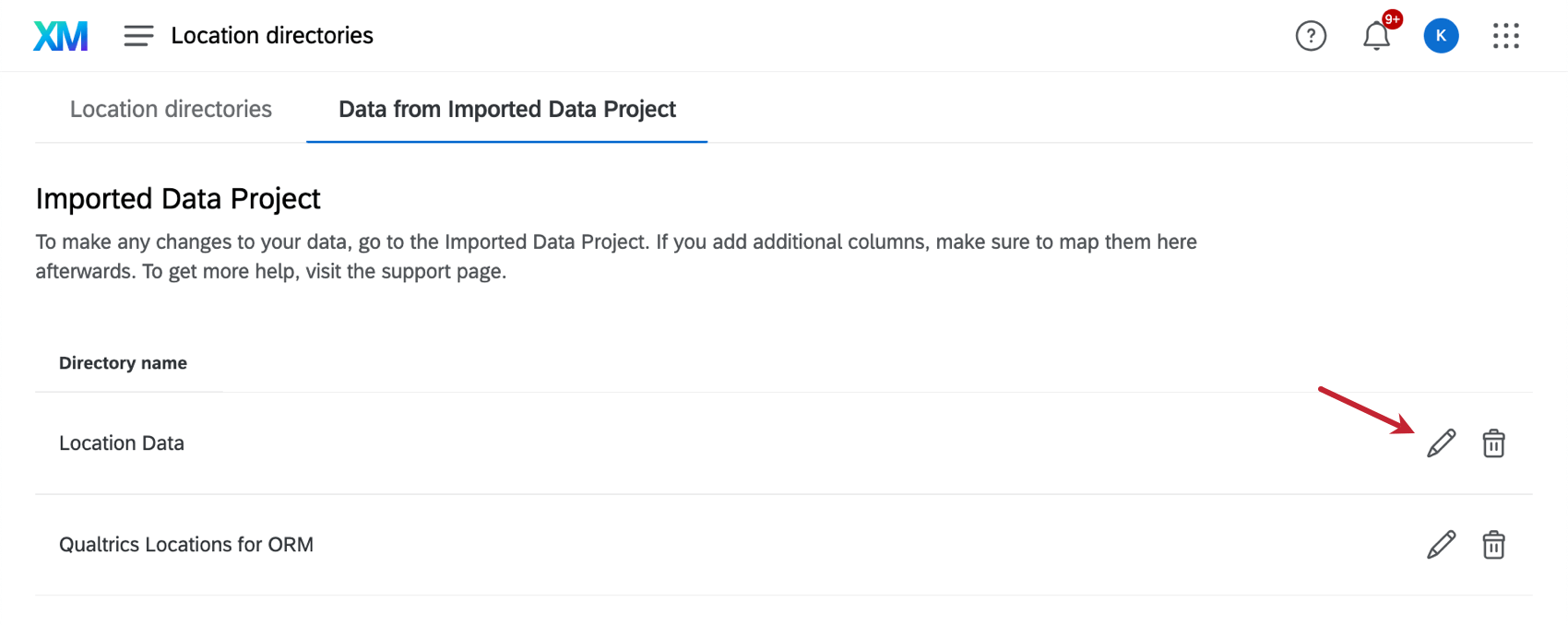
- デフォルトのフィールドをマッピングする。ファイル内のどの列がロケーションIDとロケーション名に一致するかを判断する。
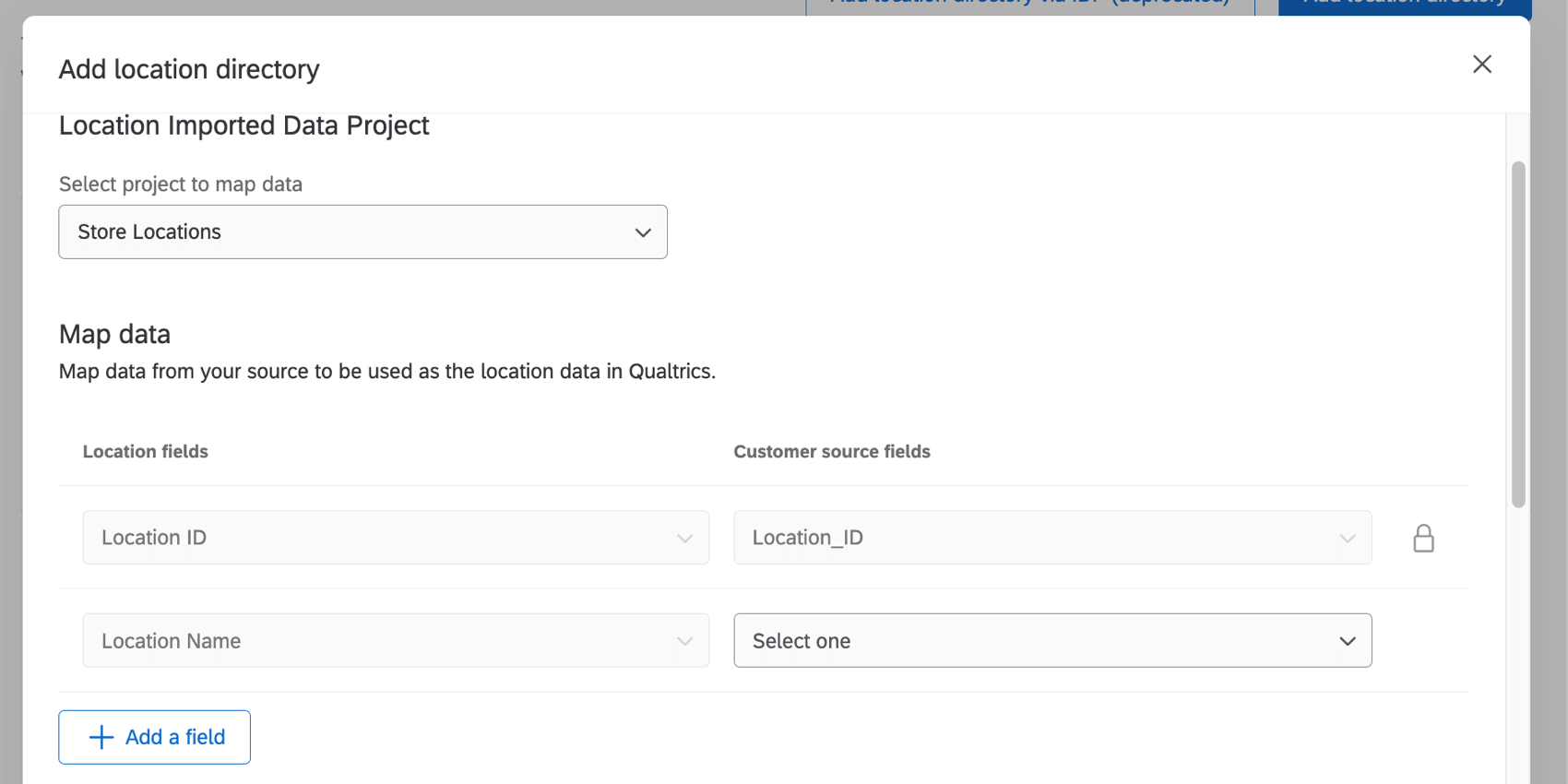
- さらにフィールドをマッピングするには、Add a fieldをクリックする。
注意各フィールドは一度しかマッピングできません。
- 表示されている住所を設定する。これらのフィールド名は、住所よりも上に表示されるように自動的に入力されますが、必要に応じて変更することができます。
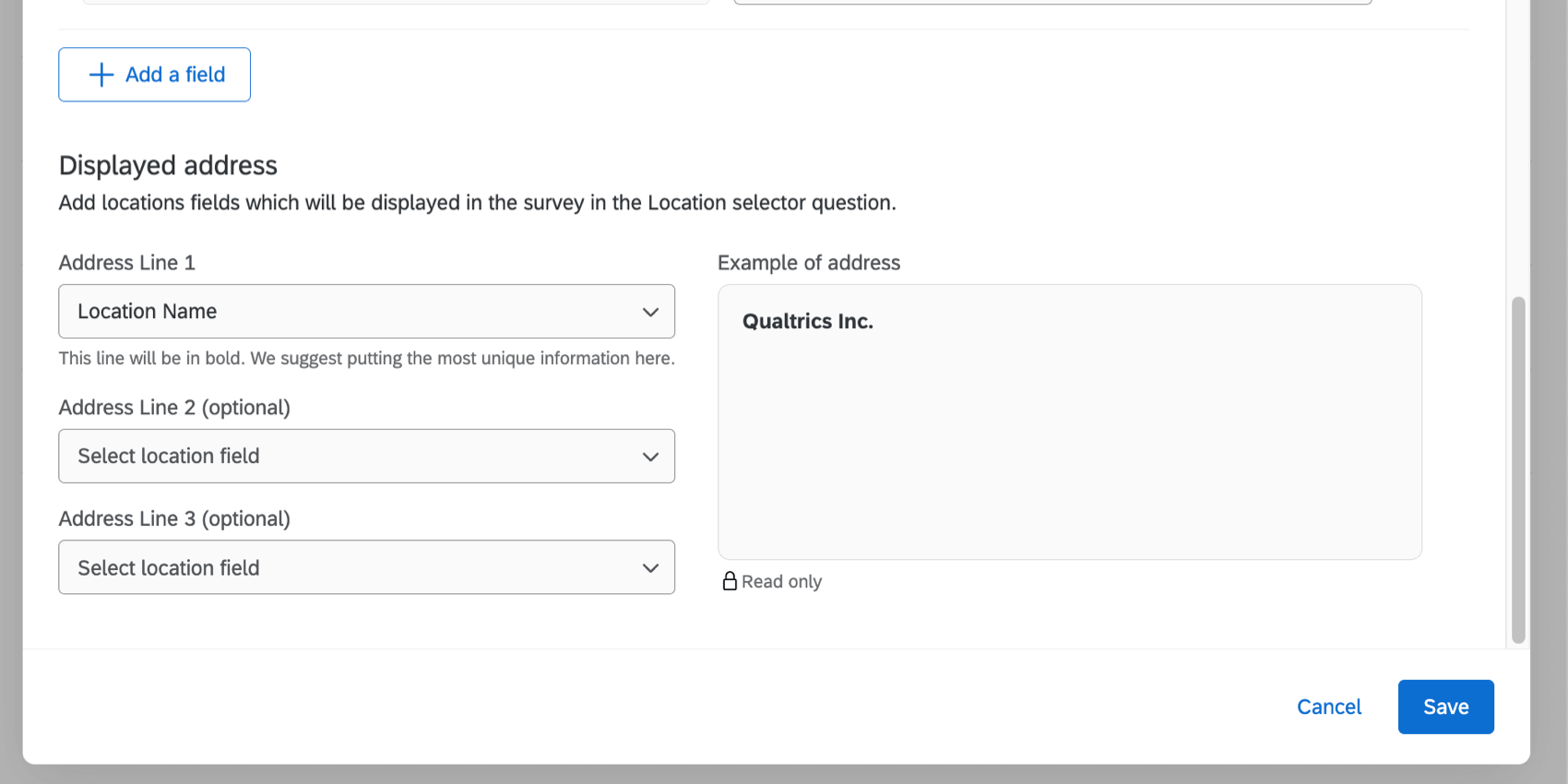
- [保存]をクリックします。