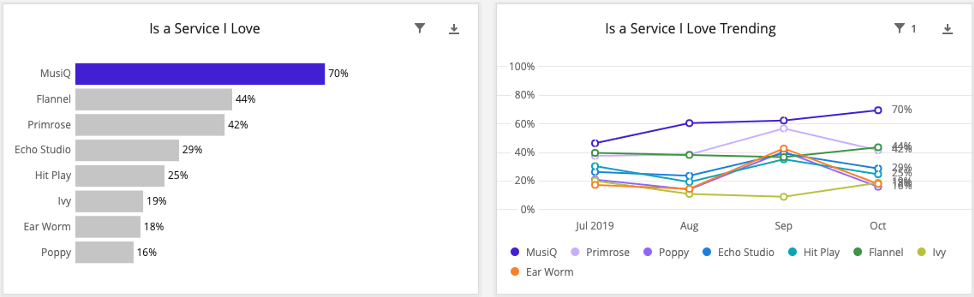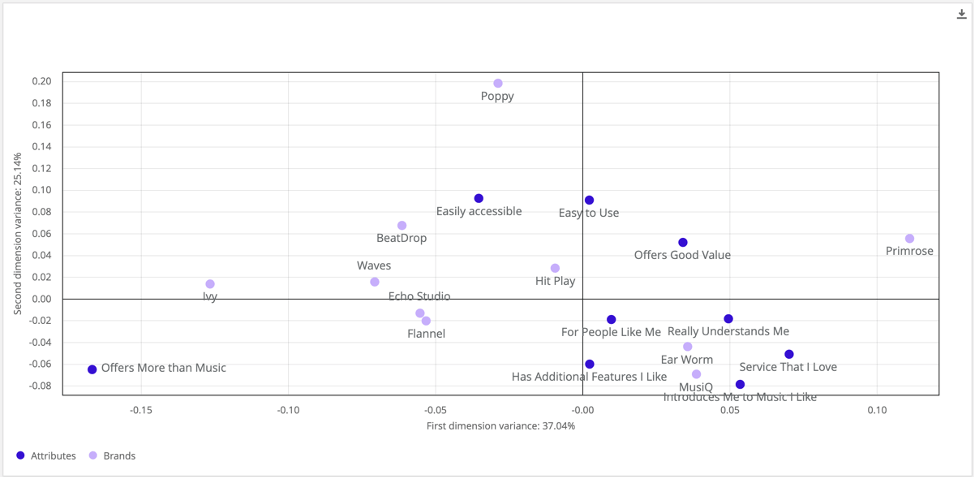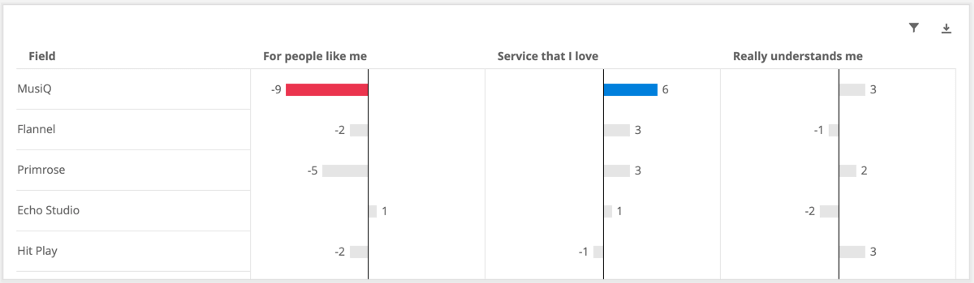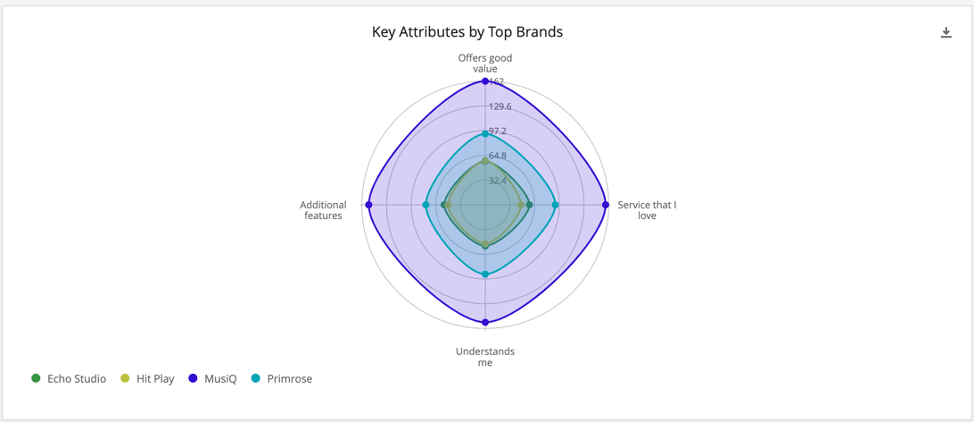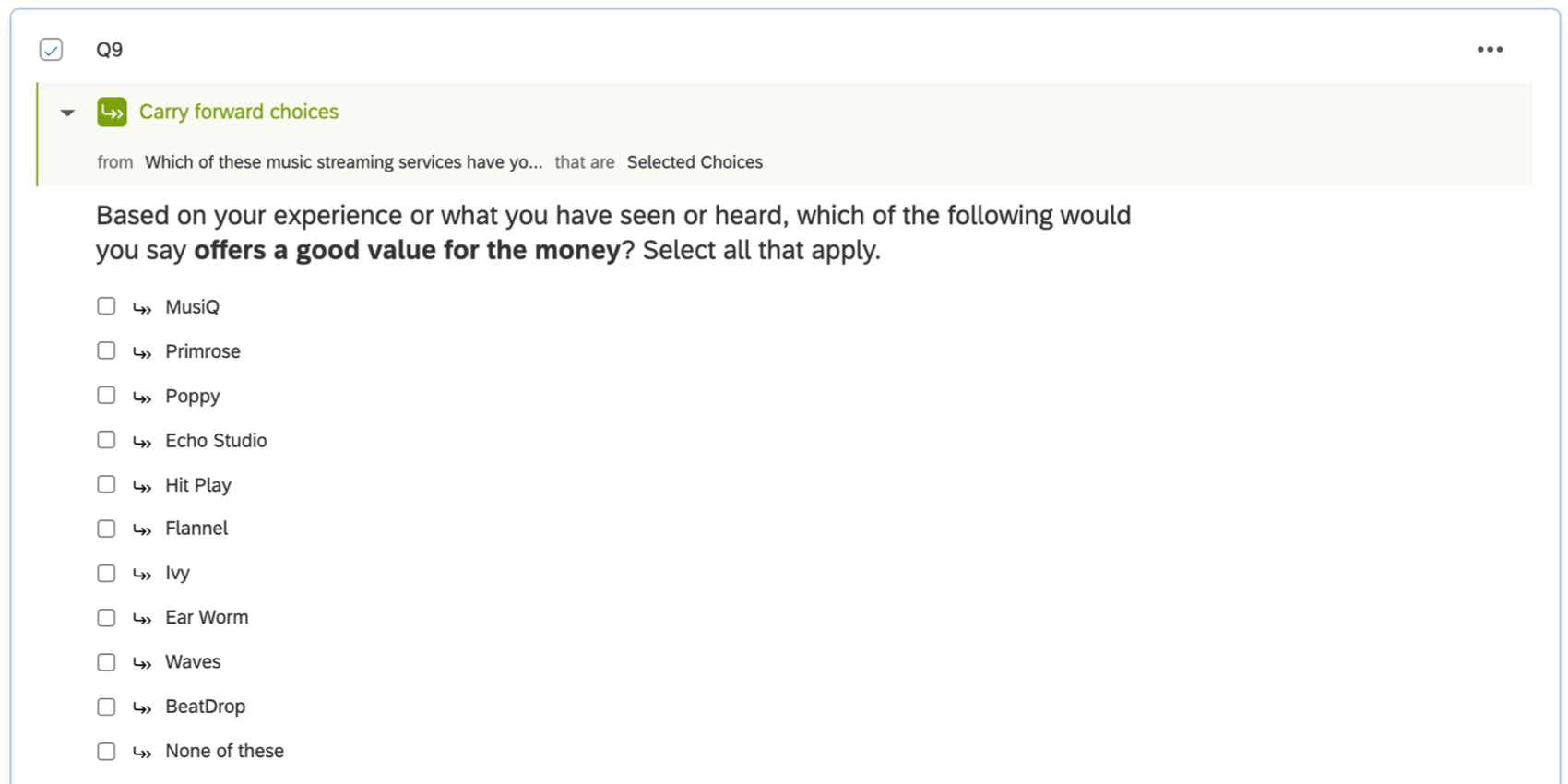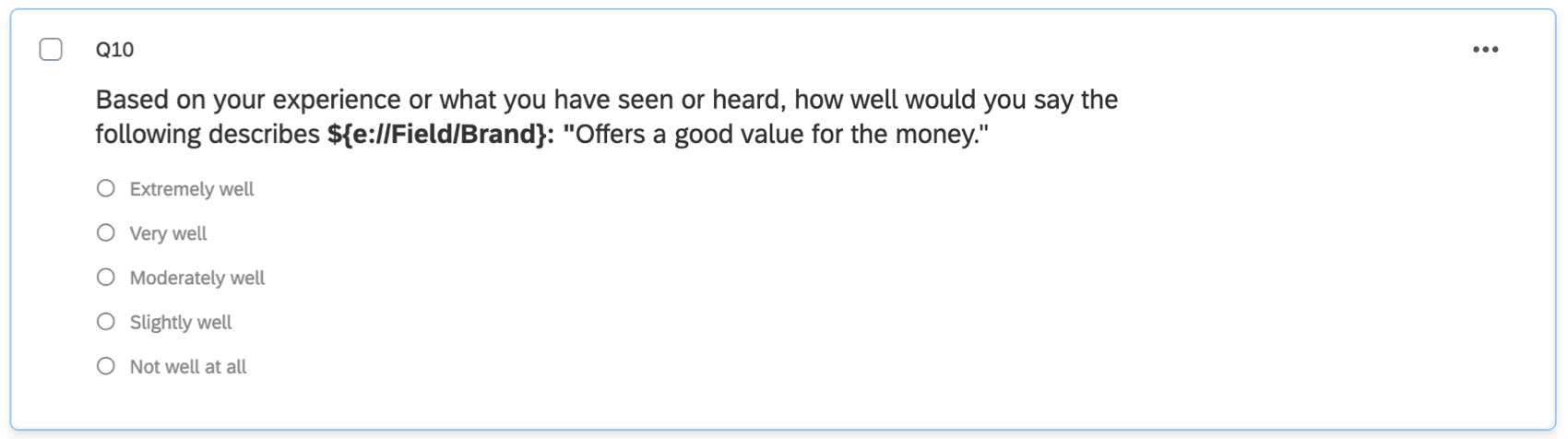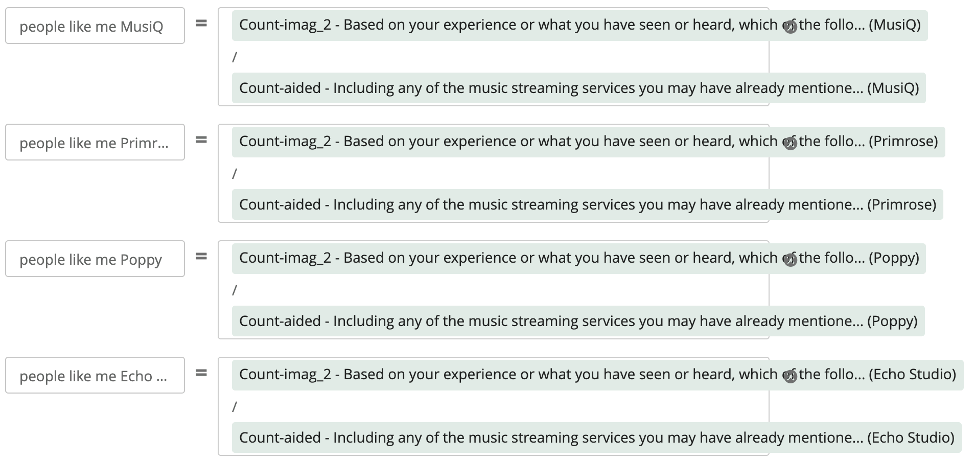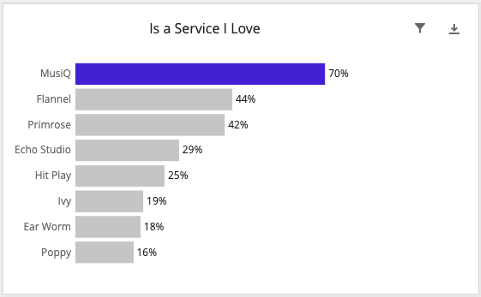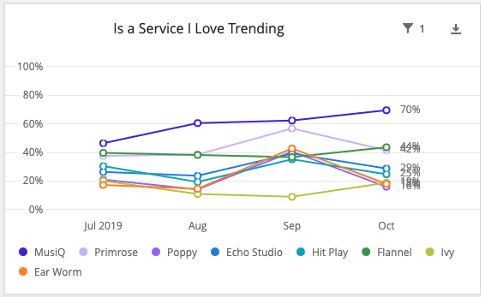ブランド・イメージ・レポート(BX)
一般的な画像レポート
イメージレポートは、ブランドと関連属性との連想を通じて、消費者がブランドをイメージすることに焦点を当てている。ITは、消費者がブランドに対して抱いている信念、考え、印象の総体を分析し、ブランドが市場での地位を理解するのに役立つ。以下はイメージ・ステートメントの例である:
- “【ブランド】はコストパフォーマンスに優れている”
- 「ブランドは)私のような人間のためのものだ」。
- “【ブランド】は私が愛するブランド”
- 「ブランドは)私のことを本当に理解してくれるブランドです」。
イメージ・ステートメントはクライアントや業界によって異なる。彼らはブランドや広告戦略と密接に結びついている。
自動生成コンテンツ
ブランド・トラッカー・プロジェクトのセットアップ・アシスタントでは、最大30個のブランドと30個のイメージ・ステートメントを追加できます。これらを入力し、セットアップが完了すると、以下のものが作成される:
- 各イメージ・ステートメントに対する質問リストと、回答の選択肢としてのブランドのリスト。
- 繰り越しは、回答者が知らないブランドの評価を求められないようにするため。
- イメージ属性を特定のウィジェットに対応させるカスタムメトリクス。
さらに、これらのダッシュボードページが作成される:
- イメージ:すべてのブランドと属性の属性棒グラフと推移グラフを、属性別とブランド別の両方向で収録。不要なオリエンテーションを削除することも可能です。このページのセットアップの一環として、関連するすべてのデータ・マッピングとカスタム・メトリクスが自動生成されます。
- コレスポンデンス分析:すべてのブランドとイメージ属性のデータを表示するコレスポンデンス分析ウィジェットが含まれています。セットアップの一環として、関連するすべてのデータマッピングが自動生成される。
- 概要:ブランドの標準グラフ(属性棒グラフと推移線グラフ)を含む概要ページ。
画像レポートによく使われるウィジェット
標準グラフ
ブランドイメージのレポートには、さまざまな標準グラフ・ウィジェットを使用できます。
最もシンプルなのは、データが各ブランドや属性ごとに競合または単独の棒グラフとして表示されるチャートである。これらには通常、同じデータの推移を表示する線グラフが付随している。競合チャートは属性別に構成され、各ブランドごとにパーセンテージが示されている。
独立したチャートはブランド別に構成され、各属性のパーセンテージが示されている。パーセンテージは、そのブランドがその属性に連想されると考える回答者の数である。一般的に、この計算におけるベースサイズは、もともとそのブランドを認知していた人の数である。
コレスポンデンス分析ウィジェット
コレスポンデンス分析(知覚マッピングとしても知られている)は、ブランド間およびブランド内と異なる属性との関係を識別するための優れたツールであり、その分析アプローチはブランド・サイズ効果を除去する。また、これらのブランドに対する相対的なイメージや、クライアントのブランドと競合他社との比較を確認するのにも役立ちます。
このウィジェットは散布図の形をとり、ブランドと属性がグラフに沿って点としてプロットされる。私たちは、異なるブランド間の関係を、互いの近さに基づいて分析することができます。
ブランドイメージ連想ウィジェット
ブランド連想とは、ブランド・イメージの評価をブランド・サイズや属性の重要性を考慮して調整することで、ブランドと属性の真の結びつきを導き出すプロセスである。これは、ブランドがあらゆる属性において競合他社と比較してどのように位置づけられているかを判断するために使用されるインサイト分析ツールである。
このウィジェットは、各ブランドと属性のペアの画像データの期待値を計算し(ブランドサイズと属性の重要度の両方をアカウントに考慮)、その期待値からの偏差を表示します。この計算は、コレスポンデンス分析ウィジェットの基礎計算と似ているが、ブランドが予想より低いスコアまたは高いスコアを出した場所を表示する。5以上の差は有意とみなす。
レーダーチャートウィジェット
レーダーチャートウィジェットは、1つまたは複数のブランド連想の系列をプロットするために設計された2次元チャートで、アンケートに存在する各ブランド属性に軸を提供し、中心点を中心に等角スポークとして放射状に配置します。1つのシリーズ内の隣接する属性の値は線で結ばれ、「ブランド・プロフィール」ビューを作成し、それを見るのに便利です。このようなハイレベルなプロファイリングは、競合ブランドとの相対的な足跡を見るだけで、ブランドの特徴を視覚的に診断するのに役立ちます。
アンケートの設定
推奨されるイメージの質問形式は、多肢選択式の質問で、各属性を個別の質問で尋ね、回答者が知っているブランドのリストを提示します。
ブランド別でも属性別でも、この質問タイプはすべてのイメージチャート・タイプと互換性があります。
スケールを使ったカスタマイズ
複数回答の質問よりも、より詳細な画像データが必要な場合は、スケールを使用することができます。質問の選択肢は多肢選択式とする。
ダッシュボードでのカスタムメトリクス
ダッシュボードに移動しよう。標準グラフでイメージ属性をレポートする場合、基本サイズはブランドを認知した人の数に設定する必要があります。そのためには、ブランドごとにイメージ属性ごとにカスタム指標を作成する必要があります。
これらのイメージ指標については、その属性の質問でそのブランドを選択した人の数を、そのブランドを認知している回答者の数で割ったカスタム指標を作成します。
- 取り組むブランドと属性を決める。この例では、ブランド “Gartells “の属性 “offers a good value for money “に注目する。
- Countメトリックを追加する。

- それを別のカウント指標で区切り線する。
- 分子(一番上)のCountをクリックする。
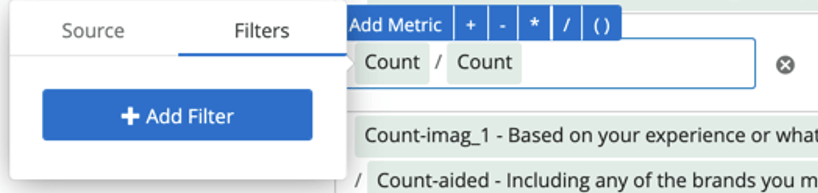
- フィルタータブへ。
- イメージ属性を選択する(例:「imag_4 – お買い得なブランドはどれですか?)
- リストからブランドGartellsを選択します。
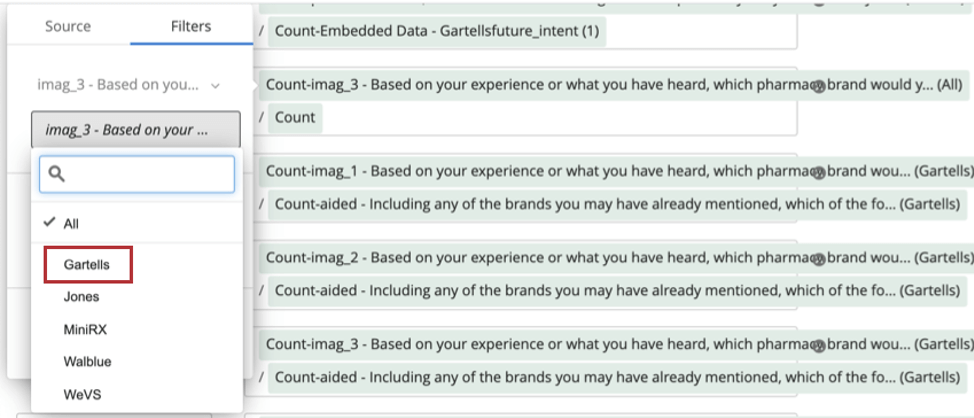
- 分母(一番下)のカウントをクリックする。

- フィルタータブへ。
- ここで、「助成想起」フィールドを見つけたい。これは、回答者がブランドを認知していると答えた質問だからである。(「すでに挙げたブランドも含めて、次のうちどのブランドをご存知ですか?」)
- リストからブランドGartellsを選択します。
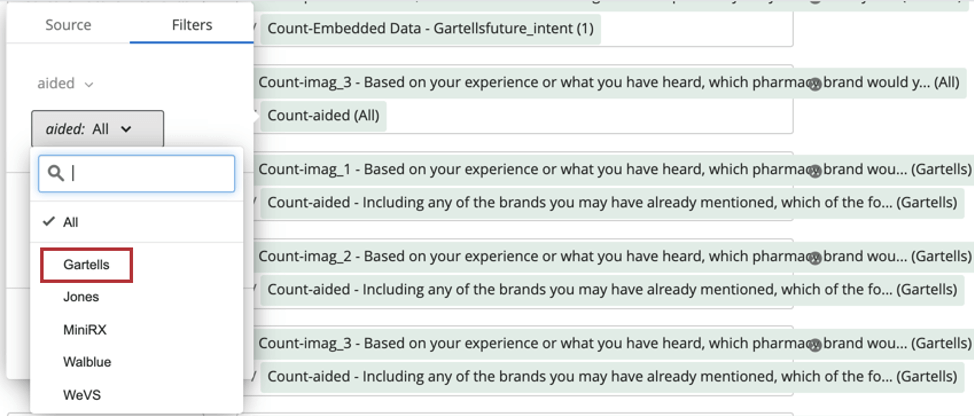
- すべてのブランド、すべての属性について、これらの指示を繰り返します。
ブランドイメージレポート用ウィジェットの設定
属性棒グラフ
これらのチャートは、属性ごと、またはブランド選好度ごとに作成される。この例では、属性ごとに追加する方法を説明し、各ブランドをグラフの異なる棒としてリストアップする。
- ダッシュボードに標準グラフを追加します。
- チャートのタイトルを入力します。
- 棒グラフの 種類を横棒グラフに 設定する(縦棒グラフがお好みでない場合)。
- Add Metricをクリックする。
- クリック数。
- 関係するブランドの1つについて、メトリックをカウントから関連属性のカスタムメトリックに変更する。
- ラベルをブランド名に変更する。
- メトリックオプションを選択します。
- Format をPercent に設定する。
- 小数点以下の桁数を設定する。これは通常小数点以下1桁に設定されるが、必要であればゼロにすることもできる。できるだけダッシュボード全体で一貫性を持たせる。
- 各ブランドのカスタム指標について、ステップ4~10を繰り返します。
- 軸の並べ替えを「値」に設定し、ブランドが高いパーセンテージから低いパーセンテージへとランク付けされるように調整する。
- すべての競合が中間色になるようにAxis Valueの色を設定し、ブランドを自社の色に設定する。
- 垂直範囲を最小:0、最大:1に設定する:こうすることで、常に0%から100%を表示し、チャートごとに一貫したスケールを保つことができます。
- 必要であれば、Show Y AxisとShow Grid Lines以外のすべてのDisplay Optionsを有効にする。
推移グラフ
これらのチャートは、属性ごと、またはブランド選好度ごとに作成される。この例では、属性ごとに追加する方法を説明する。棒グラフの書式設定もこの方法で行ったからである。
- 上記の手順で作成した棒グラフをコピーする。
- チャートのタイトルを調整する。
- グラフタイプを線グラフに変更する。
- データ・シリーズの設定」をクリックし、適切な日付フィールドを追加する。
- 適切なGroup Date By設定を選択する。
- 軸入れ替えボタンをクリックする。これにより、カスタム・メトリックスと日付フィールドが回転し、メトリックスの経時的なトレンドが表示されます。日付フィールドがX軸、メトリックスがデータシリーズとして表示されるはずです。
- ウィジェットにフィルターを追加します。
- ステップ4と同じ日付フィールドを選択し、”All Time “に設定する(ローリングタイムフレームを希望しない場合)。
- 必要であれば、Display OptionsでShow Y AxisとShow Horizontal Grid Linesを有効にする。
コレスポンデンス分析ウィジェットのセットアップ
正確な手順については、コレスポンデンス分析ウィジェットのサポートページをご覧ください。
特徴的な画像関連ウィジェットの設定
正確な手順については、Distinctive Image Associationsウィジェットサポートページをご覧ください。
レーダー/スパイダーチャートの設定
正確な手順については、レーダーチャートウィジェットサポートページをご覧ください。