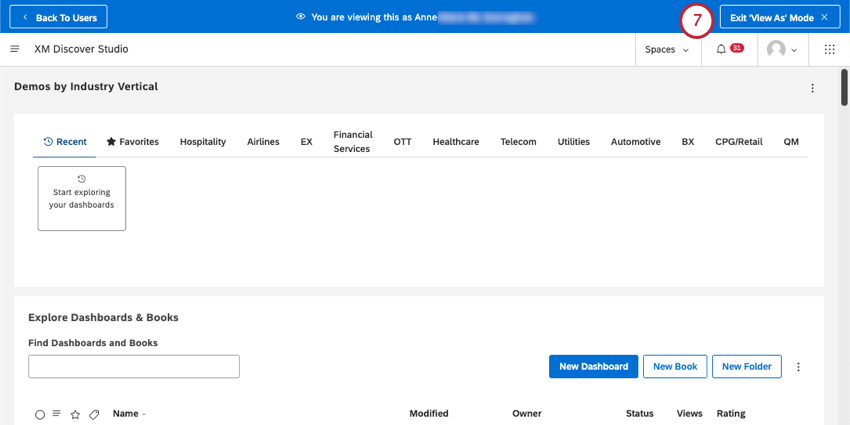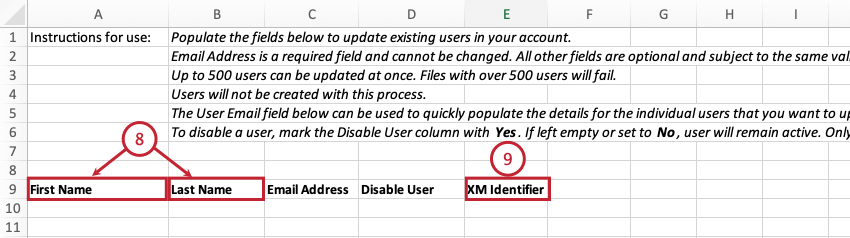MANAGER (Discover) – Gestire gli utenti (Discover)
Informazioni sulla gestione dei manager
Studio consente di controllare separatamente le attività che gli utenti possono svolgere e i dati a cui possono accedere.
Permessi dell’utente
È possibile assegnare a ciascun account utente una serie di autorizzazioni che determinano le azioni che l’utente può eseguire all’interno di Studio. La gamma di autorizzazioni disponibili per un utente è definita da una licenza. Ad esempio, un utente con il permesso di creare dashboard deve avere anche l’accessibilità a un fornitore di contenuti che funge da origine dati XM, in modo da poter aggiungere dati a una dashboard.
Accesso ai dati dell’utente
Al livello più elementare, un utente registrato può visualizzare qualsiasi dashboard condivisa con l’utente stesso dal proprietario della dashboard.
Per creare rapporti personalizzati che possono essere condivisi con altri per conto dell’utente, è necessario avere accesso ai dati di un fornitore di contenuti corrispondente. Ciò avviene collegando il vostro account utente a un fornitore di contenuti e concedendovi l’accessibilità ai suoi progetti.
Un utente con una licenza Configuration Analyst o Report Creator e un account collegato può passare dalle applicazioni Studio e Designer utilizzando un singolo sign-on. Per ulteriori informazioni sulla gestione dell’accessibilità dei dati, vedere Gestione dell’accessibilità dei dati.
Utenti di potenza
Oltre agli Amministratori di sistema, Studio supporta diversi tipi di power user che possono eseguire una serie limitata di funzioni amministrative e accedere a rapporti aggiuntivi sull’utilizzo di Studio. Per ulteriori informazioni, vedere Power Users.
Gruppi
Gli utenti di Studio possono essere organizzati in gruppi per una più comoda condivisione della Dashboard e per la gestione delle autorizzazioni. Invece di condividere un dashboard o un filtro con singoli utenti, è possibile condividerlo con un gruppo. Allo stesso modo, le autorizzazioni possono essere concesse a un gruppo e trasmesse a tutti i membri del gruppo finché rimangono in quel gruppo. I gruppi sono anche l’unico modo in cui un utente può essere iscritto agli avvisi.
Attività di gestione dei manager
Ogni utente di Studio può eseguire le seguenti attività:
- Regolare le preferenze dell’utente, compresa la modifica della password.
- Modificare l’immagine associata al proprio account utente.
- Visualizzate la cronologia degli accessi per assicurarvi che l’account sia protetto.
Gli utenti avanzati possono eseguire le seguenti attività di gestione degli utenti:
- Registrazione degli utenti in XM DISCOVER tramite Studio.
- Modificare le proprietà, le autorizzazioni o l’accesso ai dati dell’account utente.
- Aggiungere o rimuovere le autorizzazioni per gli utenti e i gruppi.
- Applica un nuovo tipo di licenza a più utenti.
- Consentire a un utente l’accessibilità ai dati di un fornitore di contenuti.
- Richiedere la reimpostazione della password per conto di un altro utente.
- Rimuovere un utente da un Account master.
Attività di manager del gruppo
Gli utenti avanzati possono eseguire le seguenti attività di gestione dei gruppi:
- Creare un gruppo per gestire facilmente più manager.
- Aggiungere gli utenti selezionati a un gruppo o annullare la loro appartenenza al gruppo.
- Eliminare un gruppo (non gli utenti).
Per ulteriori informazioni sulla gestione delle autorizzazioni di utenti e gruppi e sull’accessibilità dei dati, vedere Gruppi (Discover).
Modifica di un account utente
Dopo la registrazione di un account utente, è possibile modificarne le proprietà, le autorizzazioni e l’appartenenza a gruppi, nonché collegarlo ai fornitori di contenuti.
- Accedi a Studio.
- Fare clic sull’icona del profilo.
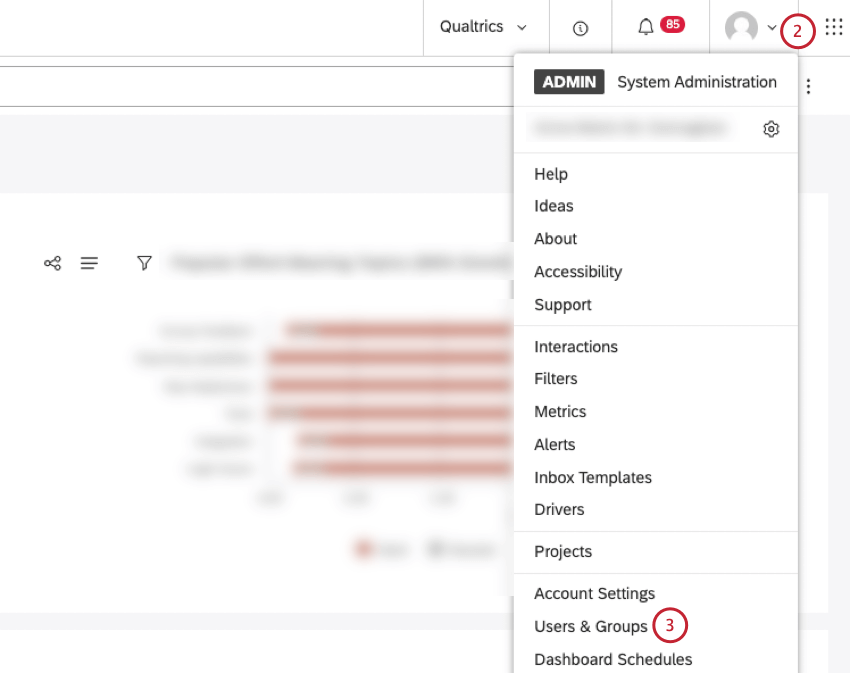
- Selezionare Utenti e gruppi.
- Fare clic sulla scheda Utenti .
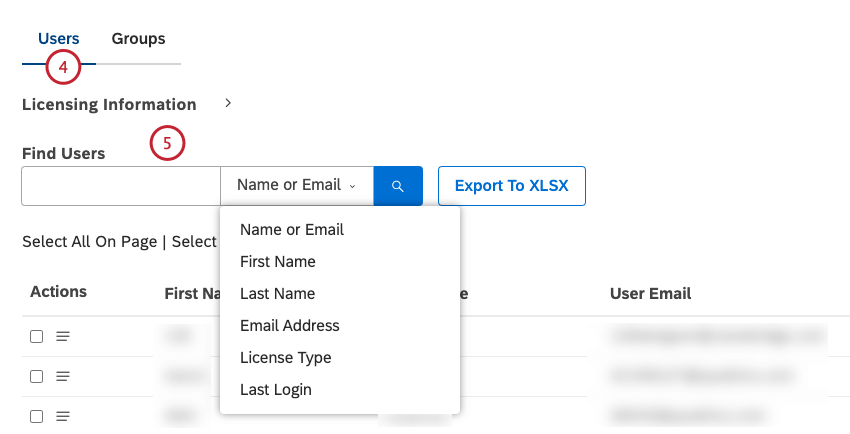
- Individuare l’account utente che si desidera modificare. È possibile cercare gli utenti in base al nome, al cognome, all’indirizzo e-mail, al tipo di licenza, alla data dell’ultimo accesso, ai gruppi a cui appartengono o al contenuto del campo personalizzato creato da un Proprietario account.
- Fare clic sul menu Azioni avanti all’account utente.
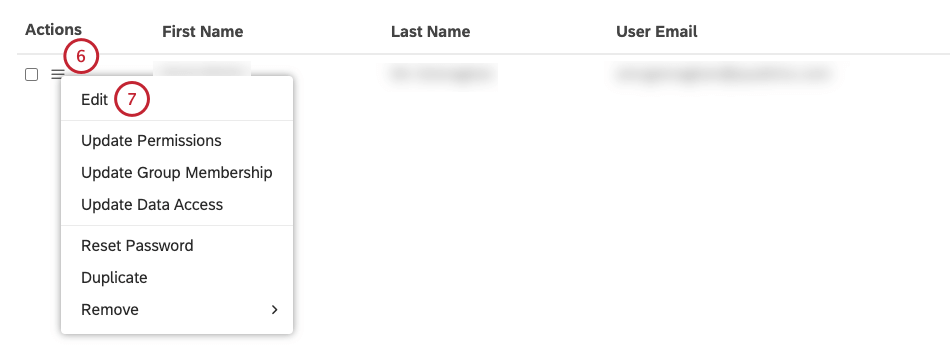
- Selezionare Modifica.
- Nella finestra Dettagli utente è possibile eseguire le seguenti operazioni:
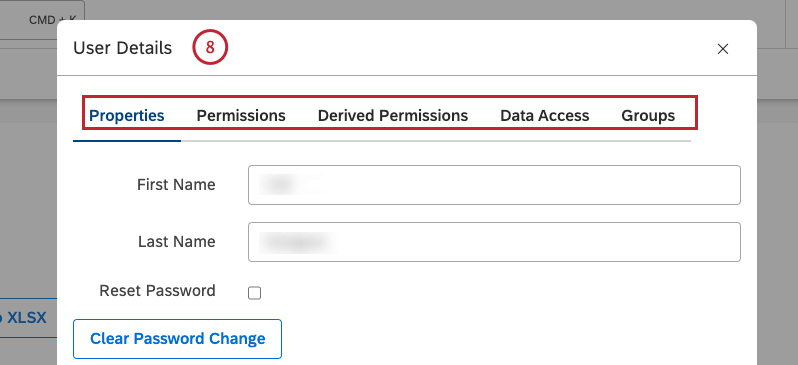
- Modificare le proprietà dell’account utente nella scheda Proprietà .
- Concedere le autorizzazioni nella scheda Autorizzazioni .
- Visualizzate la somma di tutte le autorizzazioni concesse all’utente e ai gruppi di cui l’utente è membro nella scheda Autorizzazioni derivate .
- Definire l’accesso ai dati dell’utente per i fornitori di contenuti collegati nella scheda Accesso ai dati .
- Modificare l’appartenenza al gruppo dell’utente nella scheda Gruppi .
Panoramica della scheda Proprietà
Nella scheda Proprietà è possibile modificare il nome, la password, la posizione e la licenza dell’utente, nonché collegarlo ai fornitori di contenuti.
- Modificare il nome dell’utente nel campo Nome .
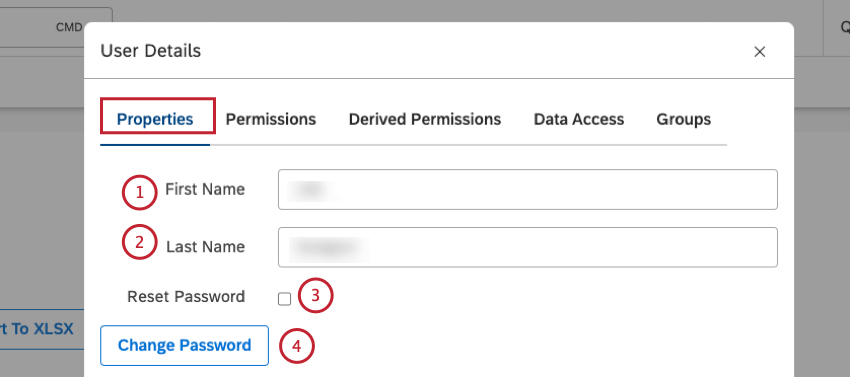
- Modificare il cognome dell’utente nel campo Cognome .
- Selezionare la casella di controllo Reimposta password per reimpostare la password dell’utente. Per ulteriori informazioni, consultare la sezione Ripristino della password.
- Fare clic su Cambia password per modificare la password dell’utente.
- Fare clic su Cancella modifica password per cancellare una modifica della password.
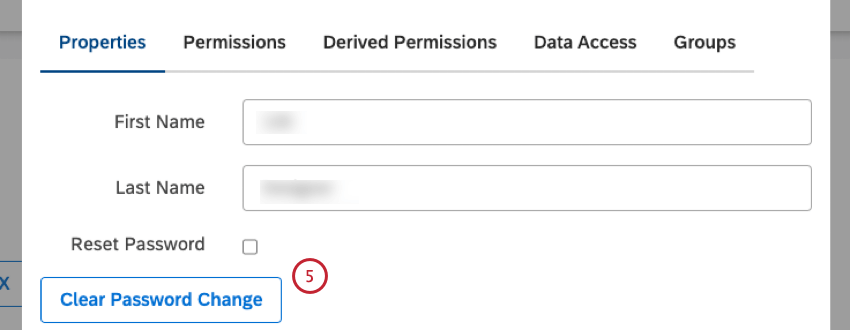
- Selezionare la posizione dell’utente dal menu Posizione . La posizione dell’utente viene rilevata automaticamente in base ai dati di accesso dell’utente e può essere regolata manualmente.

- Collegare gli account utente XM inserendo l’indirizzo e-mail utilizzato dall’utente per accedere al proprio brand XM Engage (Piattaforma qualtrics xm) nell’ID Account XM Per ulteriori informazioni, vedere Collegamento degli account XM.
- Selezionare il tipo di licenza dal menu Tipo di licenza . Il declassamento di un utente che possiede dashboard, filtri o metriche a una licenza Report Consumer avvia la procedura guidata di trasferimento che consente di assegnare nuovi proprietari per questi oggetti.

- Selezionare l’account master predefinito dal menu Account master predefinito.
- Fare clic su Collega utente a fornitori di contenuti per collegare l’utente ai fornitori di contenuti.
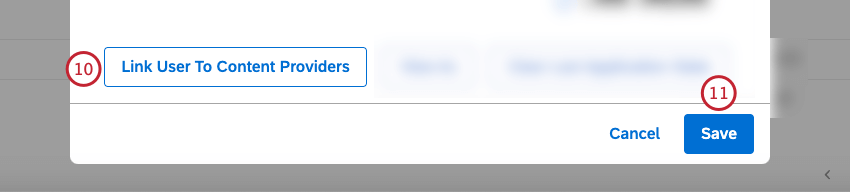
- Fai clic su Salva.
Scheda Autorizzazioni
È possibile concedere le autorizzazioni all’utente nella scheda Autorizzazioni .
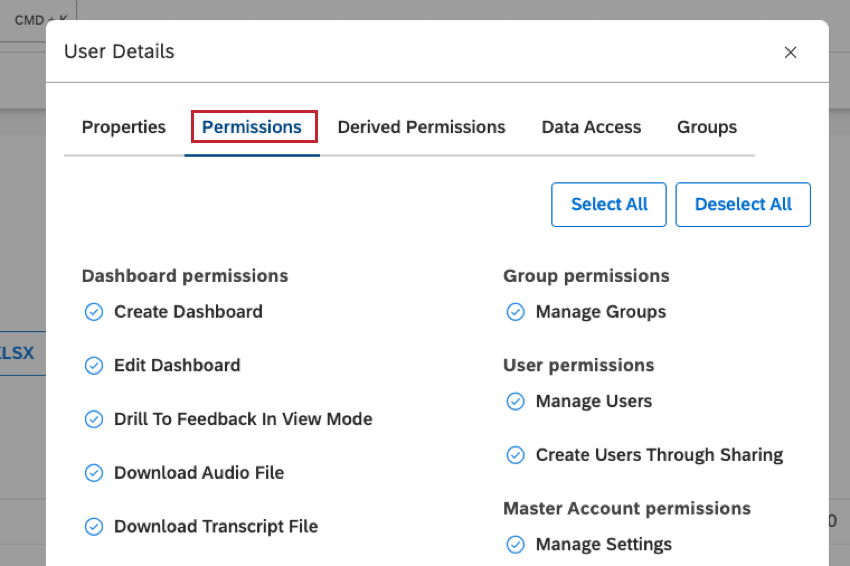
Scheda Autorizzazioni derivate
Nella scheda Autorizzazioni derivate è possibile visualizzare la somma di tutte le autorizzazioni concesse all’utente e i gruppi di cui l’utente fa parte.
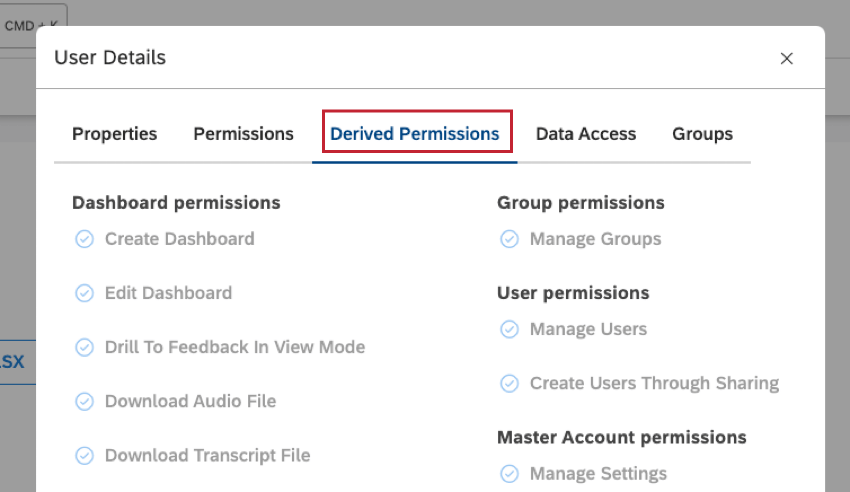
Scheda Accessibilità dei dati
È possibile definire l’accessibilità ai dati dell’utente per i fornitori di contenuti collegati nella scheda Accesso ai dati.
Per ulteriori informazioni, consultare la sezione Gestire l’accessibilità dei dati.
Scheda Gruppi
È possibile modificare l’appartenenza al gruppo dell’utente nella scheda Gruppi.
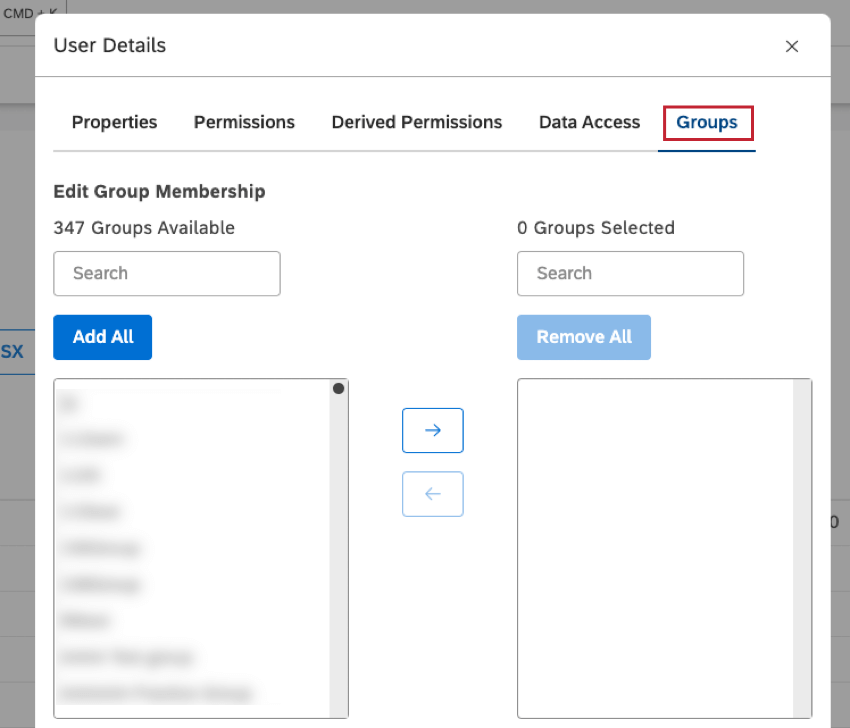
Proprietà personalizzate negli account utente
In Studio, è possibile aggiungere 1 proprietà personalizzata alle proprietà standard dell’account utente. È possibile utilizzare questa proprietà aggiuntiva per raggruppare gli utenti nella scheda Utenti . Ad esempio, si può desiderare di raggruppare gli utenti per team o per funzione per le operazioni di massa.
Aggiornamento in blocco di una proprietà personalizzata
- Accedi a Studio.
- Fare clic sull’icona del profilo.
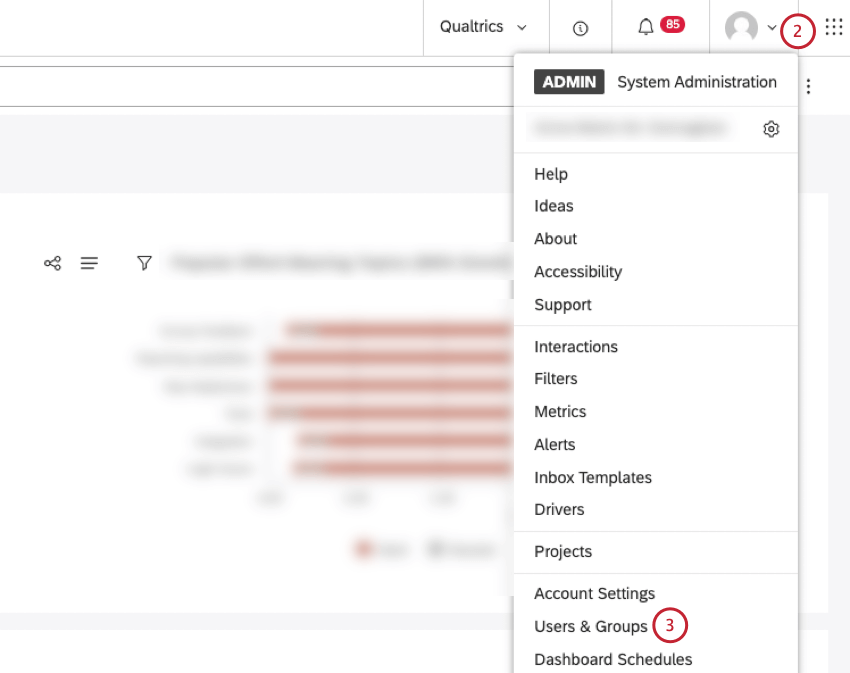
- Selezionare Utenti e gruppi.
- Fare clic sulla scheda Utenti .
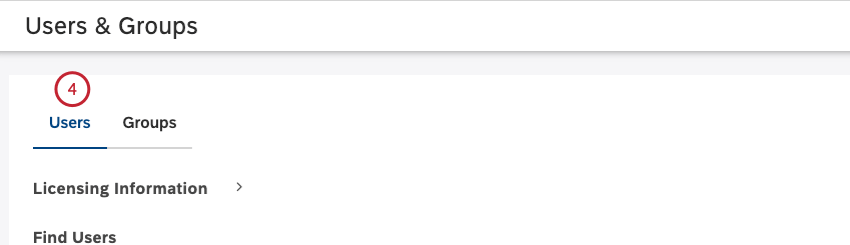
- Selezionare la casella di controllo avanti a ciascun account utente.
![Selezionare la casella di controllo avanti a ciascun account utente. Fate clic sui menu delle azioni avanti a 1 degli account utente selezionati.Selezionate Aggiorna [proprietà personalizzata].](https://www.qualtrics.com/m/assets/support/wp-content/uploads//2023/09/manusers_updatebizunit_5_6_7-1.png)
- Fare clic sui menu delle azioni avanti a 1 degli account utente selezionati.
- Selezionare Aggiorna [proprietà personalizzata].
- Digitare il nuovo valore nella casella della proprietà personalizzata.
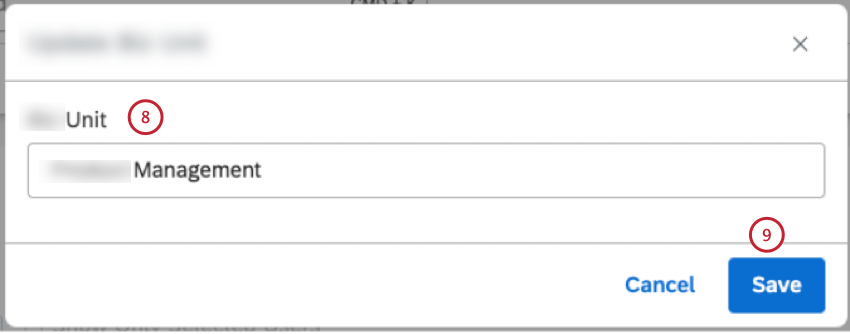
- Fai clic su Salva.
Esportazione di utenti in Microsoft Excel
È possibile esportare i dettagli degli utenti di Studio in Microsoft Excel. Per informazioni sull’esportazione di gruppi in Microsoft Excel, vedere Esportazione di gruppi in Microsoft Excel.
- Accedi a Studio.
- Fare clic sull’icona del profilo.
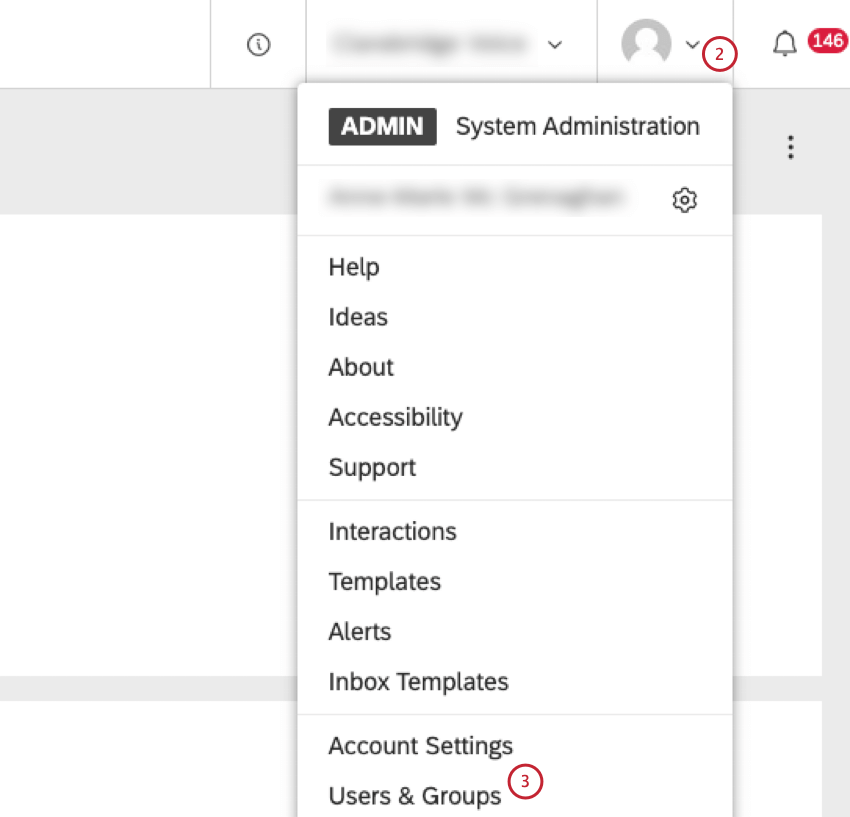
- Selezionare Utenti e gruppi.
- Fare clic sulla scheda Utenti .
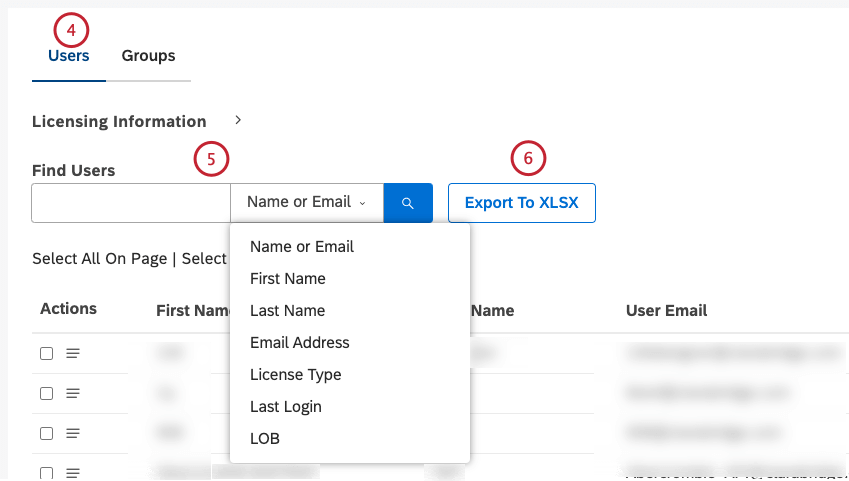
- È possibile utilizzare la casella di ricerca Trova utenti per filtrare gli utenti in base ai seguenti criteri:
- Nome o e-mail (predefinito)
- Nome
- Cognome
- Indirizzo e-mail
- Tipo di licenza
- Ultimo accesso
- Il contenuto del campo personalizzato creato da un Proprietario account.
Consiglio Q: se non si applica alcun filtro, vengono esportati tutti gli utenti.
- Fare clic su Esporta in XLSX.
- Fare clic su Ok.
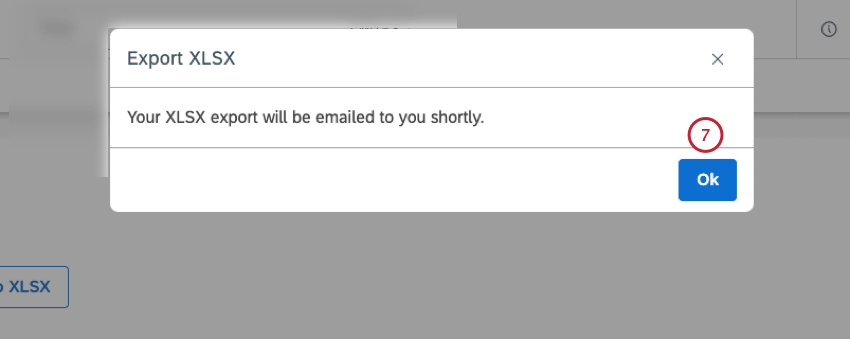
- Una volta terminata l’esportazione, il file verrà inviato via e-mail. Il file di esportazione contiene i seguenti dati:
- FILTRO: Mostra i filtri di ricerca e di colonna che si applicano agli utenti esportati. Se non si applica alcun filtro, questa sezione è vuota.
- Nome: Nome dell’utente
- Cognome: Cognome dell’utente
- Email dell’utente: Indirizzo e-mail dell’utente
- Tipo di licenza: Licenza d’uso
- Lite Admin: Mostra se l’utente è un Account Administrator(SI) o no(NO)
- Collegato a CP: mostra se l’utente è collegato a un fornitore di contenuti(TRUE) o no(FALSE)
- Data ultimo accesso: Data dell’ultimo accesso dell’utente
- Data di creazione: Data di creazione dell’account utente
- Campo personalizzato: Contenuto di un campo personalizzato facoltativo
- Posizione: Posizione dell’utente. Questo può essere rilevato automaticamente in base ai dati di accesso dell’utente o regolato manualmente. Per ulteriori informazioni, consultare la sezione Modifica di un account utente.
- Inoltre, l’identificatore univoco dell’utente (ID dell’utente) viene mostrato nel file di esportazione per gli account con SAML abilitato.
Ripristino della password
In Studio, è possibile cambiare la password se la si dimentica o se si riscontrano problemi di accesso a una qualsiasi delle app XM Discover. Gli amministratori di Studio possono aiutarvi a reimpostare o cambiare la password.
Reimpostare la propria password
Tutti gli utenti di Studio possono reimpostare la propria password nella pagina di accesso a Studio.
- Fare clic sul link Password dimenticata nella pagina di accesso a Studio.
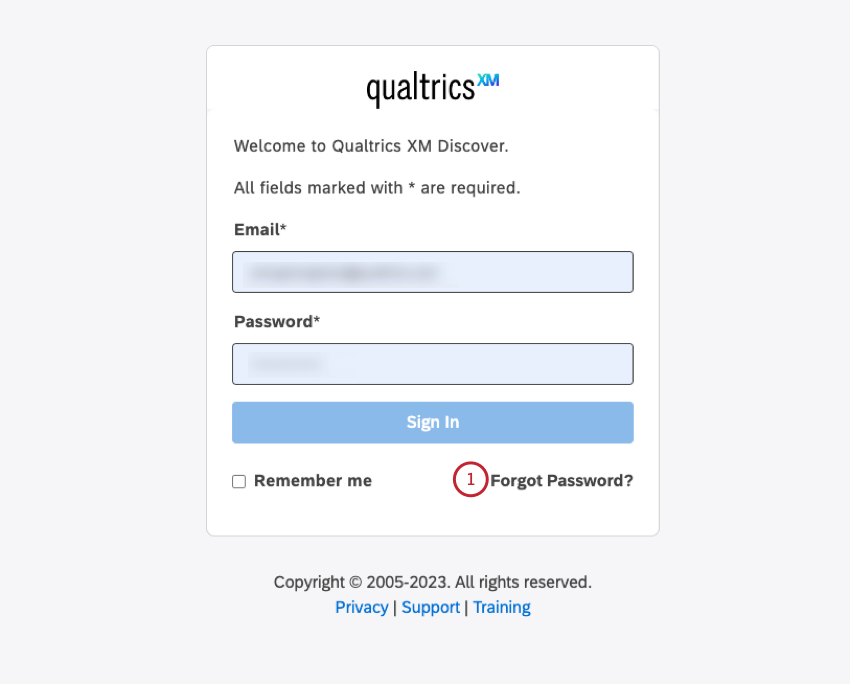
- Inserite il vostro indirizzo e-mail nella casella E-mail .
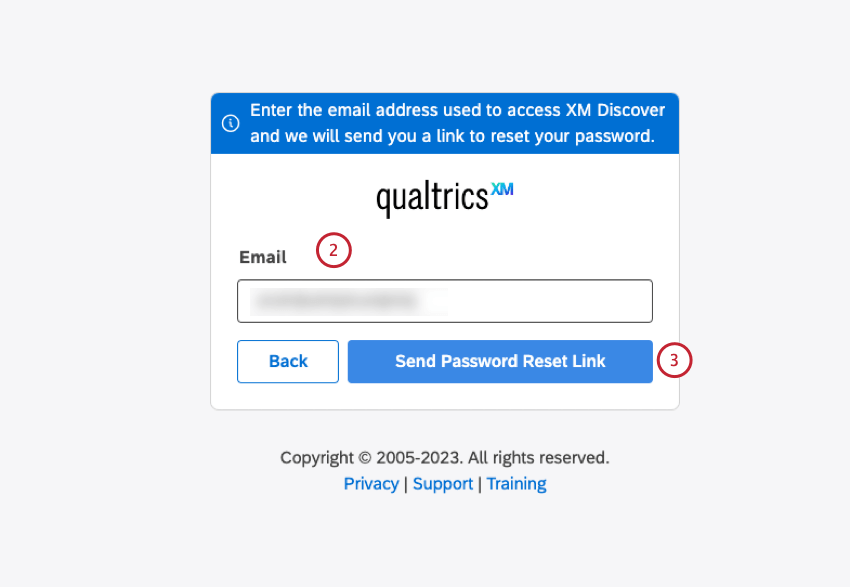
- Fare clic sul pulsante Invia link di reimpostazione della password .
Riceverete un’e-mail con le istruzioni per reimpostare la password. Se non arriva, controllate la cartella spam.
Ripristino della password di un altro utente
Le amministrazioni possono richiedere la reimpostazione della password per conto di altri utenti durante la risoluzione dei problemi di accesso.
- Accedi a Studio.
- Espandere il menu dell’avatar utente nell’area di navigazione superiore.
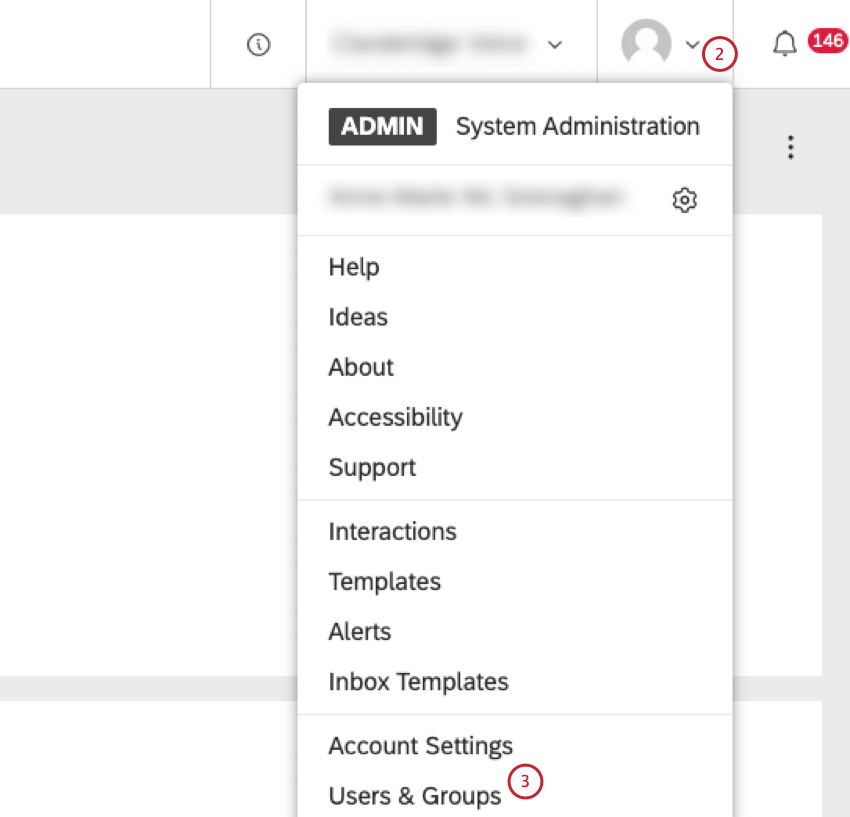
- Selezionare Utenti e gruppi.
- Fare clic sulla scheda Utenti .
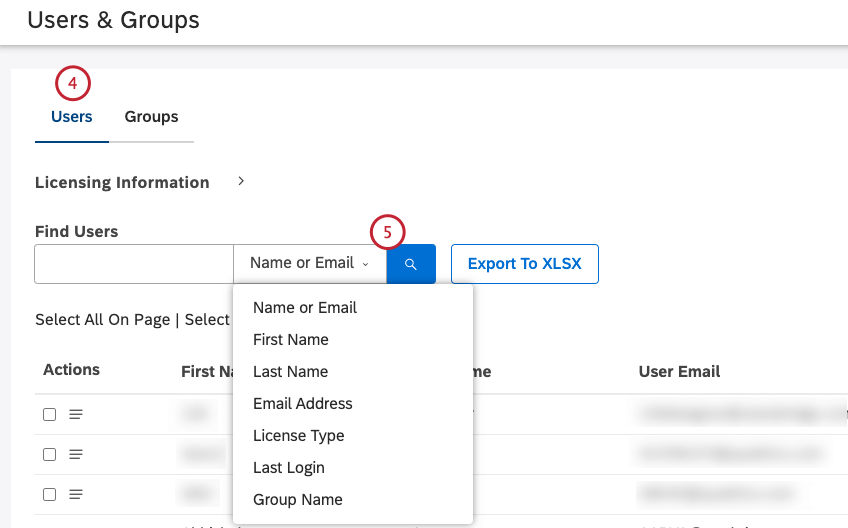
- Individuare l’account utente che si desidera modificare. È possibile cercare gli utenti in base al nome, al cognome, all’indirizzo e-mail, al tipo di licenza, alla data dell’ultimo accesso, ai gruppi a cui appartengono o al contenuto del campo personalizzato creato da un Proprietario account.
- Espandere il menu delle azioni avanti all’account utente.
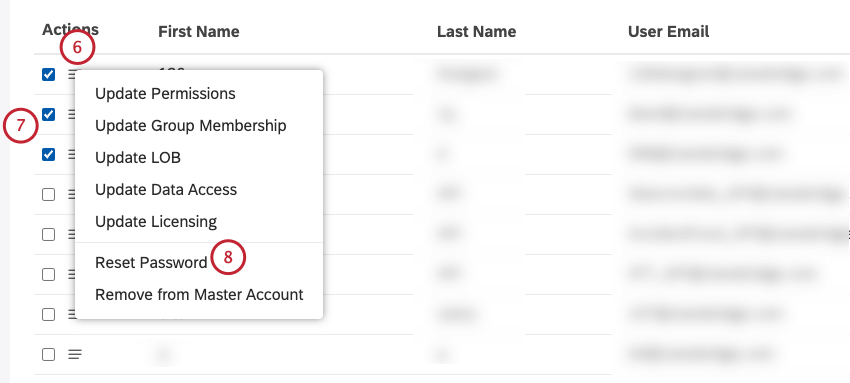
- Per reimpostare le password di più utenti, selezionare la casella di controllo avanti a ciascun account.
- Selezionare Reimposta password.
- Selezionare Salva per confermare la richiesta di reimpostazione della password. Studio invia all’utente un’e-mail di reimpostazione della password.
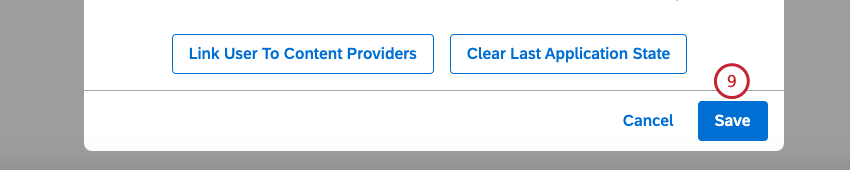
Modifica della password di un altro utente
Le amministrazioni possono modificare la password di un altro utente durante la risoluzione dei problemi di accesso.
- Accedi a Studio.
- Espandere il menu dell’avatar utente nell’area di navigazione superiore.
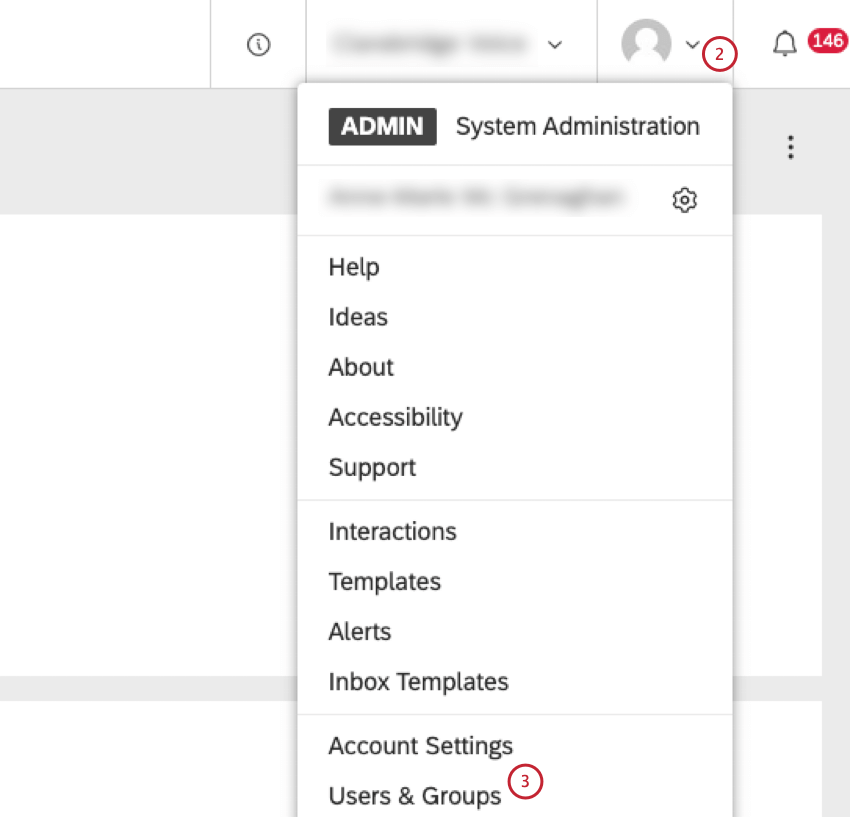
- Selezionare Utenti e gruppi.
- Fare clic sulla scheda Utenti .
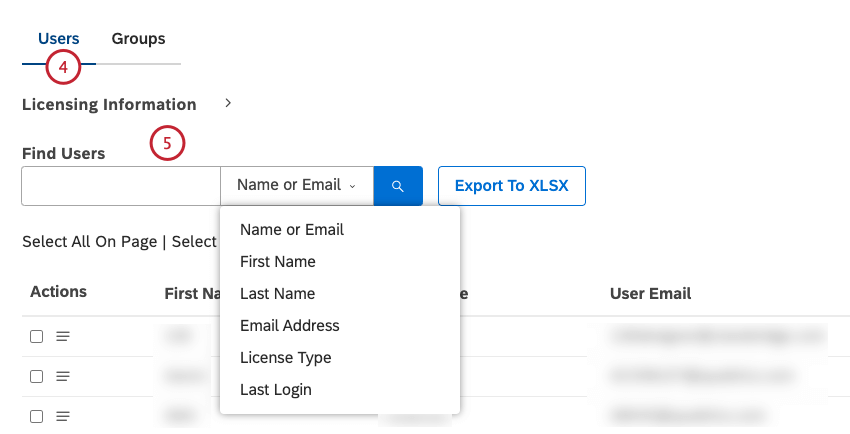
- Individuare l’account utente che si desidera modificare. È possibile cercare gli utenti in base al nome, al cognome, all’indirizzo e-mail, al tipo di licenza, alla data dell’ultimo accesso, ai gruppi a cui appartengono o al contenuto del campo personalizzato creato da un Proprietario account.
- Espandere il menu delle azioni avanti all’account utente.
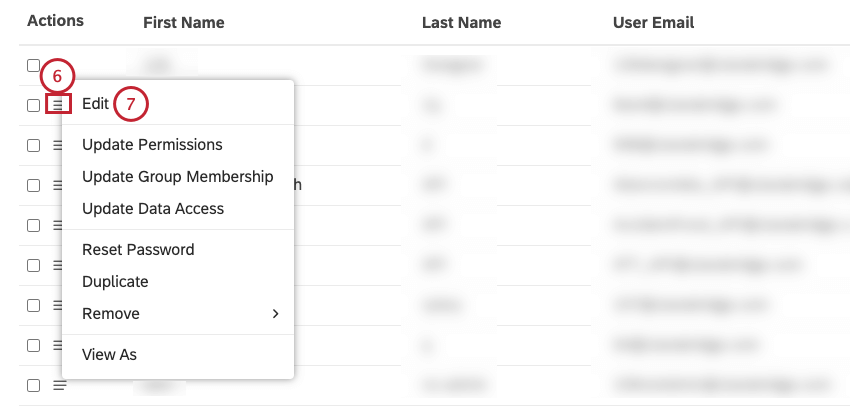
- Selezionare Modifica.
- Fare clic sul pulsante Modifica password nella scheda Proprietà .
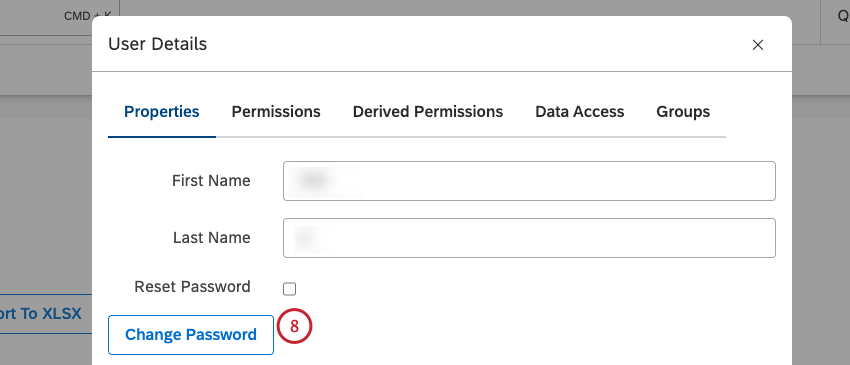
- Inserire la nuova password nelle caselle Password e Conferma password .
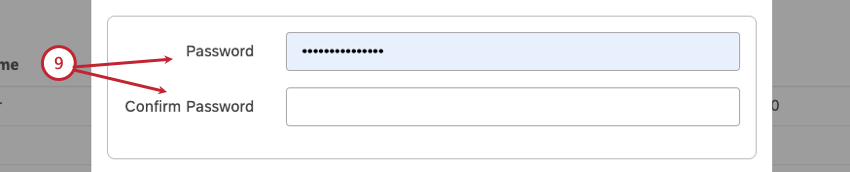
- Fai clic su Salva.
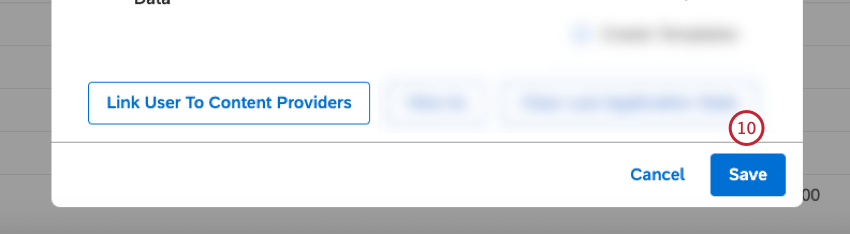
Rimozione di un account utente
È possibile rimuovere gli utenti dall’Account principale se non hanno più bisogno di accedervi. Quando si rimuove un utente che possiede dashboard, libri, filtri, metriche o altri oggetti, viene chiesto di trasferire queste risorse a nuovi proprietari o di eliminarle.
La rimozione di un utente da un Account master comporta quanto segue:
- Rimuove l’accessibilità dell’utente all’Account principale.
- Rimuove l’accessibilità dell’utente a Studio (a meno che non abbia accesso a un altro Account master).
- Rilascia il posto di licenza dell’utente.
- Accedi a Studio.
- Espandere il menu dell’avatar utente nell’area di navigazione superiore.
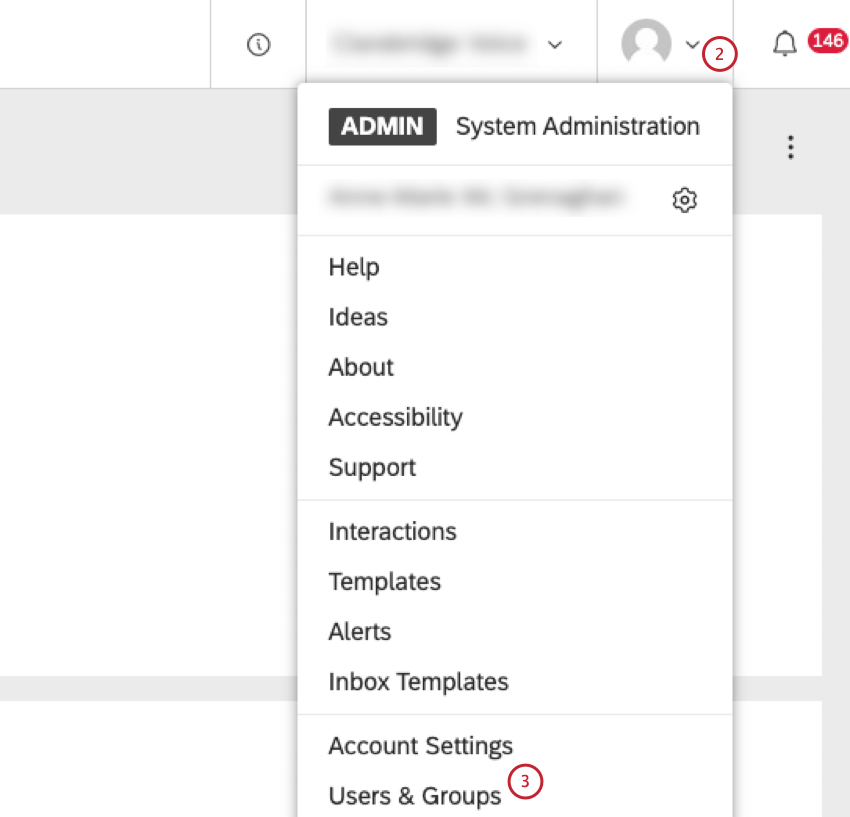
- Selezionare Utenti e gruppi.
- Fare clic sulla scheda Utenti .
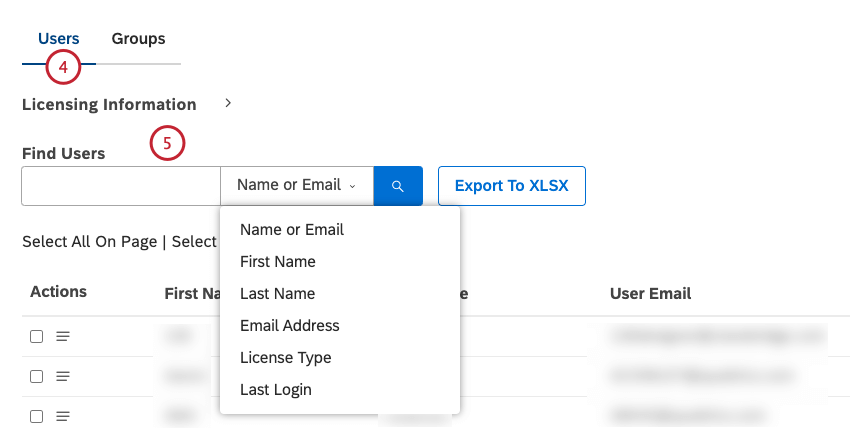
- Individuare l’account utente che si desidera rimuovere. È possibile cercare gli utenti in base al nome, al cognome, all’indirizzo e-mail, al tipo di licenza, alla data dell’ultimo accesso, ai gruppi a cui appartengono o al contenuto del campo personalizzato creato da un Proprietario account.
- Per rimuovere un singolo utente, espandere il menu delle azioni avanti all’account utente.
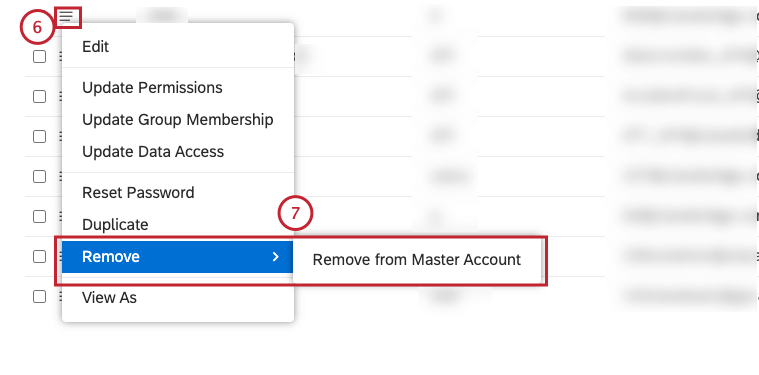
- Selezionare Rimuovi , quindi selezionare Rimuovi dall’account master.
- Per rimuovere più utenti contemporaneamente, selezionare le caselle di controllo accanto agli account utente che si desidera rimuovere ed espandere il menu delle azioni accanto a uno degli account utente selezionati.
Consiglio Q: Quando si selezionano più utenti, espandere la sezione Informazioni sulla licenza per vedere quanti utenti sono attualmente selezionati.
- Dopo aver ampliato il menu delle azioni, selezionare Rimuovi dall’account principale.
- Se l’utente che si sta rimuovendo possiede degli oggetti (come pagine dashboard, libri, home page, filtri, metriche, driver, configurazioni di app mobili o avvisi di metriche), è necessario trasferire o eliminare gli oggetti. Per trasferire tutti gli oggetti a un nuovo proprietario, selezionare la casella di controllo Manager Everything .
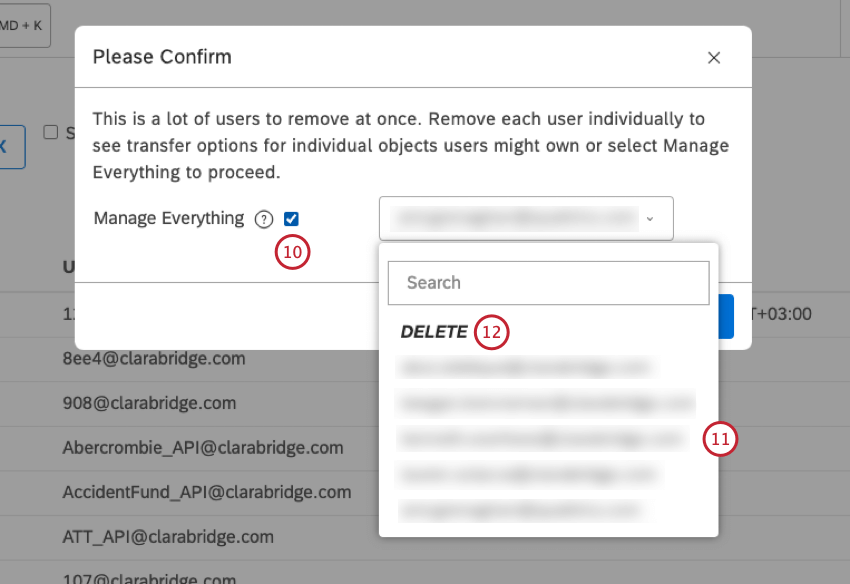
- Selezionare il nuovo proprietario dal menu.
- Per eliminare tutti gli oggetti, assicurarsi che la casella di controllo Manager Everything sia selezionata e selezionare DELETE.
Manager degli oggetti singolarmente
- Espandere il menu delle azioni avanti all’account utente.
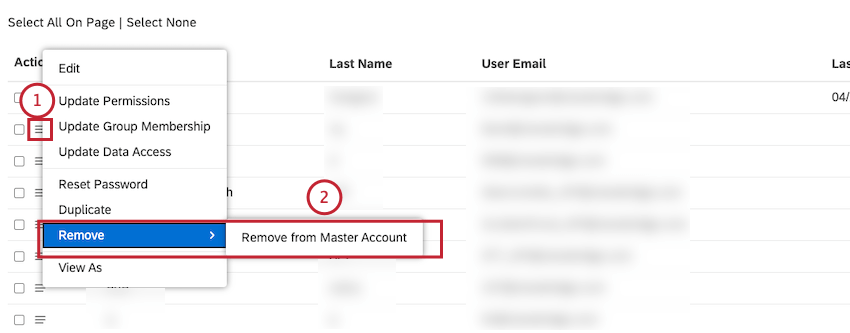
- Selezionare Rimuovi e quindi Rimuovi dall’account master.
- Se l’utente non possiede oggetti (come pagine dashboard, libri, home page, filtri, metriche, driver, configurazioni di app mobili o avvisi di metriche) e non ci sono oggetti da trasferire, fare clic su Disattiva utente.
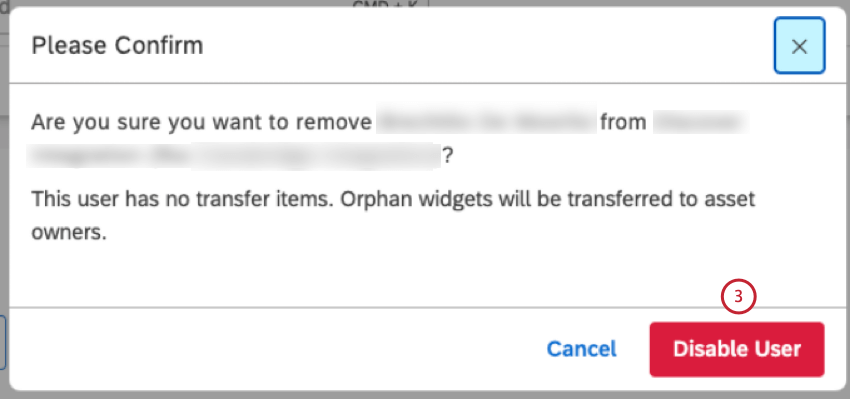
- Se l’utente possiede degli oggetti, è necessario trasferire gli oggetti. Per trasferire tutti gli oggetti a un nuovo proprietario, selezionare la casella di controllo Manager Everything .
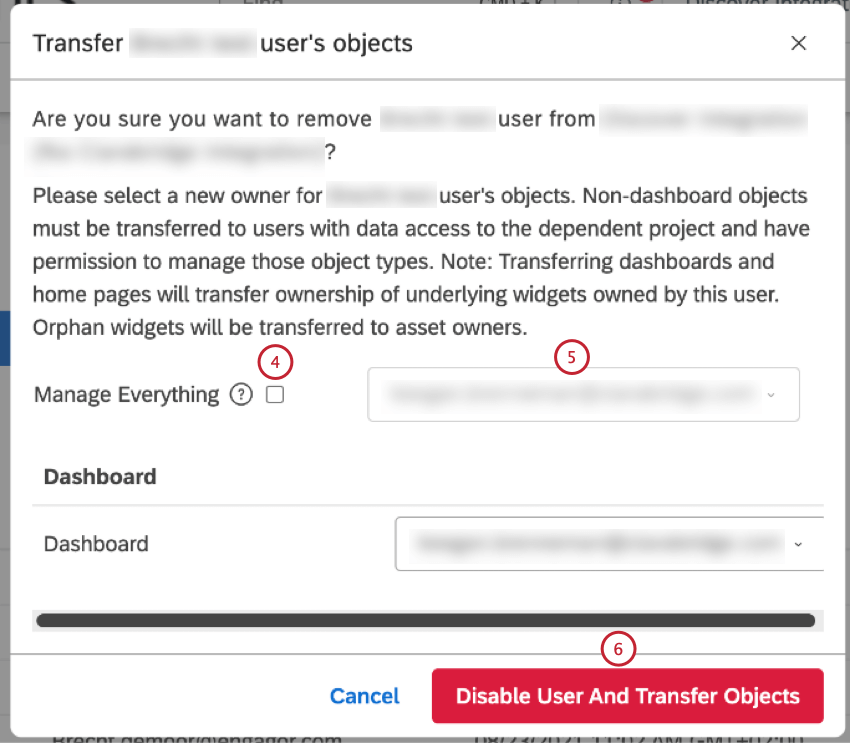
- Selezionare il nuovo proprietario dal menu.
- Fare clic su Disattiva oggetti utente e trasferisci.
Consiglio Q: tutti i widget della dashboard posseduti da questo utente saranno trasferiti anche ai nuovi proprietari della dashboard. Sono inclusi i widget creati da questo utente in dashboard di proprietà di altri. I widget di proprietà di altri utenti non verranno modificati. Quando si trasferiscono i dashboard, vengono trasferite anche le pianificazioni dei dashboard.Consiglio Q: quando si trasferiscono gli oggetti, bisogna tenere presente che i nuovi proprietari devono soddisfare i requisiti di trasferimento.
Trasferimento di oggetti Requisiti
Quando si trasferiscono gli oggetti, i nuovi proprietari devono soddisfare questi requisiti:
- Dashboard e libri: La proprietà di dashboard e libri può essere trasferita solo agli utenti che hanno l ‘autorizzazione di Modifica dashboard e l’accessibilità ai dati del progetto corrispondente.
- Driver: La proprietà dei driver può essere trasferita solo agli utenti che hanno l ‘autorizzazione a creare e gestire i driver e l’accesso ai dati del progetto corrispondente.
- Filtri: La proprietà dei filtri può essere trasferita solo agli utenti che hanno l ‘autorizzazione a creare filtri e l’accesso ai dati del progetto corrispondente. La proprietà dei filtri data può essere trasferita solo agli utenti che hanno l’autorizzazione a Manager Date Filtro e l’accessibilità ai dati del progetto corrispondente.
- Pagine iniziali: La proprietà della home page può essere trasferita solo ai manager che hanno l ‘autorizzazione a gestire le impostazioni e l’accesso ai dati del progetto corrispondente.
- Avvisi metrici: La proprietà degli avvisi metrici può essere trasferita solo agli utenti che hanno l’autorizzazione a creare e gestire gli avvisi metrici e l’accesso ai dati del progetto corrispondente.
- Metriche: La proprietà delle metriche può essere trasferita solo agli utenti che hanno l ‘autorizzazione a creare metriche e l’accesso ai dati del progetto corrispondente.
- Configurazioni di app mobili: La proprietà delle configurazioni delle app mobili può essere trasferita solo ai manager che dispongono dell’autorizzazione Manage Settings e dell’accessibilità ai dati del progetto corrispondente.
Collegamento di un utente a un fornitore di contenuti
È possibile collegare gli utenti di Studio al loro fornitore di contenuti, in modo che possano utilizzare i dati di Designer nei loro widget di reportistica. Il collegamento degli account avviene in 2 fasi:
- Collegare un utente all’account Designer di cui si vuole fare il resoconto.
- Definire l’accessibilità ai dati per quell’utente.
Un utente con una licenza di Configuration Analyst e un account collegato può passare dalle applicazioni Studio e Designer usando le stesse credenziali di accesso. Passando a Designer è possibile caricare i dati, impostare gli argomenti (modelli di classificazione) e mettere a punto l’analisi del sentiment. Per ulteriori informazioni, vedere Navigazione in XM DISCOVER.
Il collegamento dell’account si basa sull’indirizzo e-mail dell’utente:
- Se un utente con lo stesso indirizzo e-mail non esiste nell’account selezionato del fornitore di contenuti, l’utente verrà creato automaticamente. Il livello di accesso di un utente in Designer dipende dalla licenza e dall’accesso ai dati definiti in Studio.
- Se un utente con lo stesso indirizzo e-mail è già registrato nel fornitore di contenuti, l’account utente Designer e l’account utente Studio saranno collegati.
Come collegare un account utente a un fornitore di contenuti
- Accedi a Studio.
- Espandere il menu dell’avatar utente nell’area di navigazione superiore.
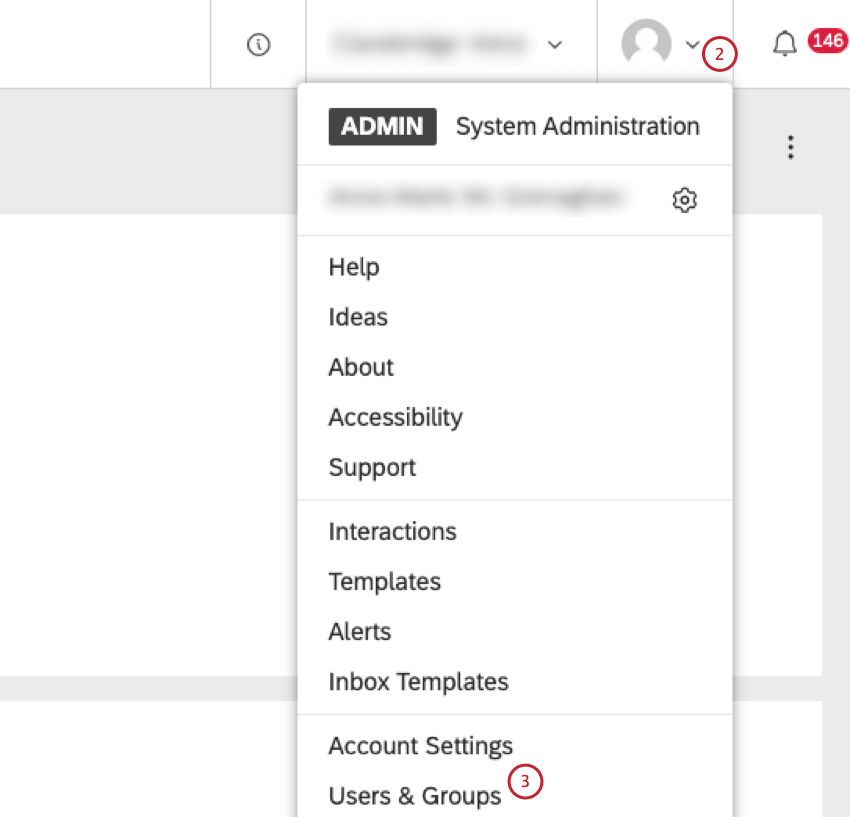
- Selezionare Utenti e gruppi.
- Fare clic sulla scheda Utenti .
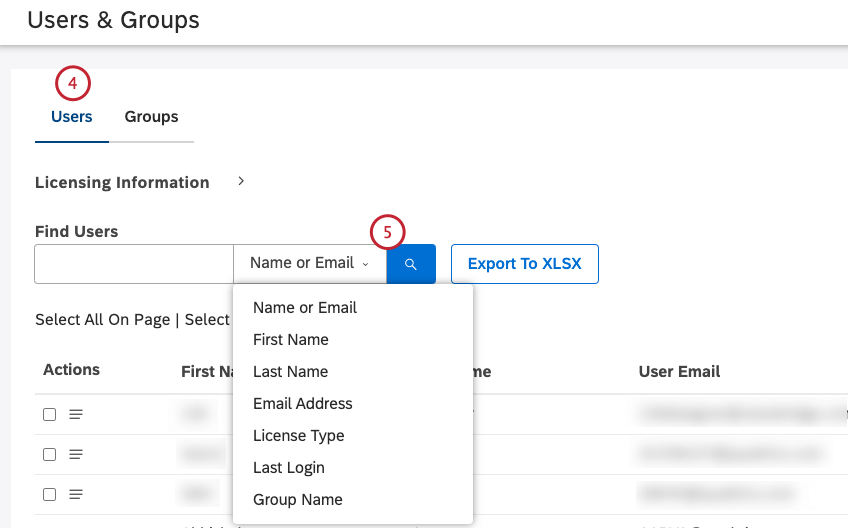
- Individuare l’account utente che si desidera modificare. È possibile cercare gli utenti in base al nome, al cognome, all’indirizzo e-mail, al tipo di licenza, alla data dell’ultimo accesso, ai gruppi a cui appartengono o al contenuto del campo personalizzato creato da un Proprietario account.
- Espandere il menu delle azioni avanti all’account utente.
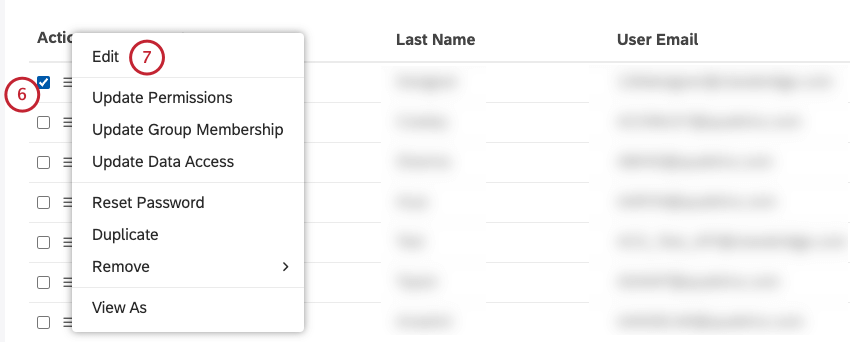
- Selezionare Modifica.
- Selezionare un tipo di licenza dal menu:
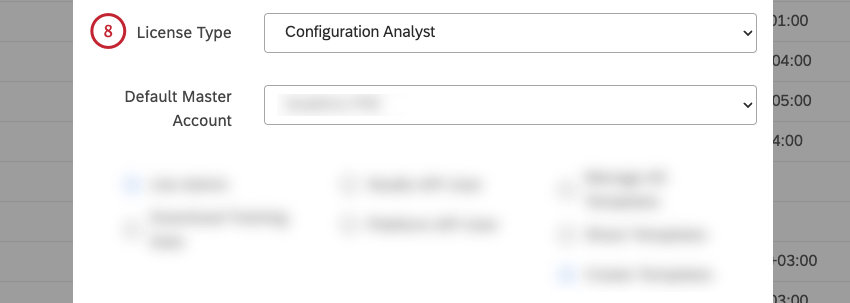
- Analista di configurazione: Gli utenti con questo tipo di licenza possono ottenere l’accessibilità ai dati di reporting di Designer e l’accesso all’applicazione Designer.
- Creatore di rapporti: Gli utenti con questo tipo di licenza possono accedere ai dati dei rapporti di Designer.
- Rapporti con i consumatori: Gli utenti con questo tipo di licenza non possono essere collegati a Designer.
- Fare clic su Collega l’utente ai fornitori di contenuti.

- Fare clic sul nome del fornitore di contenuti.
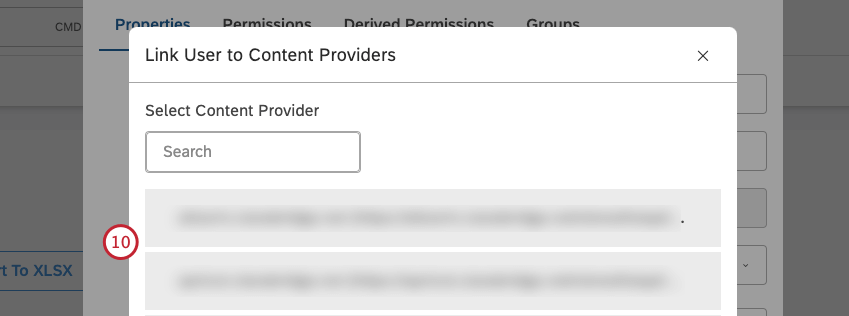
- Selezionare la casella di controllo avanti all’account per collegarvi un utente.
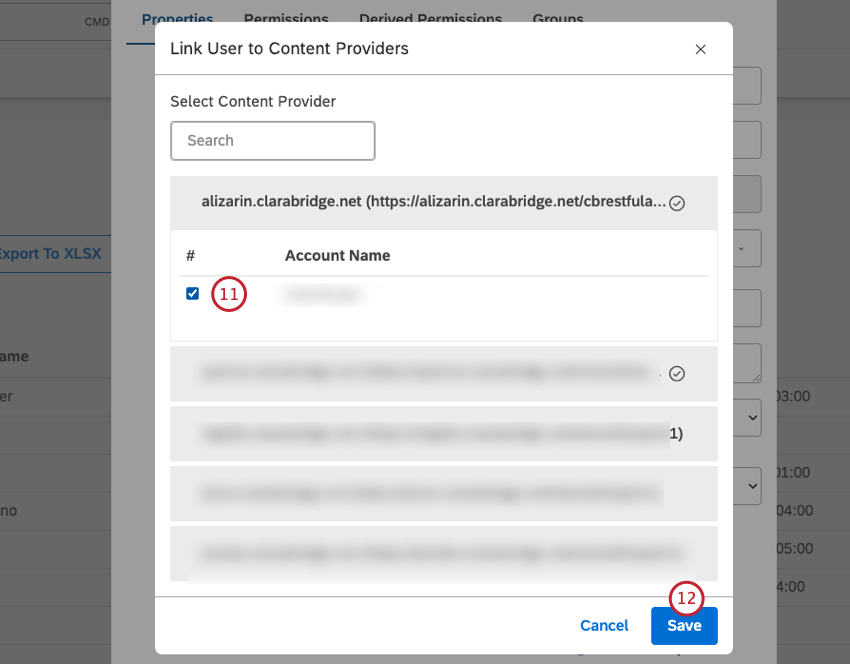
- Fare clic su Salva per chiudere entrambe le finestre.
È quindi necessario definire l’accessibilità ai dati a livello di progetto per l’utente. Per ulteriori informazioni, vedere Manager dell’accessibilità dei dati.
Manager dell’accessibilità dei dati
I controlli di accesso ai dati consentono di determinare le autorizzazioni a livello di account e di progetto nell’applicazione Designer per un utente con licenza di Analista di configurazione o Creatore di report collegato a un fornitore di contenuti in Designer.
Aggiornamento dell’accessibilità ai dati per un singolo utente
- Accedi a Studio.
- Espandere il menu dell’avatar utente nell’area di navigazione superiore.
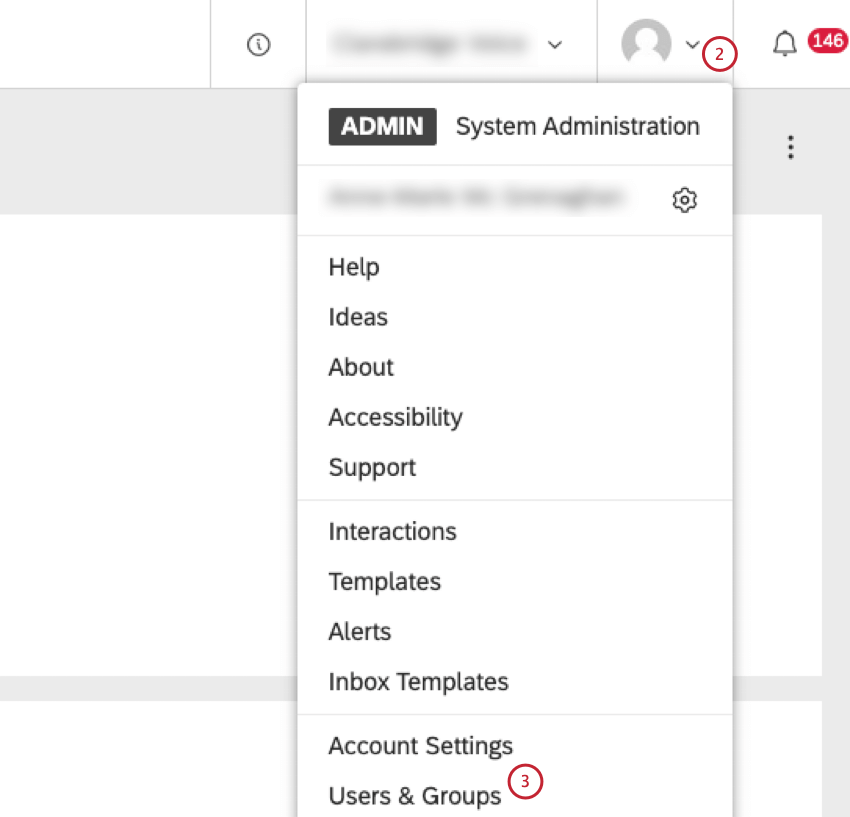
- Selezionare Utenti e gruppi.
- Fare clic sulla scheda Utenti .
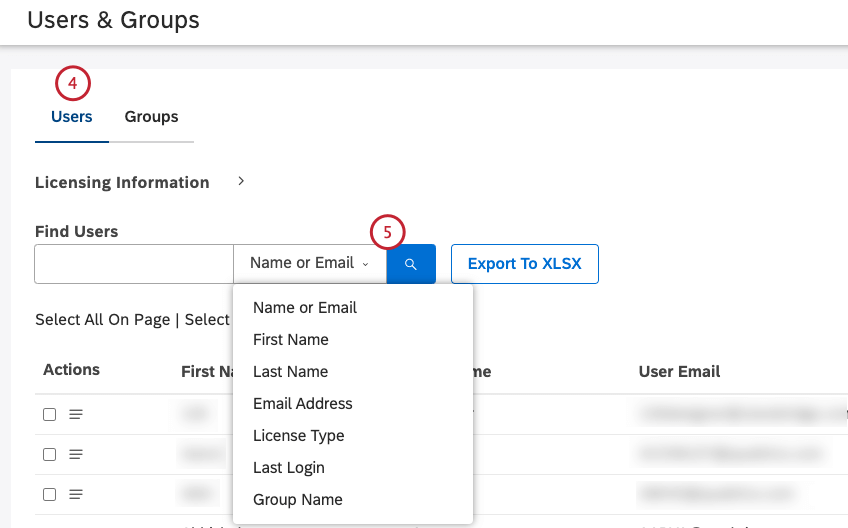
- Individuare l’account utente che si desidera modificare. È possibile cercare gli utenti in base al nome, al cognome, all’indirizzo e-mail, al tipo di licenza, alla data dell’ultimo accesso, ai gruppi a cui appartengono o al contenuto del campo personalizzato creato da un Proprietario account.
- Fare clic sul menu Azioni avanti all’account utente.
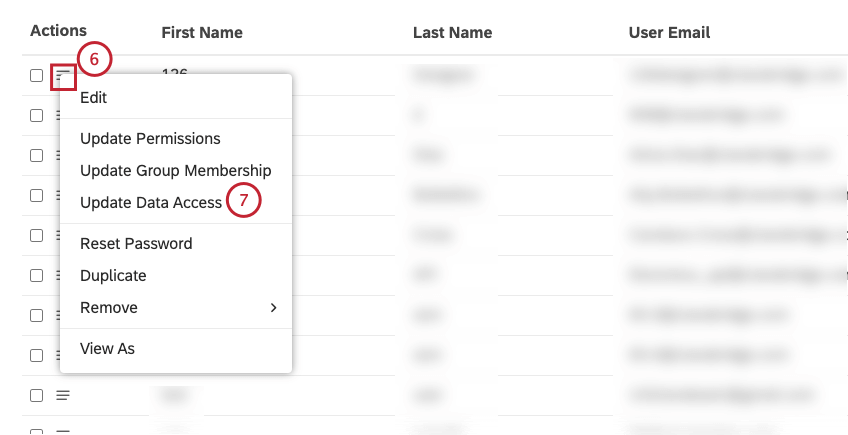
- Selezionate Aggiorna accesso dati.
- Se si ha accesso a diversi fornitori di contenuti, selezionare il fornitore di contenuti da utilizzare. Per informazioni su come selezionare un fornitore di contenuti, vedere la sezione Collegamento di un utente a un fornitore di contenuti.
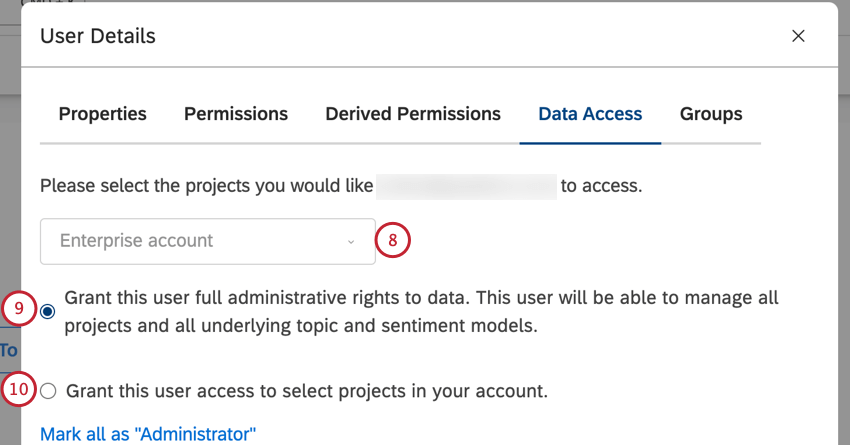
- Se lo si desidera, è possibile selezionare . Concedere a questo utente tutti i diritti di amministrazione sui dati. Questo utente potrà gestire tutti i progetti e tutti i modelli di argomenti e di sentiment sottostanti per rendere l’utente un Account Administrator.
Consiglio Q: gli Amministratori dell’account possono eseguire tutte le funzioni di amministrazione di un account.
- In alternativa, è possibile selezionare Concedi a questo utente l’accesso a progetti selezionati nel proprio account per definire l’accessibilità a livello di progetto per l’utente.
- Se lo si desidera, è possibile assegnare autorizzazioni di massa a livello di progetto facendo clic su uno dei seguenti punti:
- Contrassegnare tutti come “Amministratore” per garantire all’utente l’accessibilità a tutti i progetti.
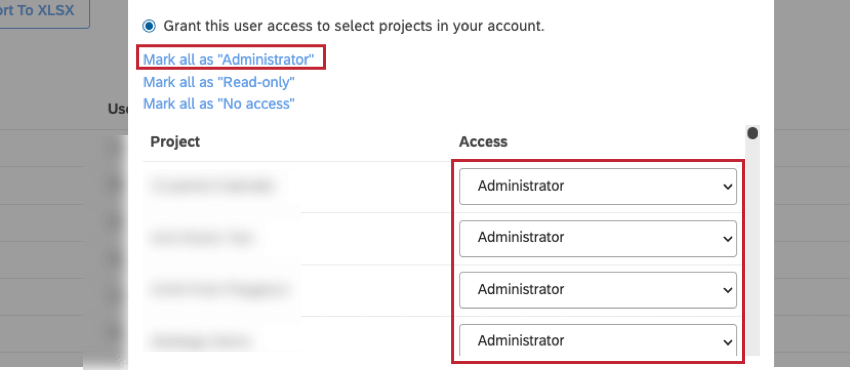
- Contrassegnare tutti come “Solo lettura” per concedere all’utente l’accessibilità in sola lettura per tutti i progetti.
- Contrassegnare tutti come “Nessun accesso” per disabilitare l’accesso a tutti i progetti per l’utente.
- Contrassegnare tutti come “Amministratore” per garantire all’utente l’accessibilità a tutti i progetti.
- Se non si desidera assegnare autorizzazioni di massa a livello di progetto, è possibile selezionare 1 delle seguenti opzioni di accesso disponibili per ogni progetto nella colonna Accessibilità per definire l’accesso a livello di progetto per l’utente:
- Amministrazione (richiede una licenza Configuration Analyst): Rendere l’utente un Manager di progetti. I Project Manager possono svolgere tutte le funzioni amministrative di un progetto.
- Solo lettura (richiede una licenza di Configuration Analyst): Rendere l’utente un visualizzatore di categorie. I Visualizzatori di categorie possono eseguire i rapporti del Designer, creare filtri personali, visualizzare i modelli di classificazione (ma non modificarli) e visualizzare le impostazioni di analisi del sentiment (ma non modificarle).
- Sola lettura (richiede una licenza Report Creator): Rendere l’utente un Navigator Act User. Navigator Act Gli utenti possono accedere ai rapporti del dashboard e creare filtri personali. Le altre schede del Designer non sono disponibili per loro.
- Nessun accesso: Disabilita l’accessibilità a un progetto. L’utente non potrà utilizzare quel progetto in nessun widget o filtro di Studio.
- Personalizzato:. Questa opzione viene visualizzata se le autorizzazioni del progetto sono definite esplicitamente in Designer e non possono essere modificate in Studio.
Consiglio Q: L’assegnazione di autorizzazioni in blocco utilizzando i link Segna tutti come… non influisce sui livelli di accessibilità personalizzati.Consiglio Q: è possibile concedere ad altri utenti l’accessibilità solo fino al proprio livello. Avere un livello di accesso personalizzato per un progetto significa che si può concedere ad altri solo Nessun livello di accesso per quel progetto.
- Fai clic su Salva.
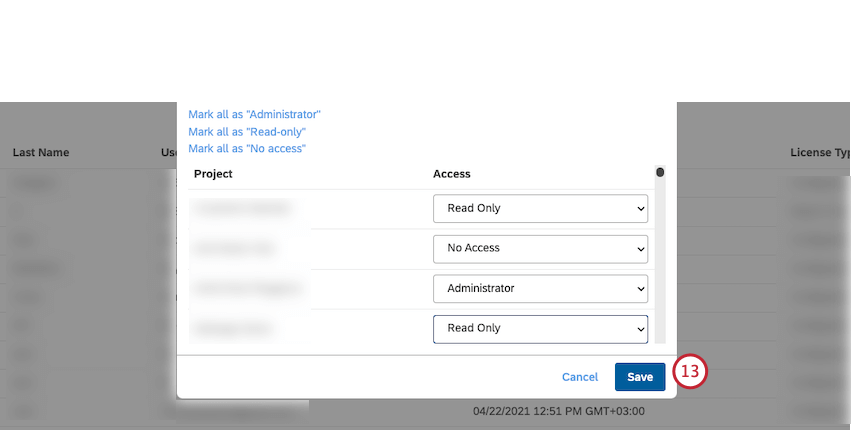
Aggiornamento dell’accessibilità ai dati per più utenti
Agli utenti vengono concessi solo i diritti di accesso disponibili per il loro tipo di licenza. Se un utente non è collegato a un Fornitore di contenuti per il quale si concede l’accesso ai dati, vi sarà collegato automaticamente. Gli Account Administrator (utenti a cui sono stati concessi individualmente tutti i diritti di amministrazione sui dati) sono immuni dalle modifiche di accesso massivo ai dati.
- Accedi a Studio.
- Espandere il menu dell’avatar utente nell’area di navigazione superiore.
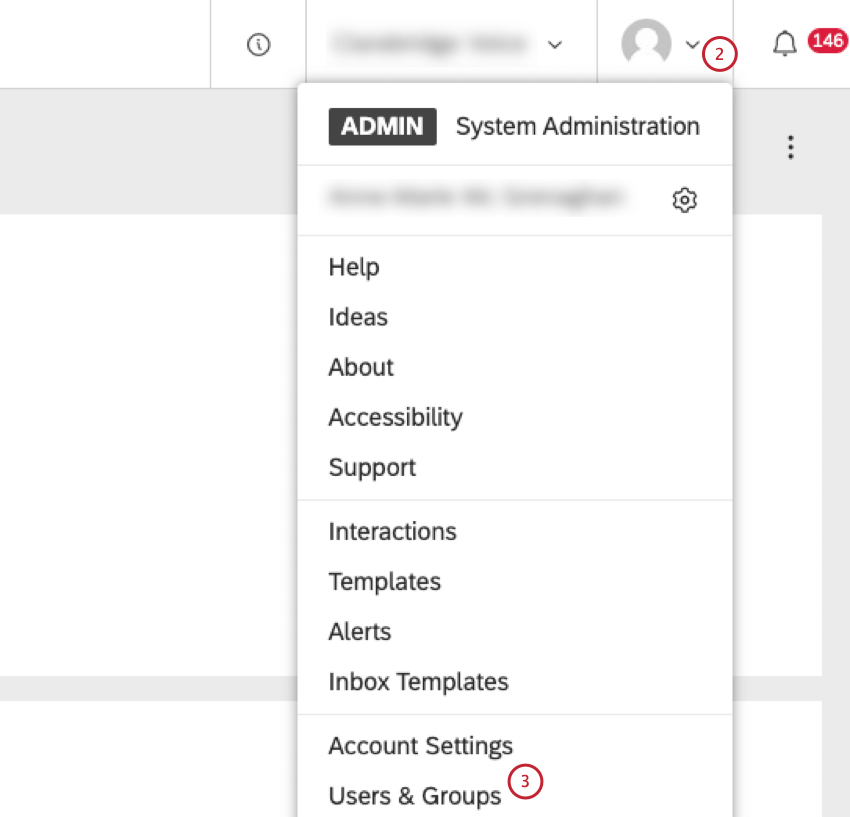
- Selezionare Utenti e gruppi.
- Fare clic sulla scheda Utenti .
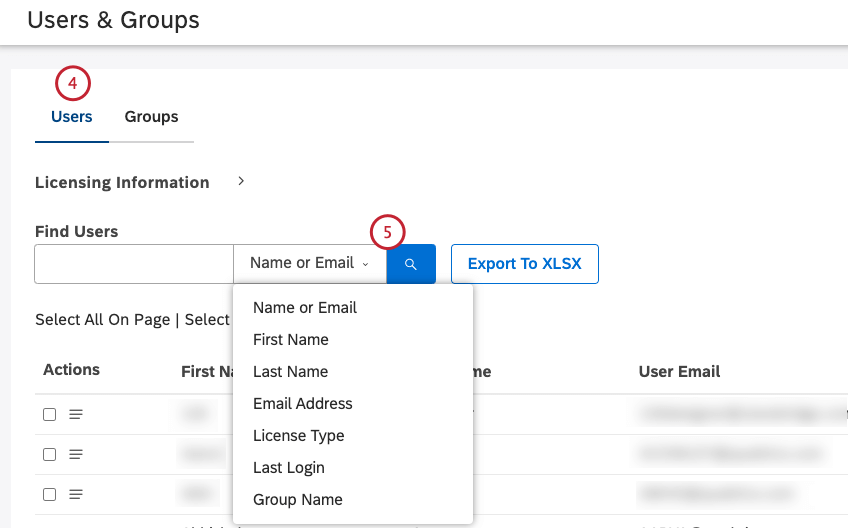
- Individuare gli account utente. È possibile cercare gli utenti in base al nome, al cognome, all’indirizzo e-mail, al tipo di licenza, alla data dell’ultimo accesso, ai gruppi a cui appartengono o al contenuto del campo personalizzato creato da un Proprietario account.
- Selezionare le caselle di controllo avanti agli account utente.
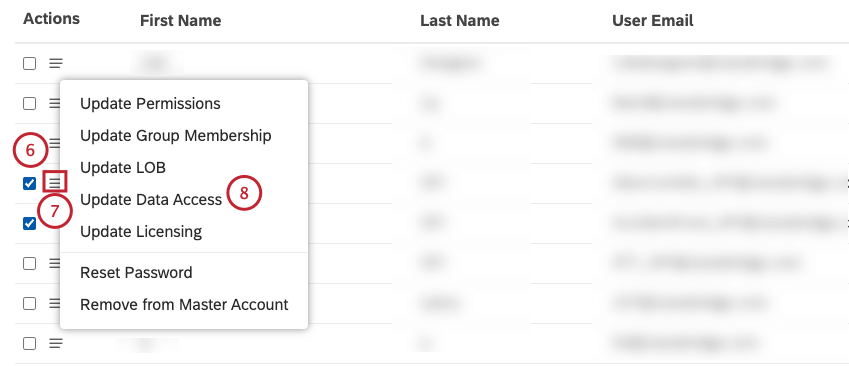
- Espandere il menu delle azioni avanti a 1 degli account utente selezionati.
- Selezionate Aggiorna accesso dati.
Consiglio Q: se almeno uno degli utenti selezionati ha una licenza Report Consumer, l’opzione di aggiornamento in blocco dell’accessibilità dei dati non sarà disponibile.
- Se si ha accesso a diversi fornitori di contenuti, selezionare il fornitore di contenuti da utilizzare.
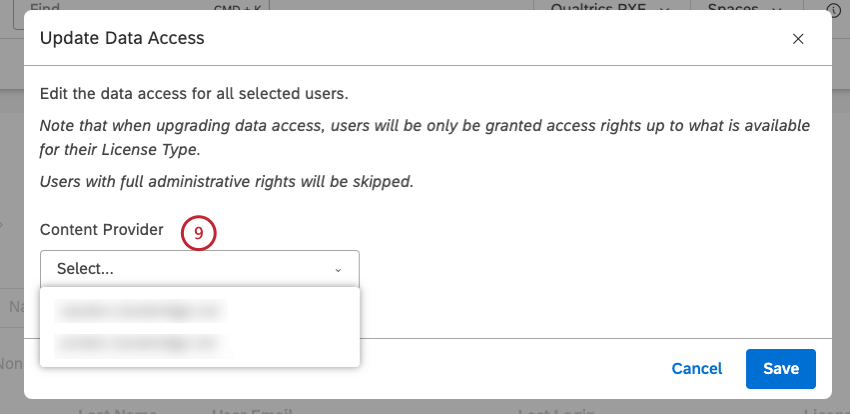
- Per ogni progetto, selezionare 1 delle seguenti opzioni disponibili:
- AMMINISTRAZIONE: Rendere l’utente un Manager di progetto. I Project Manager possono svolgere tutte le funzioni amministrative di un progetto. Questo si applica solo agli utenti con una licenza di Configuration Analyst.
- Sola lettura: A seconda della licenza dell’utente, viene fornito il seguente accesso ai dati:
- Licenza di analista di configurazione: Rendere l’utente un visualizzatore di categorie. I Visualizzatori di categorie possono eseguire i rapporti del Designer, creare filtri personali, visualizzare i modelli di classificazione (ma non modificarli) e visualizzare le impostazioni di analisi del sentiment (ma non modificarle).
- Licenza di creazione di rapporti: Rendere l’utente un Navigator Act User. Navigator Act Gli utenti possono accedere ai rapporti del Dashboard e creare filtri personali. Le altre schede del Designer non sono disponibili per loro.
- Nessun accesso: Disabilita l’accessibilità a un progetto. L’utente non potrà utilizzare quel progetto in nessun widget o filtro di Studio.
- Disabilita l’accessibilità a un progetto: L’utente non potrà utilizzare quel progetto in nessun widget o filtro di Studio.
- Nessuna modifica (impostazione predefinita): Non apporta modifiche al progetto.
Consiglio Q: è possibile concedere ad altri utenti l’accessibilità solo fino al proprio livello. Avere un livello di accesso personalizzato per un progetto significa che si può concedere ad altri solo Nessun livello di accesso per quel progetto.
- Fai clic su Salva.
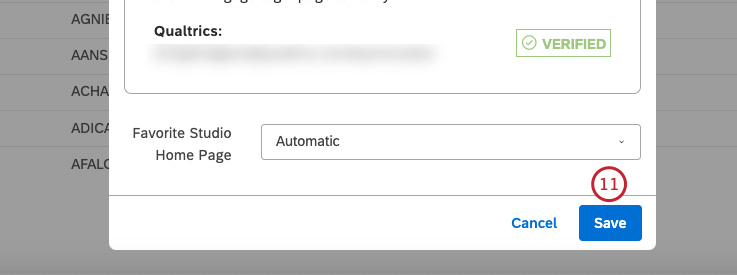
Ruoli dell’utente progettista
Per una panoramica dei ruoli in Designer, vedere Ruoli e autorizzazioni degli utenti (Designer).
Aggiornamenti massivi degli utenti
È possibile aggiornare fino a 500 utenti alla volta. Per ulteriori informazioni sul collegamento degli account utente XM tramite il caricamento massivo degli utenti, vedere Caricamento massivo degli utenti.
- Accedi a Studio.
- Espandere il menu dell’avatar utente nell’area di navigazione superiore.
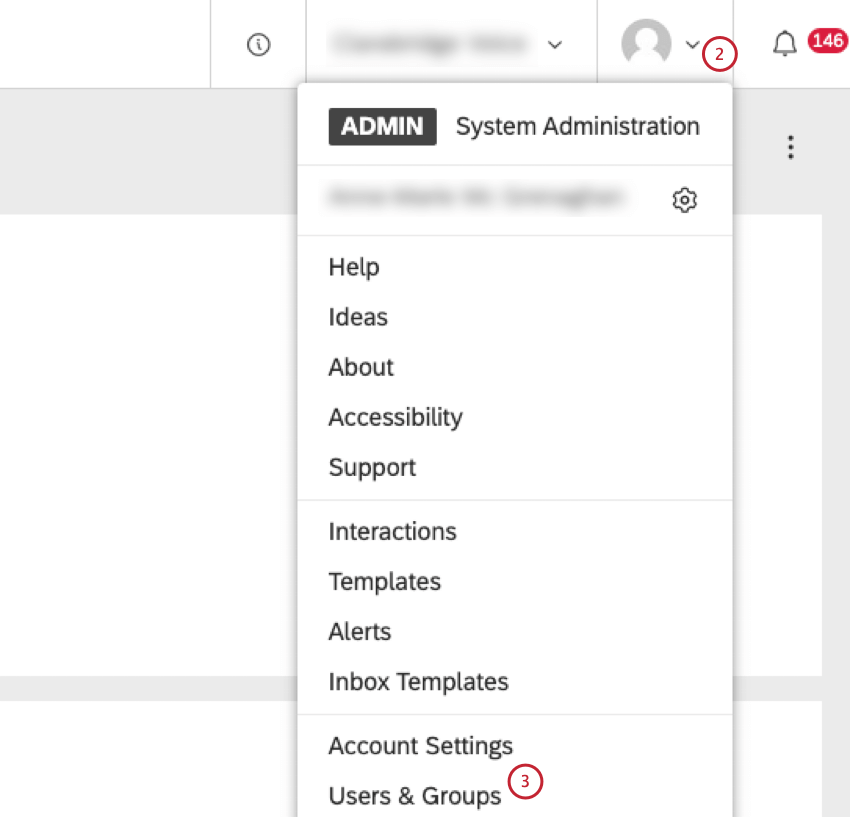
- Selezionare Utenti e gruppi.
- Fare clic sull’icona della freccia verso il basso.
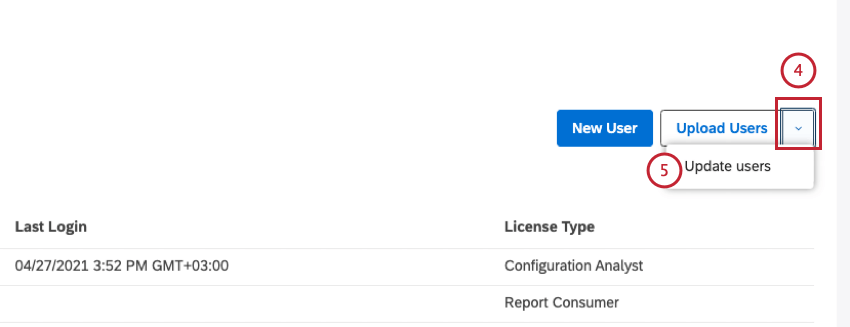
- Fare clic sul pulsante Aggiorna utenti .
- Se non avete ancora scaricato il file del modello di Microsoft Excel in formato .xls o .xlsx, fate clic sul link Scarica uno nella sezione Caricamento file per scaricare il modello.
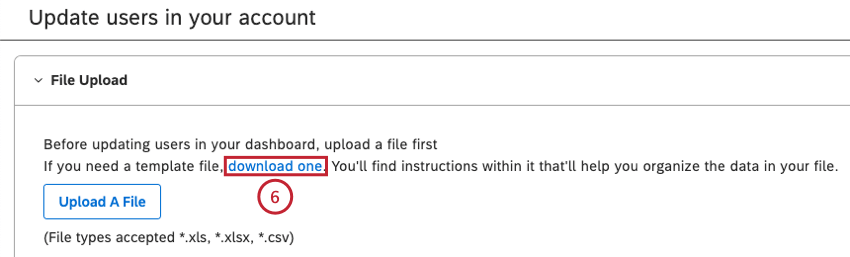
- Nel foglio Utenti del file Microsoft Excel vengono visualizzati fino a 5000 utenti. Se si desidera aggiornare un utente non elencato nel foglio Lista, incollare l’indirizzo e-mail dell’utente in una cella separata della colonna Indirizzo e-mail nel foglio Aggiornamenti.
Attenzione: Questo è un requisito per poter associare correttamente gli aggiornamenti agli account esistenti. L’indirizzo e-mail non può essere modificato.
- Se necessario, è possibile aggiornare i seguenti dati nel foglio Aggiornamenti:
- Se lo si desidera, è possibile aggiornare l’ID Account XM di ciascun utente inserendo l’identificativo XM di ciascun utente nella colonna Identificativo XM (opzionale).
- Se lo si desidera, è possibile disabilitare gli utenti in blocco (opzionale). Nella colonna Disabilita utente, selezionare Sì dal menu per ogni utente che si desidera rimuovere dall’Account master in questione.
Consiglio Q: se si tratta dell’ultimo Account master, l’utente verrà disattivato anche in Studio.Consiglio Q: se si seleziona No dal menu o si lascia vuota la cella, l’accessibilità dell’utente non verrà modificata.Consiglio Q: Gli utenti possono essere disattivati solo se il loro tipo di licenza è Rapporti con i consumatori. Se un utente tenta di disattivare un utente che non è un Consumatore di rapporti, la richiesta verrà saltata nel file di aggiornamento e verrà visualizzato un messaggio di errore nella scheda Invalido .
- Salvare il file Microsoft Excel sul computer.
- Fare clic su Carica un file per aggiornare il file Microsoft Excel nella sezione Caricamento file .
- Quando si carica il file Microsoft Excel, questo viene convalidato:
- Il numero di voci non valide viene visualizzato nella scheda INVALIDI della sezione Riepilogo elaborazione file e i dettagli di ciascuna voce non valida vengono visualizzati nella colonna Dettagli .
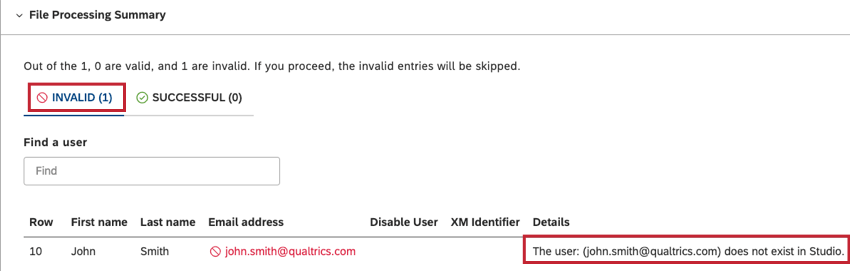
- Il numero di inserimenti riusciti viene visualizzato nella scheda SUCCESSIVO .
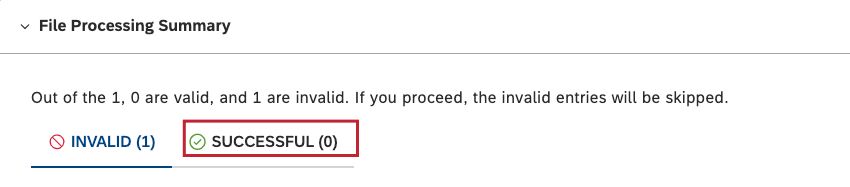
- Se ci sono voci non valide, tornare al file di Microsoft Excel, aggiungere le informazioni necessarie e salvare le modifiche al file. Per informazioni dettagliate sui possibili errori identificati e su come risolverli, consultare la sezione Messaggi di errore.
- Fare clic su Aggiorna un file per caricare il file Microsoft Excel modificato nella sezione Aggiornamento file.
- Quando tutte le voci sono state convalidate correttamente, verranno visualizzate nella scheda SUCCESSIVO della sezione Riepilogo elaborazione file .
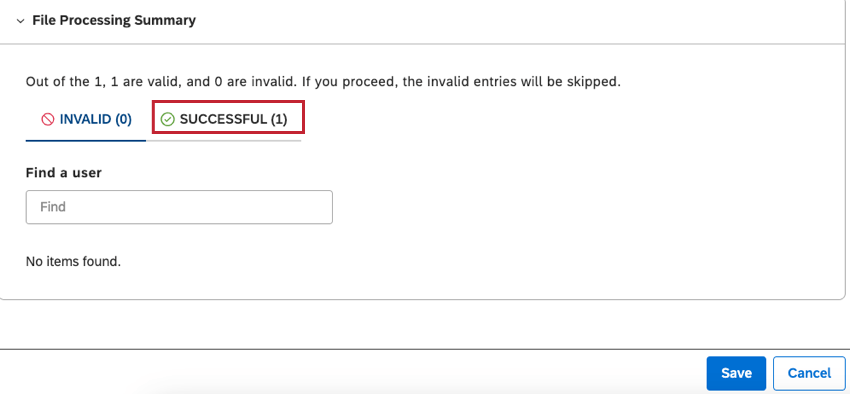
- Il numero di voci non valide viene visualizzato nella scheda INVALIDI della sezione Riepilogo elaborazione file e i dettagli di ciascuna voce non valida vengono visualizzati nella colonna Dettagli .
- Una volta che tutte le voci sono state convalidate correttamente, fare clic su Salva.
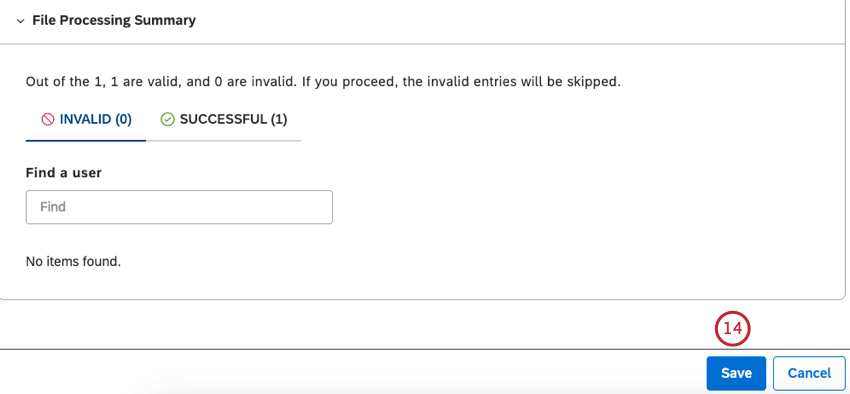
Messaggi di errore
Di seguito sono elencati gli errori che possono essere identificati quando si carica un file Microsoft Excel durante il caricamento di un utente in blocco, insieme ai modi per risolverli:
- Questo utente esiste già in Studio: Rimuovere l’utente dal modello di caricamento massivo.
- Il gruppo: (nome del gruppo) non esiste in Studio: Creare un gruppo mancante in Studio o rimuoverlo dal modello di caricamento in blocco.
- Tutti gli utenti devono avere un tipo di licenza valido: Selezionare una licenza valida per ogni utente.
- Gli utenti con dominio e-mail (dominio e-mail) non sono ammessi in questo account: Utilizzare un dominio e-mail diverso o aggiungere il dominio che si desidera utilizzare alla lista dei domini consentiti.
- L’indirizzo e-mail deve essere unico per ogni utente caricato: Utilizzare e-mail uniche per ogni utente.
- Non è possibile aggiungere utenti ai gruppi derivati dalla Gerarchia delle organizzazioni: Rimuovere i gruppi derivati dal modello di caricamento massivo.
- Il dominio: (dominio) non è consentito in questo account: Fornite un altro indirizzo e-mail o aggiungete il dominio alla lista dei domini e-mail consentiti.
Di seguito sono elencati gli errori che possono essere identificati quando si esegue il caricamento di un utente o l’aggiornamento di un utente in blocco e i modi per risolverli:
- Non è disponibile un numero sufficiente di licenze (tipo di licenza): Liberare alcuni posti di licenza nell’Account principale o utilizzare una licenza diversa.
- Tutti gli utenti devono avere un indirizzo e-mail valido: Fornire un’e-mail valida per ogni utente o rimuovere gli utenti senza e-mail.
- Fornire indirizzi e-mail convalidati: Assicurarsi che le e-mail degli utenti corrispondano ai requisiti.
- Il nome non deve superare i 40 caratteri: Limitare il nome a 40 caratteri.
- Il cognome non deve superare i 40 caratteri: Limitare il cognome a 40 caratteri.
- (Numero di utenti con lo stesso identificatore univoco) hanno lo stesso identificatore univoco: Utilizzare ID unici per ogni utente o rimuovere le voci di utenti duplicati.
- (valore dell’identificatore univoco dell’utente) esiste già nel sistema: Utilizzare ID univoci per ogni utente.
- L’identificativo univoco dell’utente è un campo obbligatorio: Fornire un ID univoco per ogni utente se l’account utilizza l’autenticazione SAML.
- Questo utente è stato riattivato con le informazioni fornite: Ciò significa che un account utente inattivo è stato attivato un’altra volta.
Visualizzazione di Studio come altro utente
I proprietari degli account possono vedere tutto Studio dal punto di vista di un altro utente. Questa funzionalità è spesso chiamata anche “proxying” o “proxy logging” all’account di un’altra persona.
Questa funzione consente di accedere solo a Studio e a tutte le funzionalità connesse. Designer e connettori non sono inclusi.
- Fare clic sull’icona del proprio profilo utente.
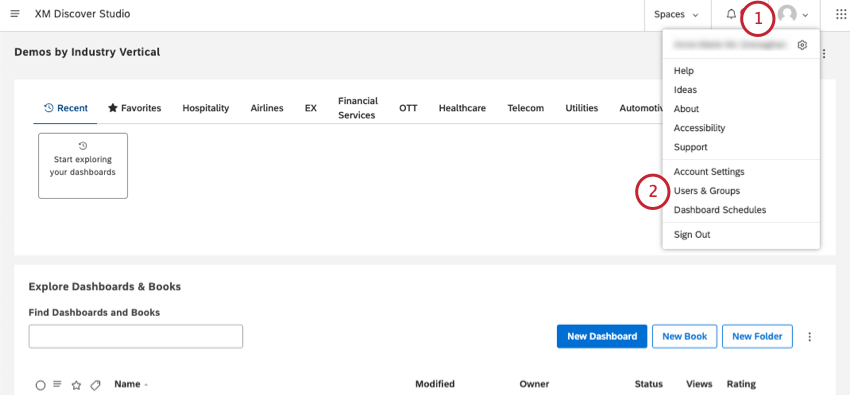
- Selezionare Utenti e gruppi.
- Rimanere nella scheda Utenti e trovare l’utente che si desidera visualizzare come Studio.
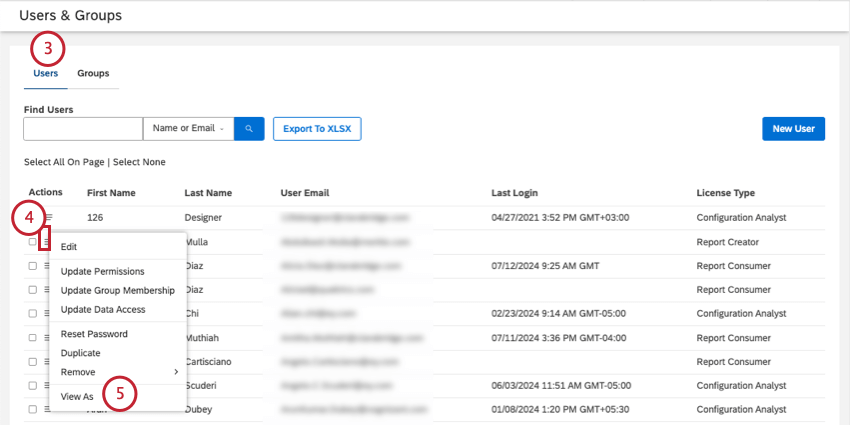
- Fare clic sul menu Azioni avanti all’utente.
- Selezionare Visualizza come.
- Confermare Sì.
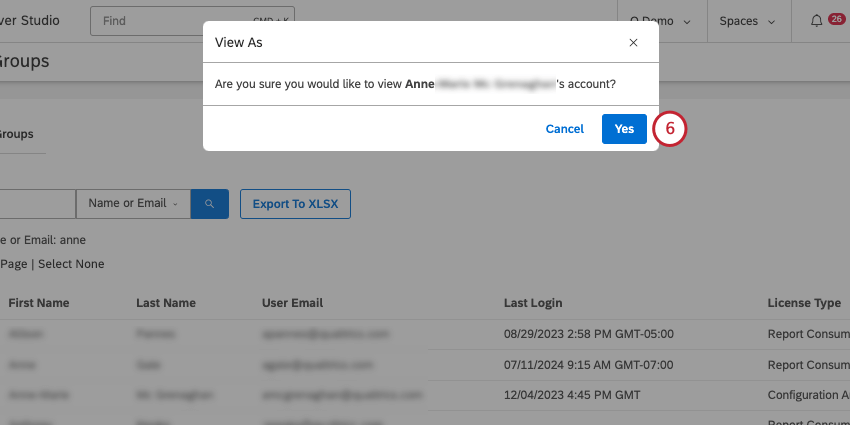
- Ora è possibile navigare in Studio come questo utente. In alto, è possibile selezionare la modalità di visualizzazione “Esci da” per tornare al proprio account utente.