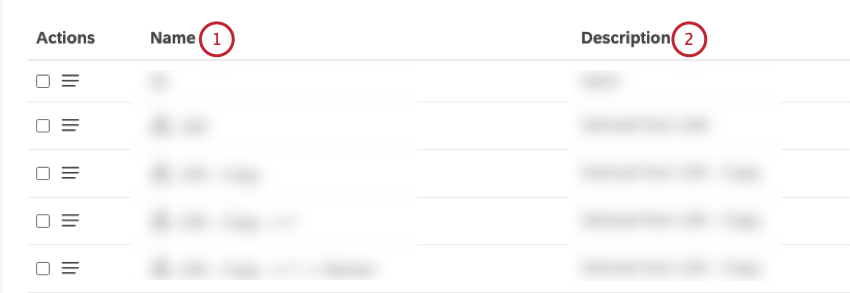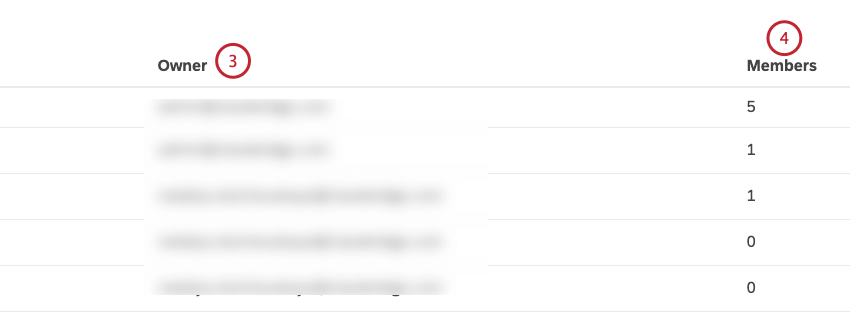Gruppi (Discover)
Informazioni sui gruppi in XM Discover
Un gruppo è un insieme di utenti con cui è possibile condividere dashboard, libri, filtri e metriche. In Studio è possibile creare, modificare, gestire ed eliminare i gruppi.
Per ulteriori informazioni sulla gestione di utenti e gruppi, vedere ManagerER.
Utenti e gruppi Panoramica della pagina
È possibile gestire utenti e gruppi nella pagina Utenti e gruppi.
Per accedere alla pagina Utenti e gruppi , fare clic sull’icona del profilo nell’area di navigazione superiore di Studio e selezionare Utenti e gruppi dal menu.
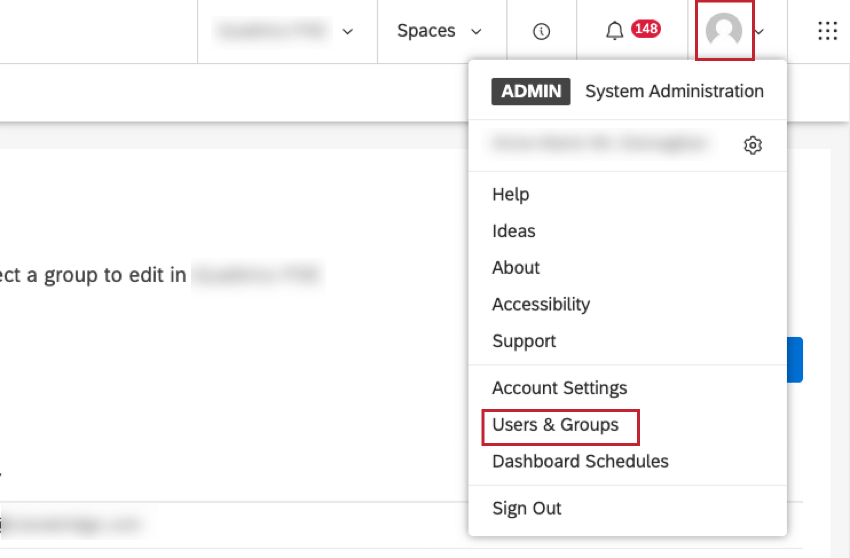
Scheda Utenti
Nella scheda Utenti è possibile eseguire le seguenti operazioni:
- Fare clic su Informazioni sulle licenze per mostrare o nascondere le informazioni sulle licenze, come il numero di posti utilizzati.
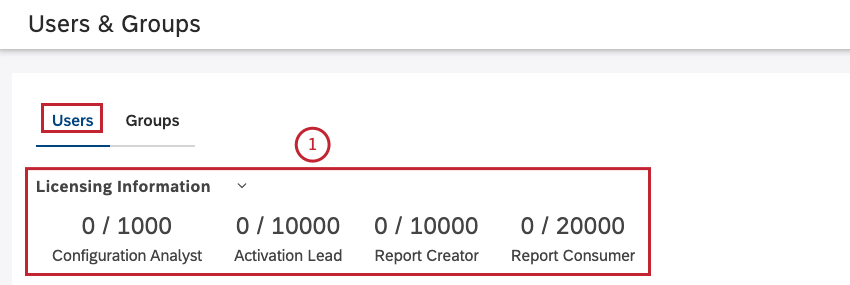
- Cercare gli utenti inserendo una delle seguenti opzioni nella casella Trova utenti e selezionando una delle opzioni corrispondenti dal menu:
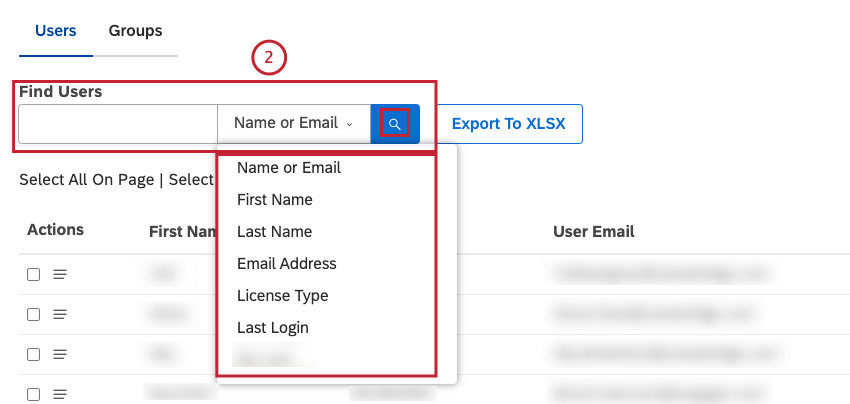
- Nome o e-mail
- Nome
- Cognome
- Indirizzo e-mail
- Tipo di licenza
- Ultimo accesso
- Nome del
gruppoQtip: I filtri di ricerca e di colonna hanno una relazione AND.
- Visualizza i filtri di ricerca e di colonna attualmente applicati.
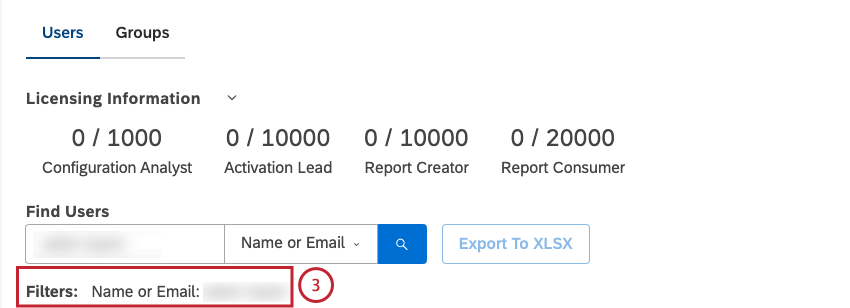
- Fare clic sul pulsante Nuovo utente per creare e registrare un nuovo utente.
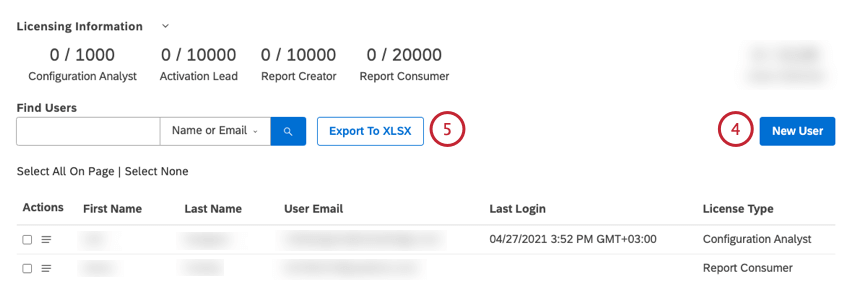
- Fare clic su Esporta in XLSX per esportare gli utenti in un file Microsoft Excel (XLSX).
Consiglio Q: se si applica un filtro di ricerca o di colonna, vengono esportati solo i risultati filtrati.
- Selezionate 1 o più utenti per eseguire azioni in blocco.
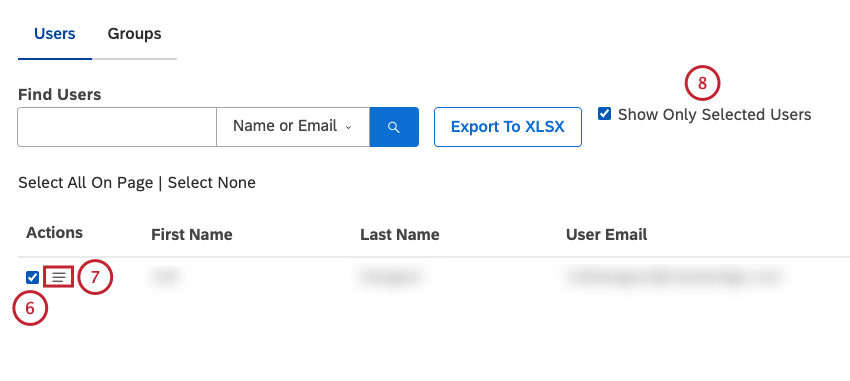
- Fare clic sul menu delle azioni per visualizzare un menu che mostra le opzioni per la gestione di 1 o più utenti.
- Selezionare la casella di controllo Mostra solo gli utenti selezionati per visualizzare solo gli utenti selezionati nella tabella.
- Filtro degli utenti in base a 1 o più colonne. Passare il mouse sul titolo di una colonna e fare clic sull’icona del filtro visualizzata. Specificare le condizioni del filtro e fare clic su Applica. Per rimuovere un filtro di colonna, aprire la condizione del filtro e fare clic su Cancella.
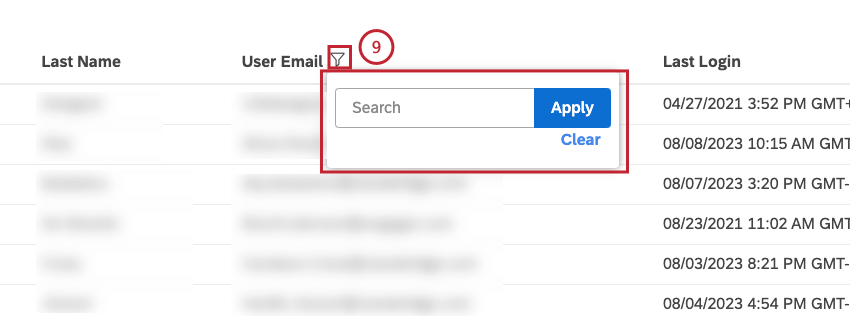 Consiglio Q: i filtri di più colonne e la query di ricerca hanno una relazione AND.
Consiglio Q: i filtri di più colonne e la query di ricerca hanno una relazione AND.
È possibile visualizzare le seguenti informazioni sugli utenti nella tabella della scheda Utenti :
- Nome: Nome dell’utente
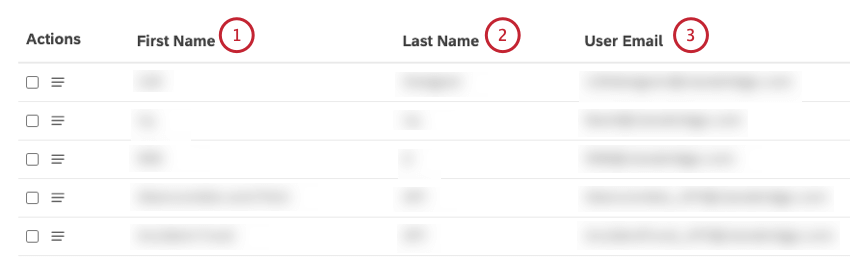
- Cognome: Cognome dell’utente
- Email dell’utente: E-mail dell’utente (serve come nome di accesso)
- Ultimo accesso: Ultima volta che l’utente ha effettuato l’accesso a Studio
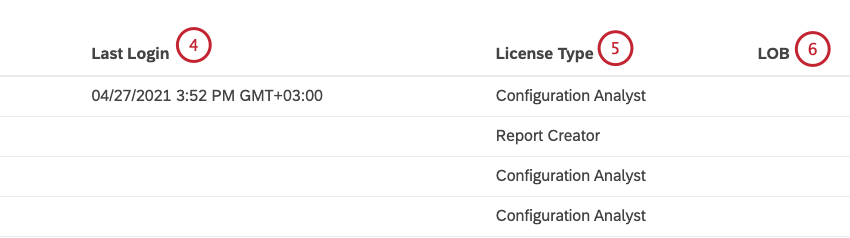
- Tipo di licenza: Licenza d’uso
- Il proprietario dell’account può aggiungere un campo personalizzato a tutte le proprietà dell’account utente. Solo il Proprietario dell’account può modificare il nome del campo personalizzato, ma i manager con l’autorizzazione a gestire le impostazioni sono in grado di compilare questo campo aggiuntivo. Per ulteriori informazioni sui campi personalizzati, vedere Proprietà personalizzate in Account utente.
Consiglio Q: il campo personalizzato può essere utilizzato per raggruppare gli utenti nella sezione Utenti.
Scheda Gruppi
Nella scheda Gruppi è possibile eseguire le seguenti operazioni:
- Per ulteriori informazioni, vedere la sezione Modifica di un gruppo .
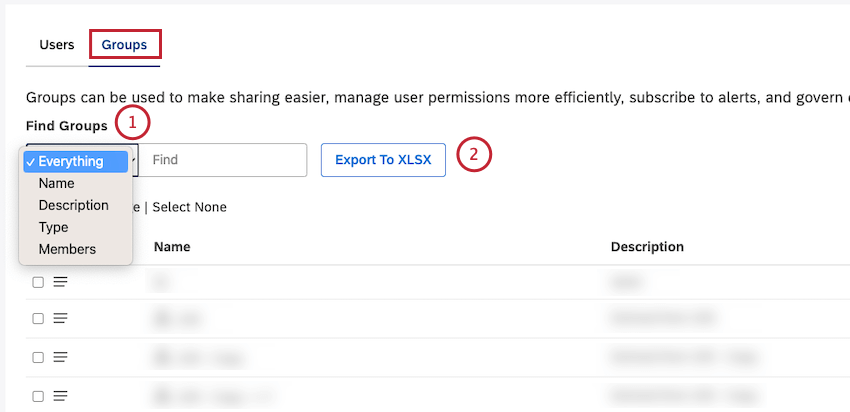
- Fare clic su Esporta in XLSX per esportare i gruppi in un file Microsoft Excel (XLSX).
- Fare clic sul pulsante Nuovo gruppo per creare un nuovo gruppo.
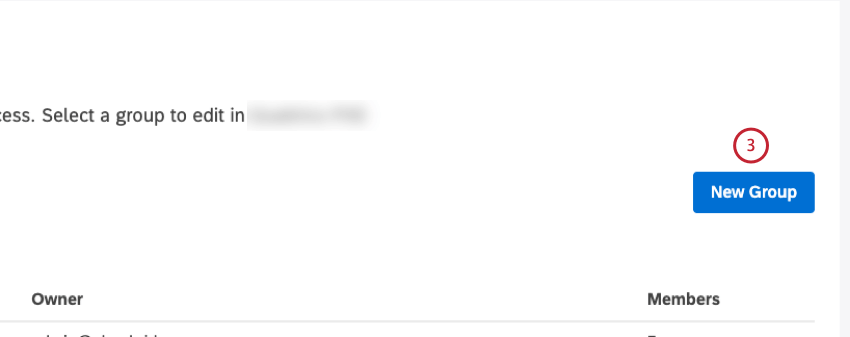
- Selezionare 1 o più gruppi per eseguire azioni in blocco.
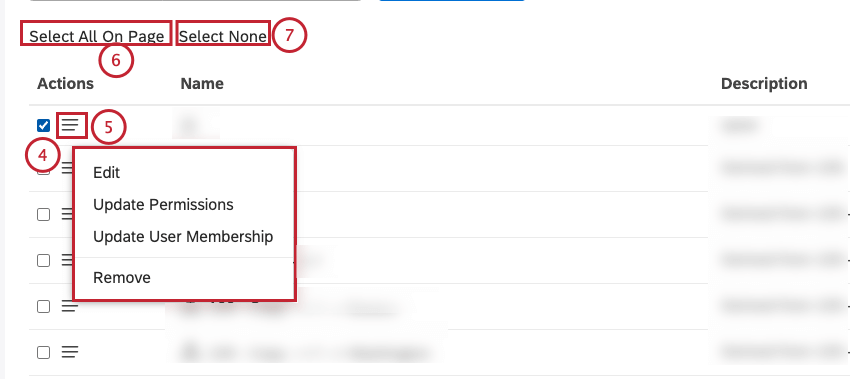
- Fare clic sul menu delle azioni per visualizzare un menu che mostra le opzioni per la gestione di 1 o più gruppi.
- Fare clic su Seleziona tutto nella pagina per selezionare tutti i gruppi della pagina.
- Fare clic su Seleziona nessuno per deselezionare tutti i gruppi selezionati nella pagina.
È possibile visualizzare le seguenti informazioni sui gruppi nella tabella della scheda Gruppi:
Creare un gruppo
Utilizzate i gruppi per organizzare gli utenti di Studio e rendere più comoda la condivisione della dashboard e la gestione delle autorizzazioni.
- Accedere a Studio.
- Fare clic sullicona del profilo.
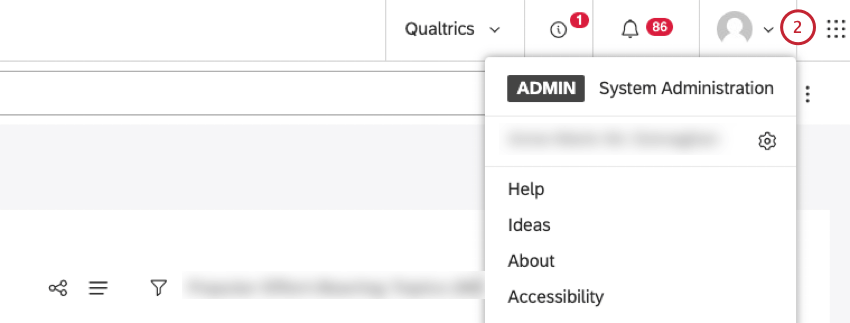
- Selezionare Utenti e gruppi.
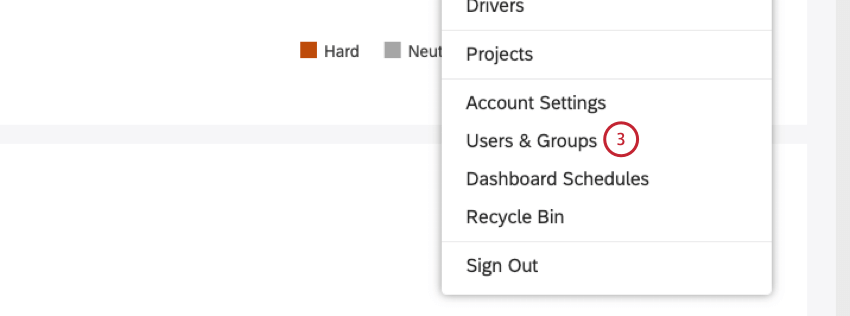
- Selezionare la scheda Gruppi.
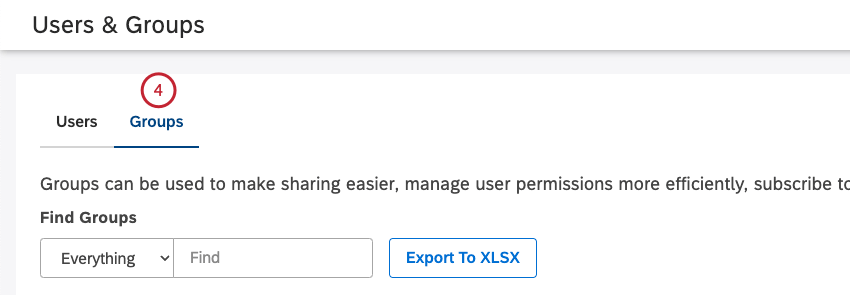
- Fare clic su Nuovo gruppo.
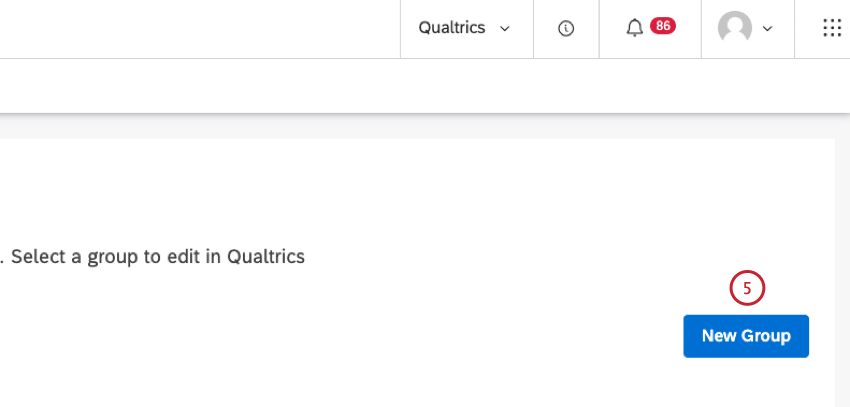
- Nella finestra Dettagli gruppo è possibile definire le proprietà del gruppo. Selezionare la scheda Proprietà.
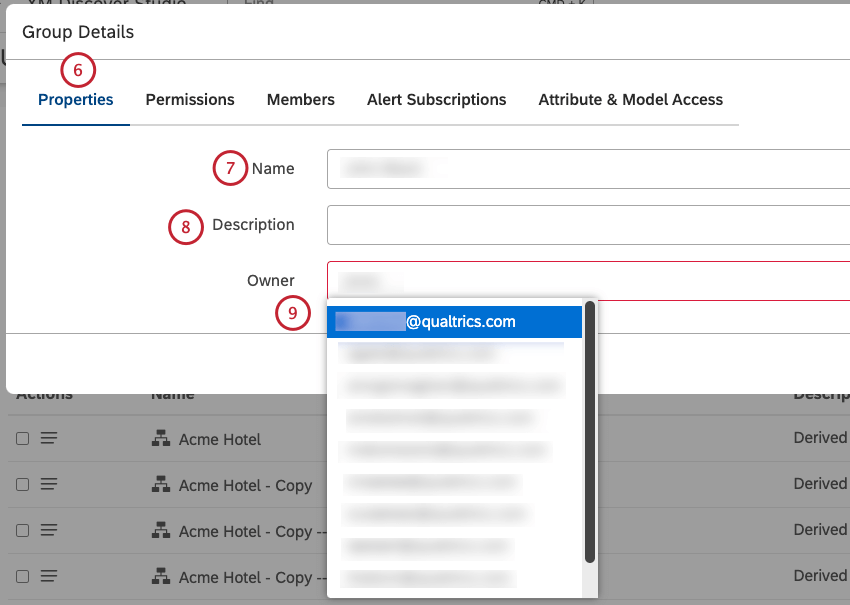
- Inserire un nome univoco per il gruppo nella casella Nome .
- Inserire una descrizione del gruppo nella casella Descrizione. Questo passaggio è facoltativo.
- Inserite l’indirizzo e-mail dell’utente o parte di esso nel campo Proprietario attendere che l’indirizzo e-mail venga visualizzato nella lista e selezionarlo.
- Selezionare la scheda Autorizzazioni .
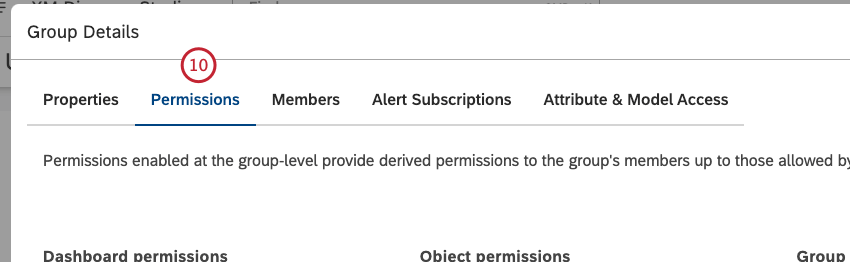
- Selezionare la casella di controllo avanti al tipo di autorizzazione per concedere le autorizzazioni a tutti i membri attivi di questo gruppo.
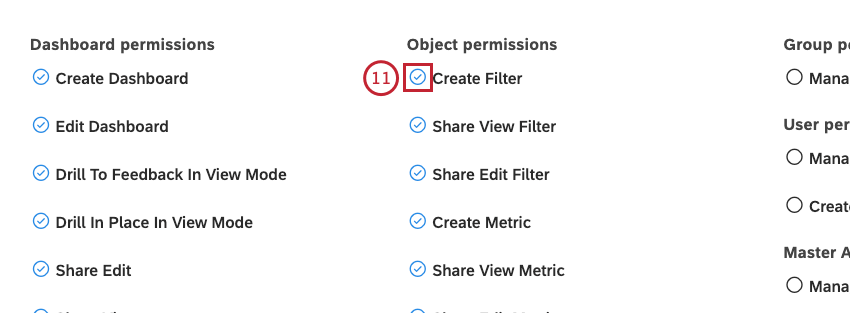 Consiglio Q: Le autorizzazioni del gruppo non includono le autorizzazioni relative ai connettori, che sono gestite individualmente a livello di utente.
Consiglio Q: Le autorizzazioni del gruppo non includono le autorizzazioni relative ai connettori, che sono gestite individualmente a livello di utente. - È possibile fare clic su Seleziona tutto per selezionare tutti i tipi di autorizzazione.
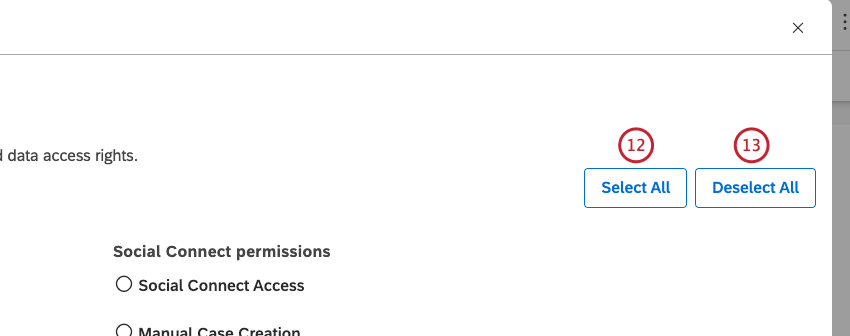
- È possibile fare clic su Deseleziona tutto per deselezionare tutti i tipi di autorizzazione.
- Selezionare la scheda Membri.
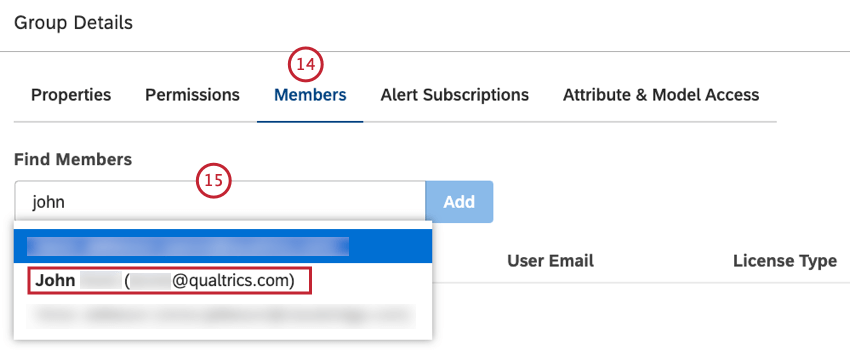
- Per aggiungere un utente a un gruppo, iniziare a digitare il nome, il cognome o l’indirizzo e-mail nella casella Trova membri , attendere che il nome o l’indirizzo e-mail appaia nella lista e selezionarlo.
- Fare clic su Aggiungi.
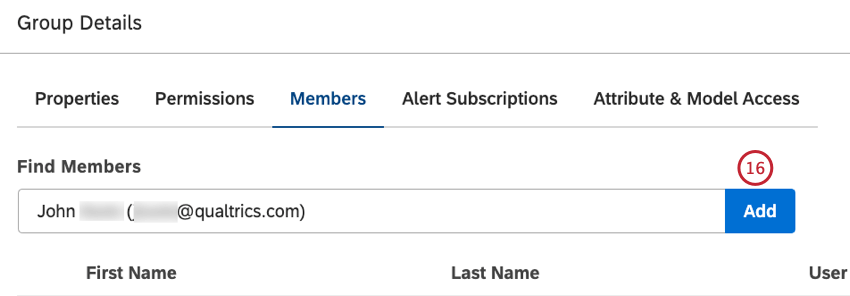 Consiglio Q: è possibile aggiungere e rimuovere membri del gruppo in qualsiasi momento. Per ulteriori informazioni, consultare la sezione Aggiornamento dell’appartenenza a un gruppo tramite Manager.
Consiglio Q: è possibile aggiungere e rimuovere membri del gruppo in qualsiasi momento. Per ulteriori informazioni, consultare la sezione Aggiornamento dell’appartenenza a un gruppo tramite Manager. - Il nome, il cognome, l’indirizzo e-mail e il tipo di licenza dell’utente saranno aggiunti nella scheda Membri .
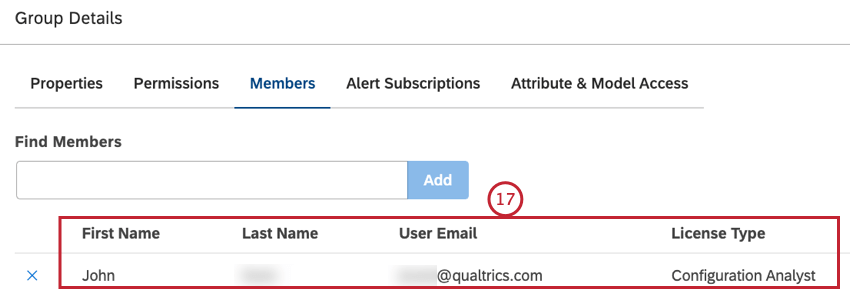
- Fare clic sulla scheda Sottoscrizioni avvisi , dove è possibile sottoscrivere il gruppo per ricevere avvisi verbali.
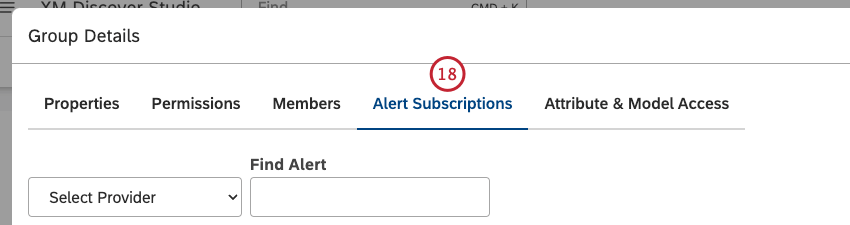
- Fare clic sulla scheda ATTRIBUTO UTENTE e Modello di accesso, dove è possibile nascondere gli attributi e i modelli di classificazione selezionati a tutti gli utenti del gruppo. Per ulteriori informazioni, consultare la sezione Nascondere gli attributi e i modelli mediante l’accessibilità di gruppo sezione sottostante.
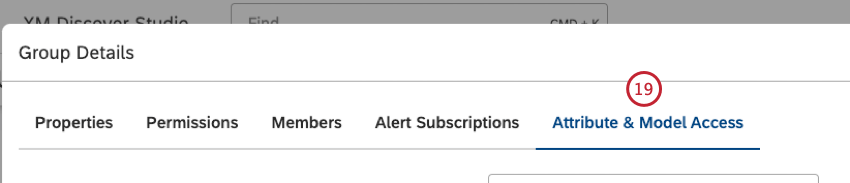
- Fare clic su Salva per terminare la creazione del gruppo.
Consiglio Q: dopo aver creato un gruppo, è possibile rimuoversi da esso come utente se non si desidera ricevere le notifiche relative al gruppo.
Modifica di un gruppo
Dopo aver creato un gruppo, è possibile modificarne le proprietà, le autorizzazioni, i membri e le sottoscrizioni agli avvisi.
- Accedere a Studio.
- Fare clic sullicona del profilo.
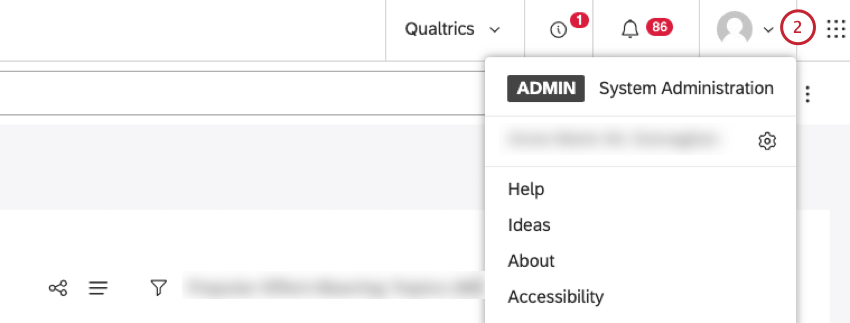
- Selezionare Utenti e gruppi.
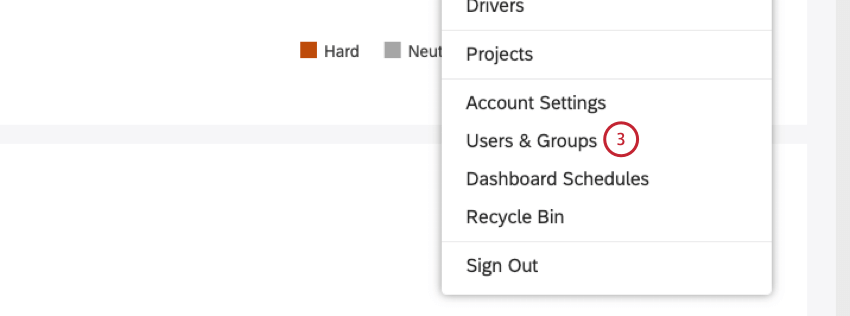
- Selezionare la scheda Gruppi.
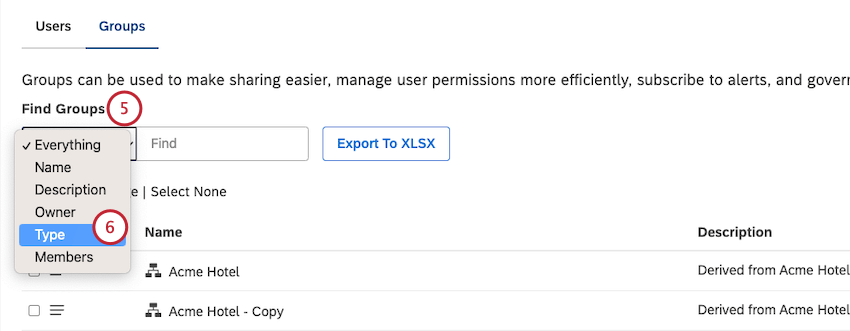
- Individuare il gruppo che si desidera modificare utilizzando i filtri Trova gruppi.
- Per filtrare i gruppi derivati dalla gerarchia e concentrarsi sui gruppi su cui si ha il pieno controllo, selezionare il filtro Tipo.
- Impostare il filtro Tipo su Personalizzato.
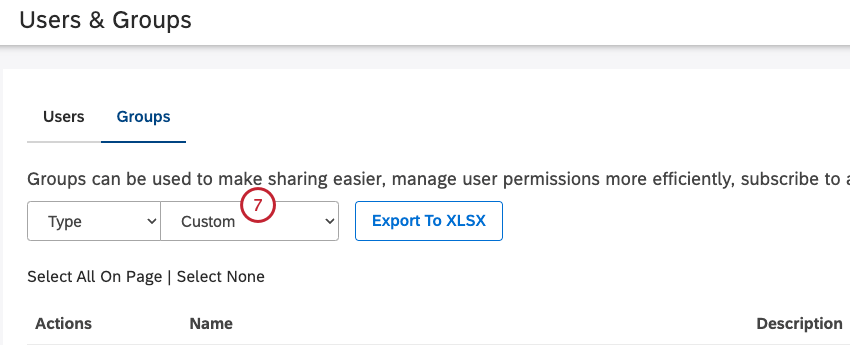
- Espandere il menu delle azioni avanti al gruppo che si desidera modificare.
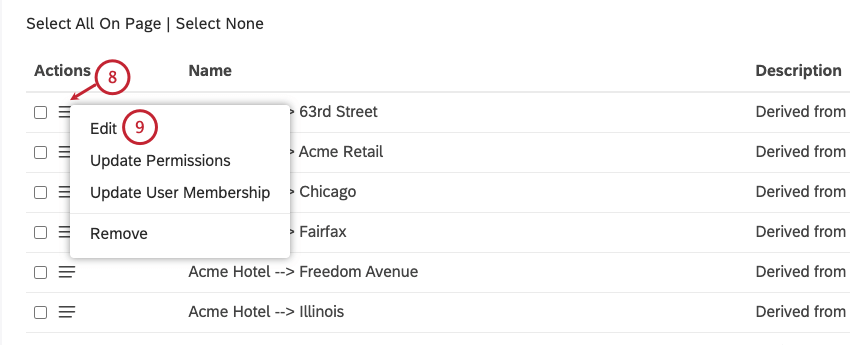
- Selezionare Modifica.
- Nella finestra Dettagli gruppo è possibile modificare le proprietà del gruppo, le autorizzazioni, i membri e le sottoscrizioni agli avvisi.
- Fai clic su Salva.
Aggiornamento dell’appartenenza al gruppo
In Studio, è possibile organizzare gli utenti in gruppi per una più comoda condivisione e gestione delle autorizzazioni. L’appartenenza al gruppo è necessaria anche per utilizzare gli avvisi. Esistono due modi per aggiornare l’appartenenza al gruppo:
- Tramite la gestione degli utenti (Manager): Utilizzare questa opzione quando è necessario aggiungere o rimuovere 1 o più utenti per più gruppi
- Via Group Manager: Utilizzare questa opzione per aggiungere o rimuovere 1 o più utenti per 1 o più gruppi.
Solo gli utenti registrati possono essere aggiunti ai gruppi. Se un gruppo viene creato automaticamente da una gerarchia dell’organizzazione, la sua appartenenza può essere aggiornata solo tramite una gerarchia.
Quando un utente si unisce a un gruppo, gli vengono concesse tutte le autorizzazioni del gruppo consentite dal tipo di licenza dell’utente. Ricevono l’accessibilità a tutti i dashboard condivisi con il gruppo (anche se sono stati condivisi prima dell’adesione dell’utente). Se gli avvisi sono configurati per il gruppo, l’utente riceverà tutti gli avvisi triggerati per quel gruppo dopo la sua adesione.
Quando un utente lascia un gruppo, viene privato delle autorizzazioni del gruppo e perde l’accessibilità ai dashboard condivisi con i gruppi.
Aggiornamento dell’appartenenza a un gruppo tramite il Manager
È possibile aggiornare l’appartenenza al gruppo per un singolo utente e per più utenti.
Aggiornamento dell’appartenenza a un gruppo per un singolo utente
- Accedere a Studio.
- Fare clic sullicona del profilo.
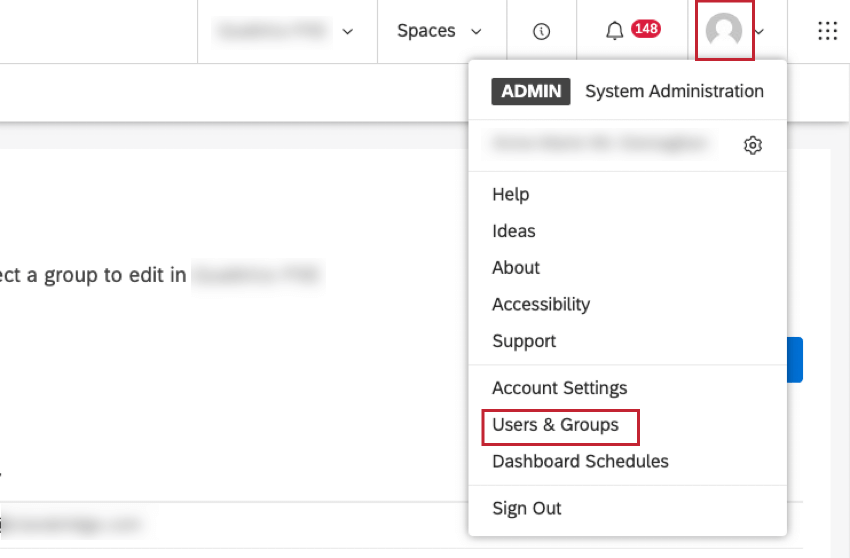
- Selezionare Utenti e gruppi.
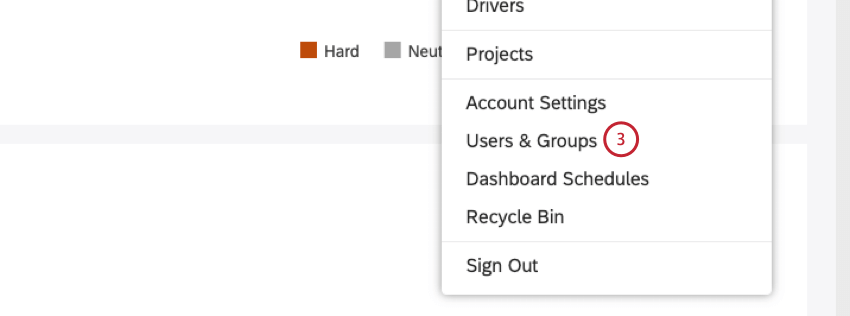
- Selezionare la scheda Utenti.
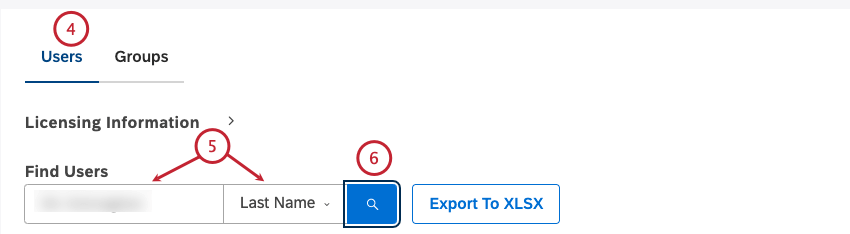
- È possibile cercare gli utenti inserendo una delle seguenti voci nella casella Trova utenti e selezionando l’opzione corrispondente dal menu:
- Nome o e-mail
- Nome
- Cognome
- Indirizzo e-mail
- Tipo di licenza
- Ultimo accesso
- Nome del gruppo
- Fare clic su Cerca.
- Espandere il menu delle azioni avanti all’account utente.
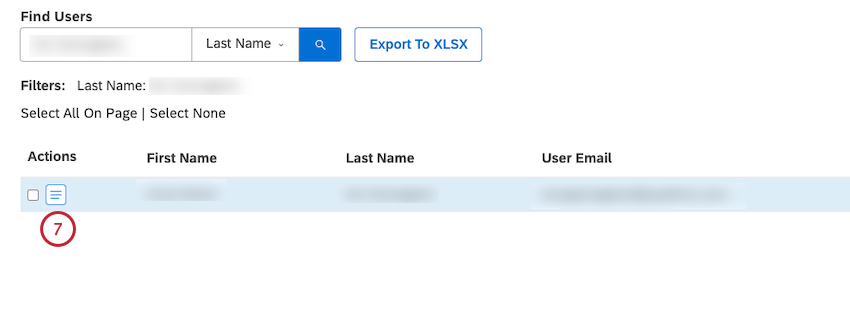
- Selezionare Aggiorna appartenenza al gruppo.
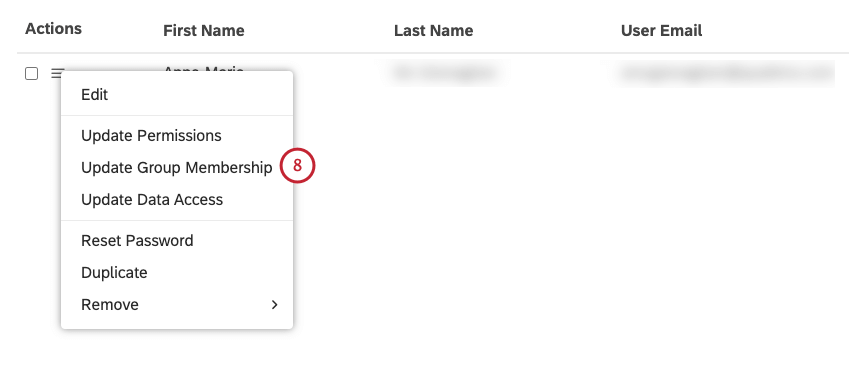
- Per aggiungere l’utente a un gruppo, selezionare il gruppo nella colonna di sinistra(Gruppi disponibili).
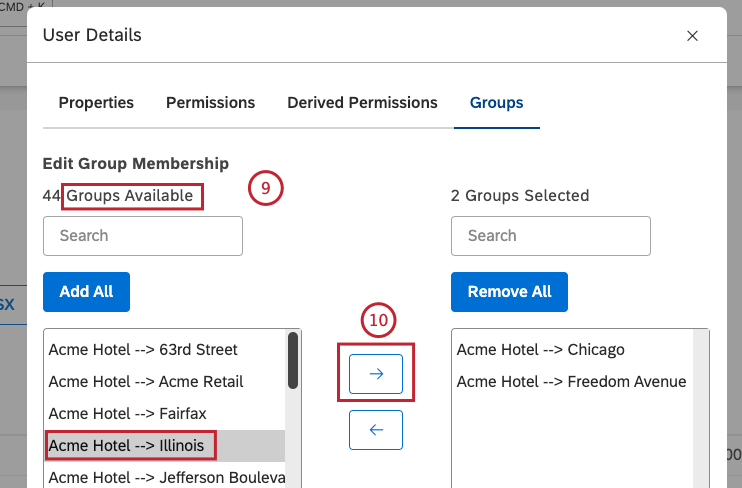
- Spostare il gruppo nella colonna di destra(Gruppi selezionati) facendo clic sulla freccia rivolta a destra.
- Per rimuovere un utente da un gruppo, selezionare il gruppo nella colonna di destra(Gruppi selezionati).
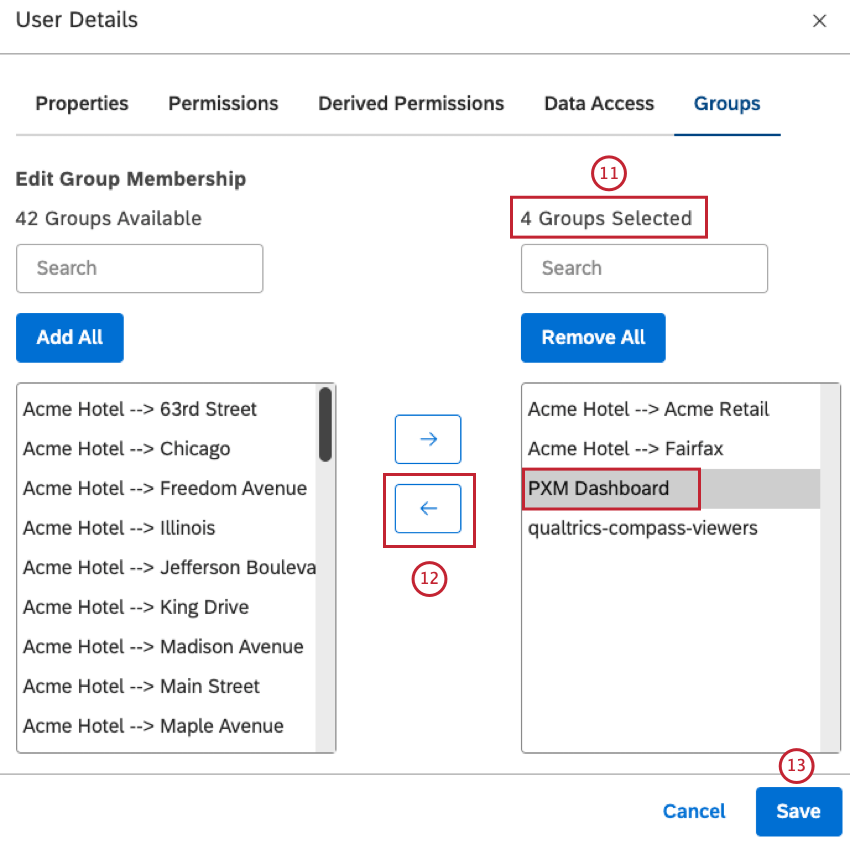
- Spostate il gruppo nella colonna di sinistra(Gruppi disponibili) facendo clic sulla freccia rivolta a sinistra.
- Fai clic su Salva.
Aggiornamento dell’appartenenza a un gruppo per più utenti
- Accedere a Studio.
- Fare clic sullicona del profilo.
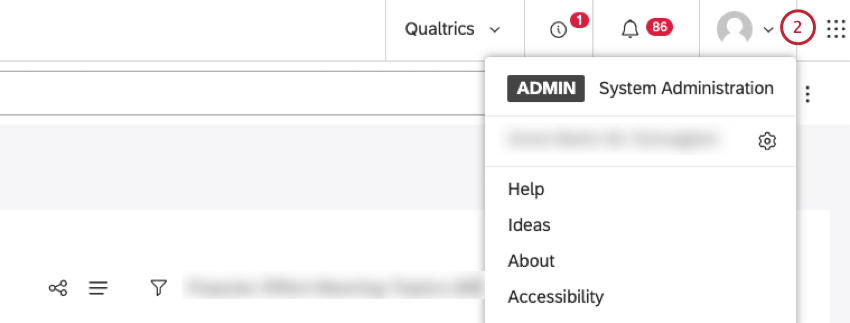
- Selezionare Utenti e gruppi.
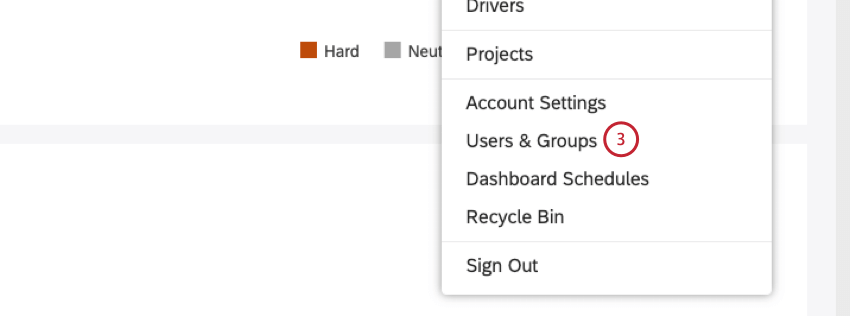
- Selezionare la scheda Utenti.
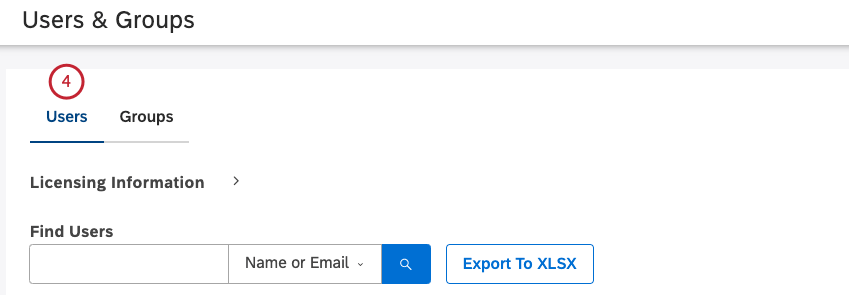
- Selezionare più account utente selezionando la casella di controllo per ciascun account nella colonna Azioni.
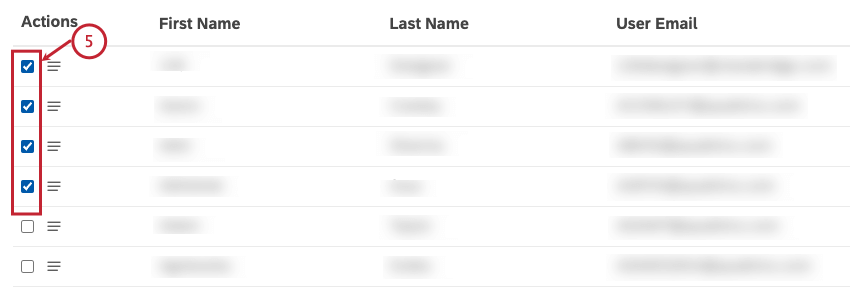
- Espandere il menu delle azioni avanti a 1 degli account utente selezionati.
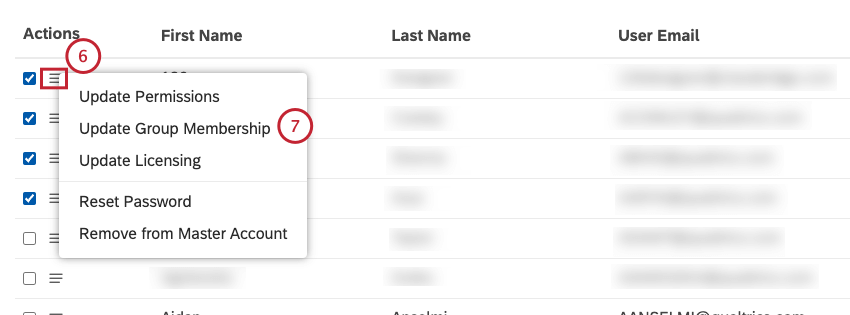
- Selezionare Aggiorna appartenenza al gruppo.
- Per restringere la lista dei gruppi, iniziare a digitare il nome del gruppo nella casella Trova gruppo. Il gruppo viene visualizzato nella sezione Gruppi disponibili. Questo passaggio è facoltativo.
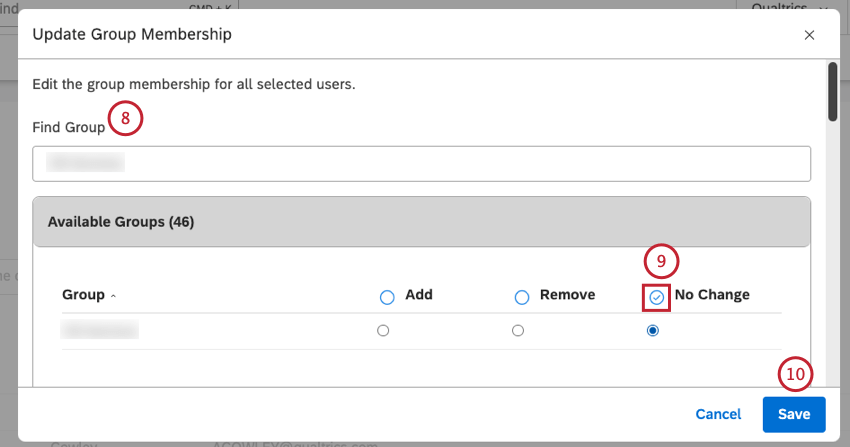
- Per ogni gruppo, selezionare 1 delle seguenti opzioni:
- Aggiungi: Aggiungere gli utenti selezionati al gruppo.
- Rimuovi: Rimuove gli utenti selezionati dal gruppo.
- Nessuna modifica (impostazione predefinita): Non apporta modifiche.
- Fai clic su Salva.
Aggiornamento dell’appartenenza al gruppo tramite il Manager del gruppo
È possibile aggiornare l’appartenenza al gruppo per un singolo gruppo o per più gruppi.
Aggiornamento dell’appartenenza a un gruppo per un singolo gruppo
- Accedere a Studio.
- Fare clic sullicona del profilo.
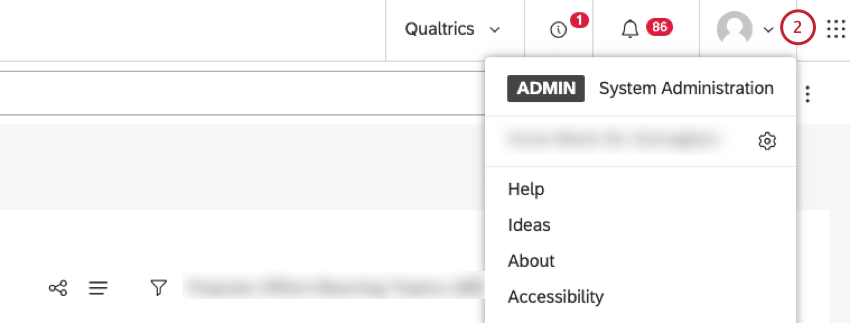
- Selezionare Utenti e gruppi.
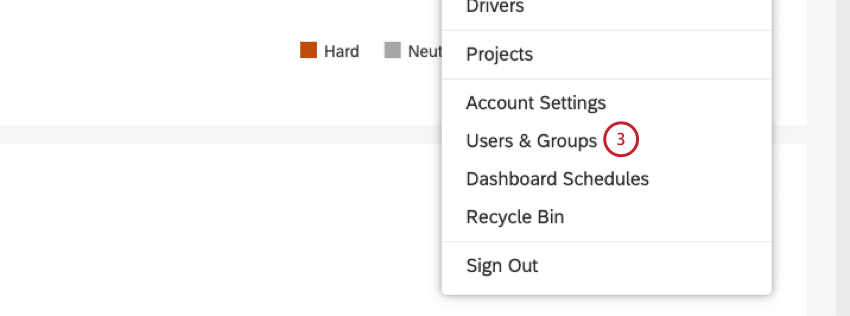
- Selezionare la scheda Gruppi.
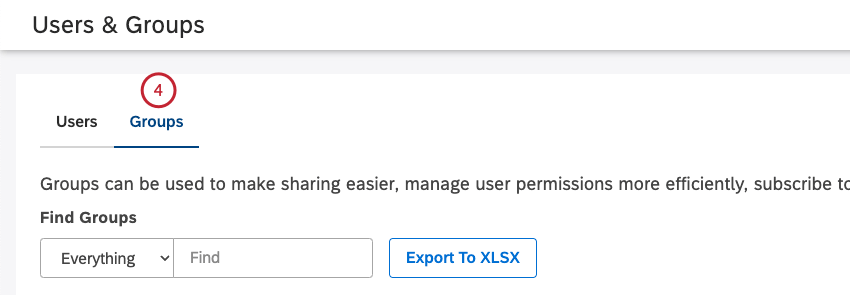
- Individuare il gruppo che si desidera modificare utilizzando i filtri Trova gruppi.
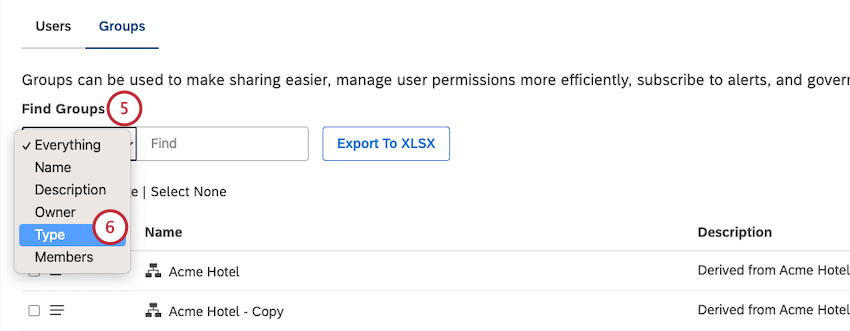
- Per filtrare i gruppi derivati dalla gerarchia e concentrarsi sui gruppi su cui si ha il pieno controllo, selezionare il filtro Tipo.
- Impostare il filtro Tipo su Personalizzato.
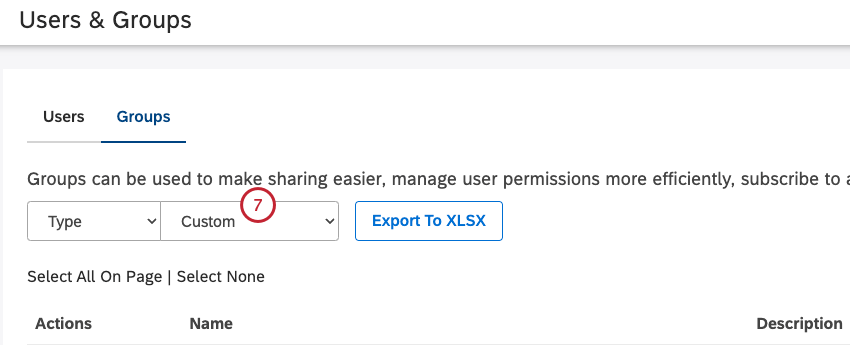
- Espandere il menu delle azioni avanti al gruppo.
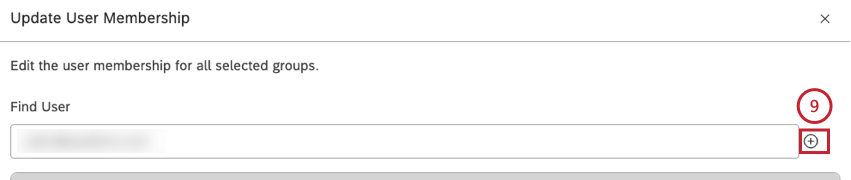
- Selezionare Aggiorna iscrizione utente.
- Per aggiungere una persona a un gruppo, digitate il suo indirizzo e-mail nella casella di ricerca.
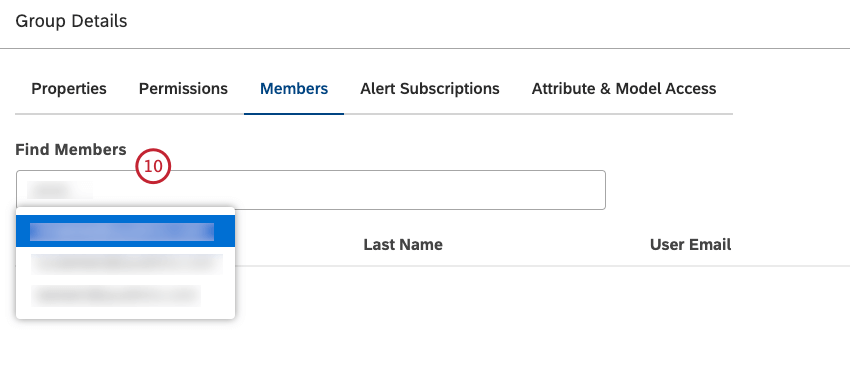
- Fare clic sul pulsante più ( + ) che appare sulla destra una volta selezionata un’e-mail convalida.
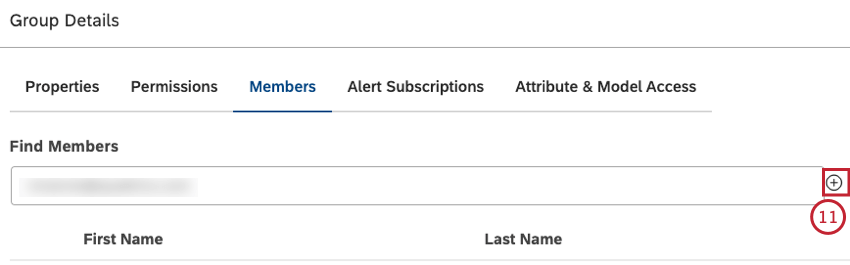
- Per rimuovere una persona da un gruppo, fare clic sul pulsante X avanti al nome della persona nella lista dei membri del gruppo.
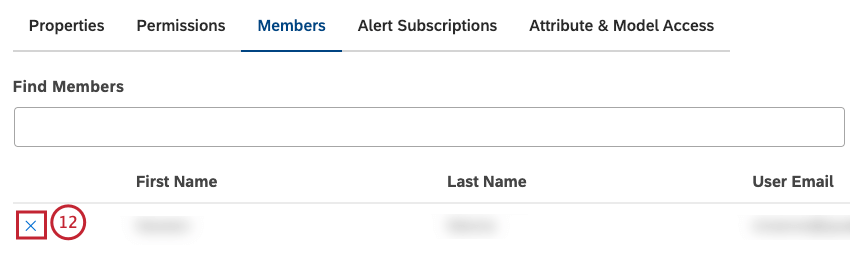
- Fai clic su Salva.
Aggiornamento dell’appartenenza al gruppo per più gruppi
- Accedere a Studio.
- Fare clic sullicona del profilo.
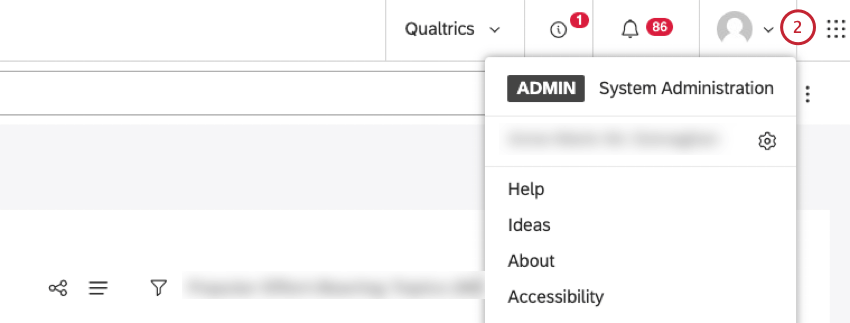
- Selezionare Utenti e gruppi.
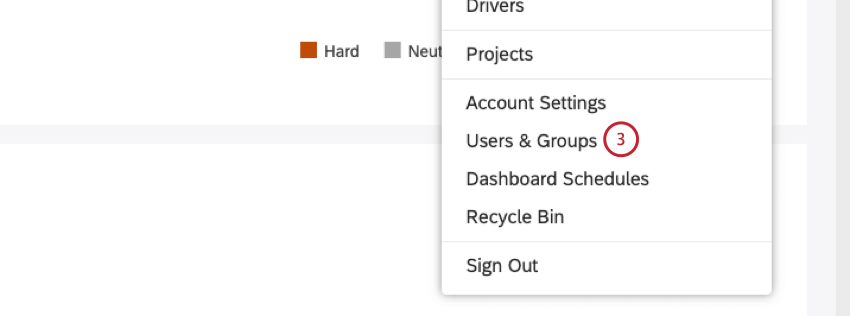
- Selezionare la scheda Gruppi.
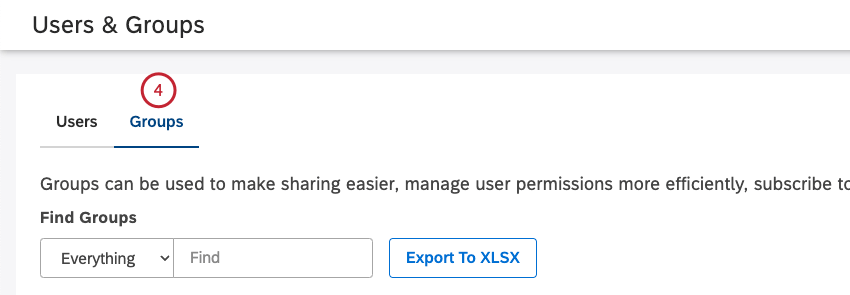
- Selezionare più gruppi selezionando la casella di controllo di ciascun gruppo nella colonna Azioni.
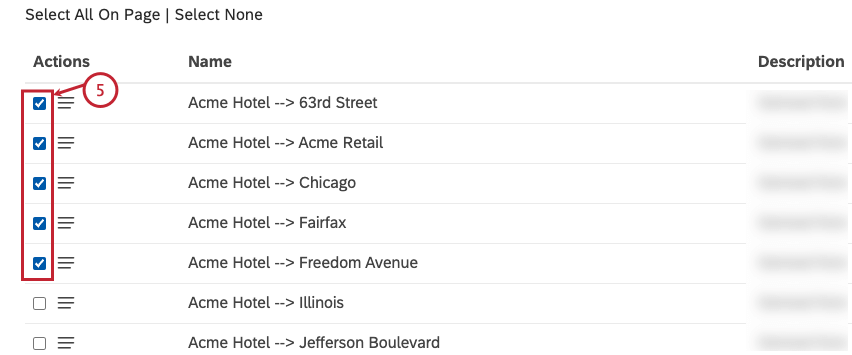
- Espandere il menu delle azioni avanti a 1 dei gruppi selezionati.
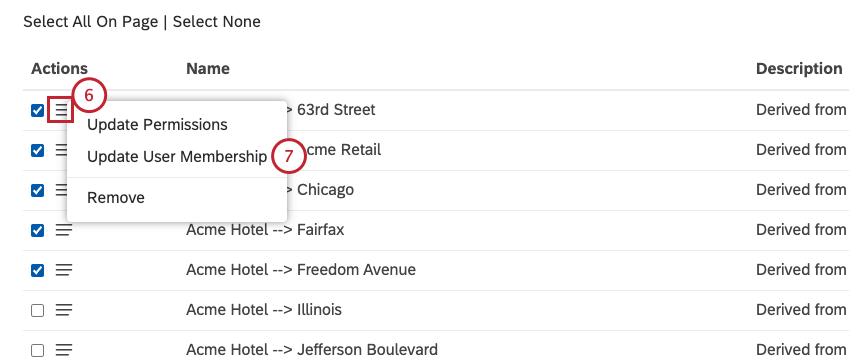
- Selezionare Aggiorna iscrizione utente.
- Digitare l’e-mail di un utente nella casella di ricerca.
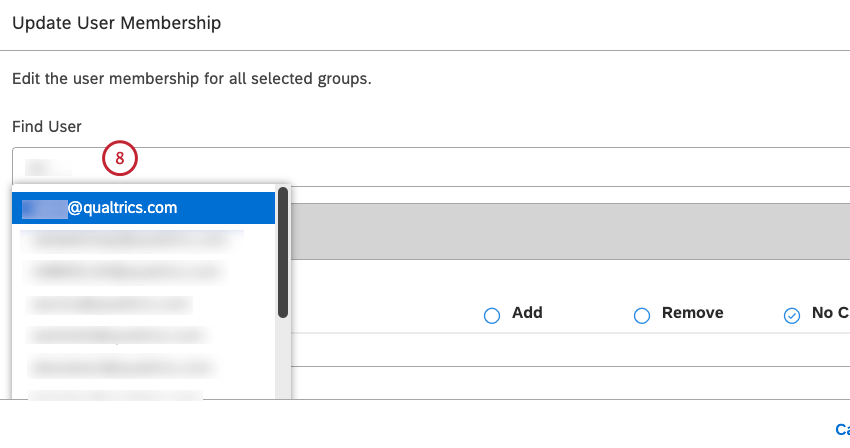
- Fare clic sul pulsante più ( + ) che appare sulla destra una volta selezionata un’e-mail convalida.
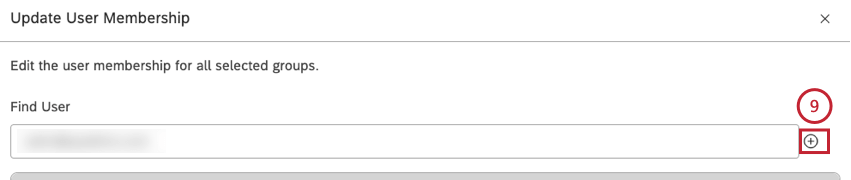
- Questo aggiunge l’account del manager alla sezione Utenti disponibili, dove è possibile gestire l’appartenenza ai gruppi selezionati.
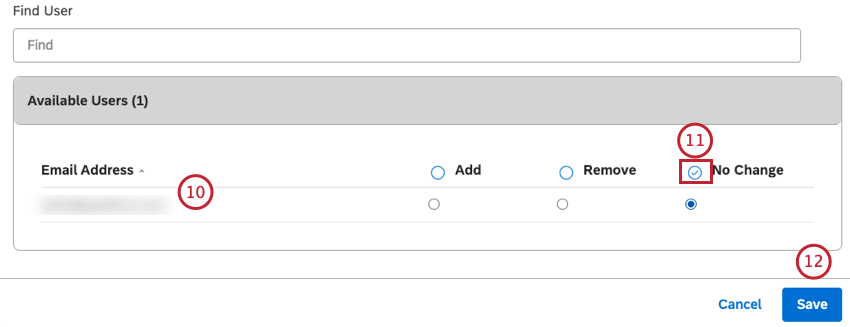 Consiglio Q: è possibile aggiungere tutti gli utenti necessari.
Consiglio Q: è possibile aggiungere tutti gli utenti necessari. - Nella casella Utenti disponibili, selezionare 1 delle seguenti opzioni per ciascun utente:
- Aggiungi: Aggiungere gli utenti selezionati ai gruppi.
- Rimuovi: Rimuove gli utenti selezionati dai gruppi.
- Nessuna modifica (impostazione predefinita): Non apporta modifiche.
- Fai clic su Salva.
Esportazione di gruppi in Microsoft Excel
È possibile esportare i gruppi di Studio in Microsoft Excel per vedere quali utenti appartengono a quali gruppi.
- Accedere a Studio.
- Fare clic sullicona del profilo.
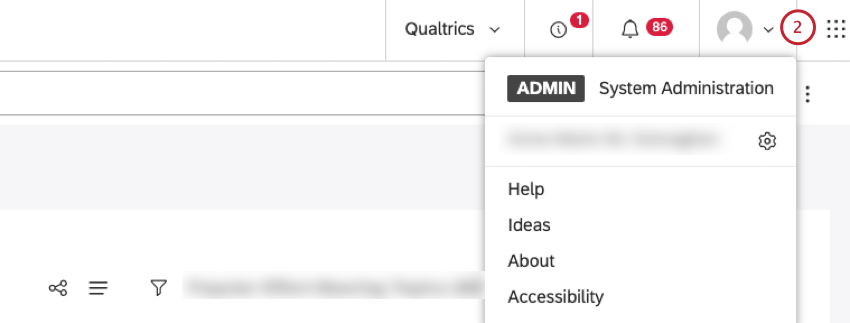
- Selezionare Utenti e gruppi.
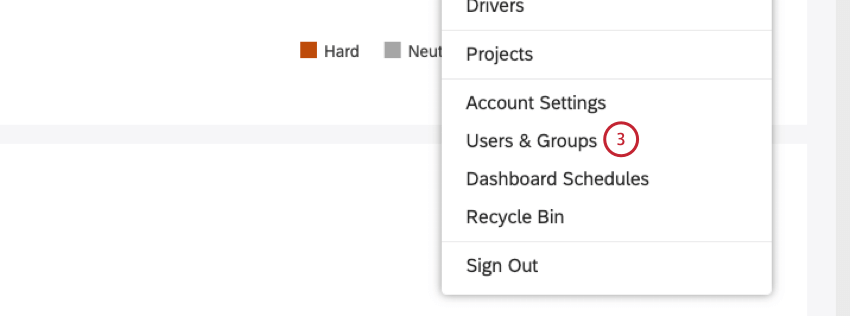
- Selezionare la scheda Gruppi.
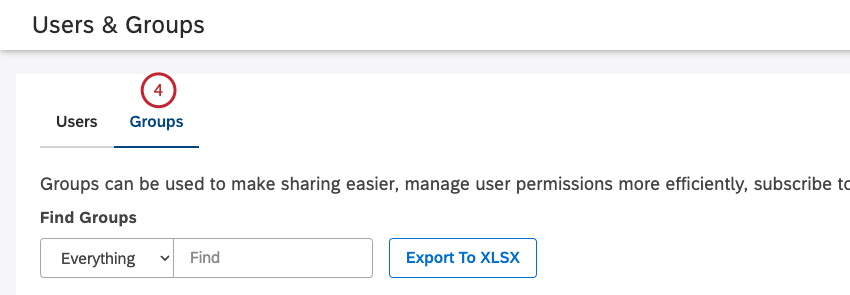
- È possibile filtrare la lista dei gruppi selezionando 1 dei seguenti filtri e inserendo l’opzione corrispondente nel campo di ricerca (è facoltativo):
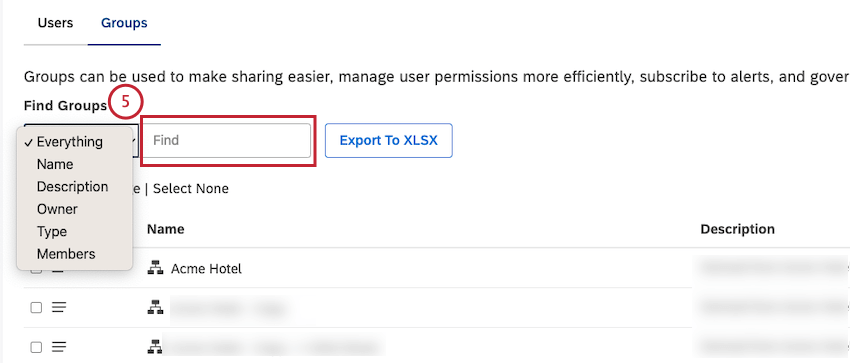
- Tutto
- Denominazione
- Descrizione
- Proprietario
- Tipo
- MembriQtip: se si applica un filtro, vengono esportati solo i risultati filtrati. Se non si applica alcun filtro, vengono esportati tutti i gruppi.
- Fare clic su Esporta in XLSX.
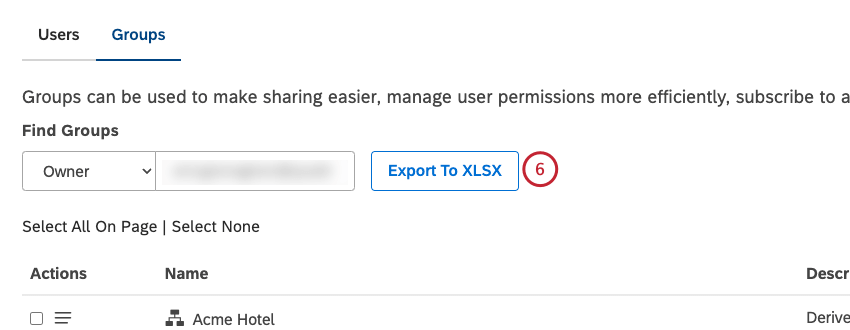
- Verrà visualizzato un messaggio di conferma dell’invio del rapporto XLSX via e-mail.
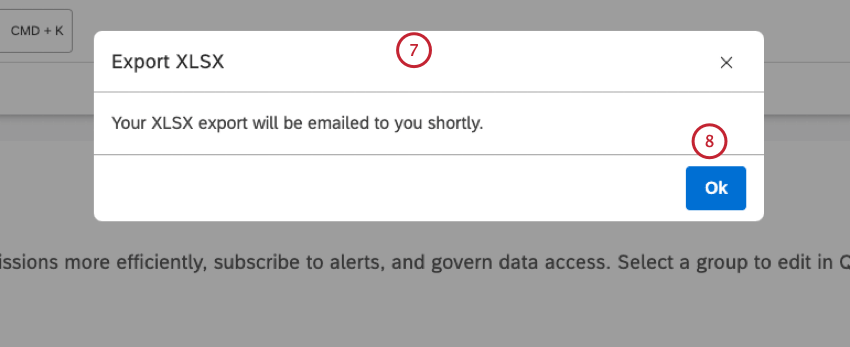
- Fare clic su Ok.
- Una volta terminata l’esportazione, il file verrà inviato via e-mail.
- Il nome del gruppo è elencato nella colonna A alla voce Gruppo del rapporto XLSX.
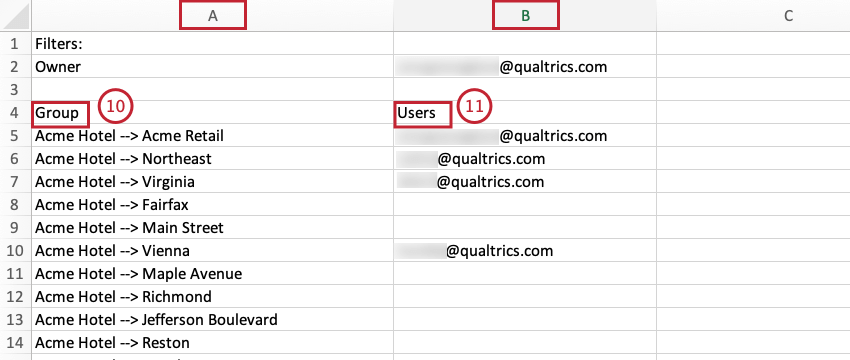
- Gli indirizzi e-mail degli utenti che appartengono al gruppo sono elencati nella colonna B di Utenti.
Nascondere gli attributi e i modelli di categoria tramite l’accessibilità di gruppo
È possibile nascondere gli attributi selezionati e i modelli di categoria a tutti gli utenti di un determinato gruppo. Gli attributi e i modelli di categoria nascosti tramite l’accessibilità del gruppo non appaiono quando i membri del gruppo eseguono le seguenti operazioni:
- Creare widget, metriche e filtri.
- Utilizzare la perforazione.
- Visualizzare o esportare i feedback da Document Explorer.
I membri del gruppo possono vedere gli attributi e i modelli di categoria nascosti tramite l’accessibilità del gruppo nei seguenti casi:
- Quando un power user condivide un dashboard con rapporti che utilizzano attributi o modelli nascosti. In questo caso un membro del gruppo non può usare la perforazione su questi attributi o modelli.
- Quando un utente ha precedentemente creato un widget, una metrica o un filtro utilizzando attributi o modelli nascosti.
La governance dei modelli di attributo e di categoria consiste nel limitare la visibilità del modello di attributo o di categoria stesso nelle varie visualizzazioni. Non si tratta di controllare quali documenti un determinato utente può o non può vedere.
Come dare accessibilità agli attributi e ai modelli di categoria tramite i gruppi
- Accedere a Studio.
- Fare clic sullicona del profilo.
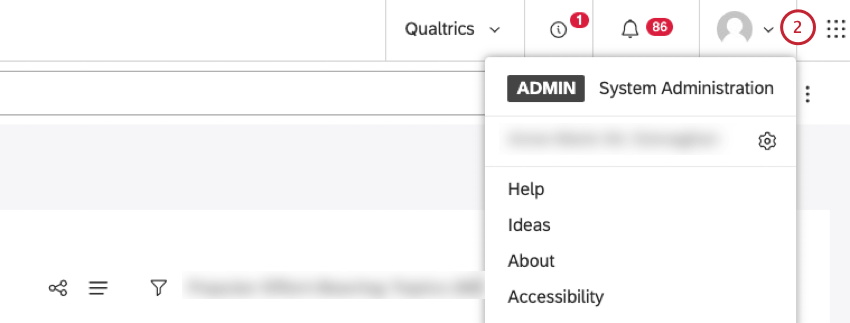
- Selezionare Utenti e gruppi.
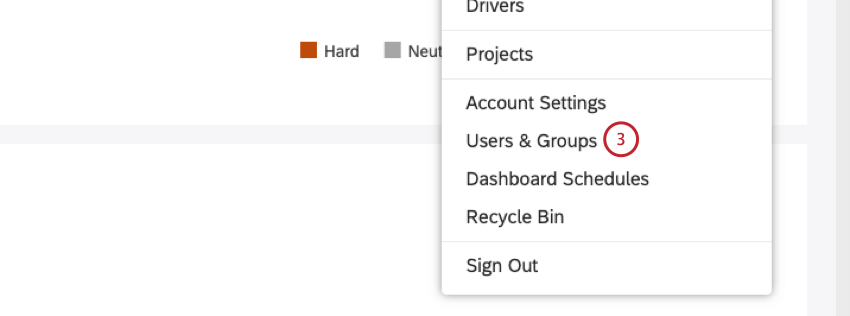
- Selezionare la scheda Gruppi.
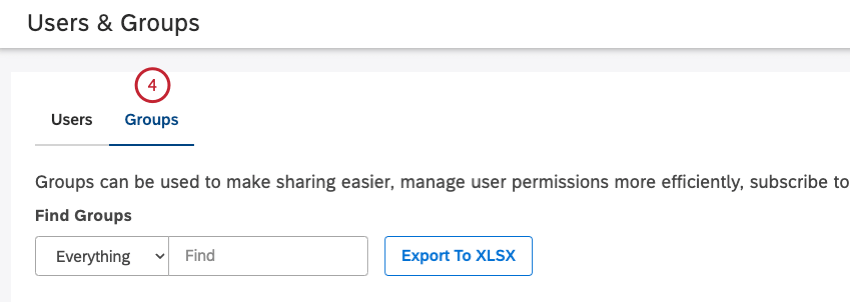
- È possibile trovare il gruppo che si desidera modificare selezionando 1 dei seguenti filtri e inserendo l’opzione corrispondente nella casella di ricerca: Nome, Descrizione, Proprietario o Tipo.
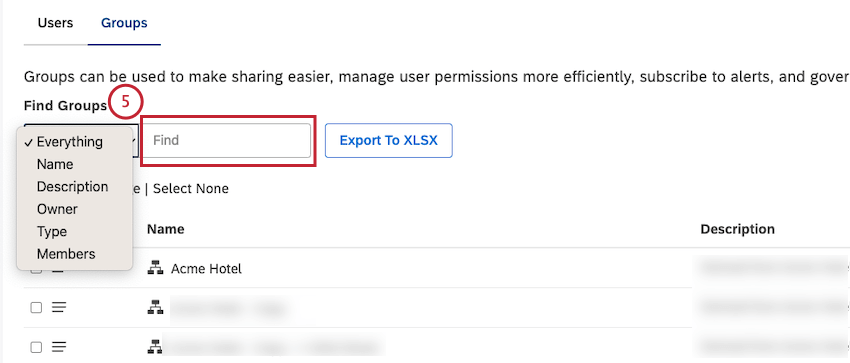
- Espandere il menu delle azioni avanti al gruppo.
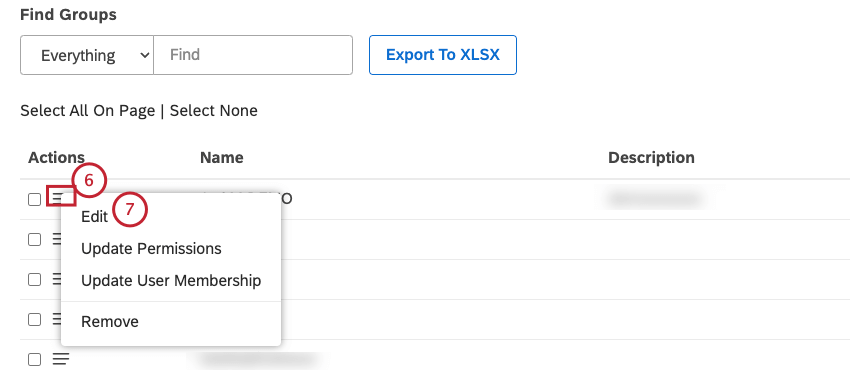
- Selezionare Modifica.
- Selezionare la scheda Accesso agli attributi e ai modelli.
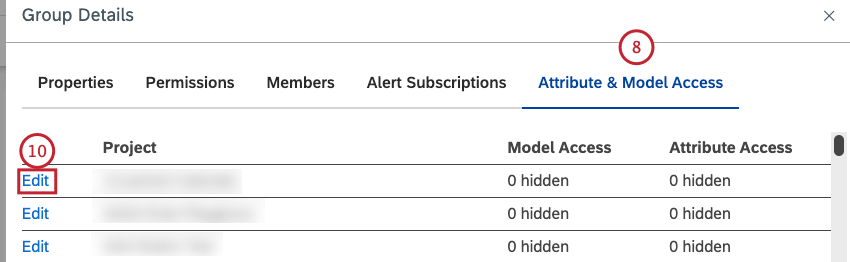
- Se si ha accesso a diversi fornitori di contenuti, selezionare il fornitore di contenuti da utilizzare. Questo passaggio è facoltativo.
- Individuare il progetto e fare clic sul collegamento Modifica avanti ad esso.
- Per nascondere un modello di categoria, fare clic sull’icona più ( + ) accanto a Modelli nella colonna di sinistra.
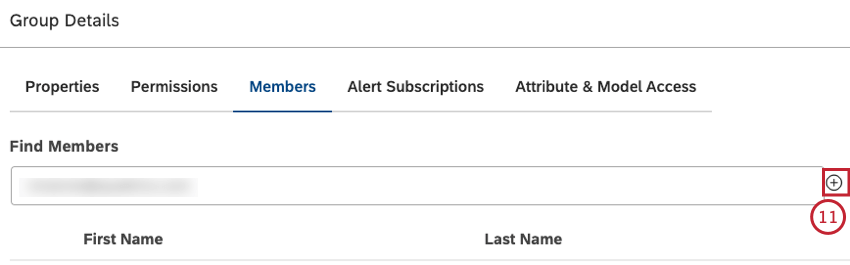
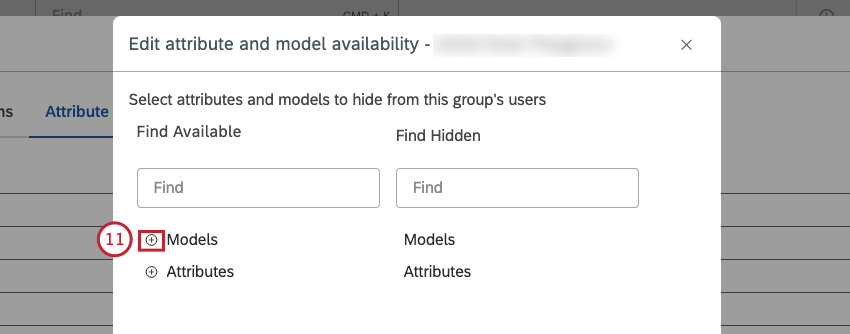
- Fare clic sul nome del modello che si desidera nascondere.
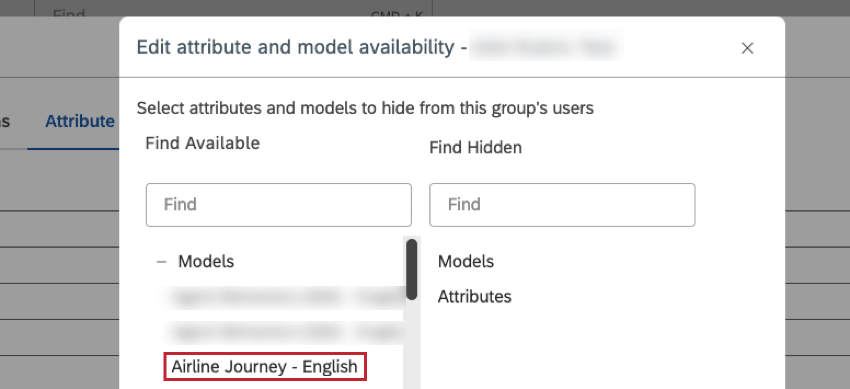
- I modelli nascosti vengono spostati nella colonna di destra.
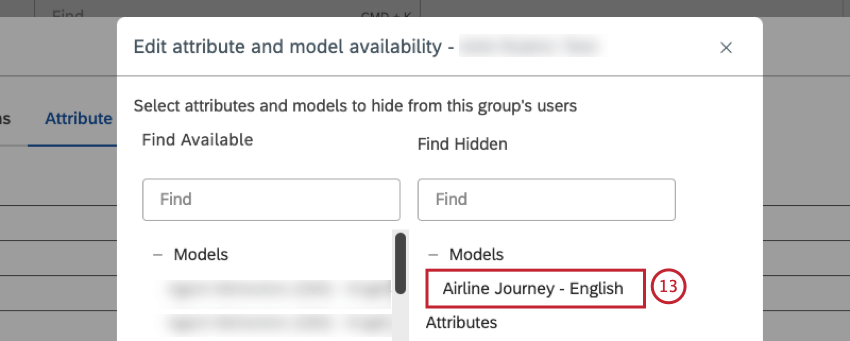
- Per nascondere un attributo, espandere la pila Attributi nella colonna di sinistra.
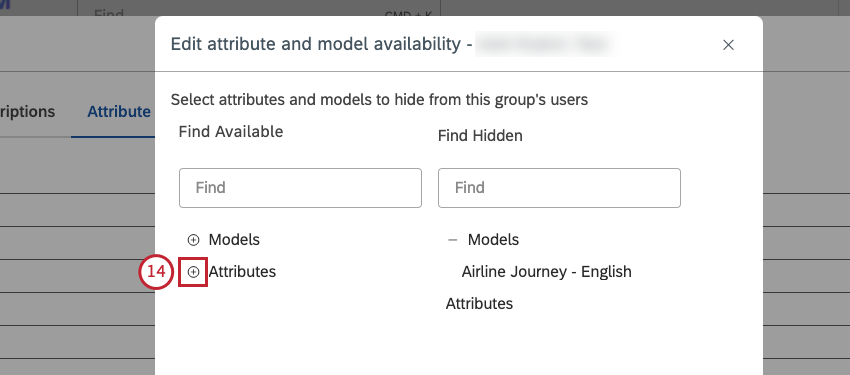
- Fare clic sul nome dell’attributo che si desidera nascondere.
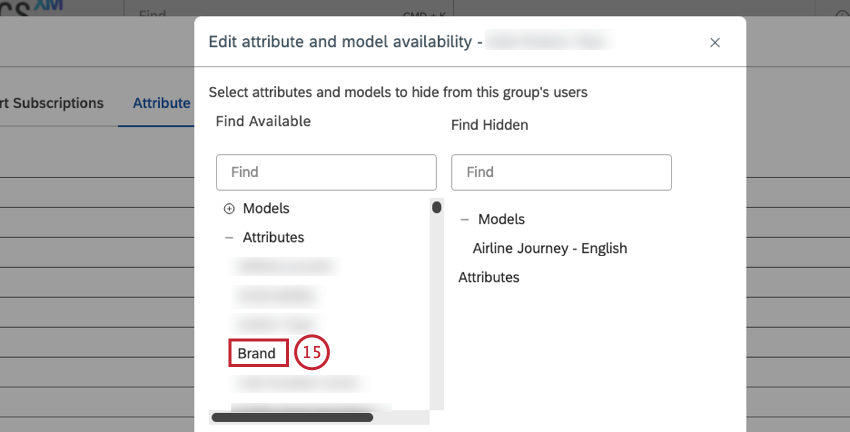
- Gli attributi nascosti vengono spostati nella colonna di destra.
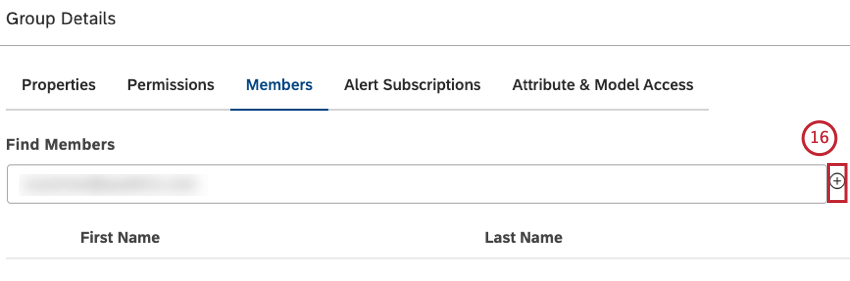
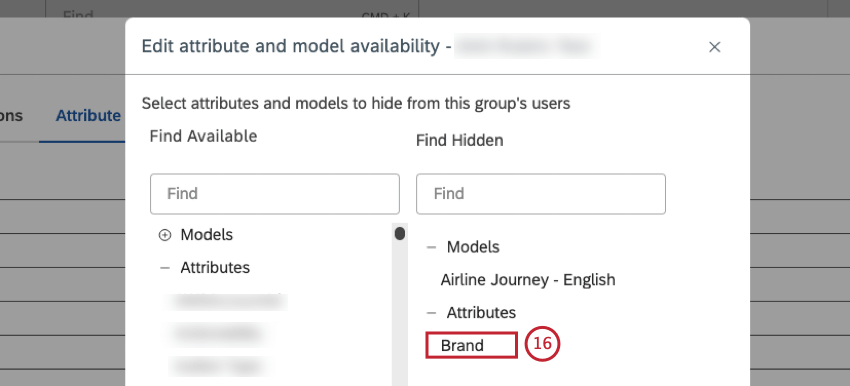
- Fai clic su Salva.
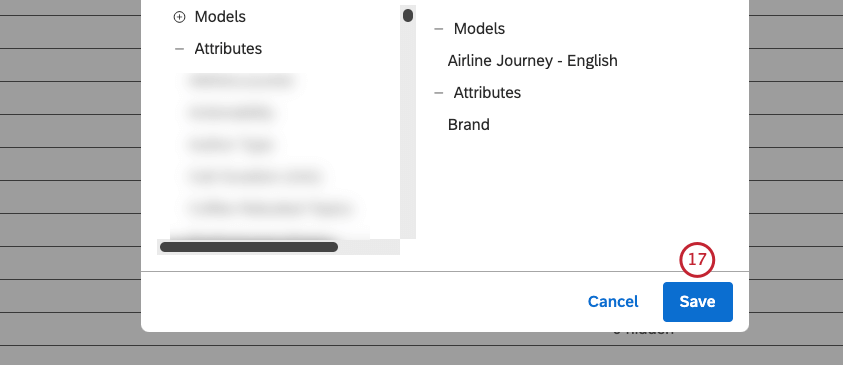
- Il numero di modelli di categoria nascosti è indicato nella colonna Accesso al modello e il numero di attributi nascosti è indicato nella colonna Accesso all’ attributo nella scheda Attributo & campo; Accesso al modello.
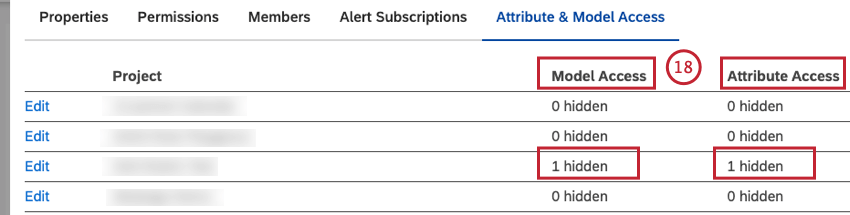
- Esistono diversi modi per nascondere gli attributi e i modelli di categoria nascosti tramite l’accessibilità di gruppo. È possibile modificare l’accessibilità del gruppo spostando gli attributi o i modelli nascosti dalla colonna di destra a quella di sinistra nella colonna Attributo & Modello.
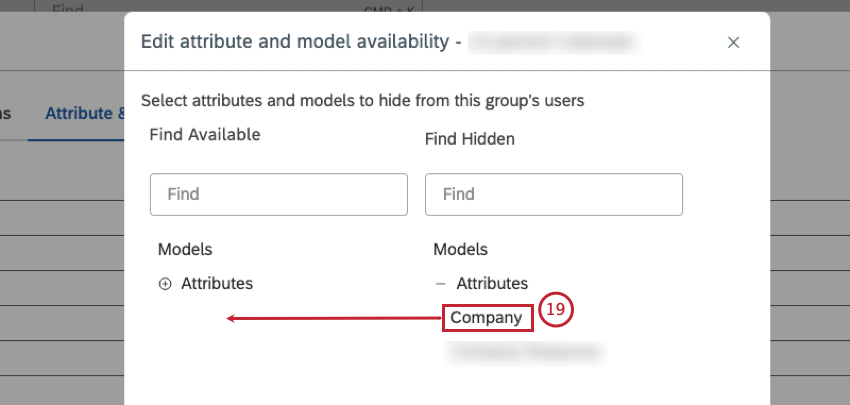
- È possibile rimuovere un particolare utente dal gruppo per annullare le restrizioni di accessibilità.
Consiglio Q: Per un utente che fa parte di più gruppi, l’insieme risultante di attributi nascosti e modelli di categoria è l’unione dei gruppi di appartenenza dell’utente. Se un utente è membro del Gruppo A (con l’attributo nascosto A) e del Gruppo B (con l’attributo nascosto B), non vedrà gli attributi A e B.
Eliminazione di un gruppo
È possibile eliminare i gruppi da Studio. Quando un gruppo viene eliminato, si verifica quanto segue:
- A tutti i membri del gruppo vengono tolte le autorizzazioni del gruppo.
- Tutti i membri del gruppo perdono l’accessibilità ai dashboard condivisi con questo gruppo.
- Tutte le sottoscrizioni agli avvisi per questo gruppo vengono annullate.
- Accedere a Studio.
- Fare clic sullicona del profilo.
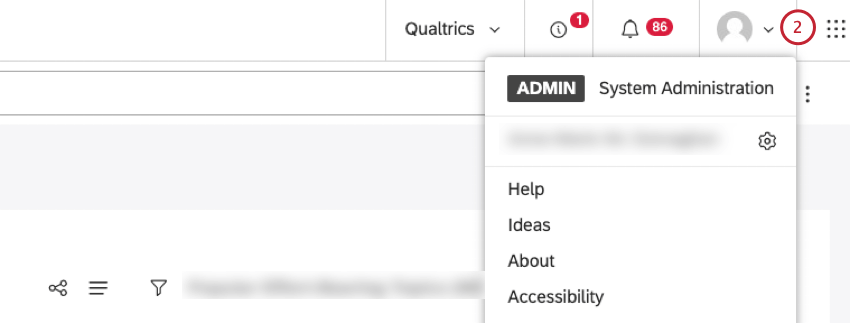
- Selezionare Utenti e gruppi.
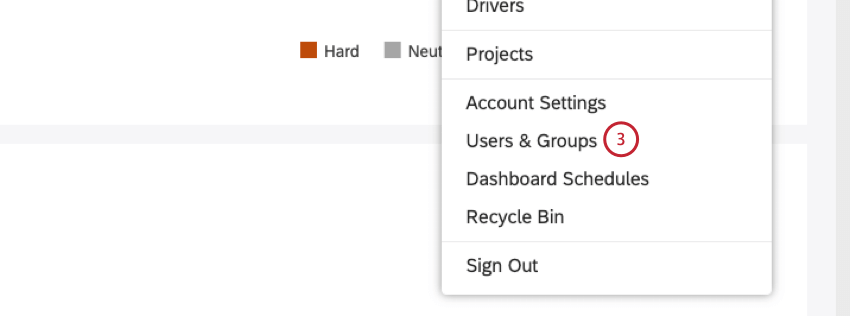
- Selezionare la scheda Gruppi.
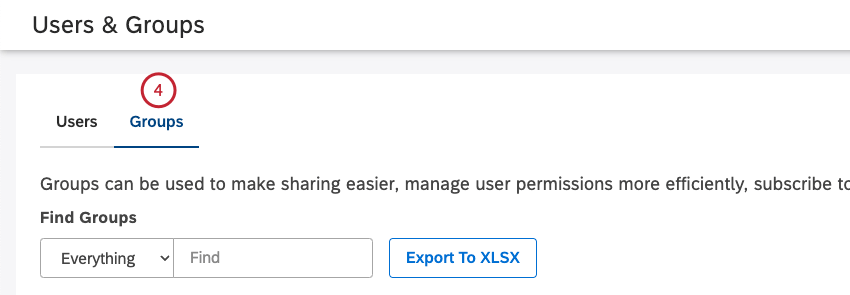
- Espandere il menu delle azioni avanti al gruppo che si desidera eliminare.
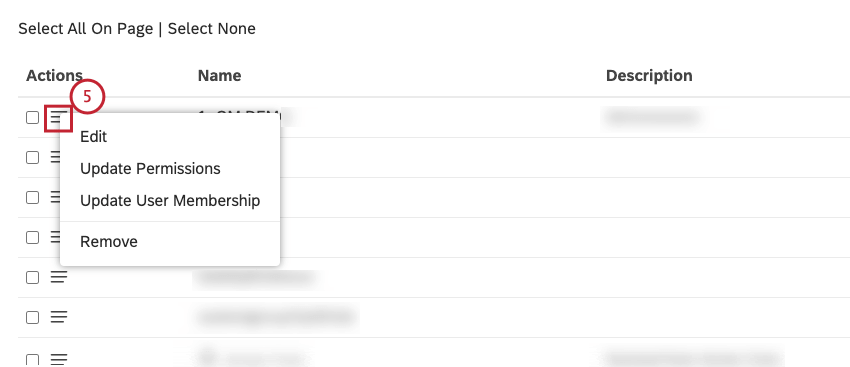
- In alternativa, se è necessario eliminare più gruppi, selezionare ciascuna delle caselle di controllo a sinistra.
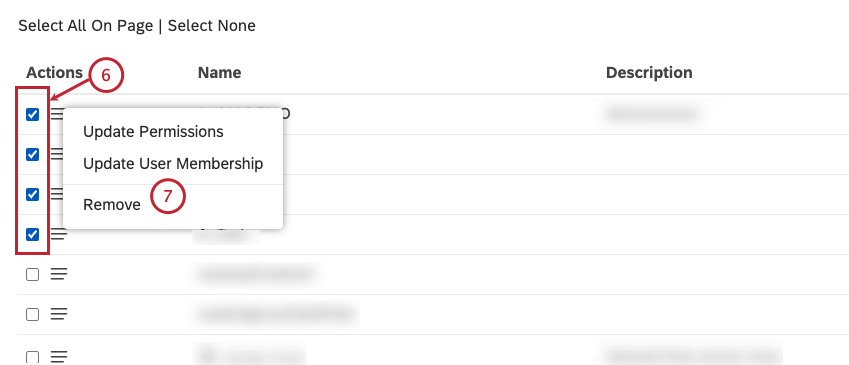
- Selezionare Rimuovi.
- Fare clic su Rimuovi per confermare l’eliminazione del gruppo o dei gruppi.
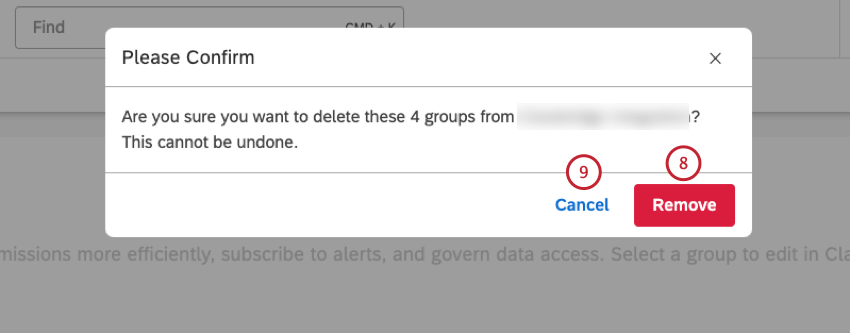
- Fare clic su Annulla per annullare questa azione.
Eliminazione dei gruppi derivati dalla Gerarchia
- Accedere a Studio.
- Fare clic sullicona del profilo.
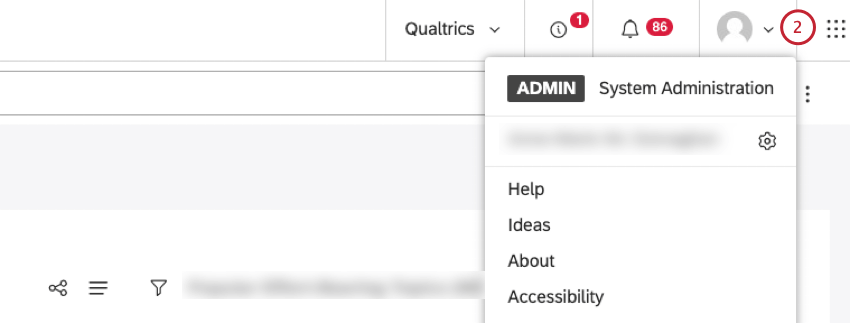
- Selezionare Impostazioni account.
- Selezionare la scheda Organizzazione.
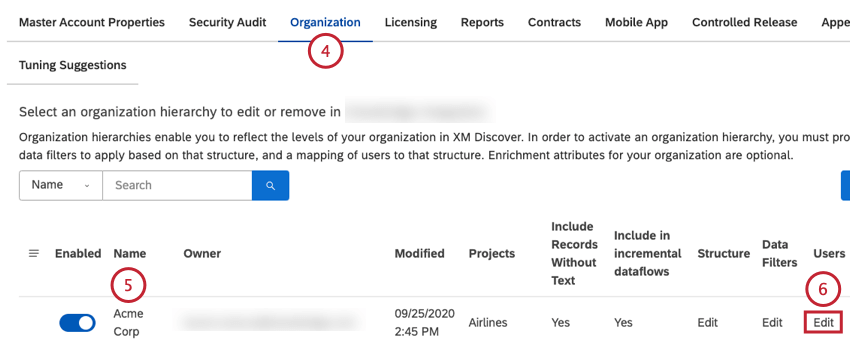
- Individuare la gerarchia dell’organizzazione nella lista.
- Fare clic sul link Modifica nella colonna Utenti.
- Fare clic su Rimuovi gruppi.
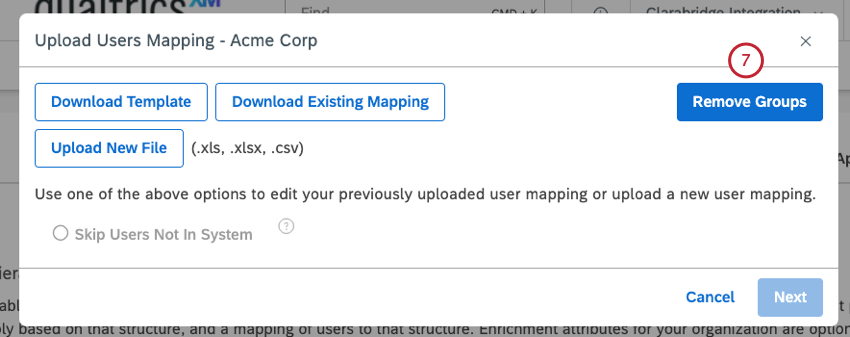
- Fare clic su Ok per confermare che si desidera rimuovere tutti i gruppi derivati da questa gerarchia di organizzazioni.
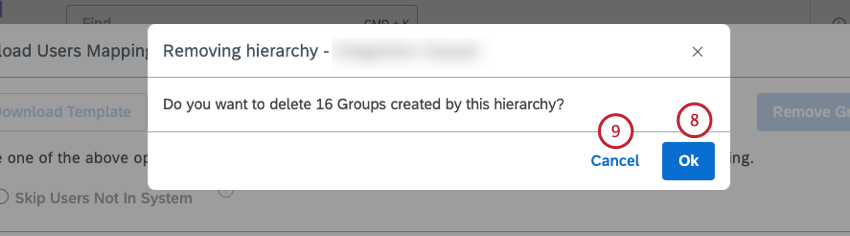
- Fare clic su Annulla per annullare l’azione.