Creazione di utenti (Discover)
Informazioni sulla creazione di utenti
Per accedere a XM DISCOVER è necessario un account utente. Ci sono diversi modi per creare utenti in XM Discover. Gli Amministratori e i Proprietari di account possono fare quanto segue:
- Creare un account utente con le autorizzazioni appropriate nella gestione utenti.
- Duplica gli account utente per aggiungere nuovi utenti con impostazioni di profilo simili.
- Caricare più nuovi utenti alla volta.
Gli Amministratori e i Proprietari di account possono importare più utenti tramite un foglio di calcolo Excel ed eseguire aggiornamenti in blocco degli utenti.
Aggiunta di un nuovo utente
È possibile creare un account utente con le autorizzazioni appropriate nella sezione di gestione utenti di Studio.
- Accedere a Studio.
- Espandere il menu dell’avatar utente nell’area di navigazione superiore.
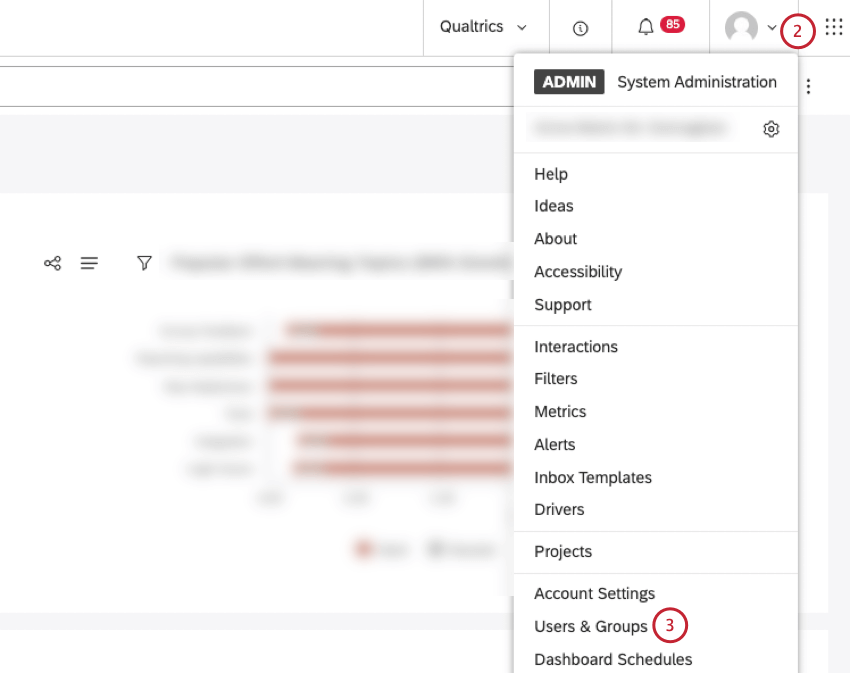
- Selezionare Utenti e gruppi.
- Selezionare la scheda Utenti .

- Fare clic su Nuovo utente.
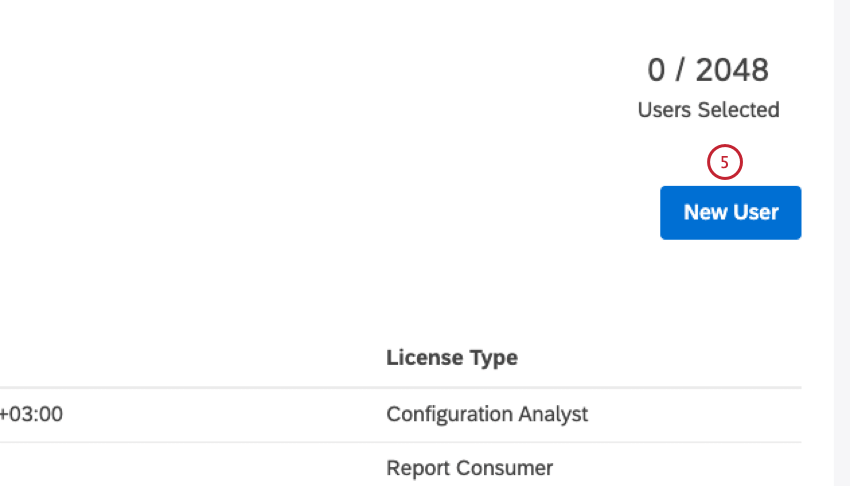
- Nella finestra Nuovo utente è possibile fornire informazioni sull’utente.
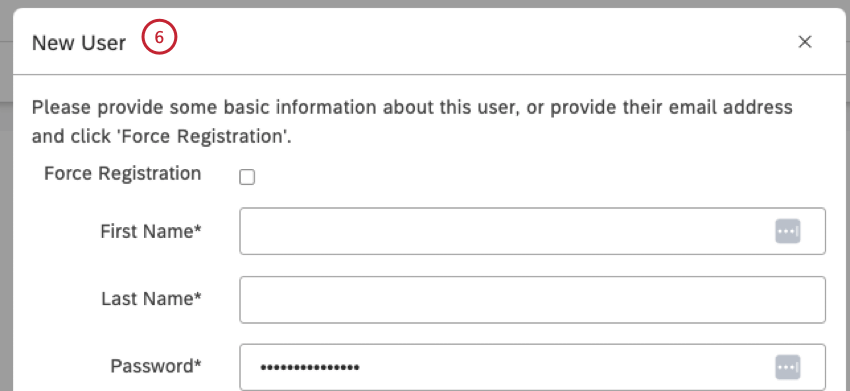
- Se si desidera che l’utente fornisca le proprie informazioni, è possibile selezionare la casella di controllo Forza registrazione per registrare un utente fornendo solo un indirizzo e-mail e un tipo di licenza. Quando l’utente crea il proprio account, fornisce nome, cognome e password.
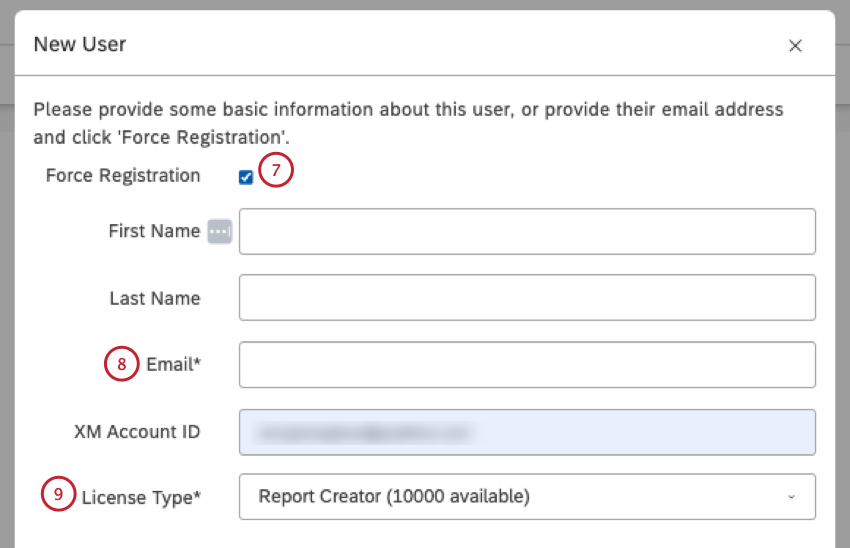 Consiglio Q: Dopo la registrazione di forza, l’utente riceve un invito via e-mail con una password temporanea, che consente di completare la registrazione. L’utente dovrà fornire il proprio nome, cognome e password.Consiglio Q: si consiglia di forzare la registrazione se si vuole consentire agli utenti di impostare le proprie password.Attenzione: Questa opzione non è disponibile per gli account con SAML che applicano l’autenticità esclusiva dell’IDP.
Consiglio Q: Dopo la registrazione di forza, l’utente riceve un invito via e-mail con una password temporanea, che consente di completare la registrazione. L’utente dovrà fornire il proprio nome, cognome e password.Consiglio Q: si consiglia di forzare la registrazione se si vuole consentire agli utenti di impostare le proprie password.Attenzione: Questa opzione non è disponibile per gli account con SAML che applicano l’autenticità esclusiva dell’IDP. - Inserire l’indirizzo e-mail dell’utente nel campo E-mail .
- Selezionare un tipo di licenza dal menu Tipo di licenza .
- Se si desidera registrare gli utenti da soli, non selezionare la casella di controllo Forza registrazione .
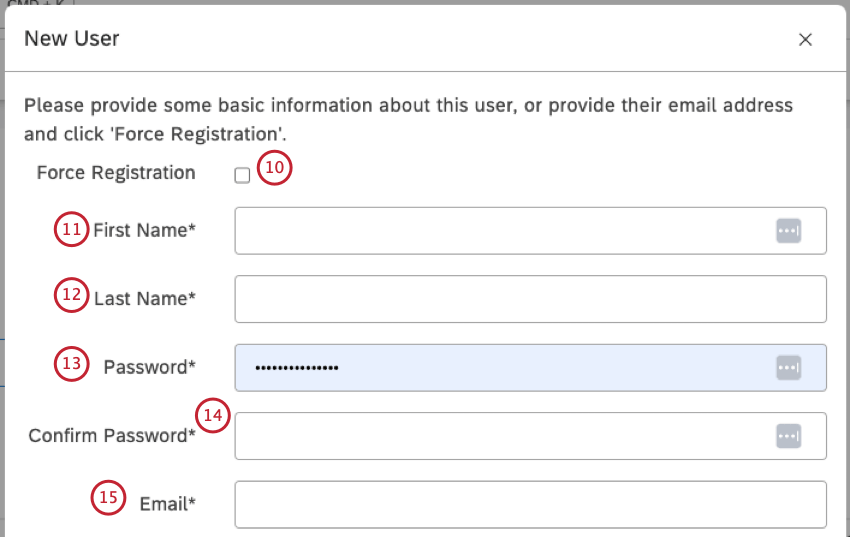
- Inserire il nome dell’utente nel campo Nome .
- Inserire il cognome dell’utente nel campo Cognome .
- Digitare una password nella casella Password che soddisfi i requisiti di complessità definiti in Proprietà account master.
Attenzione: Questa opzione non è disponibile per gli account con SAML che applicano l’autenticità esclusiva dell’IDP.
- Digitate ancora una volta la stessa password nel campo Conferma password
Attenzione: Questa opzione non è disponibile per gli account con SAML che applicano l’autenticità esclusiva dell’IDP.
- Inserire un indirizzo e-mail funzionante che servirà come nome di accesso nella casella E-mail . Per ulteriori informazioni, consultare la sezione Requisiti dell’indirizzo e-mail.
Attenzione: L’indirizzo e-mail viene utilizzato per collegare gli account degli utenti di XM Discover Suite.
- Selezionare un tipo di licenza per l’utente utilizzando il menu a tendina Tipo di licenza . Una licenza determina le autorizzazioni e il livello di accessibilità ai dati che possono essere concessi a un utente. Per ulteriori informazioni, consultare la sezione Tipi di licenza.
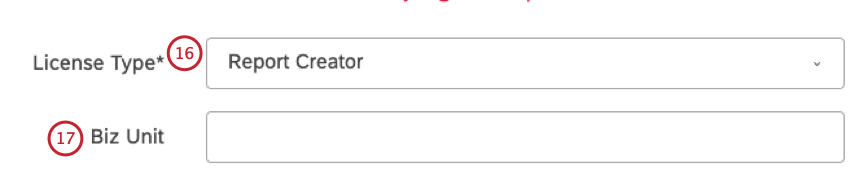
- Se l’account dispone di proprietà personalizzate, inserire il valore della proprietà personalizzata. Questo passaggio è facoltativo.
Consiglio Q: Una proprietà personalizzata può essere aggiunta alle proprietà standard dell’account utente da un Proprietario account. È possibile utilizzare questa proprietà aggiuntiva per raggruppare gli utenti nella sezione Utenti. Per ulteriori informazioni, consultare la sezione Proprietà personalizzate in Account utente.
- Fare clic su Successivo.

- Selezionare la casella di controllo avanti alle autorizzazioni che si desidera concedere all’utente.
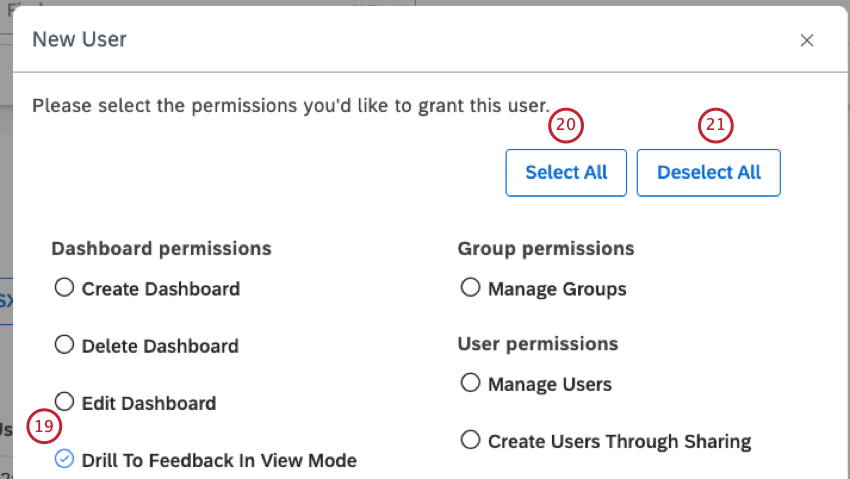
- Per selezionare tutte le autorizzazioni, fare clic su Seleziona tutto.
- Per deselezionare tutte le autorizzazioni selezionate, fare clic su Deseleziona tutto.
- Fare clic su Fine. Per gli utenti con una licenza Report Consumer, questo è il passo finale.
- Per gli utenti con altri tipi di licenza, fare clic su Avanti.
- È possibile aggiungere l’utente a uno o più gruppi. Questo passaggio è facoltativo. Per aggiungere l’utente a un gruppo, individuare il gruppo nella colonna Gruppi disponibili a sinistra e spostarlo nella colonna Gruppi selezionati a destra facendo clic sulla freccia.
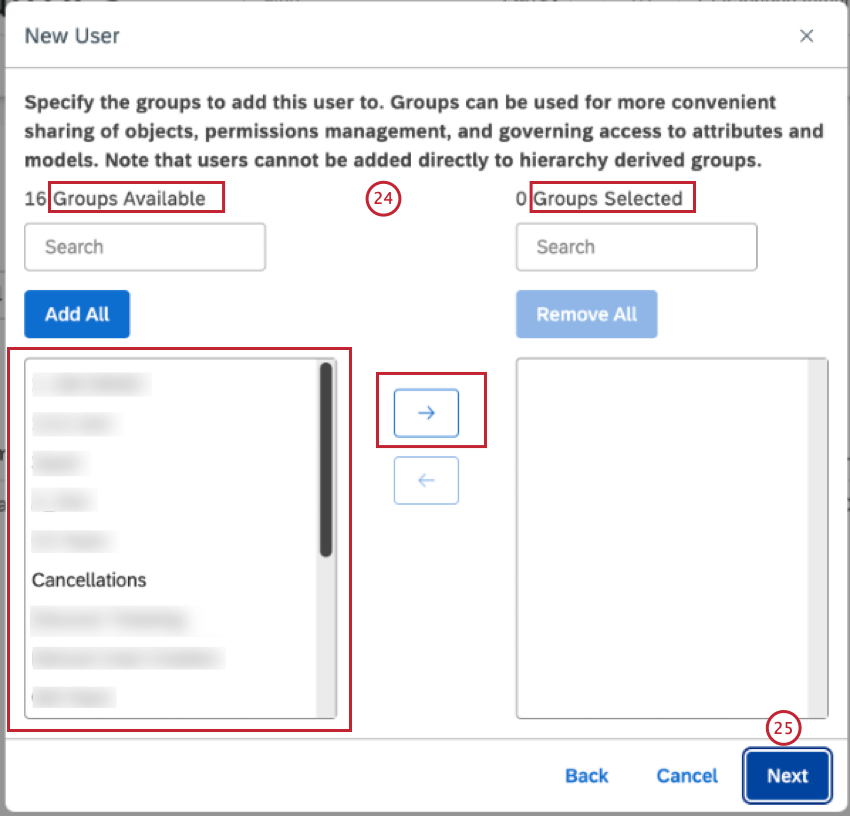
- Fare clic su Successivo.
- Se non si desidera collegare l’utente ora, selezionare Collegare questo utente in un secondo momento.
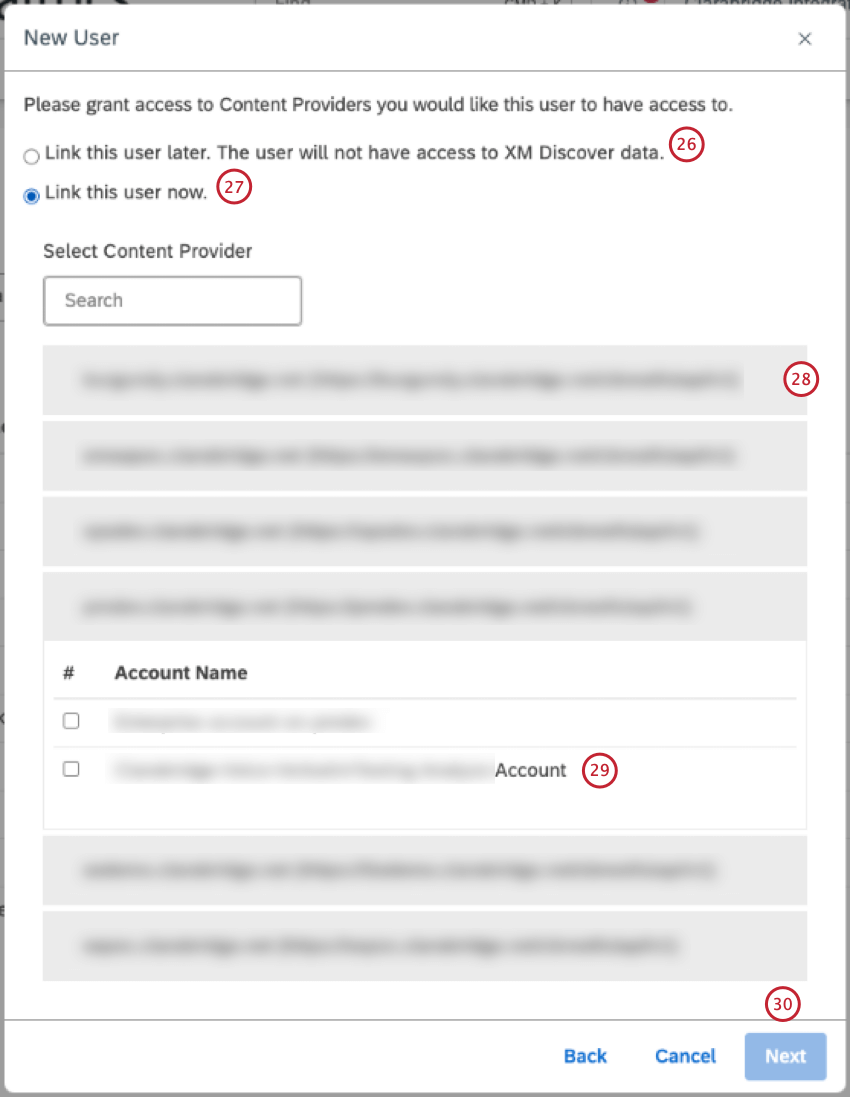
- Se si desidera collegare l’utente, selezionare Collega questo utente ora.
- Fare clic sul nome del fornitore di contenuti per espanderlo.
- Selezionare l’account per collegare l’utente ad esso. Per ulteriori informazioni, vedere Collegamento di un utente a un fornitore di contenuti.
- Fare clic su Successivo.
- Se si ha accesso a un solo account all’interno del Content Provider, il nuovo utente verrà collegato automaticamente ad esso e si verrà reindirizzati alla scheda Accesso ai dati, dove si potranno modificare le autorizzazioni a livello di progetto per l’utente. Per ulteriori informazioni sulla definizione dell’accessibilità dei dati, vedere Manager dell’accessibilità dei dati.
Consiglio Q: per impostazione predefinita, le autorizzazioni a livello di progetto sono impostate su “sola lettura” per tutti i progetti, sia per le licenze di Creatore di rapporti che di Analista di configurazione. Queste licenze supportano diversi livelli di accessibilità ai dati.
- Fare clic su Fine.
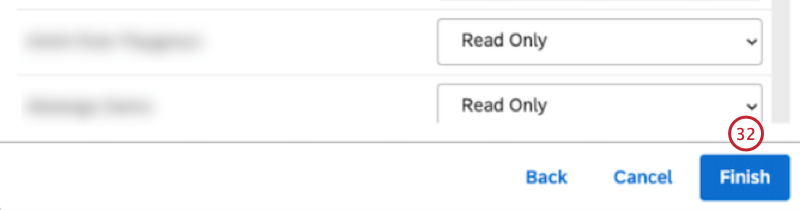
Duplica di un account utente
È possibile duplicare gli account utente in Studio per registrare nuovi utenti con impostazioni di profilo simili. Quando si duplica un account di utilizzo, vengono copiati i seguenti elementi:
- Tipo di licenza
- Valore del campo personalizzato, se esistente
- Autorizzazioni
- Appartenenza a un gruppo (tranne che per i gruppi derivati dalla gerarchia dell’organizzazione)
- Accessibilità agli oggetti condivisi con il gruppo
Le proprietà uniche dell’utente (come il nome o l’e-mail), l’accesso ai dati e l’accesso agli oggetti condivisi con l’utente originale non vengono copiati quando si duplica un account utente.
- Accedere a Studio.
- Espandere il menu dell’avatar utente nell’area di navigazione superiore.
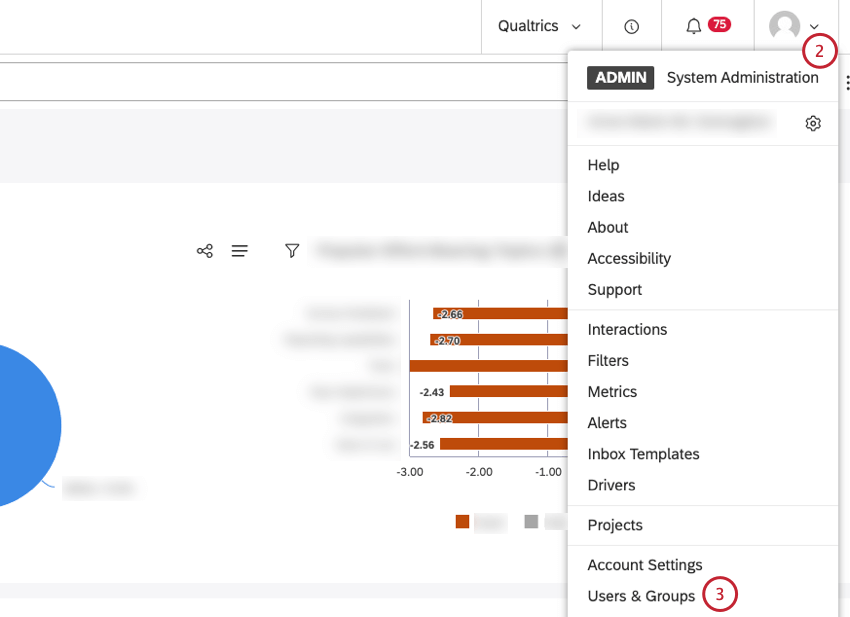
- Selezionare Utenti e gruppi.
- Selezionare la scheda Utenti.

- Individuare l’account utente che si desidera duplicare.
- Espandere il menu delle azioni avanti all’account utente.
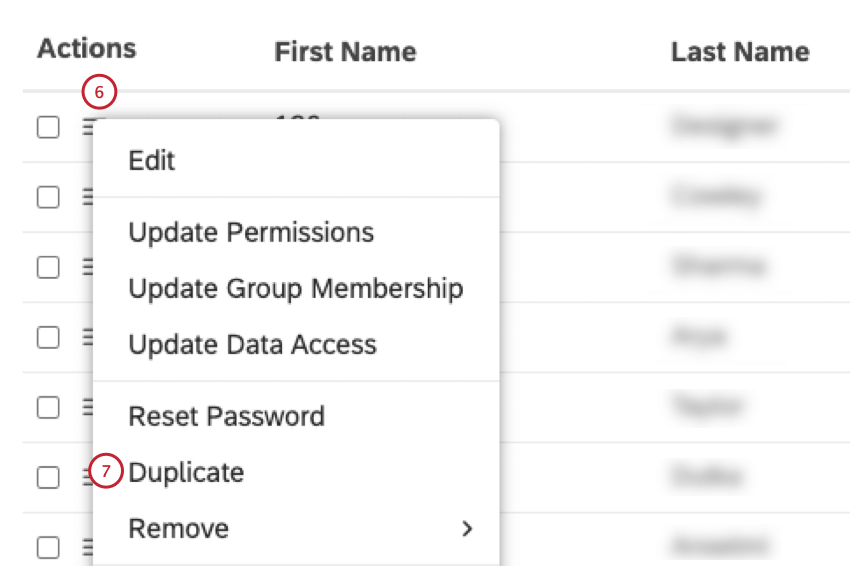
- Selezionare Duplica.
Attenzione: Questa opzione è disponibile solo se esiste una licenza libera del tipo assegnato all’utente originale.
- È quindi possibile aggiungere un nuovo utente con impostazioni di profilo simili.
Requisiti dell’indirizzo e-mail
Studio si basa sugli indirizzi e-mail per identificare in modo univoco gli utenti di XM Discover Suite, motivo per cui si consiglia di utilizzare sempre un indirizzo e-mail funzionante. La parte del nome utente di un indirizzo e-mail può utilizzare uno dei seguenti caratteri ASCII:
- Lettere inglesi maiuscole e minuscole: (a-z, A-Z)
- Cifre: da 0 a 9
- Personaggi:
~ ! ^ $ & * + - ' _ = ` ? | - Carattere:. (punto)
Consiglio Q: è possibile utilizzare un punto nella parte del nome utente di un indirizzo e-mail, a condizione che non sia il primo o l’ultimo carattere del nome utente e che non compaia due o più volte consecutivamente nel nome utente.Consiglio Q: la convalida dell’e-mail in Studio è insensibile alle maiuscole e alle minuscole, il che significa che lo stesso indirizzo e-mail non può essere registrato due volte utilizzando lettere maiuscole e minuscole diverse.
Caricamento massivo degli utenti
È possibile collegare gli account degli utenti XM tramite il caricamento massivo degli utenti. È possibile caricare 500 utenti alla volta. Per informazioni sugli aggiornamenti massivi degli utenti, vedere Aggiornamenti massivi degli utenti.
- Accedere a Studio.
- Fare clic sull’icona del profilo.
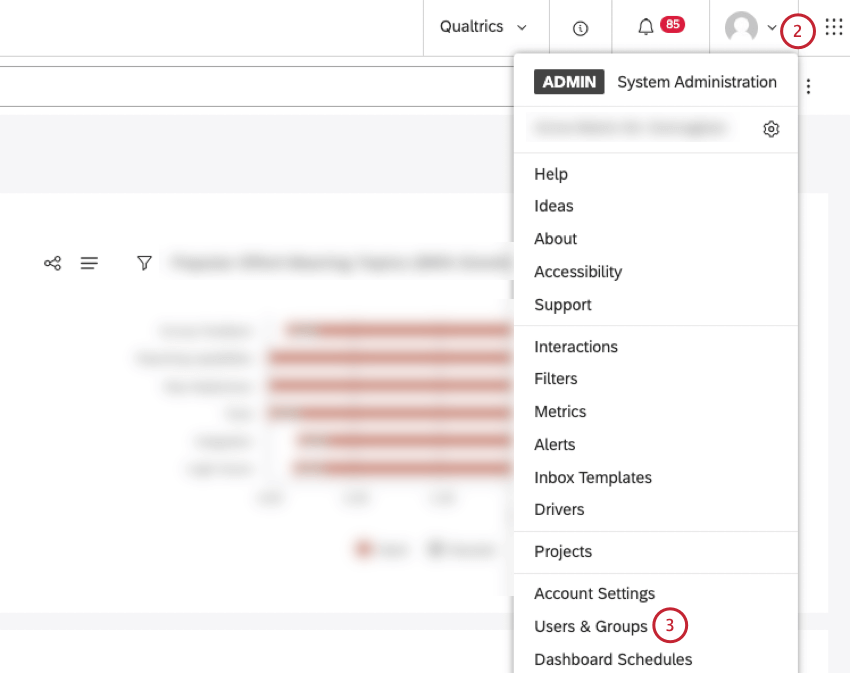
- Selezionare Utenti e gruppi.
- Fare clic sul pulsante Carica utenti per caricare gli utenti per la prima volta.
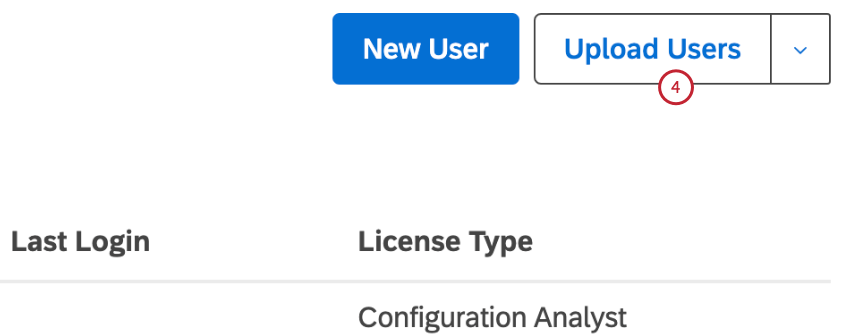
- Se non avete ancora scaricato un file di modello di Microsoft Excel in formato .xls o .xlsx, fate clic sul link download one per scaricare un modello.
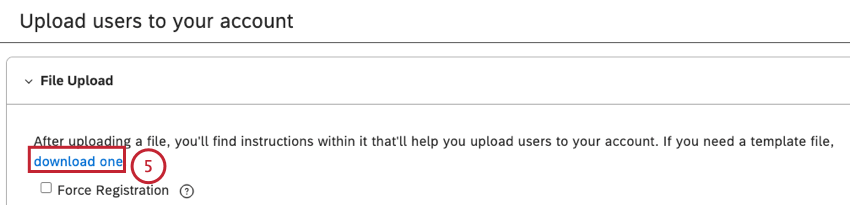
- Compilare il file del modello. Inserire i seguenti dati:
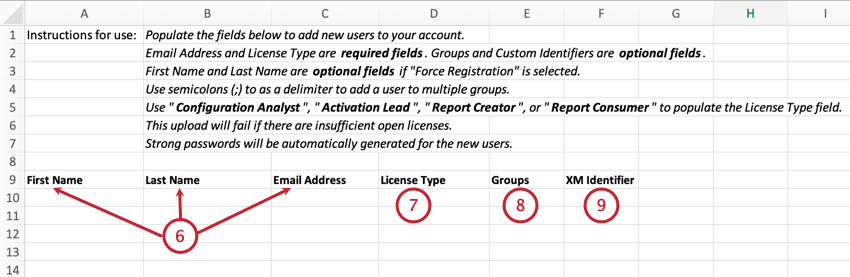
- Nome dell’utente nel campo Nome (lunghezza massima 40 caratteri).
- Cognome dell’utente nel campo Cognome (lunghezza massima 40 caratteri).
Consiglio Q: Nome e cognome sono facoltativi se si seleziona la registrazione forzata. Per informazioni sulla registrazione della forza, vedere la sottosezione Registrazione della forza di seguito.
- Indirizzo e-mail dell’utente nell’indirizzo e-mail Per informazioni sui requisiti dell’indirizzo e-mail, vedere Requisiti dell’indirizzo e-mail.
Attenzione: L’indirizzo e-mail è un campo obbligatorio.
- Selezionare una licenza per l’utente nella colonna Tipo di licenza. Una licenza determina le autorizzazioni e il livello di accessibilità ai dati che possono essere concessi a un utente. Per ulteriori informazioni, vedere Tipi di licenza.
Attenzione: Il Tipo di licenza è un campo obbligatorio.
- Inserire un gruppo nella colonna Gruppi (opzionale).
Consiglio Q: fornire 1 o più gruppi a cui aggiungere un utente. Separare più gruppi con un punto e virgola (;). Non è possibile aggiungere utenti a gruppi derivati da gerarchie dell’organizzazione.
- Quando si crea un nuovo utente, è possibile fornire l’ID Account XM per ogni utente, inserendo l’identificativo nel campo Identificatore XM (opzionale).
CONSIGLIO Q: se lo si desidera, è possibile aggiungere l’Account ID XM tramite l’aggiornamento massivo degli utenti.
- Salvare il file Microsoft Excel sul computer.
- Per abilitare la registrazione forzata, selezionare la casella di controllo Registrazione forzata (opzionale). Per informazioni sulla registrazione della forza, vedere la sottosezione Registrazione della forza di seguito.
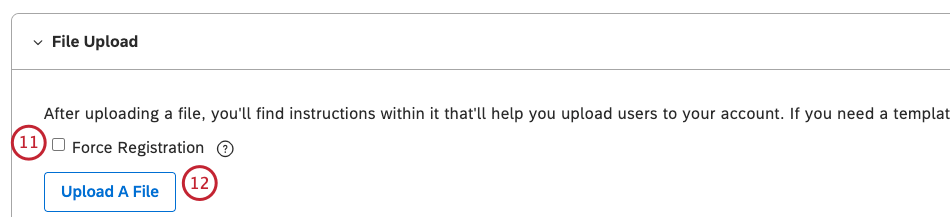 Consiglio Q: se non si seleziona la casella di controllo Forza la registrazione, verrà generata automaticamente una password forte per ogni utente caricato.
Consiglio Q: se non si seleziona la casella di controllo Forza la registrazione, verrà generata automaticamente una password forte per ogni utente caricato. - Fare clic su Carica un file per caricare il file Microsoft Excel nella sezione Caricamento file .
- Quando si carica il file Microsoft Excel, questo viene convalidato:
- Il numero di voci non valide e i relativi dettagli vengono visualizzati nella scheda INVALIDI della sezione Riepilogo elaborazione file .
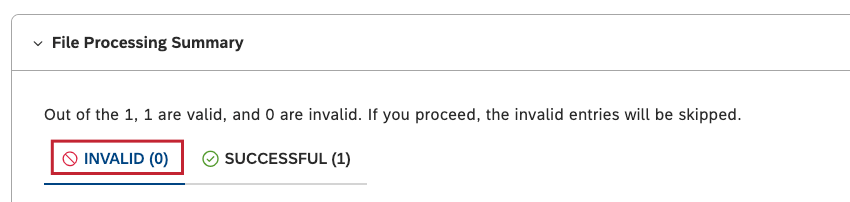
- Il numero di voci duplicate è riportato nella scheda DUPLICA e i dettagli di ciascuna voce duplicata sono elencati nella colonna Dettagli.
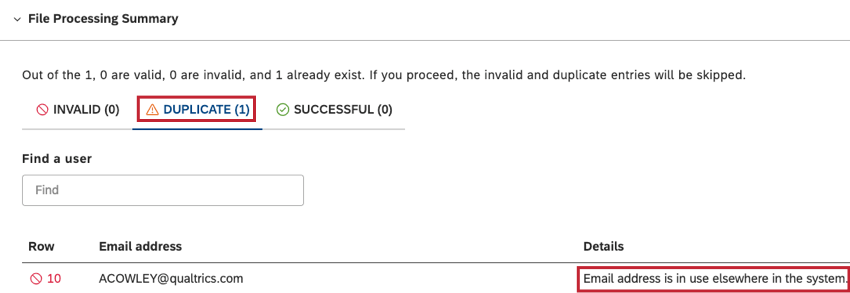
- Il numero di inserimenti riusciti sarà elencato nella scheda SUCCESSIVO .
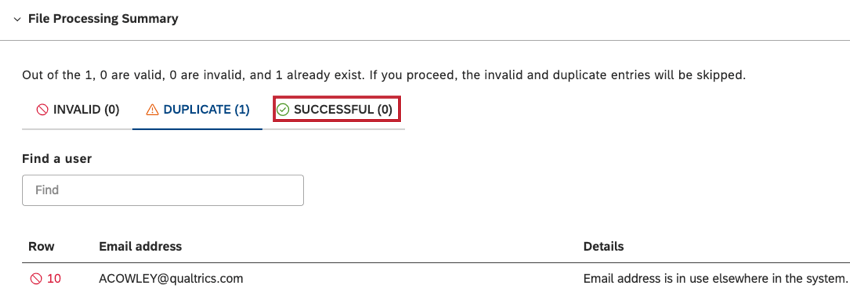
- Se ci sono voci non valide o duplicate, tornare al file Microsoft Excel, includere le informazioni necessarie o rimuovere le voci duplicate e salvare le modifiche al file. Per informazioni dettagliate sui possibili errori che possono essere identificati durante il caricamento di un file Microsoft Excel e su come risolverli, vedere Messaggi di errore.
- Il numero di voci non valide e i relativi dettagli vengono visualizzati nella scheda INVALIDI della sezione Riepilogo elaborazione file .
- Fare clic su Carica un file per caricare il file Microsoft Excel modificato.
- Se tutte le voci sono state convalidate correttamente, verranno visualizzate nella scheda SUCCESSIVO.
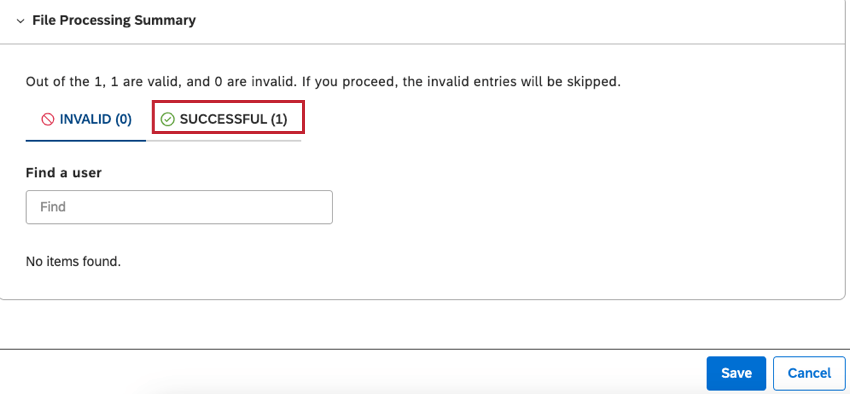
- Una volta che tutte le voci sono state convalidate correttamente, fare clic su Salva.
Registrazione della forza
Quando si caricano gli utenti in blocco, è possibile utilizzare la registrazione forzata per registrare un utente. Inserite i seguenti dati nel modello di Microsoft Excel:
- Indirizzo e-mail dell’utente nella colonna Indirizzo e-mail .
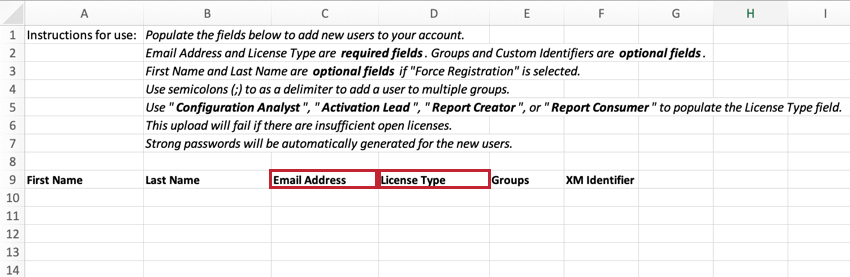
- Selezionare una licenza per l’utente nella colonna Tipo di licenza .
L’utente riceverà un invito via e-mail con una password temporanea.