Manager degli attributi del progetto (Studio)
Informazioni sulla gestione degli attributi del progetto
Nella pagina Progetti di Studio, è possibile gestire gli attributi del progetto, compreso il filtro e l’ordinamento degli attributi del progetto, l’impostazione dei valori predefiniti dei rapporti per gli attributi del progetto e la visualizzazione delle dipendenze degli attributi del progetto. La tabella Attributi nella pagina Progetti visualizza una lista di attributi disponibili nel progetto del fornitore di contenuti selezionato.
Accessibilità agli attributi del progetto
Per informazioni sull’accesso agli attributi del progetto, vedere Accesso agli attributi del progetto e ai modelli di categoria del progetto.
Panoramica della pagina Progetti
Per una panoramica della pagina Progetti, vedere Panoramica della pagina Progetti.
Panoramica della tabella degli attributi
La tabella Attributi della pagina Progetti mostra quanto segue:
- Nome: Mostra il nome dell’attributo che appare nei rapporti, nei filtri e così via:

- PNL: include parole, arricchimento e attributi linguistici
- Timing: include tutti gli attributi della data
- Attributi derivati: Include gli attributi Derivati da Categoria, Intervallo e Dimensionale
- Metriche: Include il conteggio delle parole dei documenti CB, il quartile delle frasi CB e il conteggio delle parole delle frasi CB
Consiglio Q: l’icona XM indica tutti gli oggetti di sistema nelle pagine di Studio.Consiglio Q: gli attributi standard sono raggruppati in cartelle che riproducono l’esperienza di creazione dei widget. Le cartelle hanno un conteggio del numero di attributi in ciascuna cartella.
- Tipo: Mostra il tipo di attributo (Testo, Numero, Data)
- Gruppo: Mostra il gruppo di attributi che rappresenta l’origine e l’uso previsto. Può trattarsi di uno dei seguenti elementi:
- Categoria derivata. Per gli attributi derivati da modelli o categorie.
- Sistema. Per gli attributi pronti per l’uso.
- Definito dal cliente. Per tutti gli attributi personalizzati disponibili dall’origine dati di scelta (compresi lookup dimensionali, roll-up degli intervalli e punteggi di soddisfazione).
- Scheda punteggi. Per gli attributi utilizzati nel punteggio intelligente.
Consiglio Q: questa colonna è nascosta per impostazione predefinita.
- Abilitato per i Rapporti: Indica se un attributo può essere segnalato in Studio(Sì) o meno(No).
- Geografia: Mostra se un attributo è contrassegnato come geografico. Gli attributi geografici possono essere utilizzati per presentare i dati su una mappa.
- Sensibile alle maiuscole: Mostra se un attributo è contrassegnato come sensibile alle maiuscole e minuscole quando si visualizzano i valori in Esplora documenti e in altre anteprime(Sì) o no(No). È utile per i servizi di abbreviazione degli URL diffusi nei social media.
- Percorso di perforazione: Mostra il percorso di perforazione personalizzato se è stato definito in Designer, altrimenti è vuoto.
- Genitore: mostra il genitore di un attributo derivato. Per gli attributi personalizzati e standard questo campo è vuoto.
- Multivalore delimitato: Indica se questo attributo può avere valori multipli, come tag multipli o risposte a SCELTA MULTIPLA con una virgola come delimitatore(Sì) o no(No).

- Valore distinto: Mostra il numero totale di valori unici degli attributi. Si noti che i filtri si applicano alle statistiche.
Consiglio Q: questa colonna è nascosta per impostazione predefinita.
- % Popolato: Mostra la percentuale di record in cui il valore dell’attributo non è vuoto. Si noti che i filtri si applicano alle statistiche.
Consiglio Q: questa colonna è nascosta per impostazione predefinita.
- Più recente: Mostra la data del record più recente in cui il valore dell’attributo non è vuoto. Si noti che i filtri si applicano alle statistiche.
Consiglio Q: questa colonna è nascosta per impostazione predefinita.
- Mostra: Menu di perforazione: Mostra se un attributo viene visualizzato nel menu di perforazione quando si effettua una perforazione in modalità di visualizzazione. Per ulteriori informazioni, vedere Esclusione di attributi dal contenuto.
- Mostra: Esploratore documenti: Mostra se un attributo appare in Esplora documenti. Per ulteriori informazioni, vedere Esclusione di attributi dal contenuto.
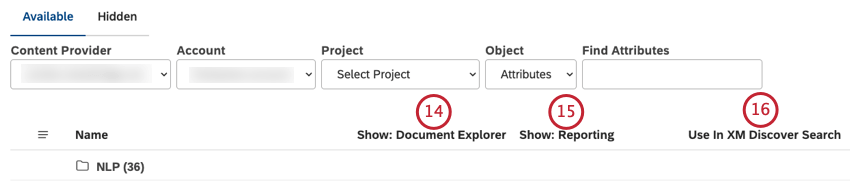
- Mostra: Rapporti: Mostra se un attributo viene visualizzato nei rapporti tra widget, filtri e definizioni di metriche. Per maggiori dettagli, vedere Esclusione degli attributi dal contenuto .
- Uso in XM DISCOVER Search: Mostra se i valori dell’attributo sono inclusi in XM Discover Search. Per poter usufruire di questa opzione, gli attributi devono essere abilitati ai rapporti. Per ulteriori informazioni, consultare la sezione Includere i valori degli attributi nella ricerca XM Discover.
Consiglio Q: questa colonna è nascosta per impostazione predefinita.
- Nome del database degli attributi: Mostra il nome del database degli attributi.
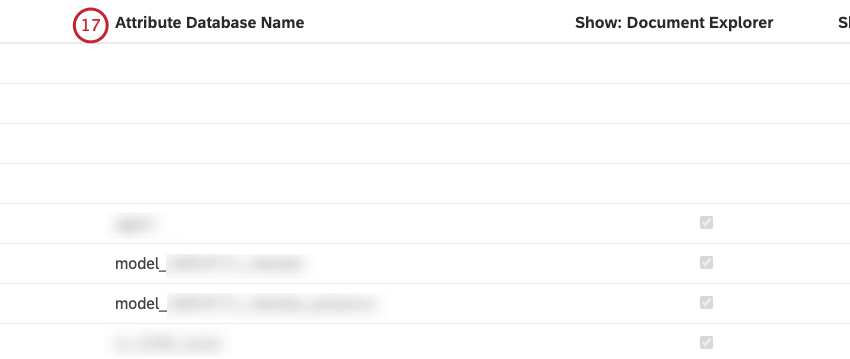
- Numero di fonti: Mostra il numero di fonti distinte da cui un determinato attributo viene raccolto e incorporato nel progetto.
Filtro degli attributi del progetto
È possibile filtrare gli attributi del progetto per fonte, nome, tipo o gruppo per restringere la lista degli attributi e ricalcolare le loro statistiche.
- Accedere agli attributi del progetto.
- Fare clic sul pulsante Filtro per visualizzare il costruttore di filtri in cui è possibile aggiungere condizioni di filtro.
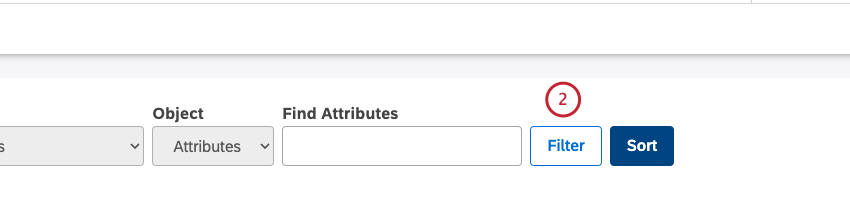
- La prima condizione è impostata di default su Sorgente . È possibile filtrare gli attributi in base all’ID sorgente.
Selezionare 1 delle seguenti condizioni dal menu Seleziona…: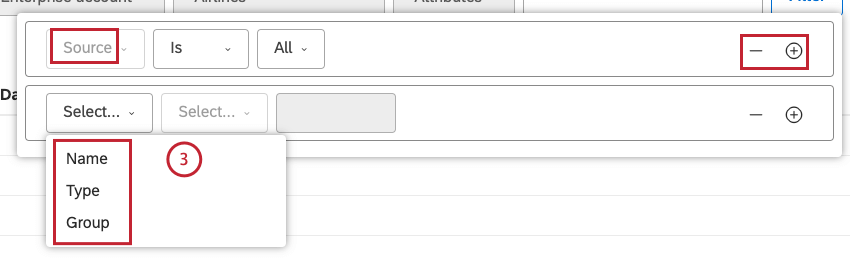
- Nome: Filtro per nome.
Consiglio Q: funziona come il comando Trova attributi
- Tipo: Filtrare gli attributi per tipo.
- Gruppo: Filtrare gli attributi in base a un gruppo che ne rappresenta l’origine e l’uso previsto.
Consiglio Q: fare clic sul pulsante più ( + ) avanti a una condizione per aggiungerne un’altra. Fare clic sul pulsante meno ( – ) avanti a una condizione per rimuoverla.
- Nome: Filtro per nome.
- Dopo aver selezionato la condizione di filtro che si desidera utilizzare, è necessario specificare l’operatore e i valori. Le condizioni del filtro hanno una relazione AND, il che significa che tutte le condizioni devono essere vere. Sono disponibili le seguenti opzioni:
- Fonte: Selezionare Is per includere i dati che corrispondono al valore selezionato o Is Not per escludere i dati che corrispondono al valore selezionato, quindi selezionare 1 o più valori dal menu.
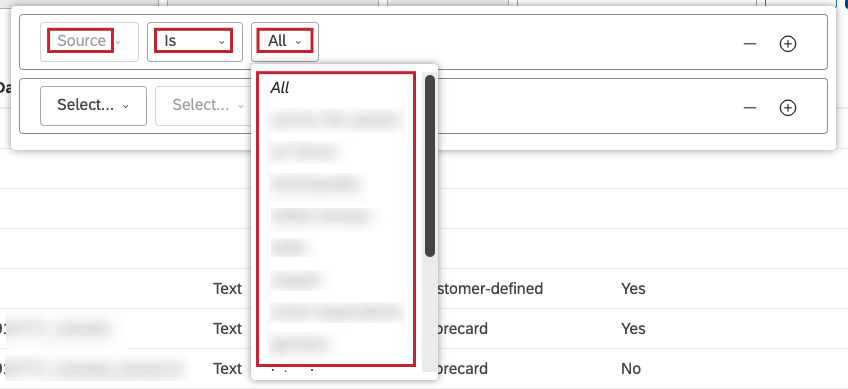
- Nome: L’operatore viene impostato automaticamente su Contiene per includere i dati contenenti una query di ricerca. Inserire nella casella il nome di un attributo o parte di esso da filtrare.
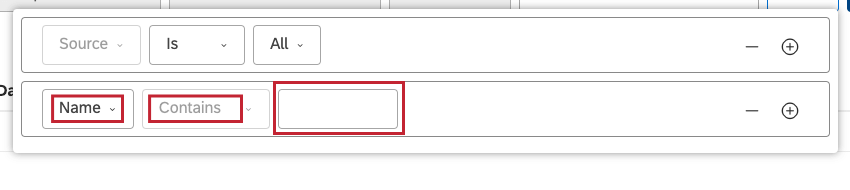
- Tipo: Selezionare Is per includere i dati che corrispondono al valore selezionato o Is Not per escludere i dati che corrispondono al valore selezionato, quindi selezionare 1 o più dei seguenti valori: Tutti, Testo, Numero, Data.
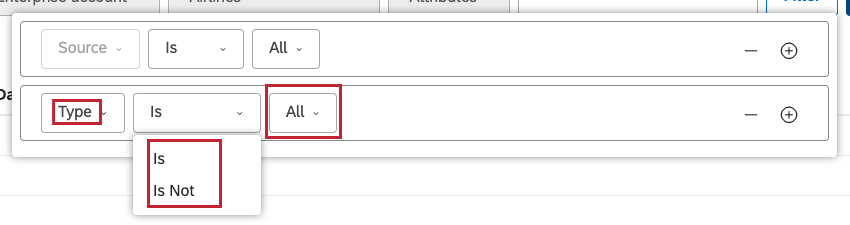
- Gruppo: Selezionare Is per includere i dati che corrispondono al valore selezionato o Is Not per escludere i dati che corrispondono al valore selezionato, quindi selezionare 1 o più di questi valori: Tutti, Derivati da categoria (per gli attributi derivati da modelli o categorie), Sistema (per gli attributi pronti per l’uso ), Definiti dal cliente (per tutti gli attributi personalizzati disponibili dall’Origine dati di scelta, compresi i lookup dimensionali, i roll-up degli intervalli e i punteggi di soddisfazione), Scheda punteggi (per gli attributi usati nel punteggio intelligente).
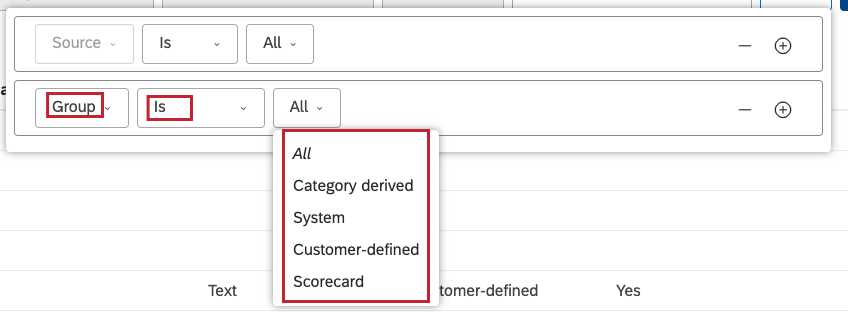
- Fonte: Selezionare Is per includere i dati che corrispondono al valore selezionato o Is Not per escludere i dati che corrispondono al valore selezionato, quindi selezionare 1 o più valori dal menu.
- Il filtro viene applicato immediatamente, in modo da poter controllare i risultati man mano che si procede. Fare clic su un punto vuoto all’esterno del costruttore di filtri per chiuderlo e applicare i filtri.
Ordinamento degli attributi del progetto
È possibile ordinare gli attributi del progetto su un massimo di 3 colonne in ordine crescente o decrescente.
- Accedere agli attributi del progetto.
- Fare clic su Ordina.
- Utilizzare il costruttore di opzioni di ordinamento per definire le condizioni di ordinamento.
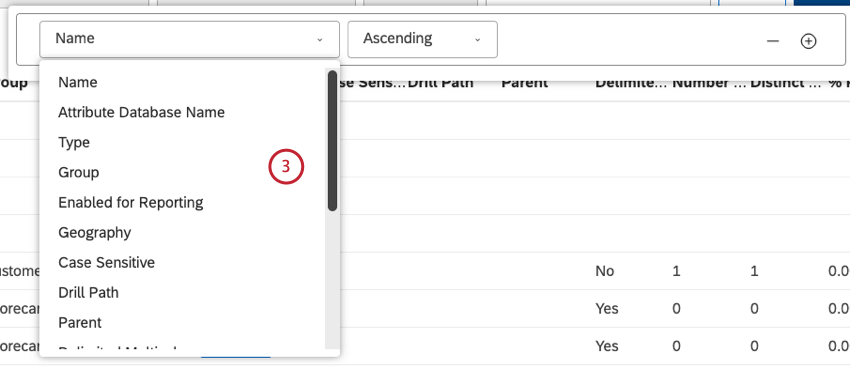 Consiglio Q: la prima condizione è impostata di default su Nome.
Consiglio Q: la prima condizione è impostata di default su Nome. - Sono disponibili le seguenti condizioni:
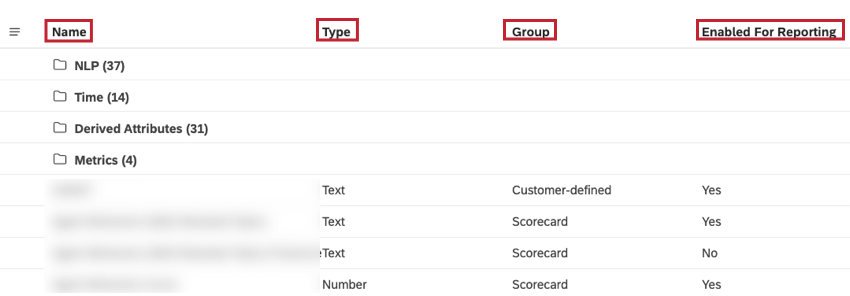
- Nome: Ordina gli attributi per nome.
- Tipo: Ordina gli attributi per tipo(Testo, Numero o Data).
- Gruppo: Ordinare gli attributi in base a uno dei seguenti gruppi che ne rappresentano l’origine e l’uso previsto:
- Derivato da categoria: Per gli attributi derivati da modelli o categorie.
- Sistema Clarabridge: Per gli attributi pronti per l’uso.
- Definiti dal cliente: Per tutti gli attributi personalizzati disponibili dall’origine dati di vostra scelta (compresi lookup dimensionali, roll-up degli intervalli e punteggi di soddisfazione).
- Scheda punteggi: Per gli attributi utilizzati nel punteggio intelligente.
- Abilitato per i Rapporti: Ordina gli attributi in base alla possibilità di creare rapporti in Studio(Sì) o meno(No).
- Sensibile alle maiuscole: Ordina gli attributi in base al fatto che siano contrassegnati come sensibili alle maiuscole quando si visualizzano i valori in Esplora documenti e in altre anteprime.
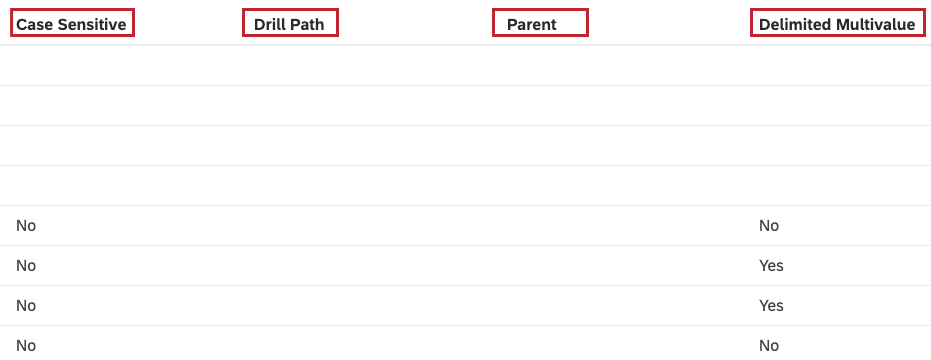
- Percorso di perforazione: Ordina gli attributi in base al loro percorso di perforazione personalizzato. Se un percorso di perforazione non è definito in Designer, questo campo è vuoto.
- Genitore: ordina gli attributi derivati in base al loro genitore. Per gli attributi personalizzati e standard questo campo è vuoto.
- Multivalore delimitato: Ordinare gli attributi in base alla possibilità di avere più valori, come tag multipli o risposte a SCELTA DELLA DOMANDA.
- Valore distinto: Ordina gli attributi in base al numero totale dei loro valori unici.
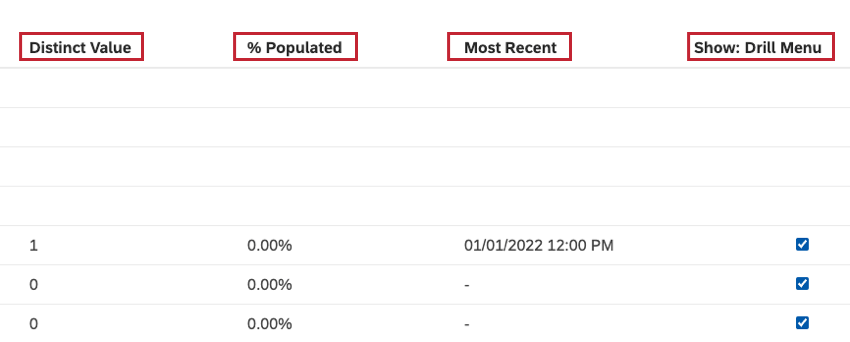
- % Popolato: Ordina gli attributi in base alla percentuale di record in cui il loro valore non è vuoto.
- Più recente: Ordina gli attributi in base alla data del record più recente in cui il loro valore non è vuoto.
- Mostra: Menu di perforazione: Ordina gli attributi in base alla loro presenza o meno nel menu di perforazione durante la perforazione in modalità di visualizzazione.
- Mostra: Esploratore documenti: Ordina gli attributi in base alla loro presenza in Esplora documenti.
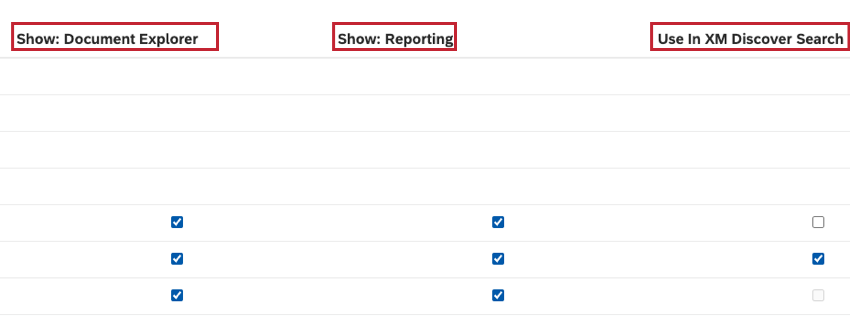
- Mostra: Rapporti: Ordinare gli attributi in base alla loro presenza nei rapporti tra widget, filtri e definizioni di metriche.
- Utilizzo nella ricerca XM DISCOVER: Ordina gli attributi in base all’inclusione o meno nella ricerca XM Discover.
- Selezionare una direzione di ordinamento:
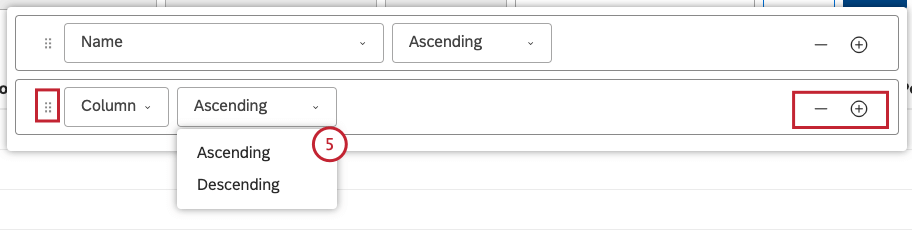
- Ascendente: Testo: Dalla A alla Z, numeri: da 0 a 9, date: dalla più vecchia alla più recente, caselle di controllo: cancellate per prime.
- In discesa: Testo: Da Z ad A, numeri: da 9 a 0, date: dalla più recente alla più vecchia, caselle di controllo: selezionate per prime.
Consiglio Q: per aggiungere un’altra condizione, utilizzare il pulsante più ( + ) sulla destra (opzionale). Per rimuovere una condizione, utilizzare il pulsante meno ( – ) sulla destra.Consiglio Q: se si specificano più condizioni, è possibile trascinarle verso l’alto o verso il basso utilizzando l’icona di spostamento a sinistra. L’ordinamento si applica in ordine dall’alto verso il basso.
- Fare clic su un punto vuoto all’esterno del costruttore di opzioni di ordinamento per chiuderlo e applicare l’ordinamento.
Impostazione dei valori predefiniti di RAPPORTI per gli attributi
Per informazioni sull’impostazione dei valori predefiniti dei rapporti per gli attributi, vedere Impostazione dei valori predefiniti dei rapporti per i modelli di attributo o di categoria.
Visualizzazione delle dipendenze degli attributi
Per informazioni sulla visualizzazione delle dipendenze degli attributi, vedere Visualizzazione delle dipendenze del modello di attributo o di categoria.
Nascondere gli attributi che non si vogliono vedere
Per informazioni su come nascondere gli attributi, vedere Nascondere gli attributi o i modelli di categoria.
Esclusione degli attributi dal contenuto
Per informazioni sull’esclusione degli attributi dal contenuto, vedere Esclusione di attributi e modelli di categoria dal contenuto.
Inclusione dei valori degli attributi nella ricerca XM Discover
È possibile selezionare fino a 10 attributi da includere nella ricerca XM DISCOVER per un’esperienza di ricerca più mirata. Questi attributi devono essere abilitati affinché i rapporti vengano aggiunti alla ricerca. È disponibile per gli attributi testuali e numerici.
- Accedere agli attributi del progetto.
- Fare clic sul pulsante Modifica nell’angolo superiore destro della pagina Progetti per modificare la visibilità degli attributi in diverse aree dell’account.
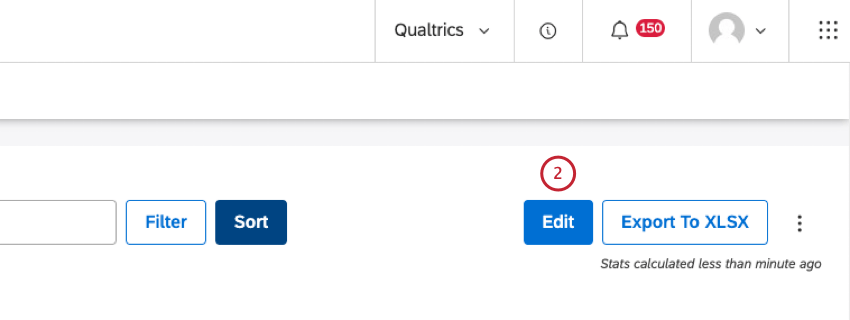
- Selezionare la casella di controllo nella colonna Usa nella ricerca XM Discover corrispondente all’attributo che si desidera includere nella ricerca XM Discover.
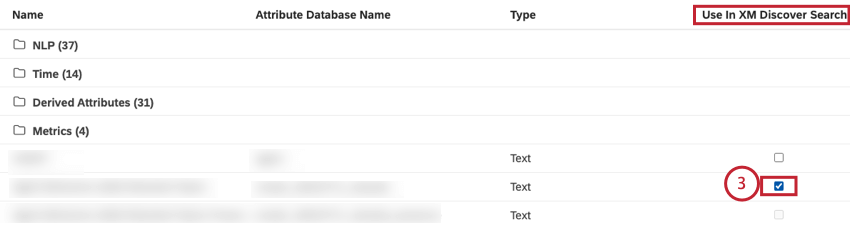 Consiglio Q: se una casella di controllo è disattivata, significa che un attributo non è un testo, che un attributo non è abilitato per i rapporti o che sono già stati selezionati 10 attributi per questo progetto.
Consiglio Q: se una casella di controllo è disattivata, significa che un attributo non è un testo, che un attributo non è abilitato per i rapporti o che sono già stati selezionati 10 attributi per questo progetto. - Fai clic su Salva.
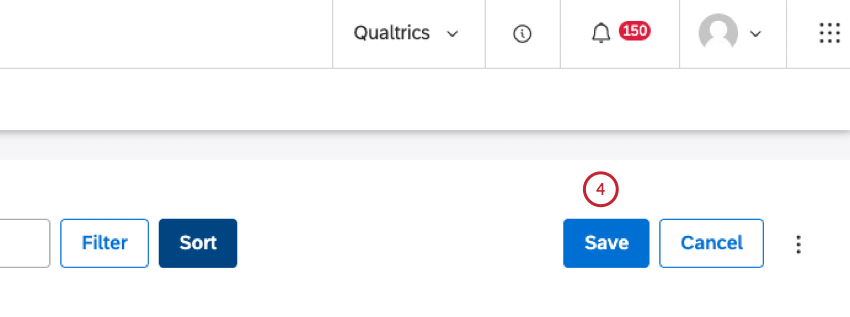
Visualizzazione degli attributi nascosti tramite l’accesso di gruppo
Per informazioni sulla visualizzazione degli attributi nascosti tramite l’accesso al gruppo, vedere Visualizzazione degli attributi o dei modelli di categoria nascosti tramite l’accesso al gruppo.