Creazione di rubriche
Informazioni sulla creazione di una rubrica
Dopo aver selezionato un modello per il punteggio, è possibile creare una griglia di valutazione. Le rubriche definiscono i criteri di punteggio per i documenti. È possibile impostare i contenuti che devono essere presenti o assenti per passare, la ponderazione relativa e i fallimenti automatici per ogni criterio di punteggio.
CONSIGLIO Q: se si desidera mostrare agli stakeholder come sono definite le rubriche, è possibile utilizzare il widget del visualizzatore di oggetti per visualizzare una rubrica nella dashboard.
Creare una rubrica
Consiglio Q: Per creare una griglia, è necessario disporre dell’autorizzazione Manage Rubrics, dell’accesso ai dati a livello di amministrazione per un progetto e di un membro del gruppo Intelligent Punteggio UI.
- Accedere a Studio.
- Aprire il menu di navigazione globale.
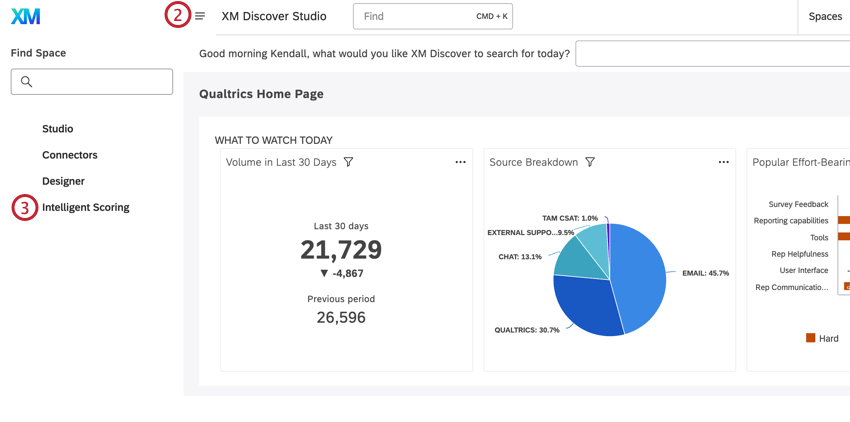
- Selezionare Punteggio intelligente.
- Selezionare un progetto dal menu a discesa.
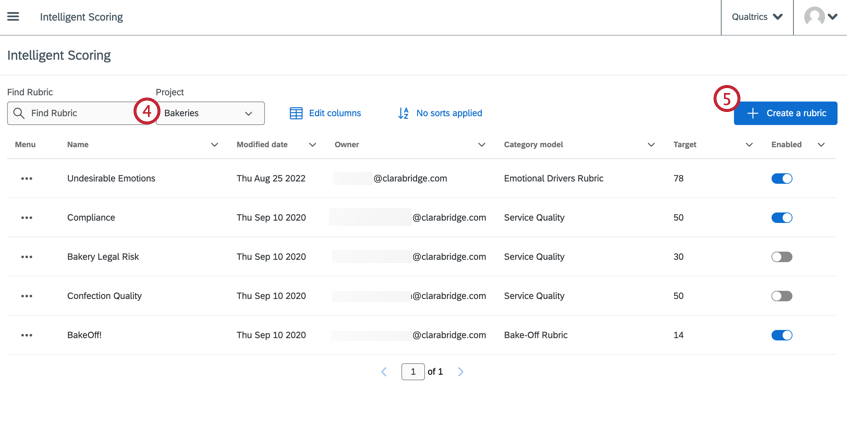
- Fare clic su Crea nuova rubrica.
- Date un nome alla vostra rubrica.
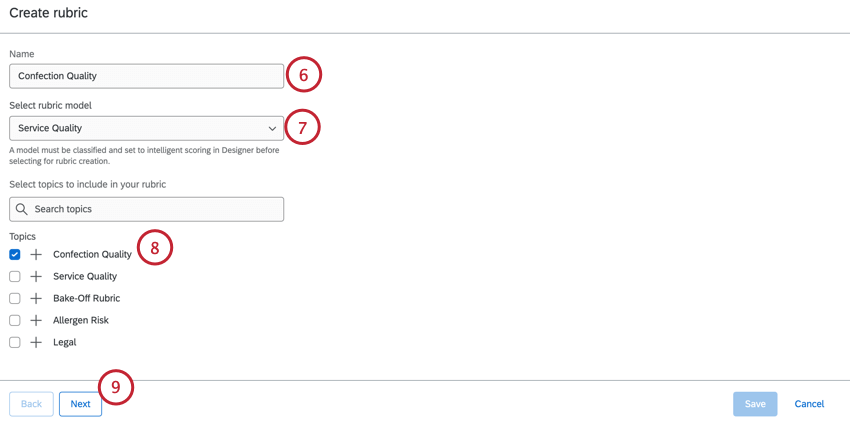 Consiglio Q: ogni rubrica del progetto deve avere un nome unico.Consiglio Q: la parola “Punteggio” verrà aggiunta automaticamente al punteggio intelligente, quindi non è necessario usarla nel nome della rubrica.
Consiglio Q: ogni rubrica del progetto deve avere un nome unico.Consiglio Q: la parola “Punteggio” verrà aggiunta automaticamente al punteggio intelligente, quindi non è necessario usarla nel nome della rubrica. - Selezionare il modello di valutazione. Per ulteriori informazioni, vedere Selezione di un modello di punteggio.
- Selezionate gli argomenti che volete includere nella rubrica. È possibile cercare gli argomenti utilizzando la barra di ricerca. Per espandere un argomento, fare clic sul segno più ( + ).
Consiglio Q: è possibile creare più rubriche per modello, ma un dato argomento (compresi i suoi fratelli e figli) può essere usato solo in una rubrica. Se notate che alcuni argomenti non sono disponibili, è molto probabile che siano già utilizzati in un’altra rubrica.
- Fare clic su Successivo.
- Selezionare facoltativamente un driver per visualizzare le classifiche suggerite per gli argomenti. Per ulteriori informazioni, vedere Utilizzo dei driver per il punteggio orientato ai risultati.
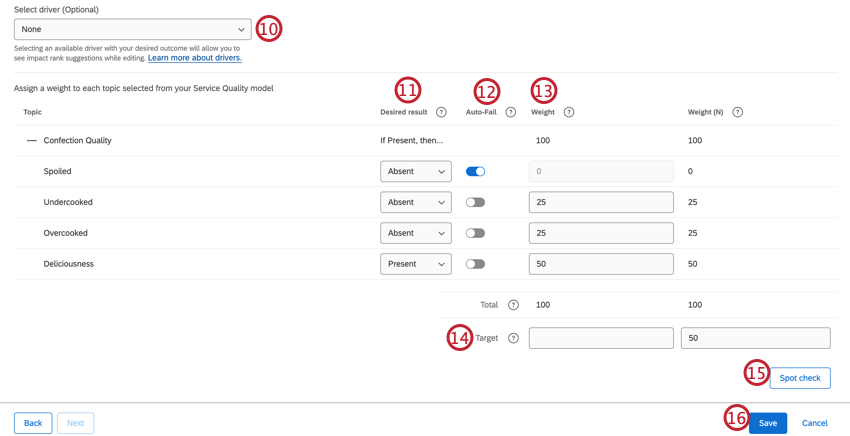
- Per il Risultato desiderato, decidete quando la ponderazione di ciascun argomento verrà aggiunta al punteggio finale del documento o verrà annullata automaticamente:
- Presente (senza bocciatura automatica): Se l’argomento è presente nel documento, aumenta il punteggio della ponderazione assegnata all’argomento.
Esempio: Un saluto educato in un’interazione di supporto.
- Assente (senza bocciatura automatica): Se l’argomento è assente nel documento, aumenta il punteggio della ponderazione assegnata all’argomento.
Esempio: L’espressione di incertezza in un valutatore di prodotti o in una chiamata di rappresentanza.
- Presente (fallimento automatico): L’intero documento riceverà un punteggio pari a 0 se l’argomento è assente dal documento.
Esempio: Avete uno script obbligatorio, una dichiarazione di verifica o una domanda di consenso che il rappresentante deve porre ogni volta.
- Assente (fallimento automatico): L’intero documento riceverà un punteggio di 0 se l’argomento è presente nel documento.
Esempio: Condotta non professionale.
- Presente (senza bocciatura automatica): Se l’argomento è presente nel documento, aumenta il punteggio della ponderazione assegnata all’argomento.
- La funzione Auto-Fail imposta il punteggio finale del documento a 0 se il Risultato desiderato non viene raggiunto per l’argomento.
Consiglio Q: sarà comunque possibile vedere se il documento ha superato o meno ogni argomento aggiuntivo, anche se non sarà possibile vedere quanti punti sarebbero stati guadagnati.
- Impostare la Ponderazione numerica dell’argomento. Più un argomento ha peso, più influisce sul punteggio del documento.
Consiglio Q: La colonna Ponderazione (N) mostra la ponderazione di ciascun argomento normalizzata per arrivare al 100%. Questi valori vengono calcolati automaticamente.
- Definire il punteggio di destinazione per superare questa rubrica. Esistono due modi per definire la destinazione.
- Destinazione: Stabilire un punteggio esatto da superare. I documenti che ottengono un punteggio maggiore o uguale a quello di destinazione saranno considerati “promossi” I documenti che ottengono un punteggio inferiore alla destinazione saranno considerati “bocciati”
- Destinazione (N): Impostare un punteggio di superamento come percentuale del 100% totale.
Consiglio Q: è possibile aggiungere fino a 3 cifre decimali alla Destinazione (N).
- Utilizzate il pulsante Spot Check per testare la vostra griglia prima di utilizzarla ufficialmente.
Consiglio Q: vedere Utilizzo di Spot Check.
- Fai clic su Salva.
Ora siete pronti ad attivare la vostra rubrica.
Utilizzo del controllo a campione
Il pulsante Spot Check consente di testare le performance dei documenti sulla griglia prima di utilizzarla ufficialmente. Spot Check calcola i punteggi per un massimo di 10.000 documenti scelti a caso in una sola volta.
Consiglio Q: qualsiasi modifica apportata alla griglia verrà testata sugli stessi 10.000 documenti finché non si cancella la cache.
- Risultato: Quanti dei documenti testati sono scesi al di sotto del punteggio di destinazione.
- Destinazione (N): La percentuale del punteggio di destinazione corrente rispetto al totale.
- Minimo/massimo: Il punteggio minimo e massimo riscontrato nei documenti testati.
- Media: Il punteggio medio dei documenti testati.
- Quartili: Quartile inferiore, mediana e quartile superiore dei punteggi. Questo può aiutare a determinare l’accuratezza del campione prelevato dal test.
- Copertura potenziale: Quanta parte dei dati del progetto è probabile che venga valutata con il modello selezionato nella griglia. È possibile utilizzare questa funzione per regolare le esclusioni degli argomenti.
- Cancella cache: Fare clic su questo pulsante per testare un altro set di 10.000 documenti.
Consiglio Q: Campioni di controllo a campione fino a 10.000 documenti, indipendentemente dai filtri per intervallo di date inclusi nel progetto. Se l’intervallo di date non ha 10.000 documenti, il campione viene eseguito sull’intero set di dati.