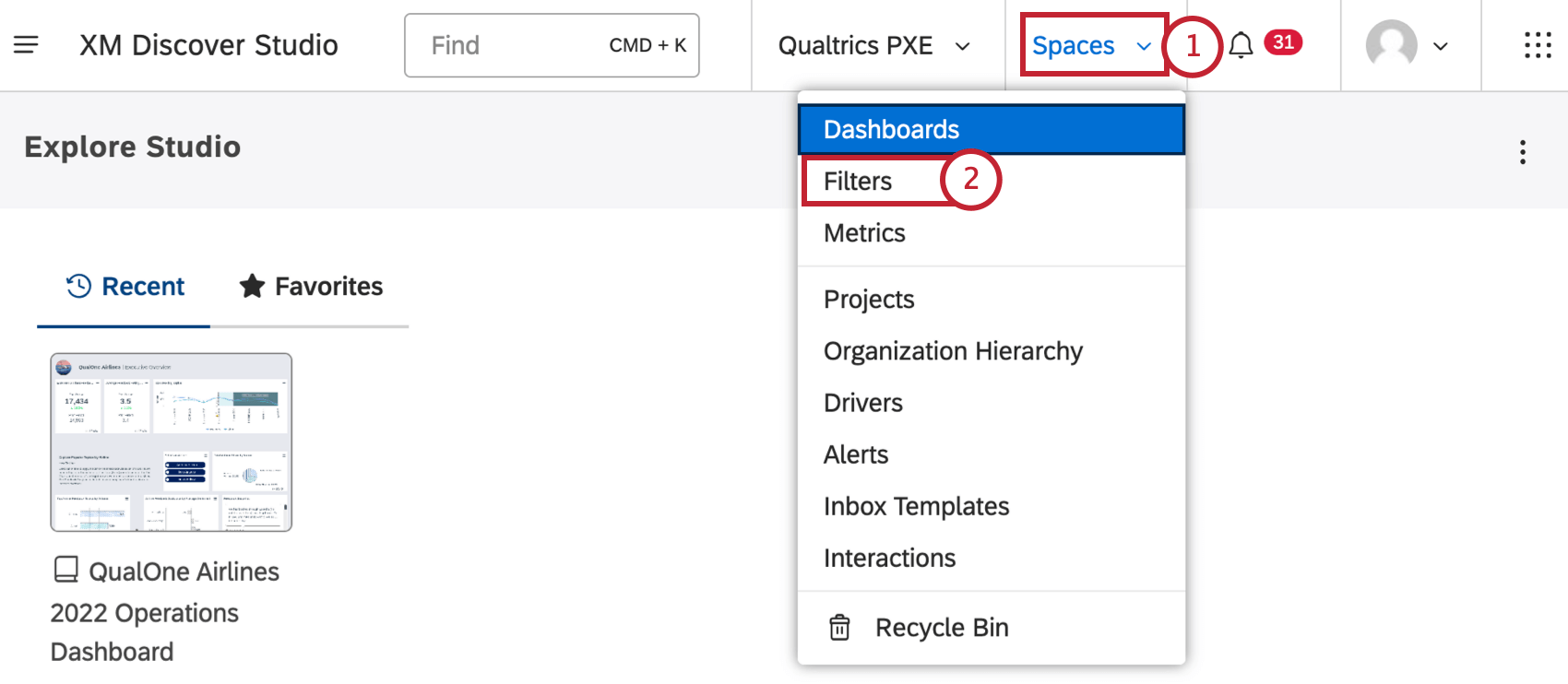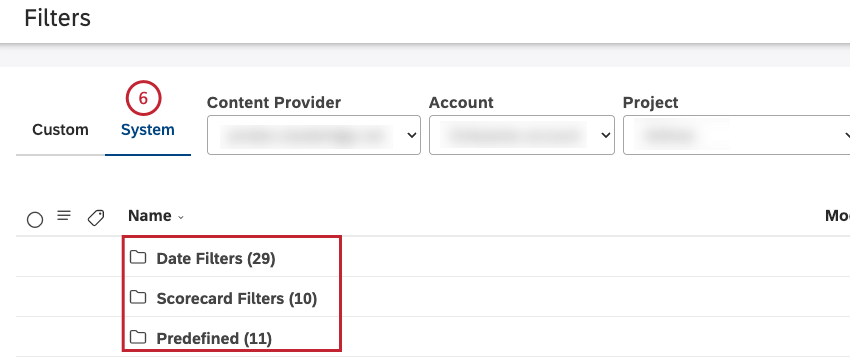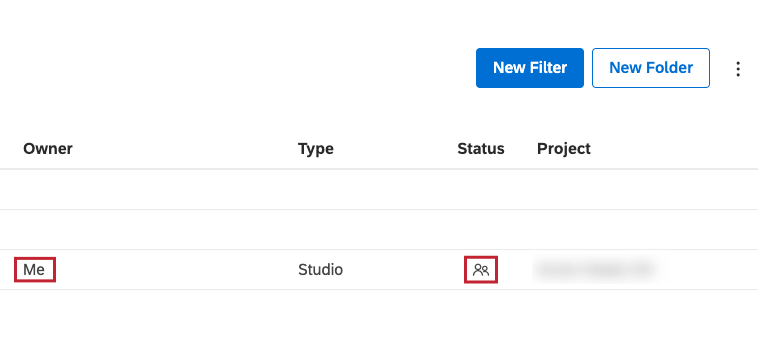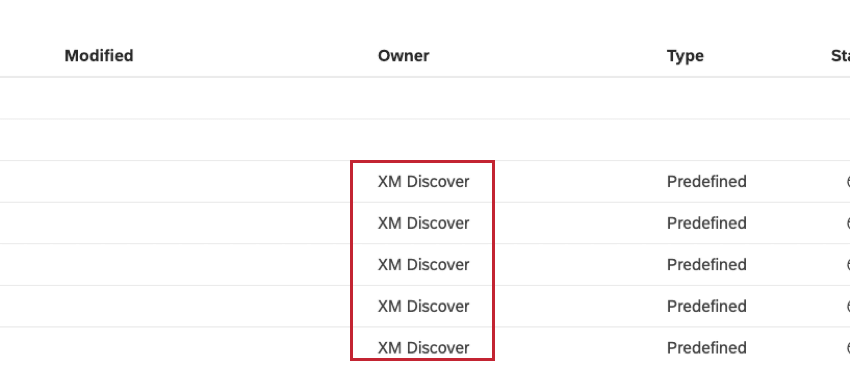Filtri in studio
Informazioni sui filtri
I filtri consentono di visualizzare sottoinsiemi di dati nei rapporti. Studio supporta 2 tipi di filtri:
- Filtri di Designer: È possibile applicare i filtri condivisi creati in Designer ai corrispondenti widget di Studio. I filtri del designer vengono utilizzati così come sono e non possono essere modificati in Studio.
- Filtri di Studio: All’interno di Studio è possibile definire filtri personalizzati basati su date, attributi riportabili e argomenti dei fornitori di contenuti. I filtri di Studio possono essere applicati ai widget, condivisi, modificati ed eliminati in Studio, ma non in Designer.
Per ulteriori informazioni su come modificare, condividere, duplicare i filtri e altro ancora, vedere Manager dei filtri in Studio.
Accessibilità alla pagina Filtri
Panoramica della pagina Filtri
Nella pagina Filtri è possibile eseguire le seguenti operazioni:
- Accedere ai filtri definiti dall’utente nella scheda Personalizzato. Tutti i filtri personalizzati per la data sono memorizzati nella cartella Filtri data .
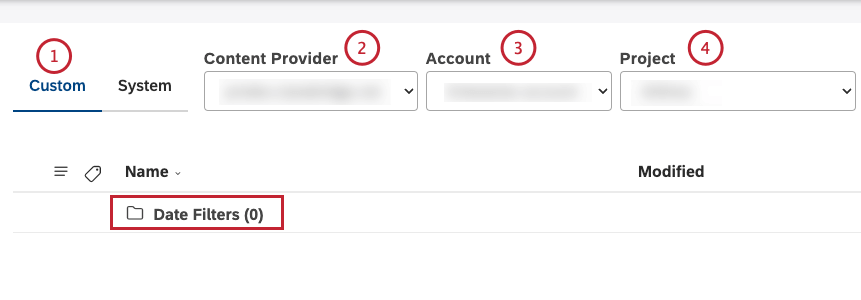
- Selezionare il fornitore di contenuti.
- Selezionare un account se si ha accesso a più di un account.
- Selezionare un progetto se si ha accesso a più di un progetto.
- Per trovare i filtri in base al nome o alle etichette, utilizzare la casella Trova filtri ed etichette .
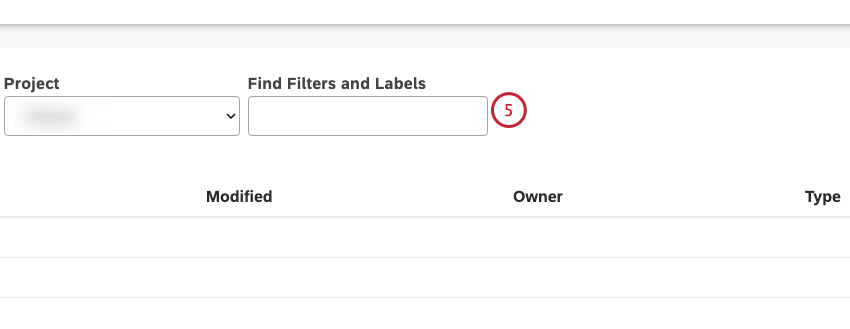 Consiglio Q: digitare “etichette” nella casella Trova filtri ed etichette per vedere solo i filtri che hanno etichette.
Consiglio Q: digitare “etichette” nella casella Trova filtri ed etichette per vedere solo i filtri che hanno etichette. - Accedere ai seguenti filtri nella scheda Sistema:
- Filtri per la data
- Predefinito, ad esempio, Sforzo rilevato (predefinito)
- Schede punteggi Filtri
- Filtri di design
- Fare clic su Nuovo filtro per creare un nuovo filtro.
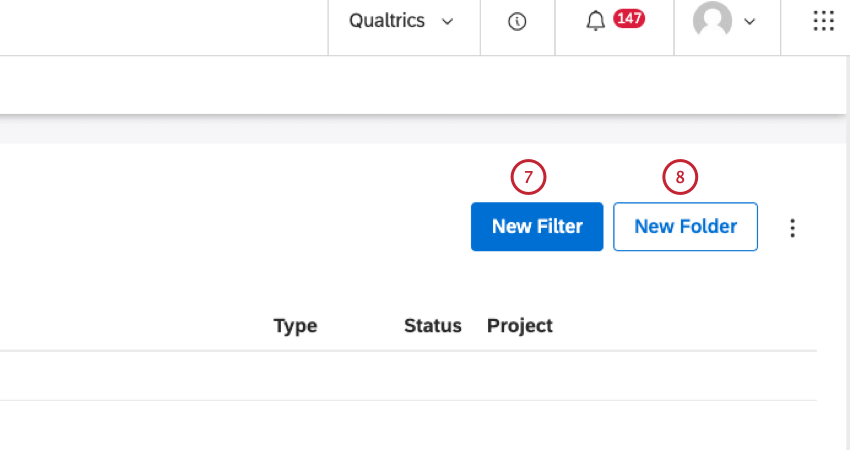
- Fare clic su Nuova cartella per creare una cartella per organizzare i filtri.
- Selezionare quali colonne opzionali devono essere visualizzate nella tabella di questa pagina. A tale scopo, fare clic sull’icona Opzioni e assicurarsi che sia selezionata la casella di controllo avanti alle colonne che si desidera visualizzare. Questa impostazione è specifica dell’utente.
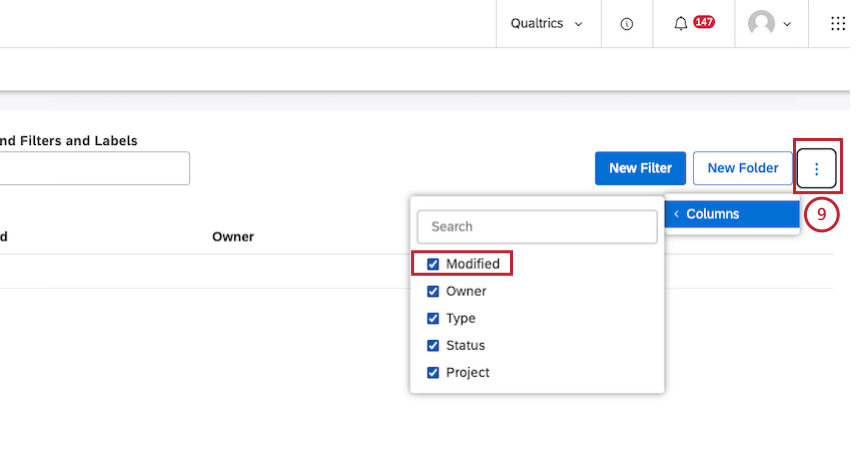
- A seconda della selezione corrente, è possibile utilizzare la casella di controllo in alto per selezionare o deselezionare tutti gli elementi.
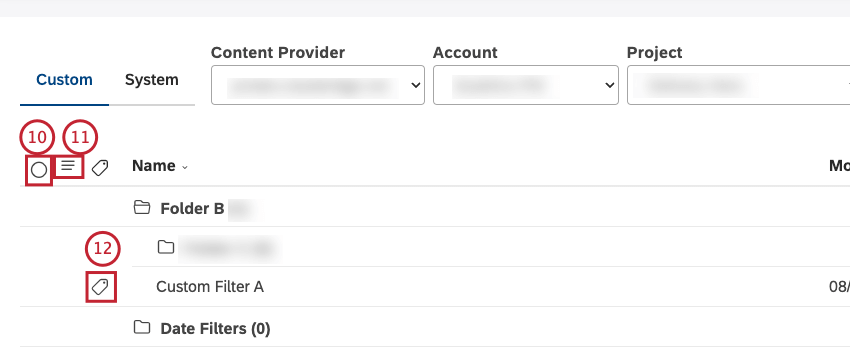
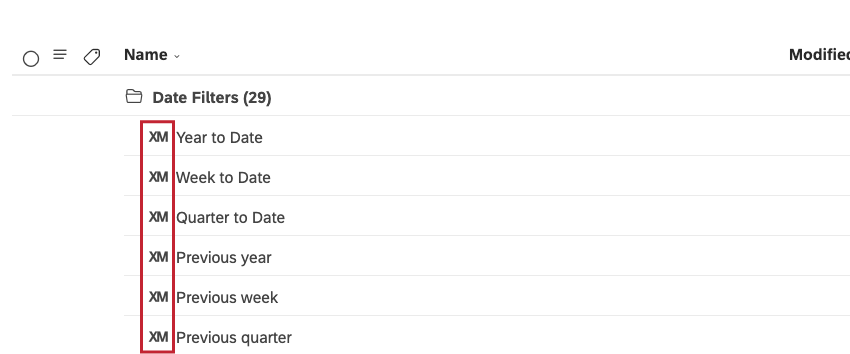
Le selezioni non si applicano agli elementi nascosti e invisibili o filtrati da una query di ricerca.
- Attiva e disattiva la visibilità dei filtri nascosti in questa pagina.
- Vedere quali filtri hanno un’etichetta, indicata dall’icona dell’etichetta avanti a un filtro.
- Selezionate più elementi per eseguire azioni in blocco.
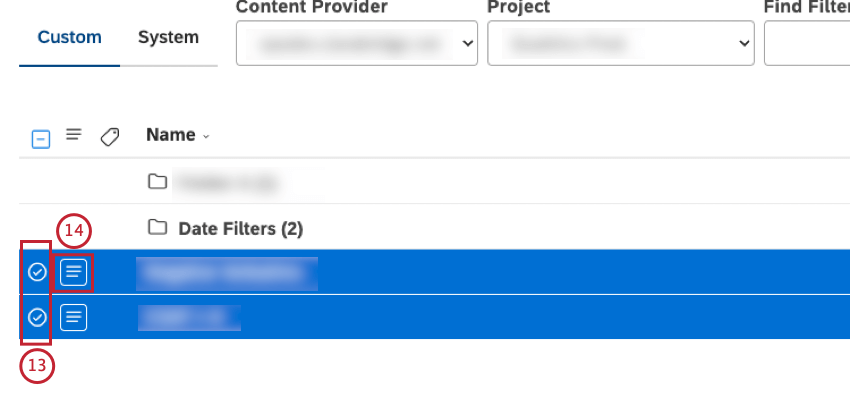 Consiglio Q: utilizzare shift-click per selezionare più elementi contemporaneamente.
Consiglio Q: utilizzare shift-click per selezionare più elementi contemporaneamente. - Utilizzare il menu Azioni per gestire i filtri.
Visualizzazione delle informazioni sul filtro
La tabella della pagina Filtri fornisce le seguenti informazioni:
- Il nome del filtro nella colonna Nome .
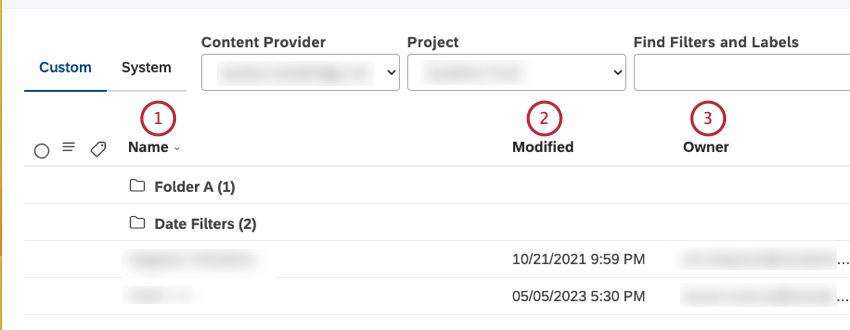 Consiglio Q: l’icona XM indica tutti gli oggetti di sistema nelle pagine di Studio.
Consiglio Q: l’icona XM indica tutti gli oggetti di sistema nelle pagine di Studio. - L’ora in cui questo filtro è stato creato o modificato l’ultima volta, secondo il fuso orario dell’utente corrente, nella colonna Modificato .
- Il proprietario attuale del filtro nella colonna Proprietario.
- Tipo: Il tipo di filtro. Valori possibili:
- Studio per i filtri creati dagli utenti di Studio.
- Filtro data preimpostato per intervalli di date predefiniti.
- Predefinito per le fasce di analisi del sentiment, dello sforzo e dell’intensità emotiva.
- Scheda punteggi per filtri automatici basati su criteri di valutazione.
- Designer per i filtri creati in Designer.
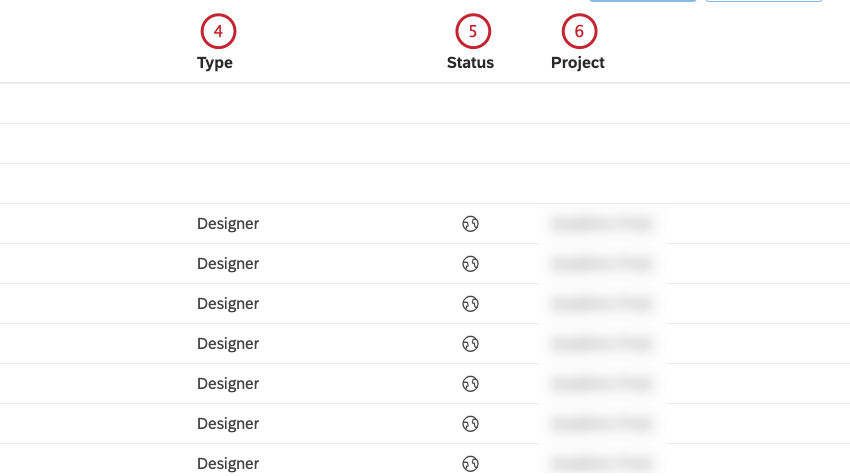
- Stato: Stato di condivisione del filtro.
- Privato: Un filtro privato può essere utilizzato solo dall’utente che lo ha creato. Quando si crea un filtro in Studio, questo è privato per impostazione predefinita.
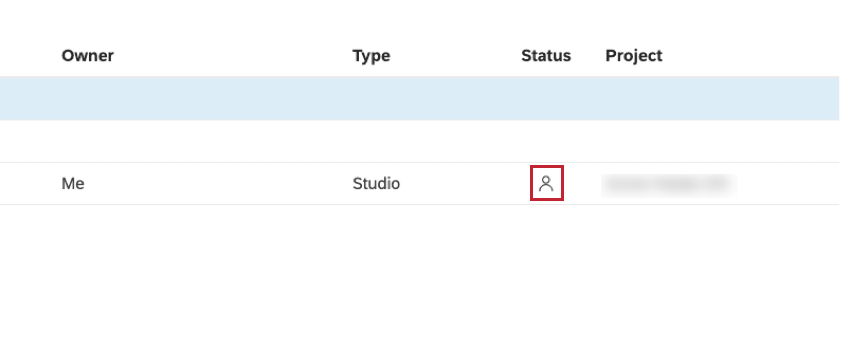
- Condiviso: Un filtro condiviso può essere utilizzato dagli utenti con cui è condiviso.
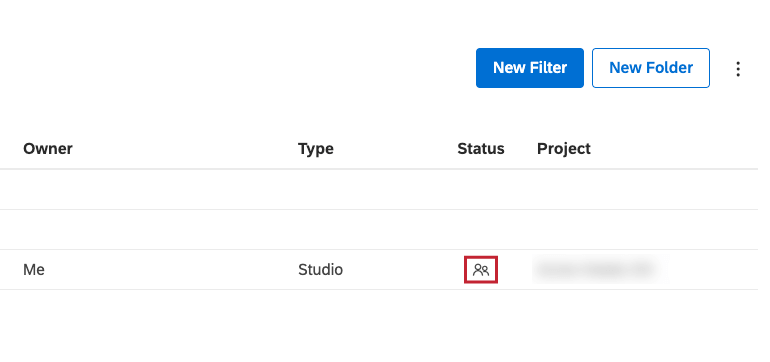
- Pubblico: Un filtro pubblico può essere utilizzato da tutti gli utenti dell’Account master. Tutti i filtri condivisi di Designer hanno uno stato pubblico e sono disponibili per tutti gli utenti di Studio che hanno accesso al corrispondente fornitore di contenuti.
- PROGETTI: Il nome del progetto su cui si basa questo filtro.
Creazione di un filtro
Per eseguire questa azione è necessaria l’autorizzazione a creare filtri. È possibile creare filtri da applicare successivamente ai widget dei rapporti.
- Vai alla pagina dei Filtri .
- Selezionare la scheda Personalizzato.
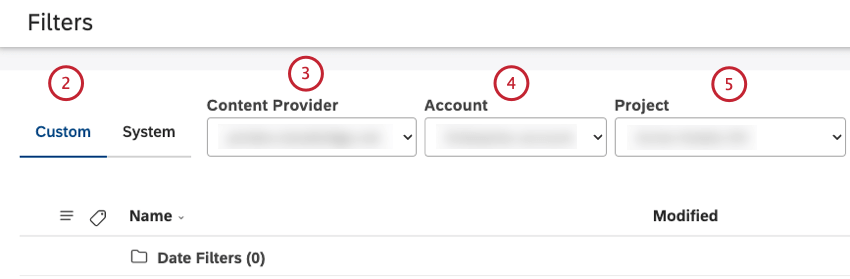
- Selezionare il fornitore di contenuti per il quale si desidera creare un filtro.
Consiglio Q: il fornitore di contenuti e l’account possono essere preselezionati come preferiti nelle Preferenze utente.
- Selezionare l’account.
- Selezionare il progetto.
- Per creare un filtro all’interno della cartella principale, fare clic sul pulsante Nuovo filtro.
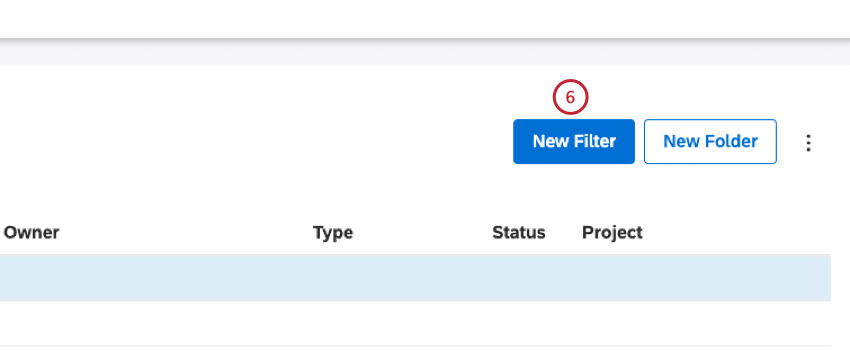 Consiglio QANTI: in alternativa, per creare un filtro all’interno di una cartella specifica, espandere il menu Azioni avanti alla cartella e selezionare Crea nuovo filtro.
Consiglio QANTI: in alternativa, per creare un filtro all’interno di una cartella specifica, espandere il menu Azioni avanti alla cartella e selezionare Crea nuovo filtro. - Nella casella Nome indicare un nome per il filtro.
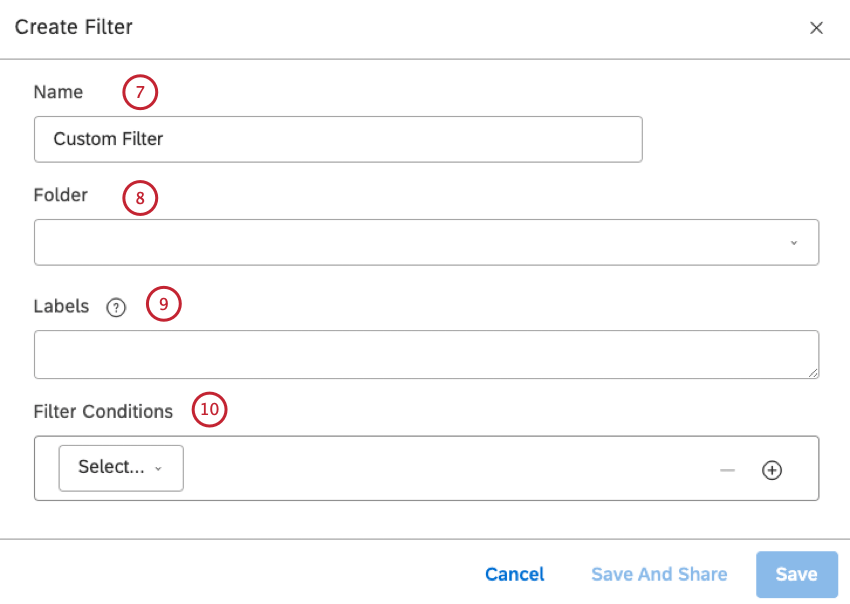
- Se lo si desidera, è possibile selezionare una cartella per il filtro dal menu Filtro (opzionale).
Consiglio Q: per mantenere il filtro nella cartella principale, non selezionare una cartella dal menu Cartella.Consiglio Q: i filtri data vengono inseriti automaticamente nella cartella Filtri data.
- Se lo si desidera, è possibile aggiungere etichette al filtro (facoltativo). Digitare l’etichetta nella casella Etichette e premere Invio per salvare l’etichetta e aggiungerne un’altra. Per ulteriori informazioni, vedere Etichettatura dei filtri.
- È possibile aggiungere fino a 5 condizioni al filtro. Scegliere una condizione utilizzando il menu Seleziona .
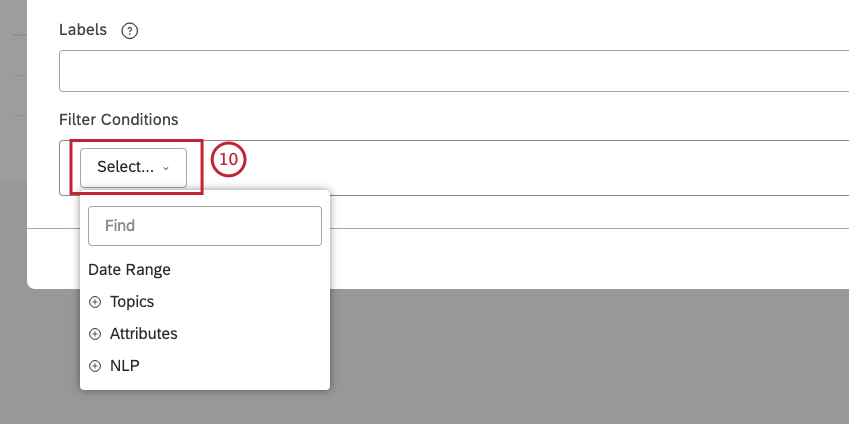
- Selezionare Intervallo di date per definire un intervallo di date personalizzato per filtrare i feedback in base alla data. Per informazioni sugli intervalli di date personalizzati, vedere Definizione di intervalli di date personalizzati. Per informazioni sugli intervalli di date predefiniti, vedere Filtri intervallo di date.
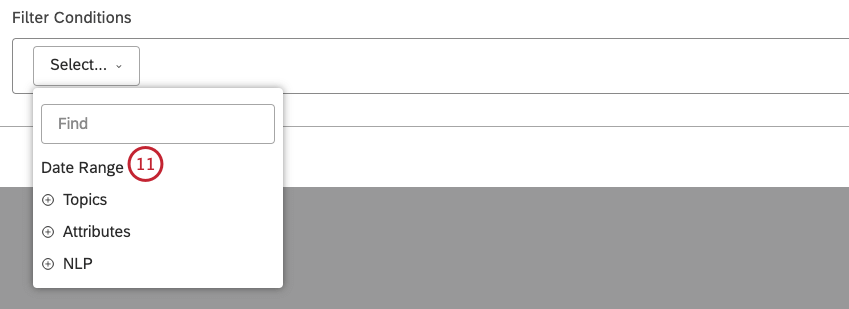
- Selezionare Argomenti per selezionare un modello di categoria e filtrare i dati in base ai suoi argomenti (o un intero modello).
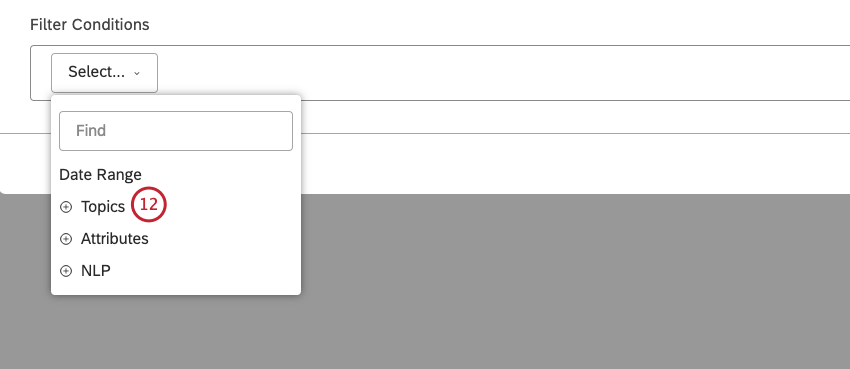
- Selezionare un modello di categoria.
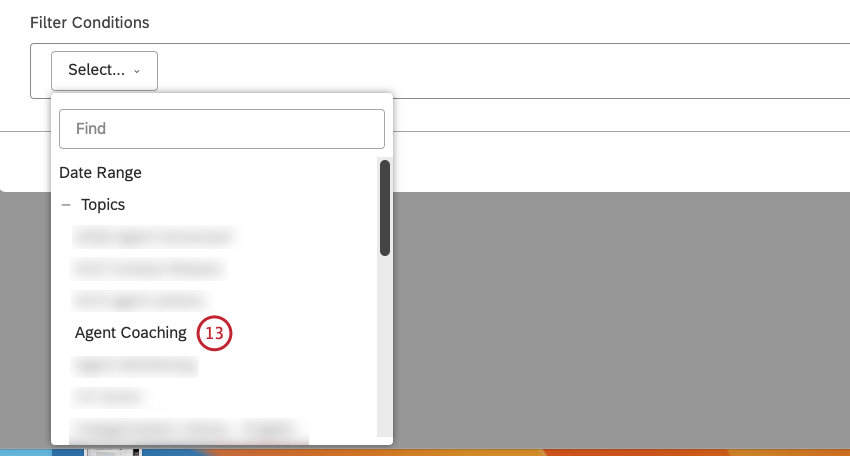
- Selezionare Attributi per selezionare un attributo strutturato riferibile per filtrare i dati in base ai suoi valori o per selezionare un campo dati diverso da Data documento.
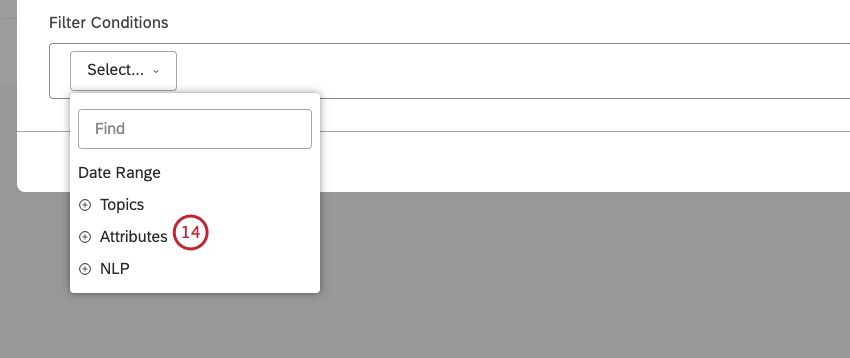
- Selezionare un attributo.
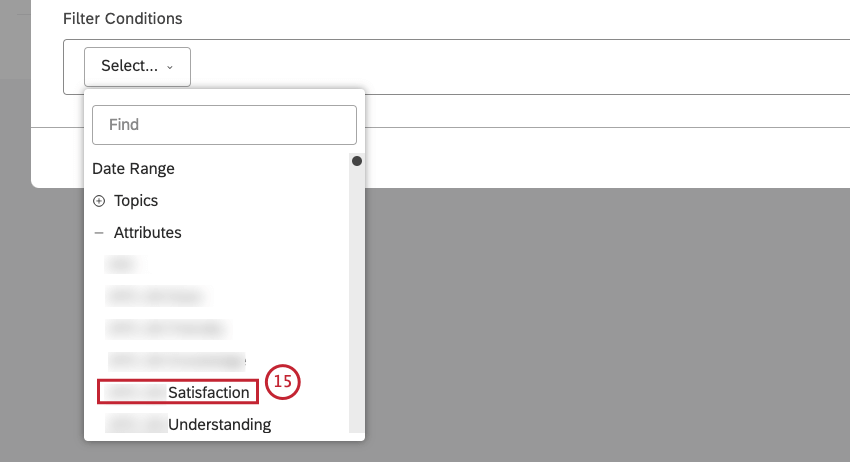
- Selezionare NLP per filtrare i dati in base alle parole e alle altre entità linguistiche rilevate dal motore di elaborazione del linguaggio naturale (NLP) di XM DISCOVER. Per ulteriori informazioni, consultare la sezione Condizioni della PNL qui di seguito.
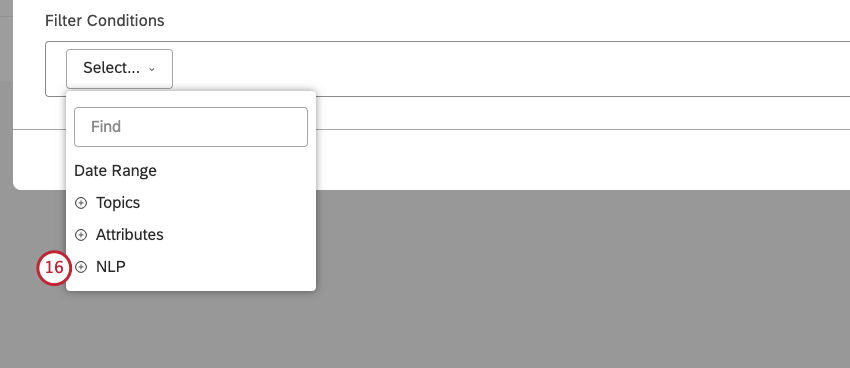
- Selezionare parole ed entità linguistiche.
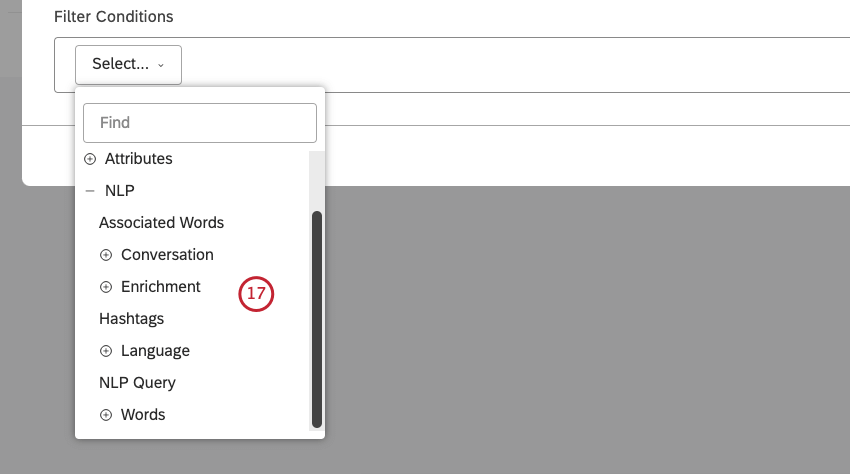
- Per gli argomenti, gli attributi e le entità NLP, selezionare un operatore per una condizione di filtro dal menu centrale.
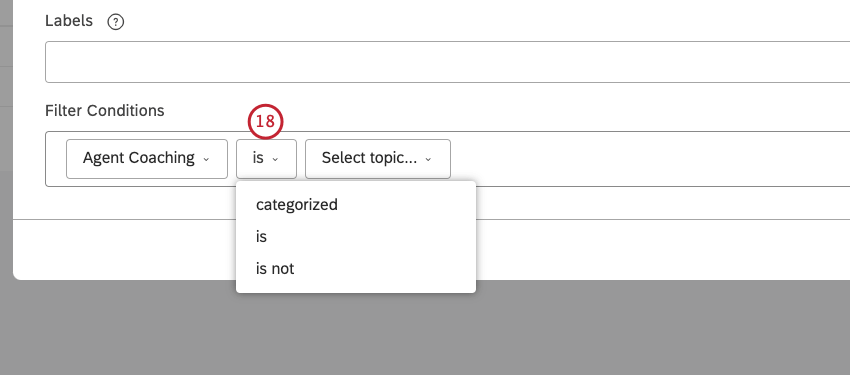 Consiglio Q: Gli operatori dipendono dal tipo di condizione (testo, numero o data). Per informazioni sugli operatori, vedere la sezione Operatori di seguito.
Consiglio Q: Gli operatori dipendono dal tipo di condizione (testo, numero o data). Per informazioni sugli operatori, vedere la sezione Operatori di seguito. - Selezionare 1 o più valori (a seconda della condizione scelta) selezionando la casella di controllo avanti al valore.
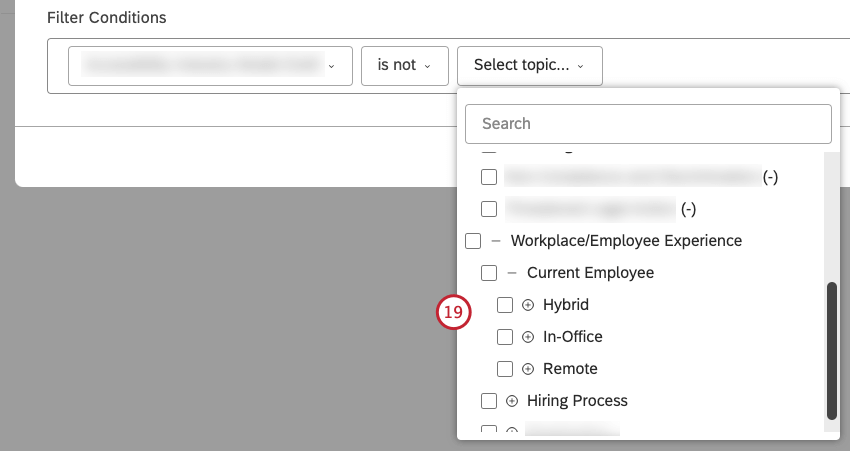 Consiglio Q: per le liste lunghe, iniziare a digitare le prime lettere di ciò che si sta cercando per vedere i valori corrispondenti. Poiché gli attributi e le entità NLP possono avere un numero significativo di valori, potrebbe essere necessario digitare un numero sufficiente di caratteri per ottenere una lista raffinata di risultati.
Consiglio Q: per le liste lunghe, iniziare a digitare le prime lettere di ciò che si sta cercando per vedere i valori corrispondenti. Poiché gli attributi e le entità NLP possono avere un numero significativo di valori, potrebbe essere necessario digitare un numero sufficiente di caratteri per ottenere una lista raffinata di risultati. - Se il valore che si sta cercando non è tra i primi 20 valori, fare clic su Carica altro per visualizzare i 20 valori avanti.
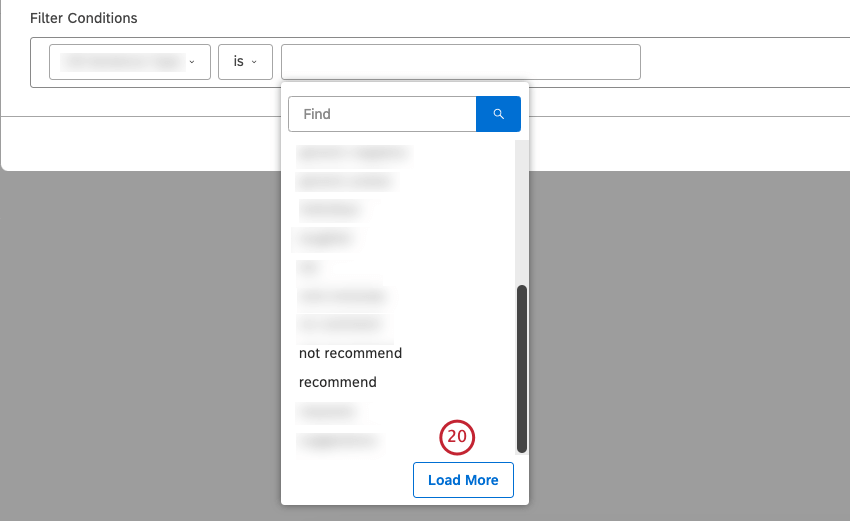 Consiglio Q: utilizzare il pulsante Carica altro per ignorare i risultati memorizzati nella cache e ottenere i valori più recenti dal fornitore di contenuti.Consiglio Q: se non ci sono più risultati corrispondenti alla voce, viene visualizzato il messaggio Nessun aggiornamento.
Consiglio Q: utilizzare il pulsante Carica altro per ignorare i risultati memorizzati nella cache e ottenere i valori più recenti dal fornitore di contenuti.Consiglio Q: se non ci sono più risultati corrispondenti alla voce, viene visualizzato il messaggio Nessun aggiornamento. - Per aggiungere o rimuovere condizioni, fare clic sulle icone più ( + ) e meno ( – ).
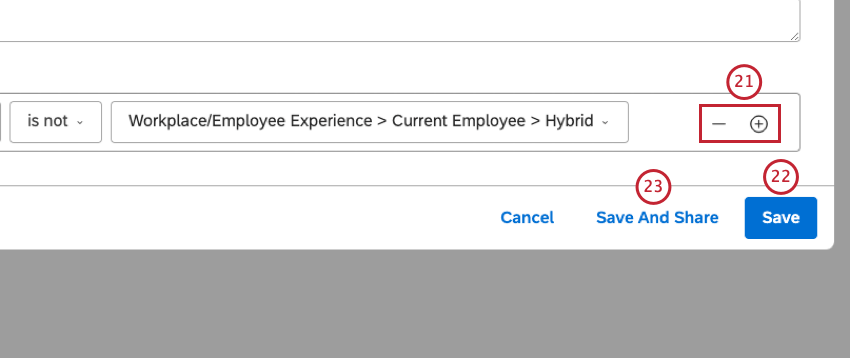 Consiglio Q: Le condizioni del filtro hanno una relazione AND I valori del filtro nella stessa condizione hanno una relazione OR. Gli intervalli di date non possono essere combinati con altre condizioni durante la creazione dei filtri.
Consiglio Q: Le condizioni del filtro hanno una relazione AND I valori del filtro nella stessa condizione hanno una relazione OR. Gli intervalli di date non possono essere combinati con altre condizioni durante la creazione dei filtri. - Fare clic su Salva per salvare il filtro e chiudere la finestra.
- In alternativa, fare clic su Salva e condividi per salvare il filtro e aprire la finestra Condividi filtro Per informazioni sulla condivisione di un filtro, vedere Condivisione di un filtro.
Condizioni della PNL
Quando si crea un filtro, sono disponibili le seguenti opzioni per le condizioni NLP:
- Parole
- Parole associate
- Hashtag
- Arricchimento
- Lingua
- Query NLP
Parole
Filtro dei dati per parole:
- Tutte le parole: Filtra i dati in base alle parole regolari.
- CB Brand: Filtra i dati in base alle menzioni del brand.
- Azienda CB: Filtrare i dati in base alle menzioni dell’azienda.
- Valuta CB: Filtrare i dati in base alle quantità monetarie, ad esempio variando i nomi delle valute, i simboli e le abbreviazioni.
- Indirizzo e-mail CB: Filtro dei dati in base agli indirizzi e-mail menzionati nei feedback.
- CB Emoticon: Filtra i dati in base alle emoji e alle emoticon utilizzate.
- Evento CB: Filtra i dati in base alle festività e agli eventi menzionati nei feedback.
- Settore CB: Filtrare i dati in base alla rilevanza del settore.
- Persona CB: Filtra i dati in base ai nomi delle persone citate nei feedback.
- Numero di telefono CB: Filtro dei dati in base ai numeri di telefono menzionati nei feedback.
- CB Prodotto: Filtro dei dati in base alle menzioni dei prodotti.
- CB Profanity: Filtra i dati in base alle parole blasfeme.
Parole associate
Filtro dei dati per coppie di parole associate.
Hashtag
Filtro dei dati per hashtag: parole o frasi non spaziate precedute da un simbolo hashtag ( # ) .
Arricchimento
Filtro per 1 delle seguenti opzioni di arricchimento:
- Capitoli CB: Filtro dei dati per capitoli di conversazione che rappresentano segmenti semanticamente correlati della conversazione (come apertura, necessità, verifica, fase di soluzione e chiusura).
- FUNZIONI RILEVATE CB: Filtro dei dati in base alle funzioni NLP rilevate. Ad esempio, dati contenenti menzioni di settore o di brand.
- Emozioni CB: Filtrare i dati in base ai tipi di emozione rilevati dal motore NLP (come Rabbia, Confusione, Delusione, Imbarazzo, Paura, Frustrazione, Gelosia, Gioia, Amore, Tristezza, Sorpresa, Gratitudine, Fiducia o Altro).
- CB Tipo di frase: Filtra i dati in base al tipo di frase.
- Tipo di contenuto: Filtrare i dati in base al loro contenuto o meno.
- Sottotipo di contenuto: Filtrare ulteriormente i dati non contenuti in base ai loro sottotipi (come annunci, coupon, link ad articoli o tipo “non definito”). Per i record contenenti, anche il sottotipo è sempre contenente.
Consiglio Q: a seconda di ciò che è disponibile nei dati, possono esserci più arricchimenti.
Lingua
Filtro dei dati per lingua:
- Lingua rilevata automaticamente: Filtra i dati in base alle lingue rilevate automaticamente (se il rilevamento automatico della lingua è abilitato per un progetto).
- Lingua elaborata: Filtra i dati in base alle lingue in cui è stato elaborato il feedback. Le lingue non supportate da XM Discover sono contrassegnate come ALTRE. Per una lista delle lingue supportate, consultare la sezione Lingue supportate.
Query NLP
Definire una query di ricerca complessa utilizzando quattro corsie di regole, dall’alto verso il basso: O, E, E, NON.
- OPPURE: fornire 1 o più parole chiave da trovare nei feedback dei clienti. Se si utilizza solo la corsia OR, la query restituirà i feedback che contengono una qualsiasi delle parole chiave specificate.
- AND 1: Se lo si desidera, è possibile fornire 1 o più parole chiave aggiuntive da trovare nei feedback dei clienti insieme a qualsiasi parola chiave della corsia OR (opzionale). La query restituirà i feedback che contengono una qualsiasi delle parole chiave della corsia OR e una qualsiasi delle parole chiave della corsia AND
- AND 2: Se lo desiderate, potete fornire 1 o più parole chiave aggiuntive da trovare nei feedback dei clienti insieme a qualsiasi parola chiave della corsia OR più qualsiasi parola chiave della corsia AND 1 (opzionale).
- NON: Se si desidera, è possibile fornire 1 o più parole chiave da escludere dai risultati della query (opzionale). La query restituirà solo i feedback che non contengono le parole chiave specificate qui.
Consiglio Q: ogni corsia di regole può contenere una query di massimo 1.000 caratteri.
Operatori
Per una condizione di filtro sono disponibili i seguenti operatori:
- è: Specificare una corrispondenza esatta. Ad esempio, CITY is boston restituirà tutti i dati di Boston. È possibile specificare più corrispondenze esatte, nel qual caso il filtro restituirà i dati che soddisfano uno qualsiasi dei valori (utilizzando la relazione OR). Ad esempio, CITY è boston, new york city restituirà tutti i dati di Boston o New York.
- non è: Escludere il valore selezionato.
Consiglio Q: i filtri di Dashboard funzionano meglio a livello di frase. Se si guardano i dati a livello di documento (ad esempio, in un widget di feedback della vista del documento), è possibile che si vedano ancora frasi etichettate con un modello che si sta escludendo, poiché ci sono molte frasi per documento e alcune corrispondono ai filtri anche se altre non lo sono. Pertanto, i filtri di esclusione funzionano meglio con widget aggregati, come barre, linee e torte.Esempio: Supponiamo di avere un modello di categoria per una compagnia aerea. Questo modello ha quattro nodi di Livello 1 appena sotto la radice: Aeroporto, Aereo, Operazioni irregolari e A bordo. Nell’esempio seguente, dicendo che non si vogliono includere questi 4 nodi nel filtro, si cercano solo le frasi che corrispondono ai criteri del nodo principale (Compagnia aerea e tutte le query applicate) e nient’altro. È particolarmente utile per l’analisi a livello di frase. Ad esempio, si possono cercare temi comuni e usarli per aggiungere altri nodi di Livello 1.
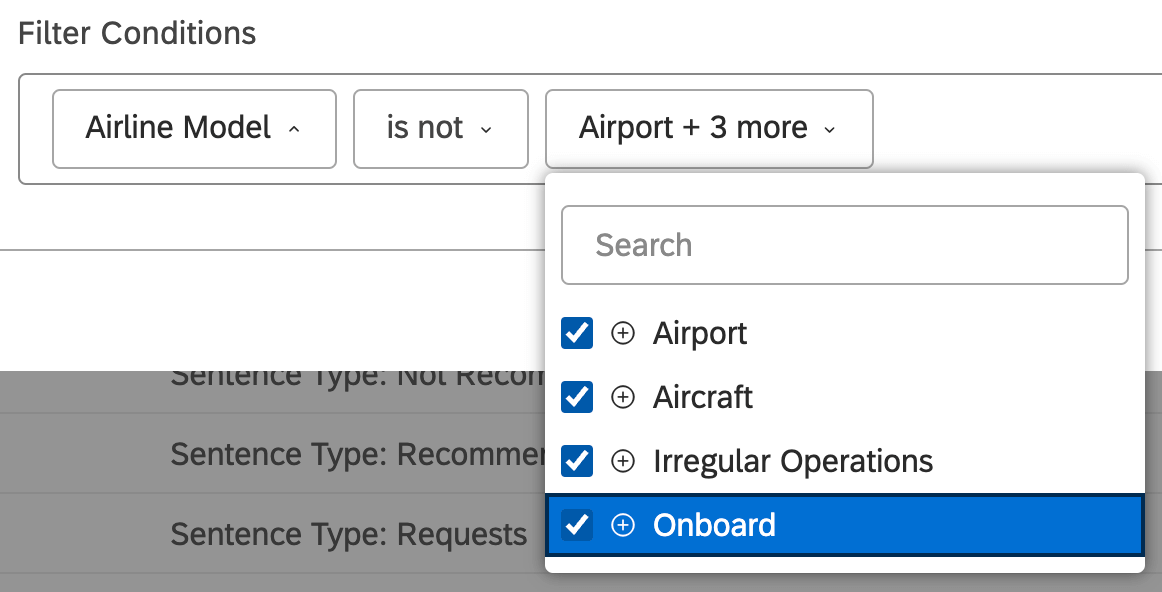 Consiglio Q: Sebbene i filtri “non è” possano essere utili, se si desidera escludere un intero modello di categoria, si consiglia di utilizzare il raggruppamenti “Globale altro”. Come descritto nell’esempio precedente, i filtri “is not” non sempre si comportano come ci si aspetterebbe in una dashboard, quindi è meglio esaminare i dati non categorizzati utilizzando i passaggi di questa pagina di supporto.
Consiglio Q: Sebbene i filtri “non è” possano essere utili, se si desidera escludere un intero modello di categoria, si consiglia di utilizzare il raggruppamenti “Globale altro”. Come descritto nell’esempio precedente, i filtri “is not” non sempre si comportano come ci si aspetterebbe in una dashboard, quindi è meglio esaminare i dati non categorizzati utilizzando i passaggi di questa pagina di supporto.
- è tra: Definire un intervallo di valori numerici dell’attributo da filtrare.
- non è compreso tra: Definire un intervallo di valori numerici degli attributi da escludere dai risultati.
- è maggiore o uguale a: Restituisce tutti i dati in cui il valore dell’attributo numerico selezionato è uguale o superiore alla soglia selezionata.
- è inferiore o uguale a: Restituisce tutti i dati in cui il valore dell’attributo numerico selezionato è uguale o inferiore alla soglia selezionata.
- categorizzato: Restituisce tutti i dati categorizzati in uno qualsiasi degli argomenti del modello di categoria selezionato.
- ha un valore qualsiasi: Restituisce tutti i dati in cui l’attributo selezionato ha un valore qualsiasi.
- non ha valore: Restituisce tutti i dati in cui l’attributo selezionato non ha un valore.