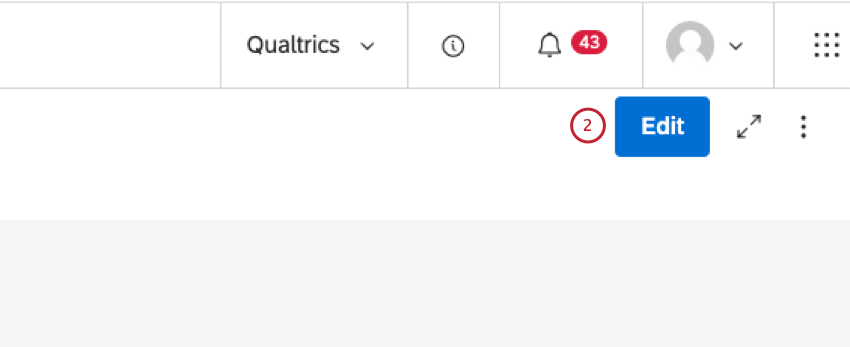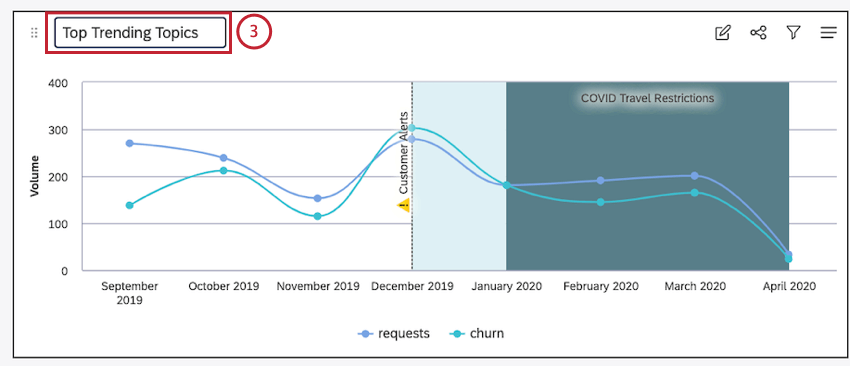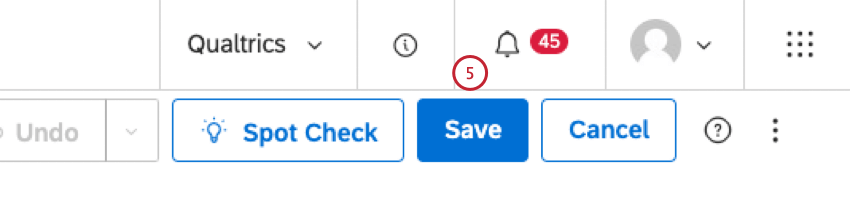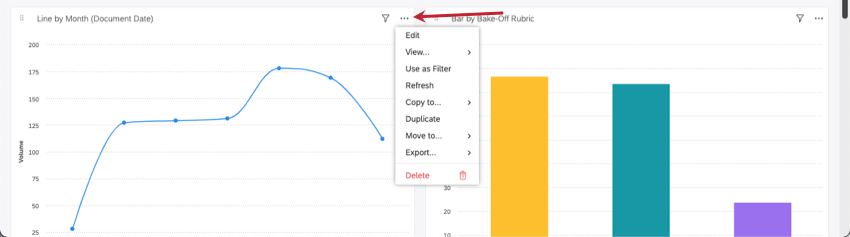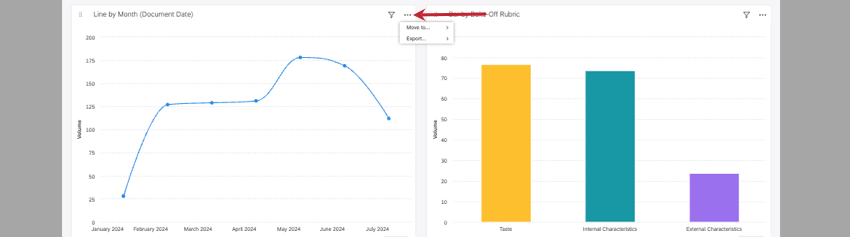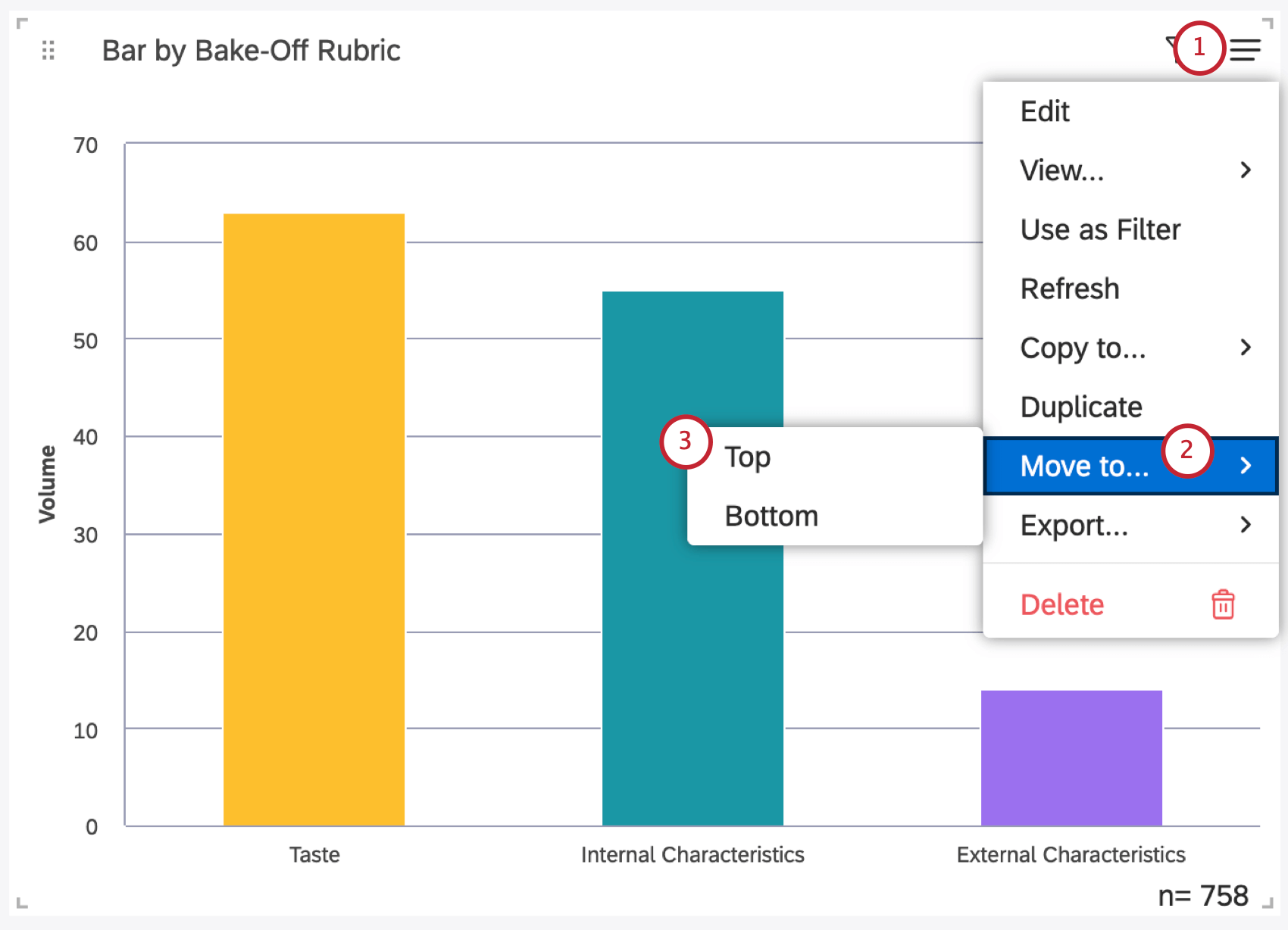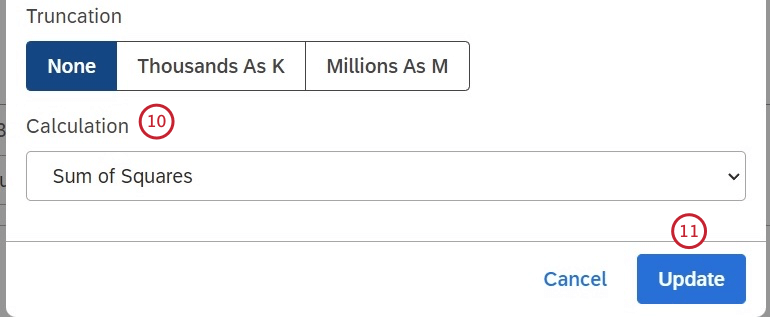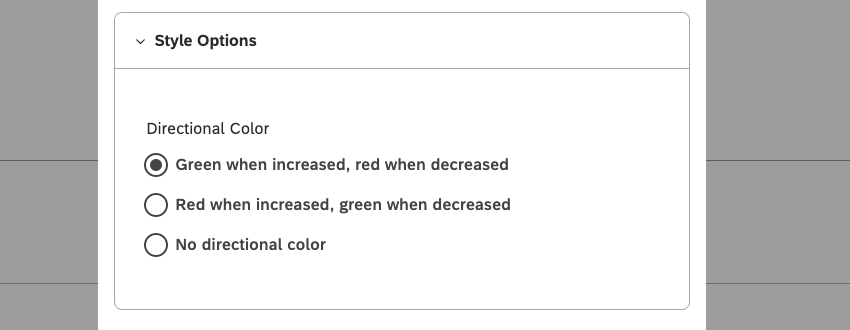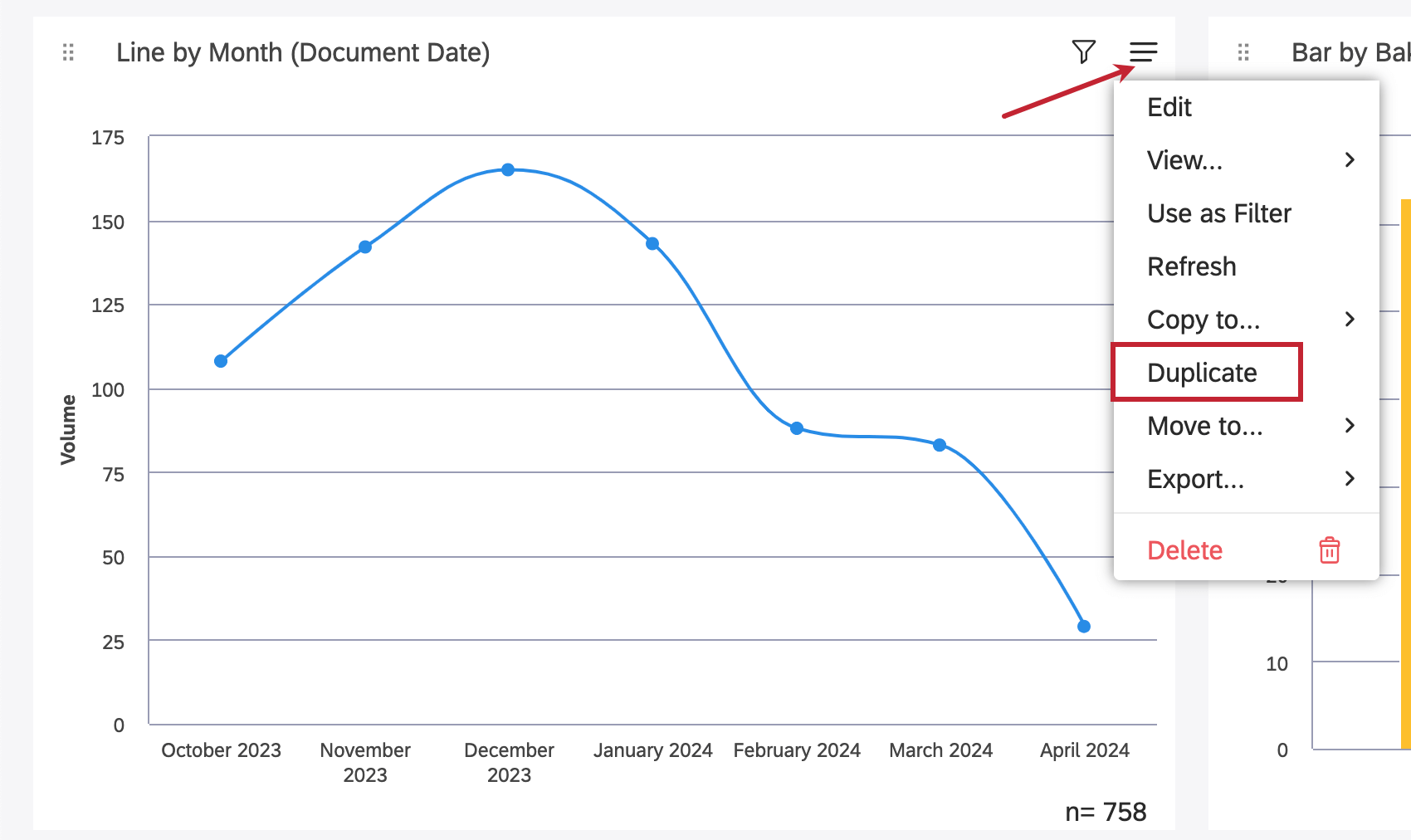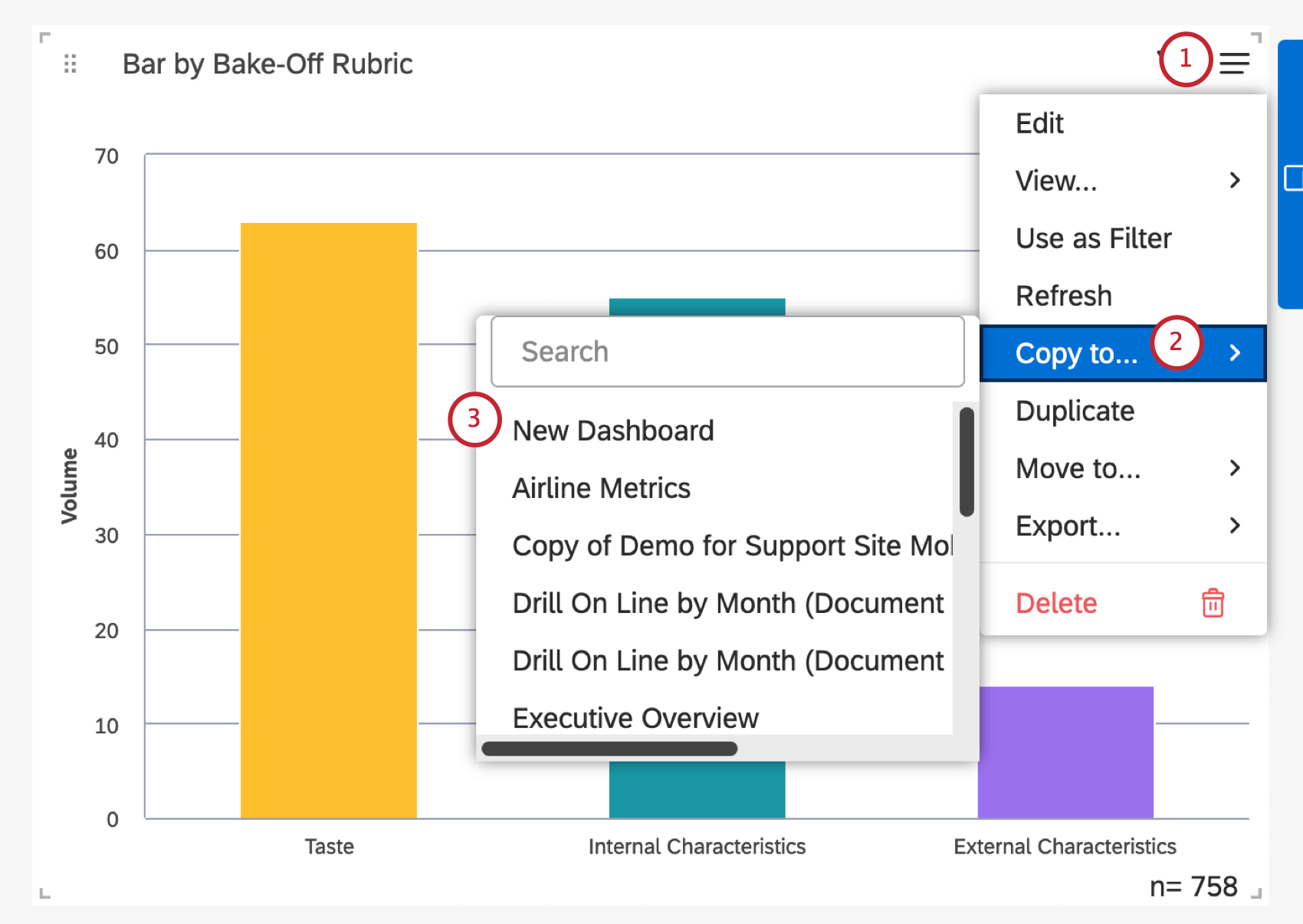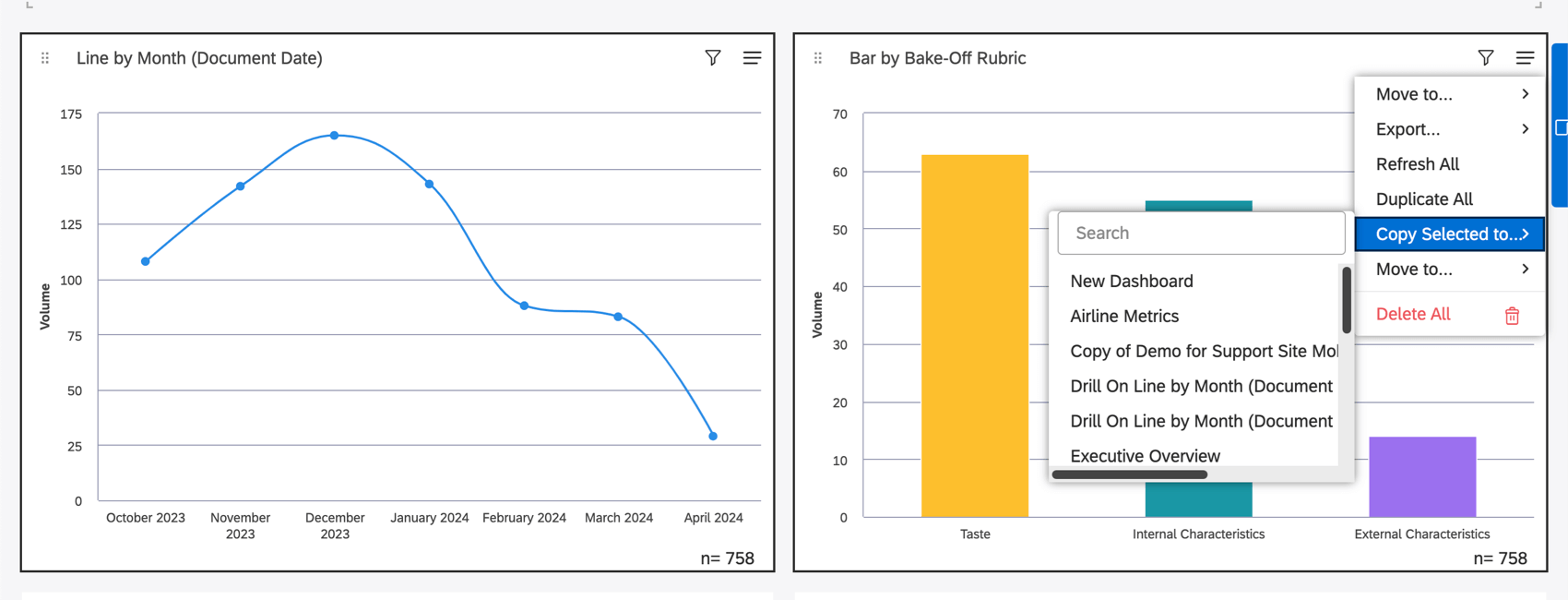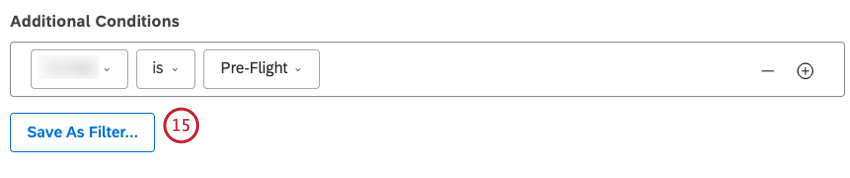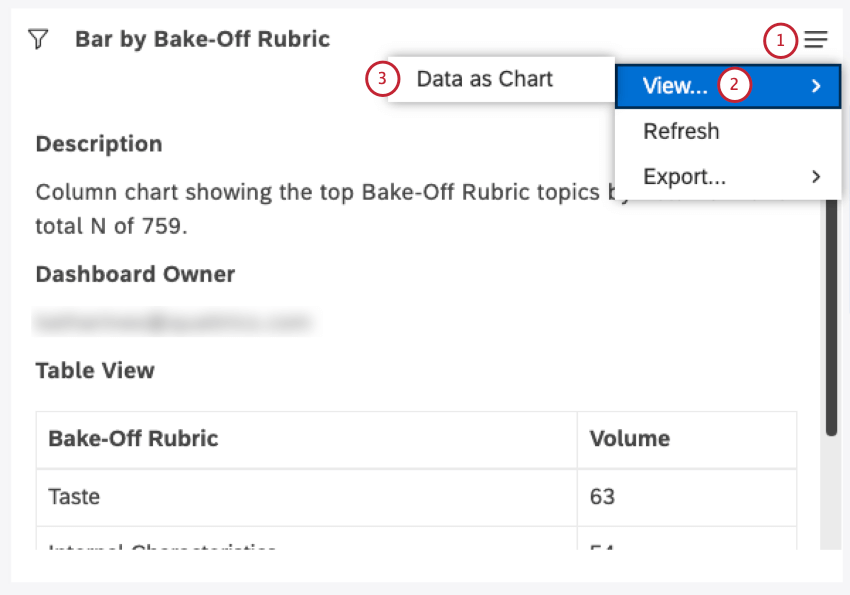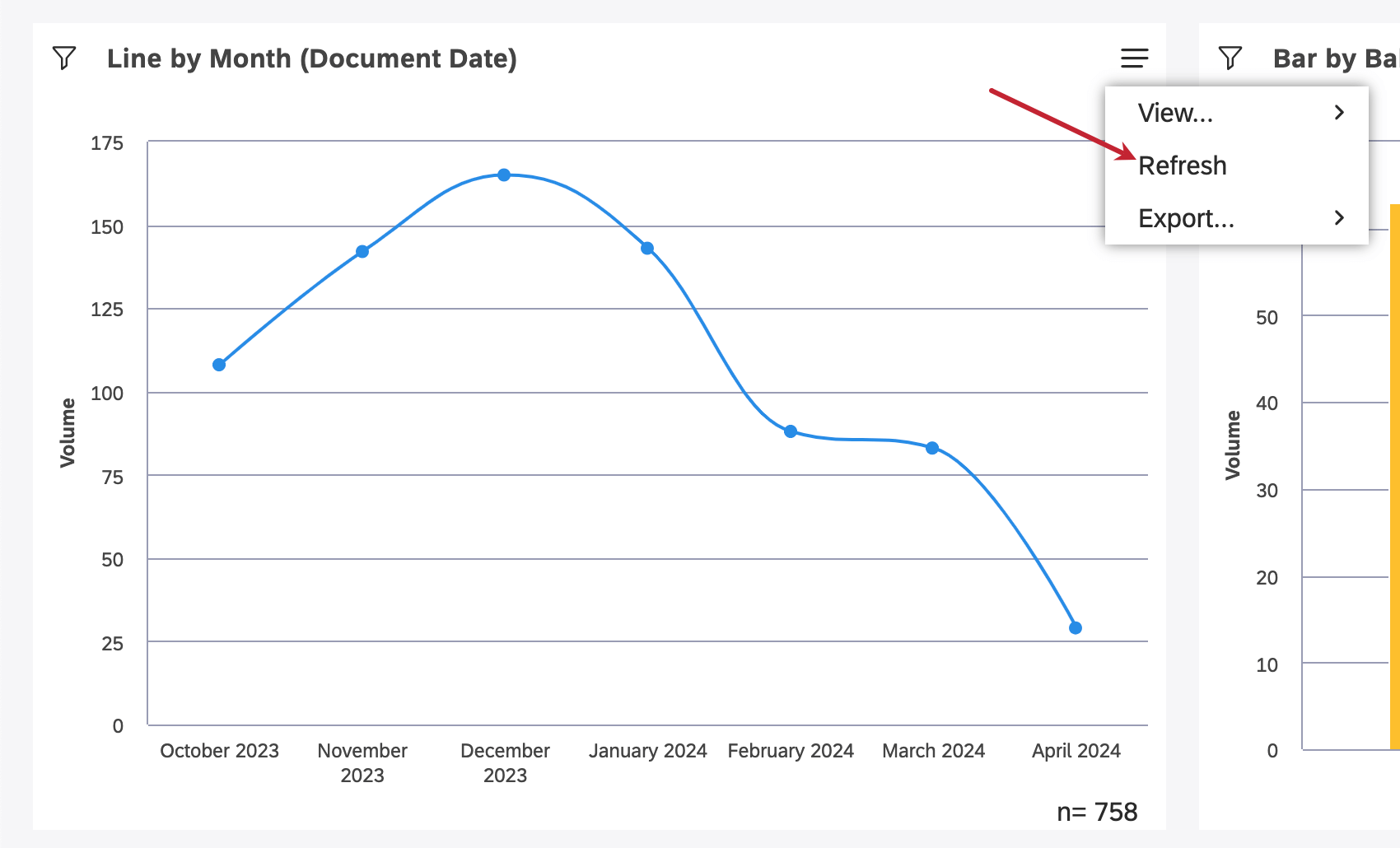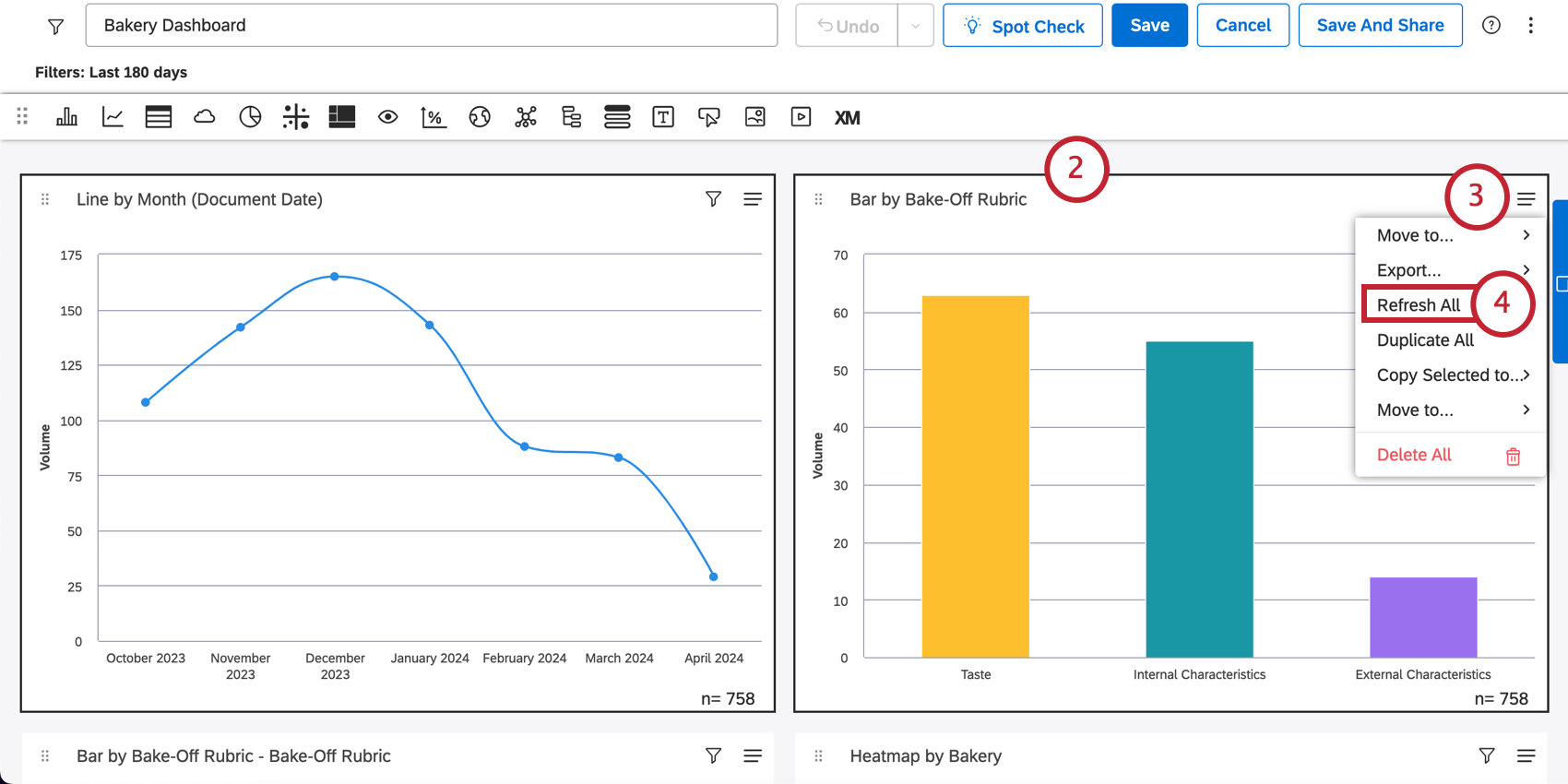Panoramica di base dei widget (Studio)
Informazioni sui widget (Discover)
Un widget è un blocco di contenuto che può essere aggiunto a una dashboard. I widget possono visualizzare grafici, tabelle, immagini, testo e video. Dopo aver creato una dashboard, è possibile aggiungere widget. È possibile personalizzare i widget in molti modi, ridimensionandoli e spostandoli a seconda delle esigenze, ricolorando i diversi elementi per evidenziarli, utilizzandoli come filtri e molto altro ancora.
In Studio è possibile aggiungere 3 tipi di widget alle dashboard:
- Rapporti: Questi widget consentono di visualizzare i rapporti.
- Panoramica dell’oggetto: Questi widget aiutano a visualizzare un modello di categorizzazione come una gerarchia di argomenti, a condividere la struttura sottostante delle rubriche e a interpretare i punteggi intelligenti, mantenendo al contempo le barriere di sicurezza per la modifica delle rubriche.
- Contenuto e layout: Questi widget consentono di personalizzare il layout e il contenuto visivo della dashboard.
Widget per i Rapporti
È possibile aggiungere i seguenti widget di reporting ai dashboard in Studio:
Widget del visualizzatore di oggetti
In Studio è possibile aggiungere due tipi di widget di visualizzazione degli oggetti alle dashboard:
- Rubrica
- Modello
Widget per contenuti e layout
In Studio è possibile aggiungere 5 tipi di widget di contenuto e di layout alle dashboard:
Proprietà dei widget
Il proprietario di un widget è l’utente che lo ha creato o a cui è stato trasferito il widget. La proprietà del widget implica quanto segue:
- Il widget Report visualizza sempre i dati ad altri utenti per conto del suo proprietario.
- La copia di un widget non ne copia la proprietà.
Esempio: Se Paul copia un widget creato da John, il nuovo widget sarà di proprietà di Paul e rifletterà eventuali discrepanze tra i livelli di accessibilità di John e Paul. Lo stesso si applica alla foratura in modalità di modifica.
- La modifica di un widget creato da un altro utente rende l’utente proprietario del widget.
Massimo di widget per dashboard
Esiste un limite al numero di widget che è possibile aggiungere a una dashboard. L’Amministrazione può modificare questo limite in qualsiasi momento. Per impostazione predefinita, questi limiti sono:
- 25 widget di segnalazione di qualsiasi tipo.
- 50 widget di contenuto di qualsiasi tipo (blocco di testo, etichetta, immagine e video).
Aggiunta di un Widget
- Accedi a Studio.
- Aprire il dashboard in modalità di modifica.
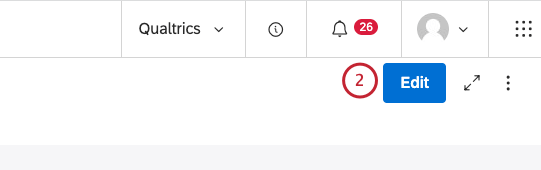
- Fare clic sul widget che si desidera aggiungere e trascinarlo sulla tela della dashboard. Passare il mouse sulle icone dei widget per visualizzarne il nome.
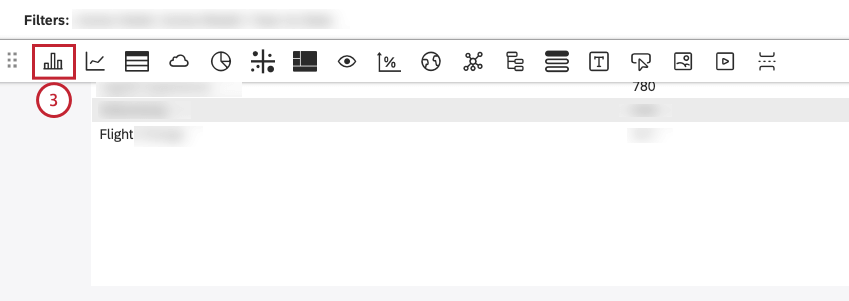
- Nella finestra Modifica widget, selezionare la scheda Proprietà.
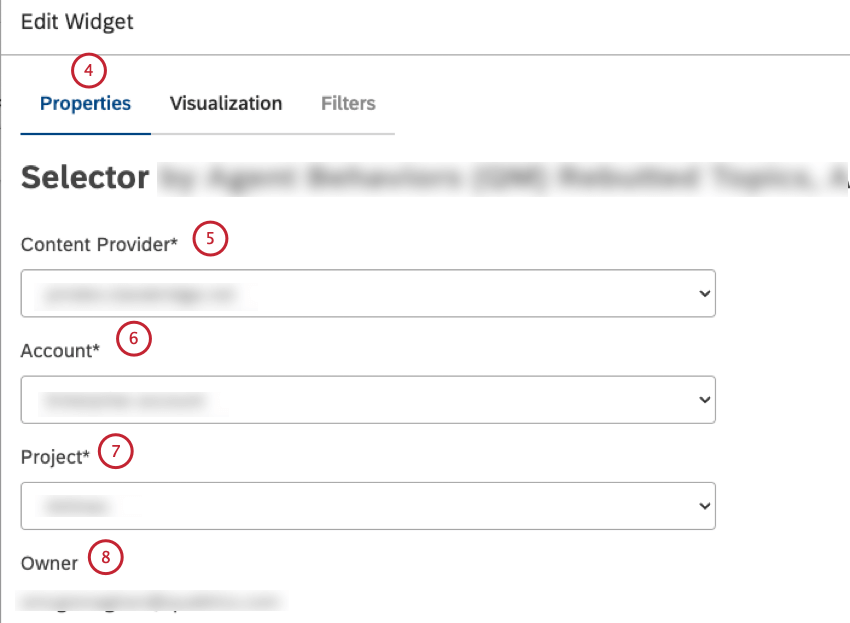
- Per definire l’origine dati del widget, selezionare l’istanza del content provider da utilizzare dal menu Content Provider.
- Selezionare l’account da utilizzare dal menu Account.
- Selezionare il progetto che contiene i dati richiesti dal menu Progetti .
- L’utente che ha creato il widget e per conto del quale viene visualizzato il rapporto è indicato sotto la voce Proprietario. Per ulteriori informazioni, consultare la sezione Proprietà dei widget.
- Nel campo Alt Text è possibile inserire del testo per descrivere il grafico e renderlo più accessibile agli utenti che utilizzano screen reader.
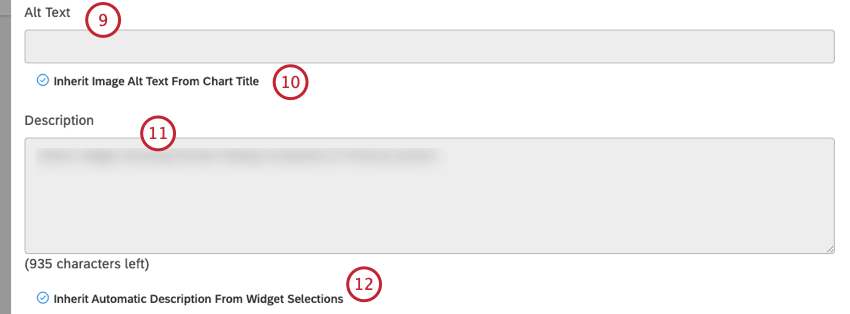
- Per utilizzare il titolo del grafico come testo alt, selezionare la casella di controllo Eredita il testo alt dell’immagine dal titolo del grafico. Per fornire il testo alt manualmente, deselezionare la casella di controllo Eredita il testo alt dell’immagine dal titolo del grafico e digitare il testo nella casella.
- Inserire un breve riassunto del grafico nella casella Descrizione per rendere il grafico più accessibile agli utenti che utilizzano lettori di schermo.
- Per generare automaticamente una descrizione, selezionare la casella di controllo Eredita descrizione automatica dalle selezioni del widget. Per fornire una descrizione manuale, deselezionare la casella di controllo Eredita descrizione automatica dalle selezioni del widget e digitare il testo nella casella.
- È possibile incorporare un widget in strumenti esterni tramite frammenti di codice. Selezionare Consenti la visualizzazione di questo widget su pagine esterne a Studio per consentire la visualizzazione del widget della barra su pagine esterne a Studio mantenendo la sicurezza di Studio.
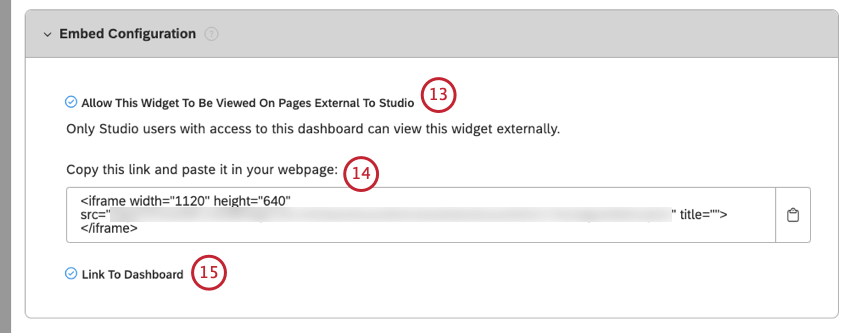 Consiglio Q: per impostazione predefinita, le impostazioni della scheda Proprietà corrispondono ai valori predefiniti definiti nelle proprietà di Dashboard.Consiglio Q: non è possibile incorporare widget di feedback per i visualizzatori Enterprise.
Consiglio Q: per impostazione predefinita, le impostazioni della scheda Proprietà corrispondono ai valori predefiniti definiti nelle proprietà di Dashboard.Consiglio Q: non è possibile incorporare widget di feedback per i visualizzatori Enterprise. - Copiate il link e incollatelo nella vostra pagina web.
- Selezionare la casella di controllo Collegamento INCORPORATO per consentire agli utenti che visualizzano un widget della barra contenuto incorporato al di fuori di una dashboard di aprire la dashboard e visualizzare i contenuti.
Modifica delle proprietà del widget
Dopo aver aggiunto i widget di reporting a un dashboard, è possibile modificare le proprietà dei rapporti, la visualizzazione, i filtri e il tipo di widget. Per i widget immagine, video e testo è possibile sostituire interamente il loro contenuto.
- Accedi a Studio.
- Fare clic su Modifica per aprire il dashboard in modalità di modifica.
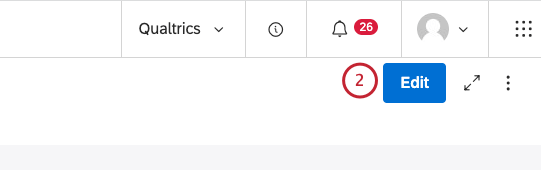
- Espandere il menu Azioni widget nell’angolo superiore destro del widget.
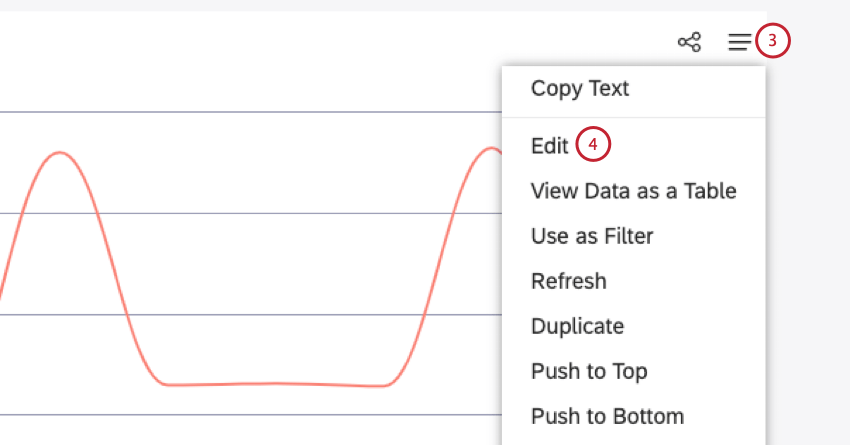
- Selezionare Modifica.
- Se non si è il proprietario del widget che si sta per modificare, viene visualizzato un messaggio per avvertire che, passando alla modalità di modifica, si diventa il nuovo proprietario. Fare clic su Sì per procedere.
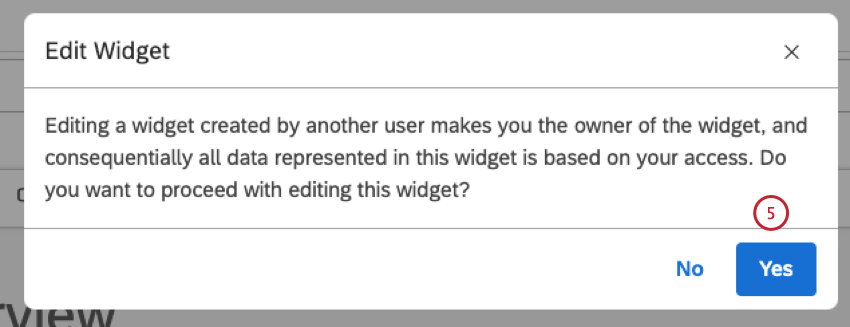
- È quindi possibile modificare le proprietà del widget nella finestra Modifica widget .
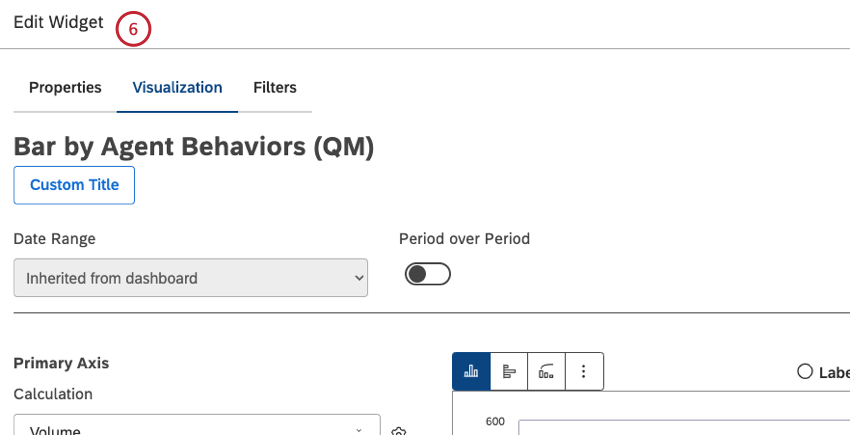 Consiglio Q: Le proprietà dei widget dipendono dal tipo di widget.
Consiglio Q: Le proprietà dei widget dipendono dal tipo di widget. - Le modifiche possono essere visualizzate in anteprima nella sezione di anteprima. A seconda delle impostazioni di anteprima di modifica del widget applicate, sarà disponibile una delle seguenti opzioni:
- È possibile vedere tutti gli aggiornamenti in modalità anteprima, anche quando i nuovi dati non vengono utilizzati, senza dover fare clic su Anteprima aggiornamento.
- È possibile visualizzare l’anteprima delle modifiche senza utilizzare dati reali e utilizzando etichette e valori simulati.
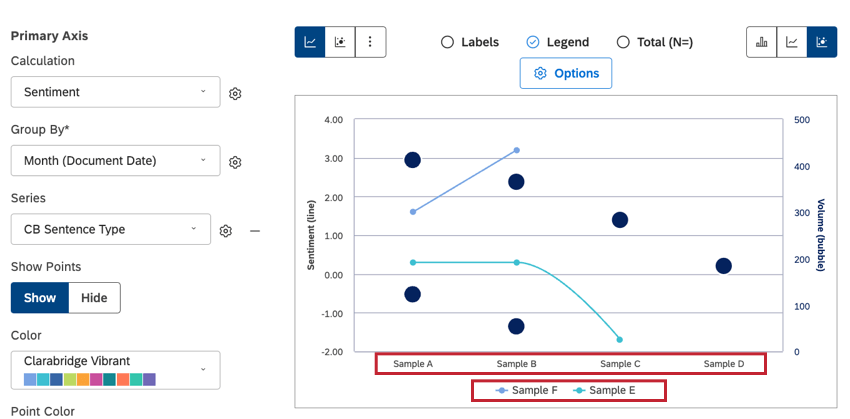
- È possibile fare clic su Anteprima aggiornamento e vedere gli ultimi aggiornamenti utilizzando i nuovi dati in modalità anteprima.
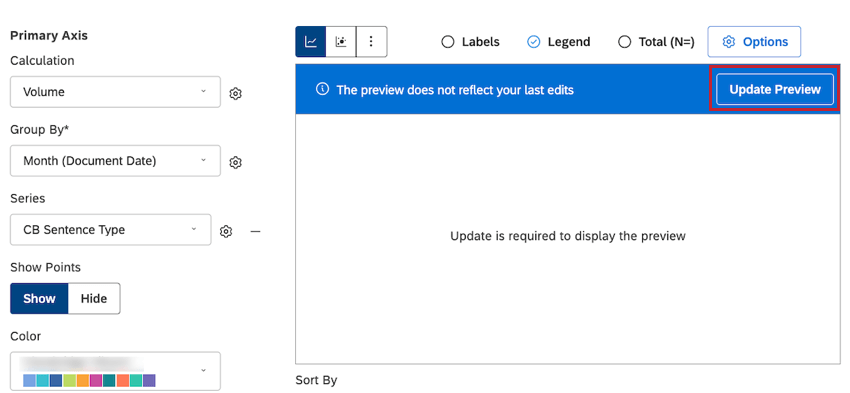 Consiglio Q: per ulteriori informazioni sulle opzioni di impostazione dell’anteprima di modifica dei widget, vedere Anteprime di modifica dei widget.
Consiglio Q: per ulteriori informazioni sulle opzioni di impostazione dell’anteprima di modifica dei widget, vedere Anteprime di modifica dei widget.
- Fare clic su Ok nell’angolo inferiore destro della finestra Modifica widget .

- Salvare il dashboard facendo clic su Salva in alto a destra del dashboard.

Modifica del titolo di un widget
Eliminazione di un Widget
È possibile eliminare i widget da una dashboard.
- Accedi a Studio.
- Fare clic su Modifica per aprire il dashboard in modalità di modifica.
- Espandere il menu Azioni widget nell’angolo superiore destro del widget.
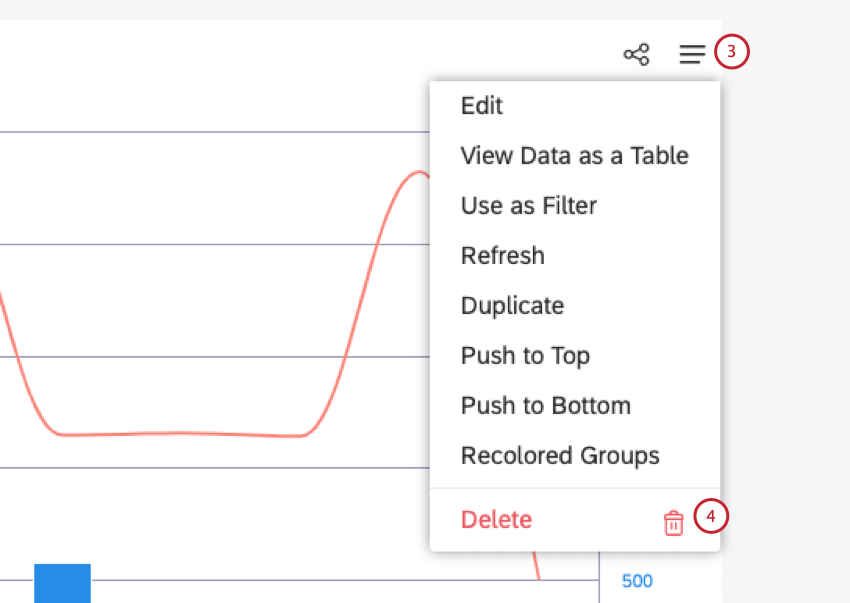
- Fare clic su Elimina.
- Per eliminare più widget, selezionarli prima premendo Turno sulla tastiera e facendo clic in un punto qualsiasi del widget.
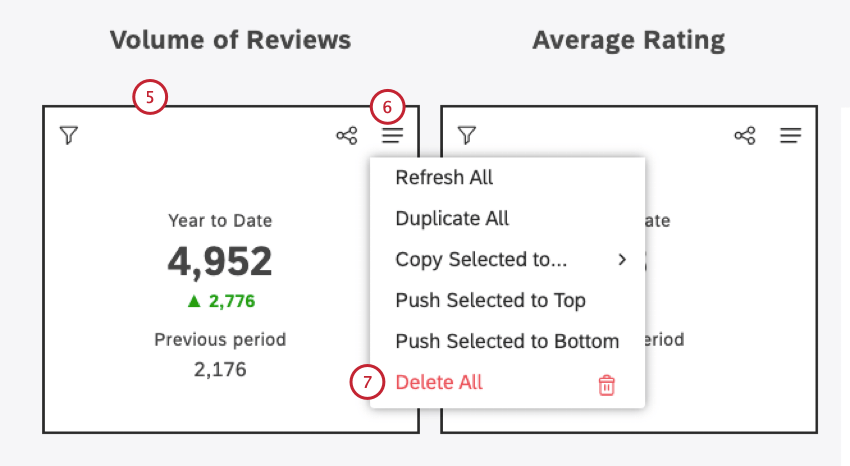
- Espandere il menu Azioni widget di uno qualsiasi dei widget selezionati.
- Fare clic su Elimina tutto.
- Fare clic su Ok nell’angolo inferiore destro della finestra Modifica widget .
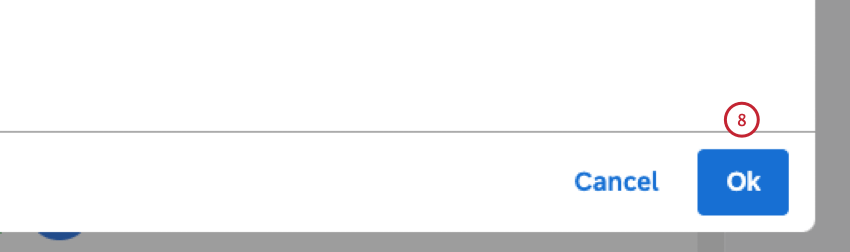
- Salvare il dashboard facendo clic su Salva in alto a destra del dashboard.
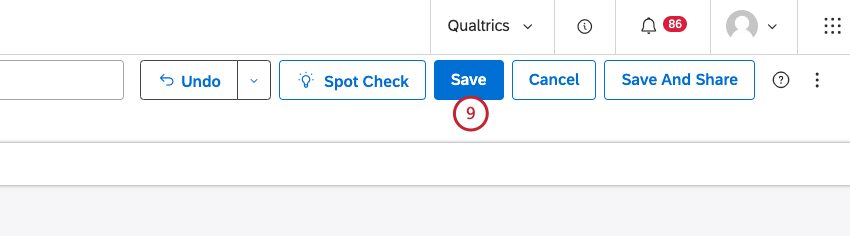
Ridimensionare e riorganizzare i widget
Una volta aggiunti diversi widget, è possibile ridimensionarli e riorganizzarli facilmente. È anche possibile eseguire lo zoom per avere una visione migliore del layout complessivo della dashboard.
Regolazione delle opzioni di movimento dei widget
È possibile scegliere il modo preferito per spostare i widget nelle dashboard. Una volta scelta un’opzione in una dashboard, questa viene applicata a tutte le dashboard successive (come preferenza specifica dell’utente).
- Accedi a Studio.
- Aprire il dashboard in modalità di modifica.
- Espandere il menu a tre punti nell’intestazione della dashboard.

- Selezionare 1 di queste opzioni: Spingi i widget durante il trascinamento (quando si trascinano i widget in una dashboard, essi “spingono” altri widget fuori dai loro slot attuali) o Spingi i widget in fase di rilascio (quando si trascinano i widget, il layout viene mantenuto e si possono rilasciare solo i widget negli slot vuoti disponibili).
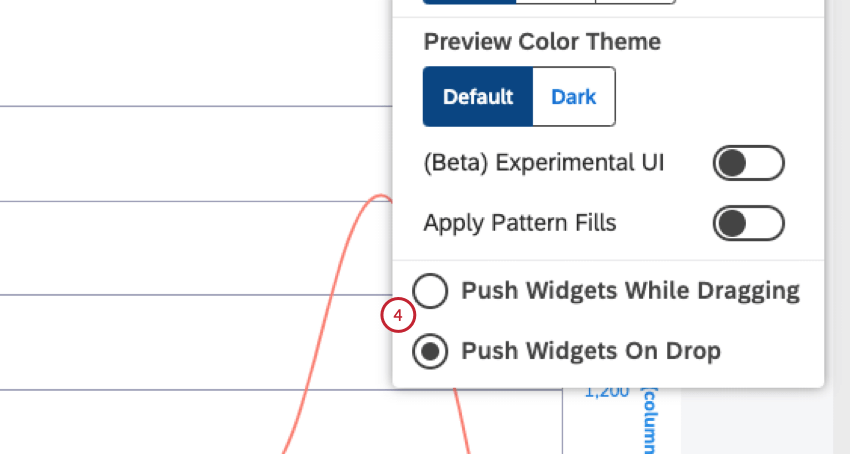
- Salvare il dashboard facendo clic su Salva in alto a destra del dashboard.
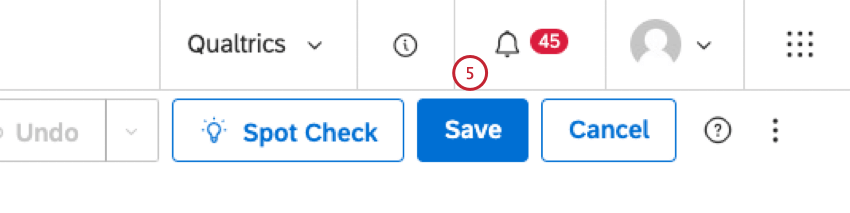
Modifica del livello di zoom di Dashboard
L’ingrandimento e la riduzione della dashboard consentono di avere una visione più completa della stessa mentre si apportano le modifiche. Sebbene alcune modifiche siano disabilitate, gli stati di zoom al 50% e al 75% sono ottimi per spostare, riorganizzare e ridimensionare i widget.
- Accedi a Studio.
- Espandere il menu Opzioni nell’intestazione della dashboard.
- Fare clic su 100%, 75% o 50% per selezionare il livello di zoom nella sezione Zoom Dashboard .
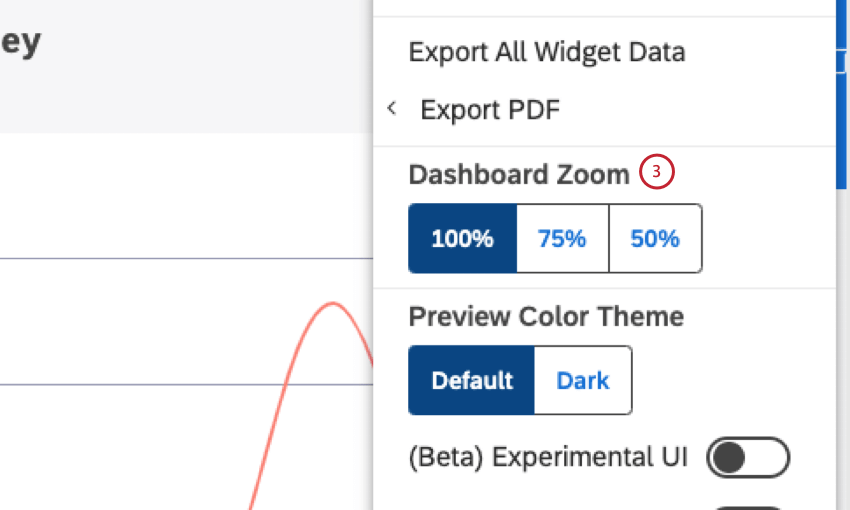 Consiglio Q: quando un dashboard è rimpicciolito, la perforazione è disabilitata.
Consiglio Q: quando un dashboard è rimpicciolito, la perforazione è disabilitata. - Salvare il dashboard facendo clic su Salva in alto a destra del dashboard.
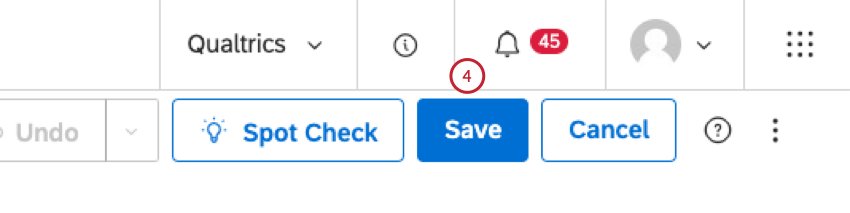
Consiglio q: dopo aver modificato le impostazioni di zoom della dashboard, il menu a tre punti, accessibile solo in modalità di modifica, limiterà le opzioni a Spostarsi in alto / in basso e Esportazione dei dati del Widget / Come immagine . È possibile ridimensionare e spostare il widget in uno stato di zoom, ma non è possibile modificare le proprietà di un widget fino a quando non si esegue lo zoom al 100%. Le schermate seguenti mostrano le opzioni dello stesso widget al 100% e poi al 75%.
Ridimensionare un Widget
Passa ai lati o sull’angolo in basso a destra di un widget. Quando appare la freccia di dimensione, fai clic e trascina il widget fino a ottenere la dimensione desiderata.
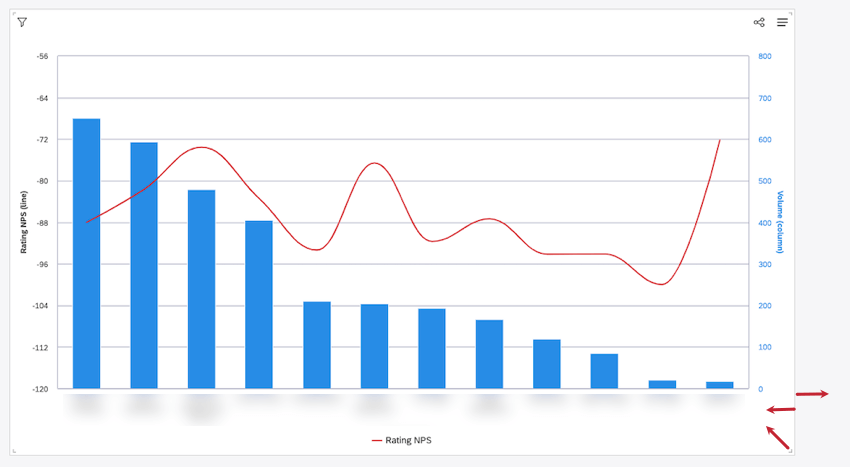
Riorganizzare i widget
Per riorganizzare un singolo widget, fare clic sull’icona di trascinamento e trascinare il widget nella sua nuova posizione.
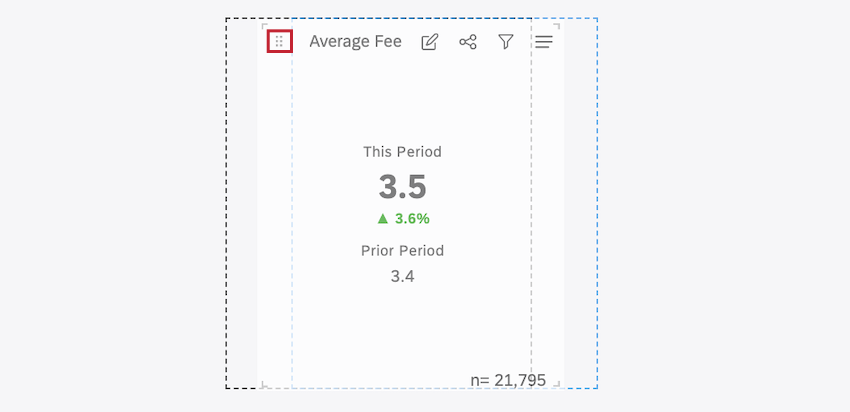
Spostamento dei widget in cima o in fondo alla Dashboard
- Aprire il menu in alto a destra di un widget.
- Fare clic su Sposta in.
- Scegliere tra superiore o inferiore.
Spostare più widget contemporaneamente
- Fare clic sul primo widget in modo da evidenziarlo.

- Tenere Turno sulla tastiera e fare clic sugli altri widget che si desidera spostare.
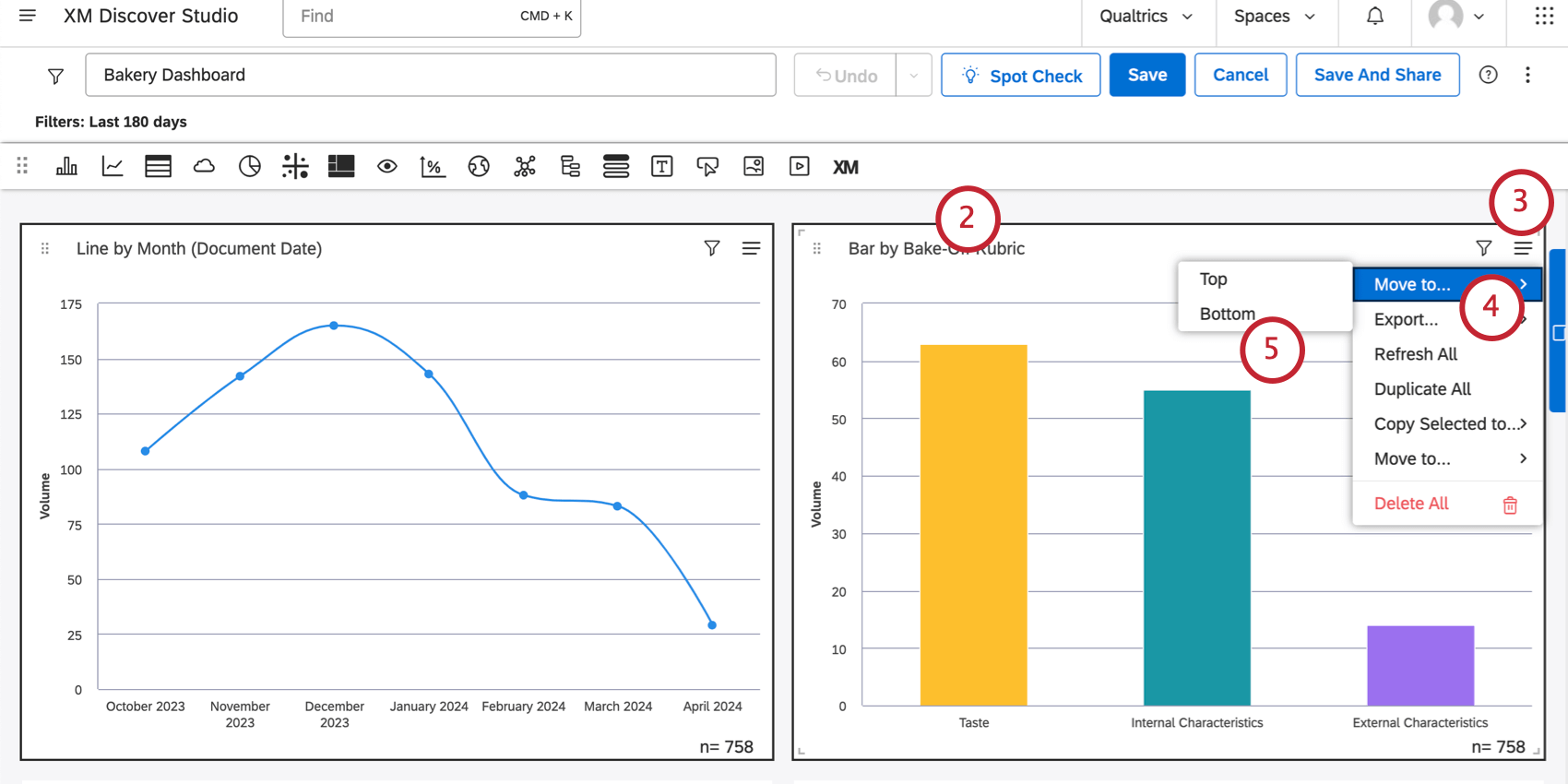
- Aprire il menu in alto a destra di un widget.
- Fare clic su Sposta in.
- Scegliere tra superiore o inferiore.
La griglia di Dashboard
Gli elementi della dashboard sono posizionati su una griglia a più colonne, a trascinamento. Un dashboard è composto da 24 colonne, la cui dimensione dipende dalle dimensioni della finestra del browser. La dimensione della riga è pari alla metà della larghezza della colonna corrente. La lunghezza massima di un dashboard è di 10.000 righe.
Impostazioni di calcolo del Widget
- Selezionare l’opzione Usa formattazione metrica predefinita per utilizzare la formattazione definita nelle opzioni avanzate della metrica. Questa opzione è disponibile solo per le metriche FILTRO o Custom Math.
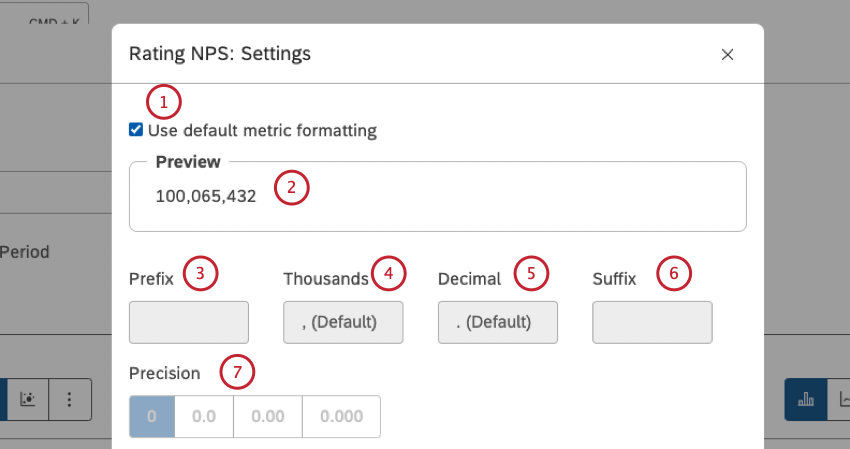
- Le impostazioni della calcolatrice possono essere visualizzate in anteprima alla voce Anteprima.
- Prefisso: Digitare fino a 10 caratteri da aggiungere prima del calcolo.
- Miglia: Specificare un separatore di migliaia. Questa opzione può essere vuota.
Consiglio Q: se la casella Miglia è vuota, il valore della casella Miglia verrà ripristinato a , (predefinito) quando si salvano le impostazioni di calcolo.
- Decimale: specificare un separatore decimale. Questa opzione non può essere vuota.
- Suffisso: Digitare fino a 10 caratteri da aggiungere dopo il calcolo.
- Precisione: Selezionare il numero di cifre dopo la virgola decimale a cui arrotondare il numero.
Consiglio Q: l’arrotondamento viene sempre eseguito sul valore di calcolo originale. Ad esempio, 3,46 arrotondato a 0,0 di precisione è 3,5, ma quando viene ulteriormente arrotondato a 0 di precisione diventa 3, non 4.
- Conversione: Selezionare 1 di queste opzioni: x0,01 per dividere il calcolo per 100 (in alcuni casi questo tipo di conversione potrebbe richiedere anche la regolazione della precisione), X1 perlasciare il calcolo così com’è, X100 per moltiplicare il calcolo per 100.
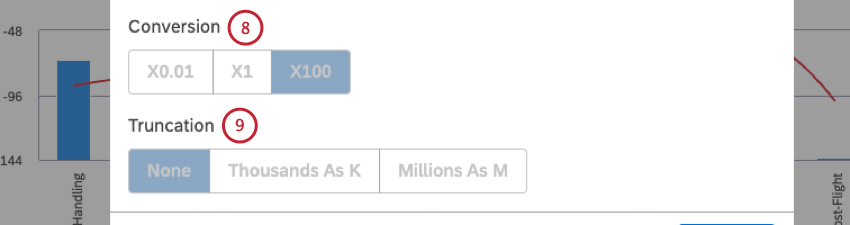 Consiglio Q: per aggiungere un segno di percentuale, utilizzare i campi Prefisso o Suffisso.
Consiglio Q: per aggiungere un segno di percentuale, utilizzare i campi Prefisso o Suffisso. - Troncamento: Se si prevede che il rapporto contenga grandi numeri, è possibile scegliere di troncarli per migliorare la leggibilità. Ad esempio, se si seleziona l’opzione Miglia come K, 555.000 sarà rappresentato come 555K.
- Calcolo (solo attributi numerici): Selezionare 1 delle seguenti opzioni per scegliere come aggregare l’attributo e fare clic su Aggiorna in basso a destra nella finestra delle impostazioni di calcolo:
- Media: Usa la media dei valori degli attributi (somma divisa per il numero).
- Conteggio: Usa il numero totale di record contenenti questo attributo.
- Conteggio distinto: utilizza il numero totale di valori distinti dell’attributo.
Consiglio Q: se siete interessati ad abilitare il “conteggio distinto” per gli attributi numerici, contattate il vostro rappresentante Discover.
- Massimo: Usa il valore massimo di un attributo.
- Minimo: Usa il valore minimo di un attributo.
- Somma: Usa la somma dei valori degli attributi.
- Deviazione standard: Utilizzare la deviazione standard, una misura statistica della dispersione dei valori di un attributo rispetto alla sua media. Più alta è la deviazione standard, più i valori di un attributo si allontanano dalla media.
- Varianza: Utilizzare la varianza, una misura statistica della distanza dei valori di un attributo dalla media (deviazione standard al quadrato).
- Somma dei quadrati: Utilizzare la somma dei quadrati, una misura statistica della deviazione dei valori di un attributo rispetto alla media. Più alta è la somma dei quadrati, maggiore è la variabilità all’interno del set di dati.
Opzioni di stile
Selezionare il colore per contrassegnare l’aumento e la diminuzione del calcolo come positivo o negativo, a seconda della misura. Questa opzione è disponibile solo per i calcoli di Variazione % e Variazione Δ.
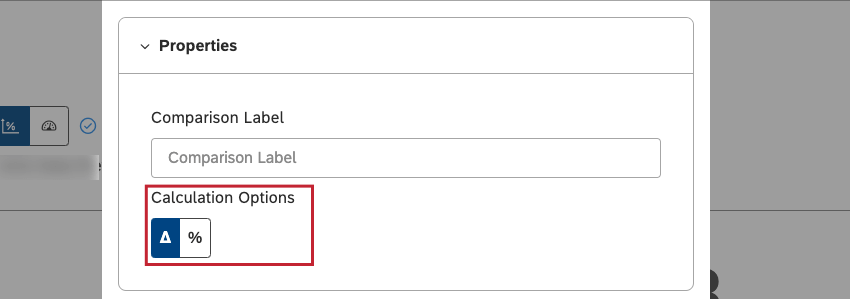
Attributi numerici e Analisi del sentiment
Per gli attributi numerici e il sentiment, è possibile scegliere tra i seguenti colori direzionali:
- Verde quando aumenta, rosso quando diminuisce.
- Rosso quando aumenta, verde quando diminuisce.
- Nessun colore direzionale.
Calcolo dello sforzo
È possibile scegliere tra questi colori direzionali:
- Blu quando aumenta, arancione quando diminuisce.
- Nessun colore direzionale.
Copiare i widget
È possibile creare copie dei widget. È possibile copiare i widget uno alla volta e copiare più widget contemporaneamente. Inoltre, è possibile copiare i widget in diverse dashboard.
Proprietà dei Widget copiati
Quando si copia il proprio widget, si ottiene una copia esatta. Tuttavia, quando si copia un widget di proprietà di un altro utente, il widget risultante può differire dall’originale a causa del cambio di proprietà.
- Se non si ha accesso al fornitore di contenuti del progetto originale, verrà chiesto di specificare un’altra origine dati per il widget copiato.
- Se il livello di accessibilità ai dati è inferiore (più limitato) rispetto a quello del proprietario del widget originale, il widget visualizzerà lo stesso rapporto con meno dati (rispettando la restrizione).
- Se il livello di accesso ai dati è più alto (meno limitato) di quello del proprietario originale, il widget visualizzerà lo stesso rapporto con più dati (ignorando la restrizione originale).
- Se il livello di accessibilità è uguale a quello del proprietario originale, si otterrà una copia esatta.
- Se a un widget si applica un filtro del Designer privato, viene visualizzato un avviso che consiglia di richiedere la condivisione del filtro o di crearne uno simile.
Duplica di un widget nella stessa Dashboard
- Aprire il menu in alto a destra di un widget.
- Fare clic su Duplica.
Duplica di più widget nella stessa Dashboard
- Fare clic sul primo widget in modo da evidenziarlo.

- Tenere Turno sulla tastiera e fare clic sugli altri widget che si desidera spostare.
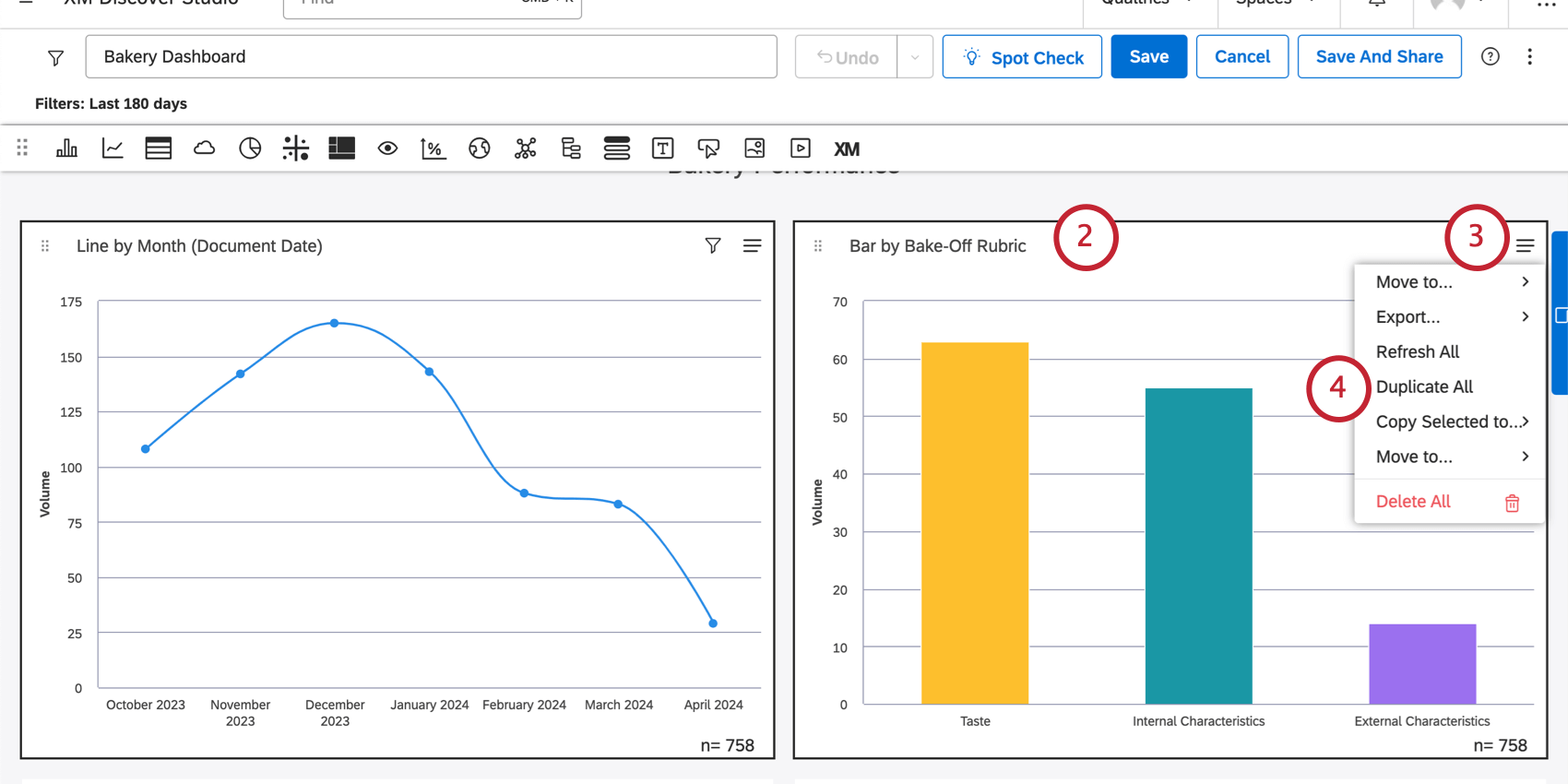
- Aprire il menu in alto a destra di un widget.
- Fare clic su Duplica tutto.
Copia di widget in un’altra dashboard
- Aprire il menu nell’angolo superiore destro di un widget.
- Fare clic su Copia in.
- Selezionare un dashboard.
Consiglio Q: è possibile creare un nuovo dashboard per i widget selezionati facendo clic su Nuovo dashboard. Questa opzione richiede l’autorizzazione a creare dashboard .Consiglio Q: se si crea una nuova dashboard, i filtri della dashboard verranno copiati nella nuova dashboard. I filtri di Dashboard non vengono copiati se si copiano widget in una dashboard esistente.
Applicazione di filtri a un widget
È possibile applicare filtri ai widget per restringere i dati visualizzati nei rapporti. È possibile filtrare i widget per data, applicare filtri predefiniti o salvati e definire condizioni di filtro ad hoc.
- Accedi a Studio.
- Fare clic su Modifica per aprire il dashboard in modalità di modifica.
- Individuare il widget ed espandere il menu Azioni widget nell’angolo superiore destro del widget.
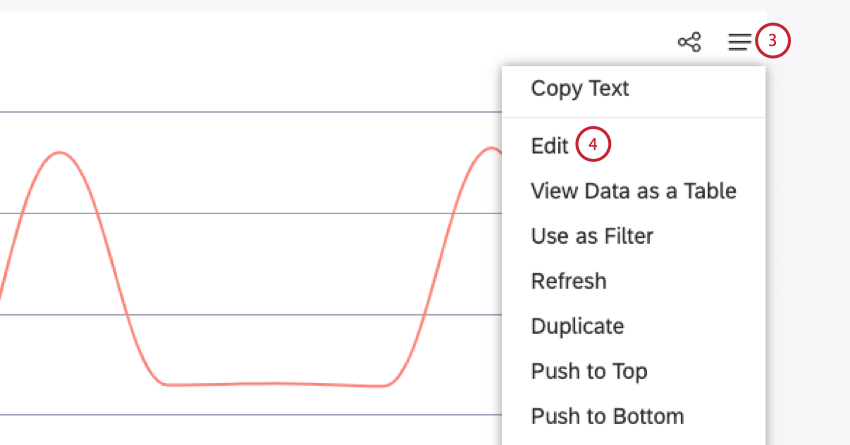
- Fare clic su Modifica.
- Se non si è il proprietario del widget che si sta per modificare, viene visualizzato un messaggio per avvertire che, passando alla modalità di modifica, si diventa il nuovo proprietario. Fare clic su Sì per procedere.
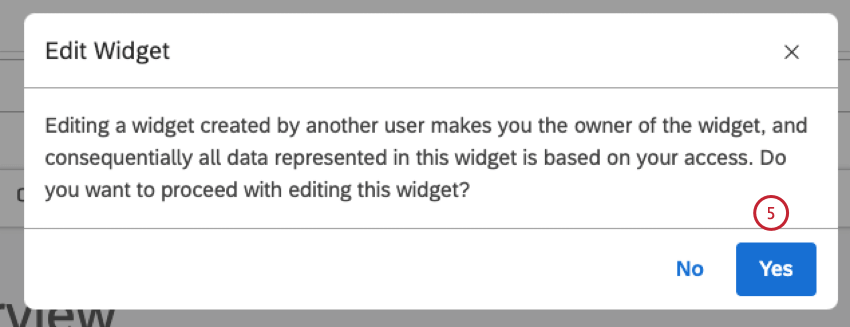
- Per tutti i widget, ad eccezione del widget Tabella, selezionare la scheda Visualizzazione nella finestra Modifica widget .
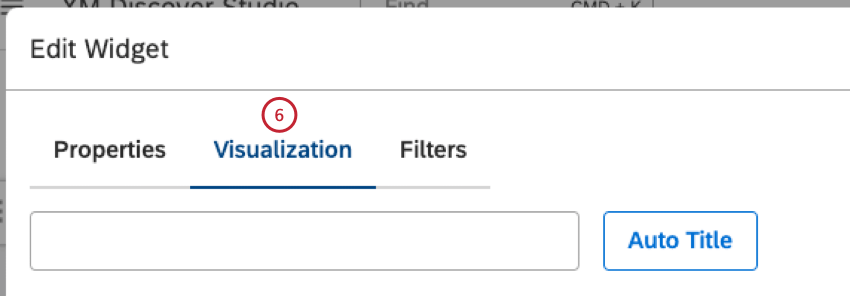
- Per i widget Tabella, selezionare la scheda Definizione .
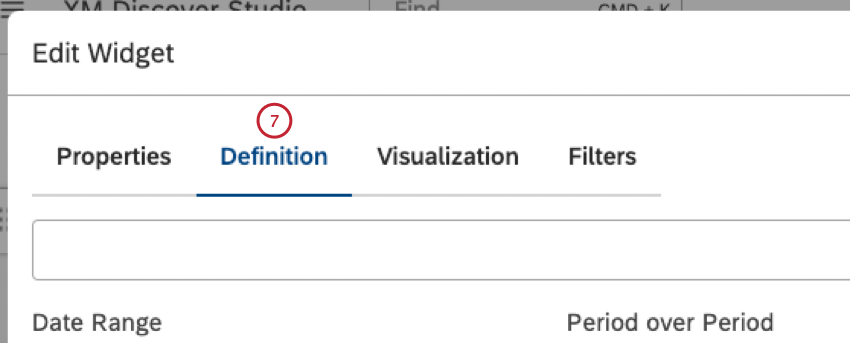
- Per applicare un filtro alla data, selezionare un intervallo di date dal menu Intervallo di date.
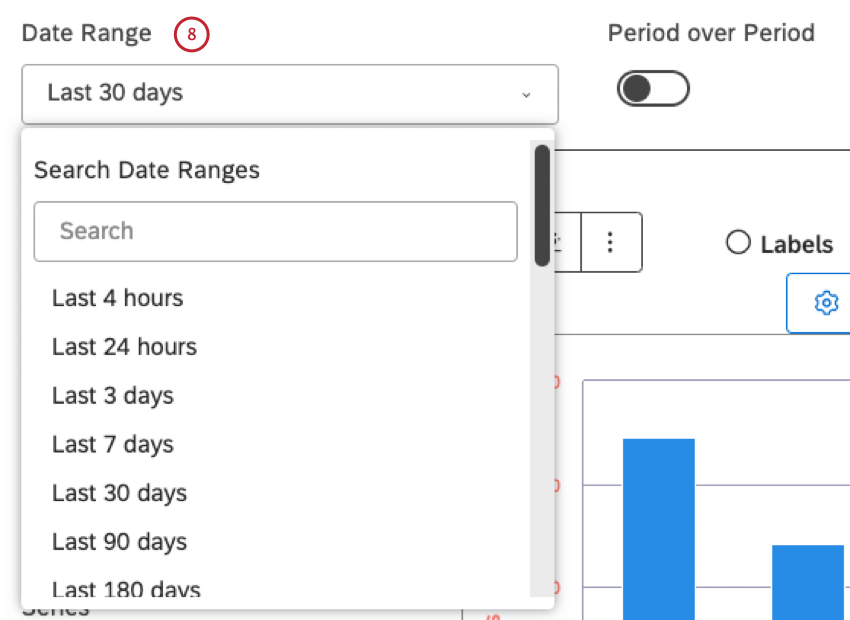 Consiglio Q: per tutte le opzioni di data disponibili, vedere Filtri intervallo di date.Consiglio Q: se si applica un filtro data al dashboard, il widget eredita l’intervallo di date del dashboard, a meno che non si scelga di ignorarlo.
Consiglio Q: per tutte le opzioni di data disponibili, vedere Filtri intervallo di date.Consiglio Q: se si applica un filtro data al dashboard, il widget eredita l’intervallo di date del dashboard, a meno che non si scelga di ignorarlo. - Per applicare filtri predefiniti, salvati o ad hoc, selezionare la scheda Filtri.
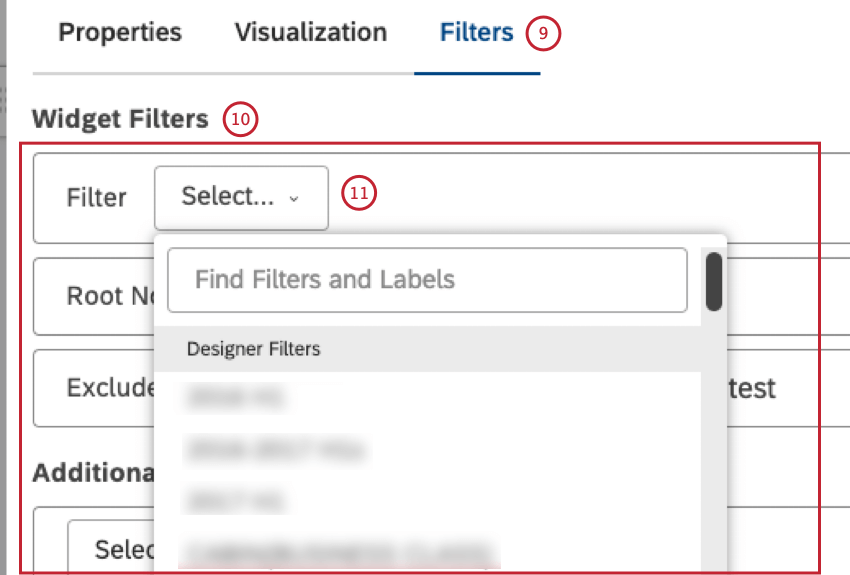
- Nella sezione Filtri widget, è possibile selezionare fino a 5 filtripredefiniti o salvati dal menu Filtro .
- Sono disponibili i seguenti tipi di filtri:
- Filtri di Designer: selezionare 1 dei filtri creati in Designer (supponendo di avervi accesso)
- Filtri Studio: selezionare i filtri creati in Studio
- Filtri predefiniti CX: selezionare uno dei filtri predefiniti Sentiment, Effort o Emotional Intensity e utilizzare l’opzione Effort Detected (Predefined) per filtrare i documenti con almeno una frase contenente un’espressione di effort (sia hard che easy)
- Filtri della scheda punteggi: selezionare 1 dei filtri basati sulla destinazione della scheda punteggi intelligente: uno per i documenti che passano (Nome della rubrica Punteggio di superamento), e 1 per i documenti di non superamento (Nome della rubrica Punteggio insufficiente).
Attenzione: I dashboard e i widget di Studio non rispettano i filtri di Designer che utilizzano regole di livello verbatim. Per garantire i risultati attesi, si consiglia di non utilizzare questi filtri in Studio.
- Per aggiungere un filtro, fare clic sul pulsante più ( + ). Per rimuovere un filtro, fare clic sul pulsante meno ( – ).
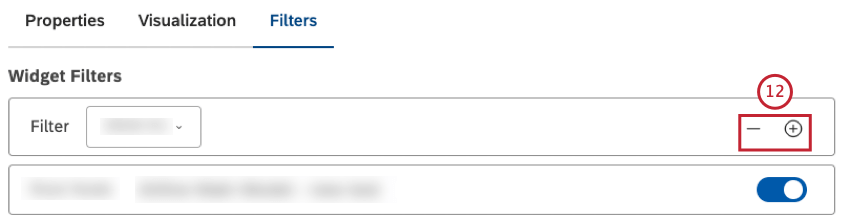 Consiglio Q: se si selezionano più filtri, il widget restituirà i dati che li soddisfano TUTTI (cioè hanno una relazione AND).
Consiglio Q: se si selezionano più filtri, il widget restituirà i dati che li soddisfano TUTTI (cioè hanno una relazione AND).Le condizioni del filtro hanno una relazione AND. I valori dei filtri nella stessa condizione hanno una relazione OR.
Consiglio Q: la sezione WIDGET FILTRO visualizza anche i filtri applicati in seguito alla perforazione, al collegamento o all’uso di modelli di categoria con regole di nodo radice o con esclusione verbatim vuota. Questi filtri non vengono conteggiati ai fini del limite di 5 filtri. È possibile rimuoverli (o attivarli e disattivarli nel caso di filtri legati al modello), ma non modificarli. Vedere il Visualizzazione dei filtri applicati a un Widget sezione sottostante. - Nella sezione Condizioni aggiuntive è possibile definire fino a 5 dichiarazioni di filtro ad hoc (ogni dichiarazione è definita in una riga separata). Sono disponibili le seguenti condizioni:
- Filtro testo: aggiungere un campo di ricerca al widget per consentire agli spettatori di filtrare i campi dati del widget in base a una o più parole chiave o a una frase (utilizzando le virgolette) che compare nel campo verbatim del documento (per ulteriori informazioni, consultare la sezione Utilizzo del filtro testo)
- Argomenti: selezionare un modello di categoria per filtrare i dati in base agli argomenti (o un intero modello)
- Attributi: selezionare un attributo strutturato riportabile per filtrare i dati in base ai suoi valori
- NLP: Filtro dei dati in base alle parole e ad altre entità linguistiche rilevate dal motore di elaborazione del linguaggio naturale (NLP) di XM Discover (per ulteriori informazioni, consultare la sottosezione Condizioni NLP di seguito).
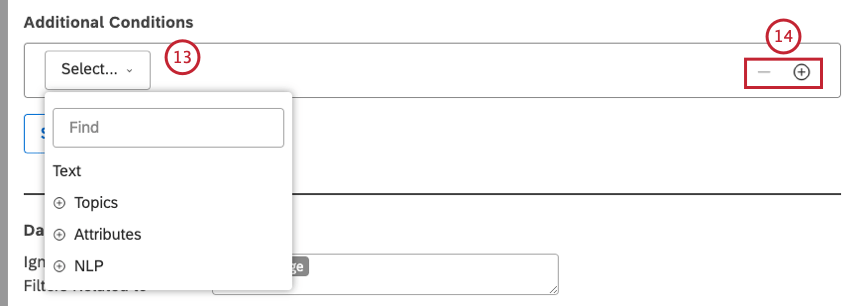
- Per aggiungere una condizione, fare clic sul pulsante più ( + ). Per rimuovere una condizione, fare clic sul pulsante meno ( – ).
Consiglio Q: se vengono specificate più condizioni, il widget restituirà i dati che le soddisfano TUTTE (cioè hanno una relazione AND).
- Fare clic su Salva come filtro… per salvare le dichiarazioni ad hoc (tutto ciò che si trova nella sezione Condizioni aggiuntive ) come un nuovo filtro personalizzato da utilizzare successivamente in altri widget. Questo passaggio è facoltativo.
Attenzione: L’opzione Salva come filtro… non è disponibile quando si utilizza Filtro testo.
- Nella sezione Filtri Dashboard è possibile selezionare uno o più tipi di filtro che, applicati alla dashboard, saranno ignorati da questo widget. Questo passaggio è facoltativo.
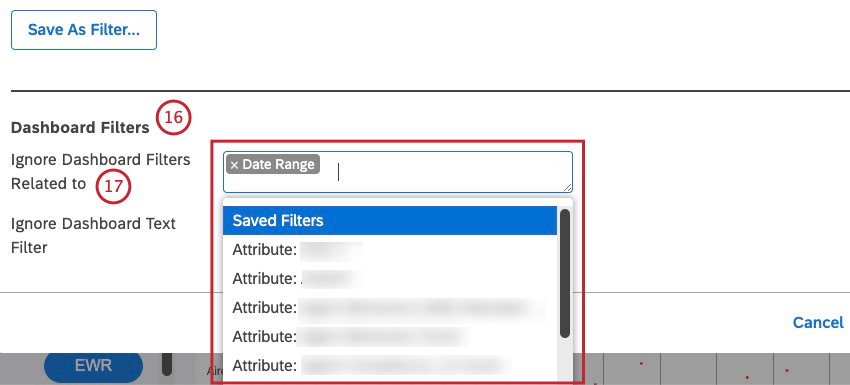
- Selezionare il filtro del dashboard da ignorare dal menu Ignora filtri del dashboard correlati. Il menu visualizza solo i primi 20 elementi. Potrebbe essere necessario digitare un numero sufficiente di caratteri per ottenere una lista raffinata di risultati. È possibile impostare il widget in modo che ignori i seguenti tipi di filtro:
- Intervallo di date
- Filtri salvati
- I filtri basati sugli attributi iniziano con il prefisso Attributo: Seguito dal nome dell’attributo (ad esempio, Attributo: Età)
- I filtri basati su argomenti iniziano con il prefisso Model: Seguito dal nome del modello di categorizzazione (ad esempio, Modello: Alloggio).
- Selezionare la casella di controllo Ignora filtro testo Dashboard per ignorare le query di ricerca nel filtro testo della dashboard.
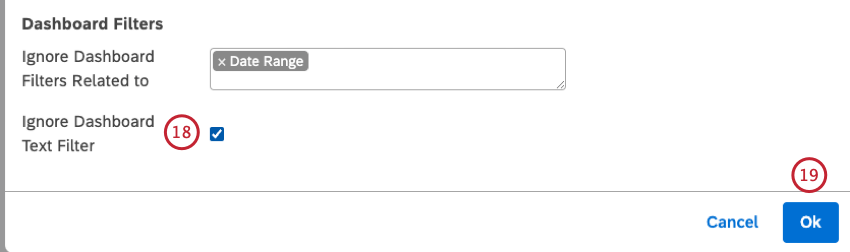
- Dopo aver selezionato uno o più filtri per il widget, fare clic su Ok in basso a destra nella finestra Modifica widget per salvare le modifiche.
- Salvare il dashboard facendo clic su Salva in alto a destra del dashboard.
Condizioni della PNL
Questa lista mostra le opzioni disponibili per le condizioni della PNL:
- Parole: Filtro dei dati per parole o entità:
- Tutte le parole: Filtra i dati in base alle parole regolari.
- CB Brand: Filtra i dati in base alle menzioni del brand.
- Azienda CB: Filtrare i dati in base alle menzioni dell’azienda.
- Valuta CB: Filtrare i dati in base alle quantità monetarie, ad esempio variando i nomi delle valute, i simboli e le abbreviazioni.
- Indirizzo e-mail CB: Filtro dei dati in base agli indirizzi e-mail menzionati nei feedback.
- CB Emoticon: Filtra i dati in base alle emoji e alle emoticon utilizzate.
- Evento CB: Filtra i dati in base alle festività e agli eventi menzionati nei feedback.
- Settore CB: Filtrare i dati in base alla rilevanza del settore.
- Persona CB: Filtra i dati in base ai nomi delle persone citate nei feedback.
- Numero di telefono CB: Filtro dei dati in base ai numeri di telefono menzionati nei feedback.
- CB Prodotto: Filtro dei dati in base alle menzioni dei prodotti.
- CB Profanity: Filtra i dati in base alle parole blasfeme.
- Parole associate: Filtro dei dati per coppie di parole associate.
- Hashtag: Filtro dei dati in base agli hashtag, parole o frasi non spaziate precedute da un simbolo hash (#).
- Arricchimento: Filtrare i dati in base alle seguenti opzioni di arricchimento:
- Capitoli CB: Filtro dei dati per capitoli di conversazione che rappresentano segmenti semanticamente correlati della conversazione (come apertura, necessità, verifica, fase di soluzione e chiusura).
- FUNZIONI RILEVATE CB: Filtrare i dati in base alle funzioni NLP rilevate (ad esempio, dati contenenti menzioni di industrie o brand).
- Emozioni CB: Filtrare i dati in base ai tipi di emozione rilevati dal motore NLP (come Rabbia, Confusione, Delusione, Imbarazzo, Paura, Frustrazione, Gelosia, Gioia, Amore, Tristezza, Sorpresa, Gratitudine, Fiducia).
- CB Tipo di frase: Filtra i dati in base al tipo di frase.
- Tipo di contenuto: Filtrare i dati in base al loro contenuto o meno.
- Sottotipo di contenuto: Filtrare ulteriormente i dati non contenuti in base ai loro sottotipi (come annunci, coupon, link ad articoli o tipo “non definito”).
Consiglio Q: per i record contenenti, anche il sottotipo è sempre contenente.
- Lingua: Filtrare i dati in base alla lingua:
- Lingua rilevata automaticamente: Filtra i dati in base alle lingue rilevate automaticamente (se il rilevamento automatico della lingua è abilitato per un progetto).
- Lingua elaborata: Filtra i dati in base alle lingue in cui il feedback è stato effettivamente elaborato. Le lingue non supportate da XM Discover sono contrassegnate come ALTRE.
Consiglio Q: a seconda di ciò che è disponibile nei dati, possono esserci più arricchimenti.
- Lingua: Filtrare i dati in base alla lingua:
- Lingua rilevata automaticamente: Filtra i dati in base alle lingue rilevate automaticamente (se il rilevamento automatico della lingua è abilitato per un progetto).
- Lingua elaborata: Filtra i dati in base alle lingue in cui il feedback è stato effettivamente elaborato. Le lingue non supportate da XM Discover sono contrassegnate come ALTRE.
- Query NLP: Definire una query di ricerca complessa utilizzando quattro corsie di regole, dall’alto verso il basso: O, E, E, NON.
- OPPURE: fornire una o più parole chiave da trovare nei feedback dei clienti.
Se si utilizza solo la corsia OR, la query restituirà i feedback che contengono una qualsiasi delle parole chiave specificate. - AND 1: questa corsia è facoltativa. Fornire una o più parole chiave aggiuntive da trovare nei feedback dei clienti insieme a qualsiasi parola chiave della corsia OR.
La query restituirà i feedback che contengono una qualsiasi delle parole chiave della corsia OR più una qualsiasi delle parole chiave della corsia AND. - AND 2: Questa corsia è facoltativa. Fornire una o più parole chiave aggiuntive da trovare nei feedback dei clienti insieme a qualsiasi parola chiave della corsia OR più qualsiasi parola chiave della corsia AND 1.
- NON: Questa corsia è facoltativa. Fornire una o più parole chiave da escludere dai risultati della query. La query restituirà solo i feedback che non contengono le parole chiave specificate qui.
Consiglio Q: ogni corsia di regole può contenere una query di massimo 1.000 caratteri.
- OPPURE: fornire una o più parole chiave da trovare nei feedback dei clienti.
WIDGET FILTRO vs. WIDGET FILTRO. Dashboard Filtro
Studio consente anche di utilizzare filtri a livello di dashboard che agiscono su più widget contemporaneamente. Quando si applicano filtri sia a livello di dashboard che specifici per widget, questi vengono combinati come segue:
- Per impostazione predefinita, i filtri salvati a livello di dashboard, gli attributi o gli argomenti hanno una relazione AND con i filtri del widget.
- È possibile impostare un widget in modo che ignori determinati tipi di filtri di Dashboard.
- A meno che non si imposti il widget in modo che ignori l’intervallo di date del dashboard, l’intervallo di date del dashboard sostituisce completamente l’intervallo di date del widget.
Visualizzazione dei filtri applicati a un Widget
- Accedi a Studio.
- Accedere al dashboard in cui si desidera visualizzare i filtri applicati a un widget.
- Per visualizzare tutti i filtri applicati a un widget, fare clic sull’icona Filtri applicati nell’intestazione del widget.
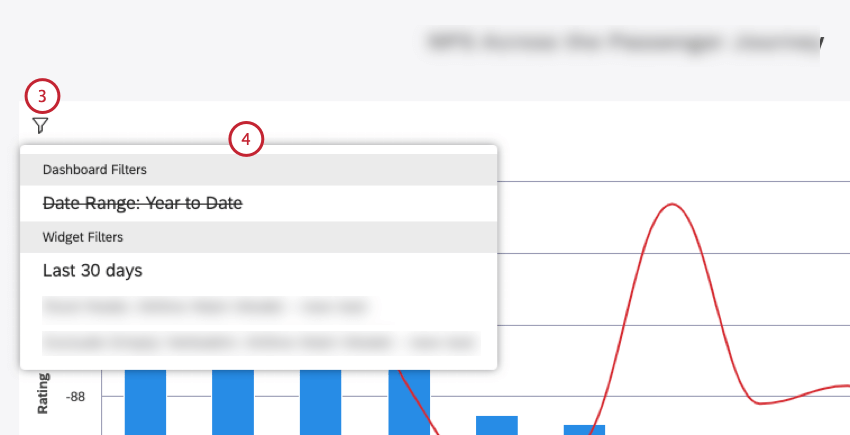
- I filtri applicati a un widget sono suddivisi nei seguenti gruppi:
- Filtro testo widget: Fornisce un campo in cui è possibile inserire una query di ricerca per i dati del widget.
- Filtri Organizzazione: Applica i filtri applicati in seguito alla personalizzazione del dashboard.
- Filtri Dashboard: Mostra i filtri a livello di dashboard.
Consiglio Q: i filtri di Dashboard ignorati vengono visualizzati con una linea che li attraversa.
- Filtri collegati: Mostra i filtri ereditati dal widget padre quando si usa Widget come Filtro.
- Filtri del widget: Questa sezione comprende tutti i filtri che fanno parte della definizione del widget, nonché i filtri salvati da Designer o Studio.
Consiglio q: i filtri aggiuntivi applicati in seguito alla perforazione o all’uso di modelli di categoria con regole di nodo radice vengono visualizzati con un prefisso corrispondente:
- Escludi verbali vuoti: Indica che i dati in un widget sono raggruppati usando un modello impostato per escludere i record senza testo.
- Filtri di perforazione: Mostra i filtri ereditati dalla perforazione del dashboard.
- Forato: Mostra i filtri ereditati dalla perforazione del widget.
- Nodo radice: Indica che i dati in un widget sono raggruppati utilizzando un modello con una regola del nodo principale (cioè una regola che si applica a tutti gli argomenti del modello).
Regolazione dei colori dei rapporti dei widget
- Per regolare i colori dei rapporti, accedere a Studio.
- Fare clic su Modifica per aprire il dashboard in modalità di modifica.
- Individuare il widget ed espandere il menu Azioni widget nell’angolo superiore destro del widget.
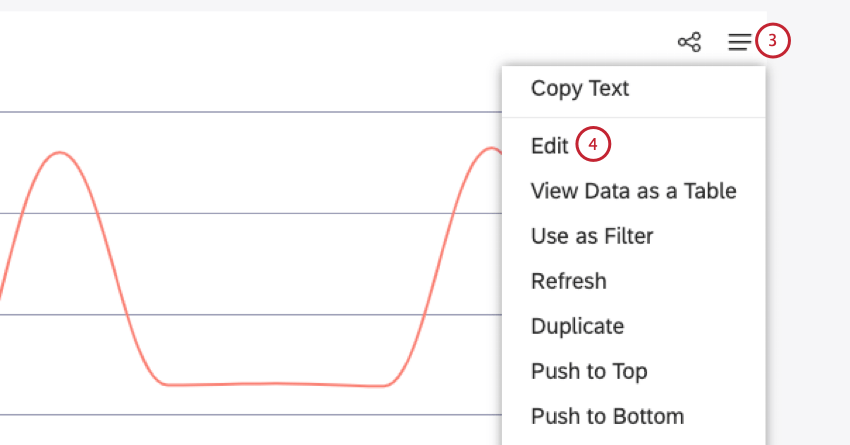
- Selezionare Modifica.
- Se non si è il proprietario del widget che si sta per modificare, viene visualizzato un messaggio per avvertire che, passando alla modalità di modifica, si diventa il nuovo proprietario. Fare clic su Sì per procedere.
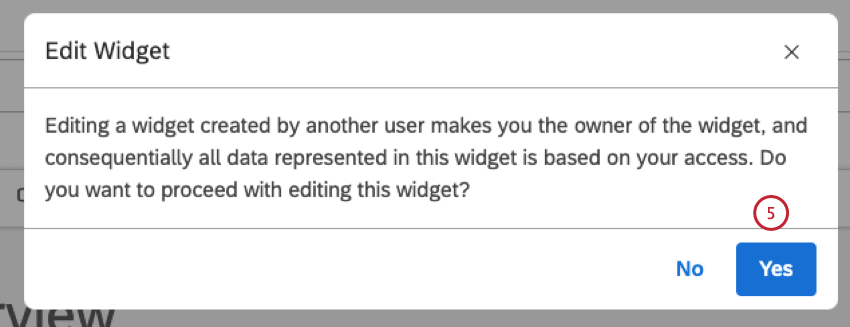
- Selezionare la scheda Visualizzazione nella finestra Modifica widget .
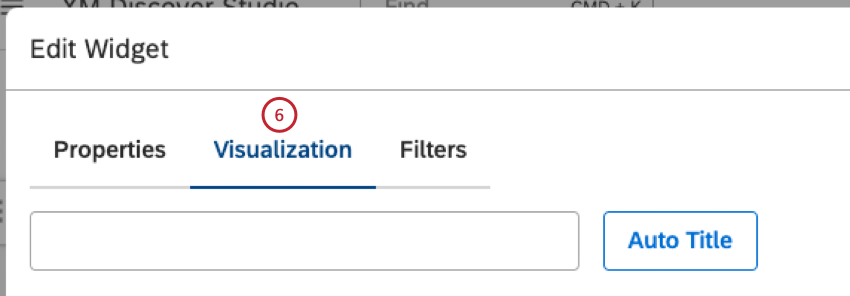
- Passare alla sezione Asse primario .
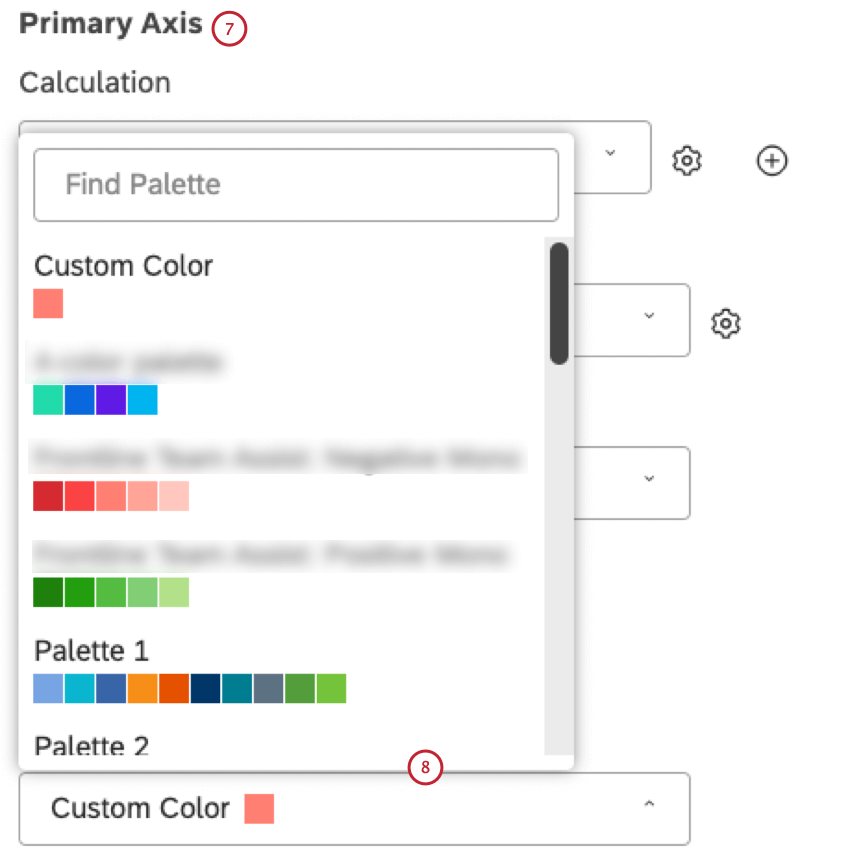
- Selezionare 1 delle opzioni di colore disponibili dal menu Colore:
- Colore personalizzato: colorare i rapporti con un unico colore. Selezionare il colore utilizzando il selezionatore di colori sottostante.
- Palette 1, 2, 3: selezionare una delle palette di colori di sistema disponibili.
- Studio Standard: Applica una tavolozza dinamica che adatta i colori dei rapporti alla modalità di anteprima del dashboard (predefinita o scura).
- Personalizzato (Studio): Selezionare una delle tavolozze di colori personalizzate create in Studio.
- Designer: Selezionare una tavolozza di colori personalizzata che può essere modificata in Designer.
Consiglio Q: si consiglia di utilizzare invece le tavolozze di colori Studio.
- 3 Colore del sentiment: colora le voci dei rapporti in base alla loro analisi media del sentiment utilizzando 3 bande di sentiment (Negativo, Neutro, Positivo).
- 5 Colore del sentiment: colora le voci dei rapporti in base alla loro analisi media del sentiment utilizzando 5 bande di sentiment (Fortemente negativo, negativo, neutro, positivo, fortemente positivo).
- Sforzo (3 fasce): Colorare i rapporti in base al punteggio medio dello sforzo, utilizzando 3 bande (Difficile, Neutro, Facile).
- Sforzo (5 fasce): Colorare i rapporti in base al punteggio medio dello sforzo, utilizzando 5 fasce (Molto difficile, Difficile, Neutro, Facile, Molto facile).
- Intensità emotiva: Colorare i rapporti in base al punteggio medio di Intensità emotiva, utilizzando 3 fasce (Bassa, Media, Alta).
- Colore per metrica: Colorare gli elementi dei rapporti in base alla metricaTop Box, Bottom Box, Soddisfazione, Filtro o Matematica personalizzata utilizzando i rispettivi colori di calcolo.
- Schiarisci (solo per il periodo storico): Usa una versione più chiara dei colori del periodo attuale.
Corrispondenza automatica dei colori
Studio tiene traccia degli elementi identici dei rapporti che appaiono in widget diversi all’interno di una singola dashboard e ne abbina automaticamente i colori o i motivi, a condizione che i widget utilizzino la stessa tavolozza di colori.
Se si aggiorna il dashboard, i colori assegnati alle voci dei rapporti potrebbero cambiare. Saranno comunque coerenti tra i widget. Questo perché al primo widget che termina il rendering vengono assegnati i colori per primo e i widget successivi li riprendono da lì. Se i widget vengono caricati in un ordine diverso, si possono ottenere colori diversi, ma comunque corrispondenti.
Tavolozza colori predefinita
È possibile scegliere una tavolozza di colori predefinita per i widget di reporting di una dashboard nelle proprietà della dashboard. La modifica di questa impostazione non influisce sui widget esistenti. Si applica solo ai widget aggiunti dopo la modifica.
Ricolorizzazione dei gruppi di widget
È possibile modificare il colore di singole barre o punti di dati nei widget, noti anche come gruppi. Ricolorando un gruppo, è possibile evidenziare i risultati che si ritengono degni di nota.
Ricolorizzazione dei gruppi di widget
- Accedere a Studio.
- Aprire il dashboard in modalità di modifica.
- Fare clic con il pulsante destro del mouse sull’elemento del rapporto che si desidera evidenziare e selezionare Ricolora dal menu delle opzioni di perforazione.
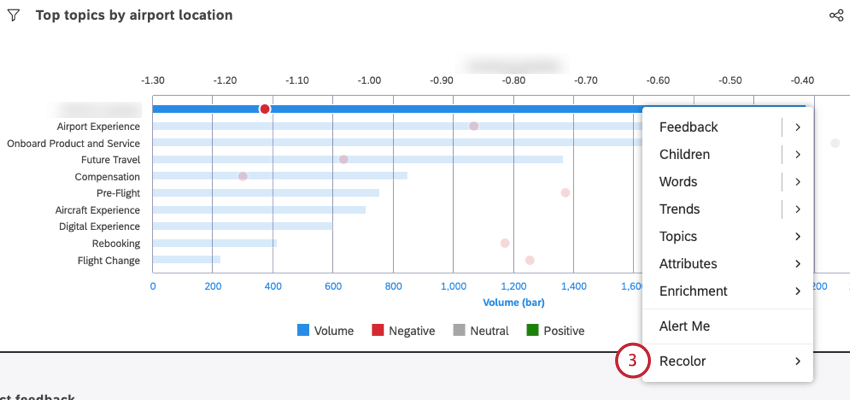
- Definire un colore personalizzato utilizzando gli slider di selezione del colore.
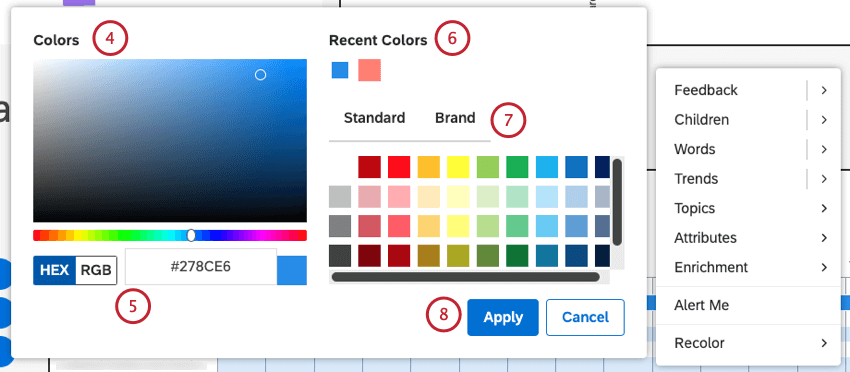
- Definire un colore personalizzato utilizzando la notazione HEX o RGB.
- Scegliere uno dei colori usati di recente dalla tavolozza Colori recenti.
- Scegliere un colore qualsiasi dalle tavolozze Standard o Brand.
- Fai clic su Applica.
- Salvare il dashboard.
Visualizzazione e rimozione dei gruppi ricolorati
A volte si desidera visualizzare una lista di tutti i gruppi ricolorati. Da questa finestra è possibile modificare il colore o eliminarlo del tutto.
- Aprire il dashboard in modalità di modifica.
- Fare clic sul menu in alto a destra del widget.
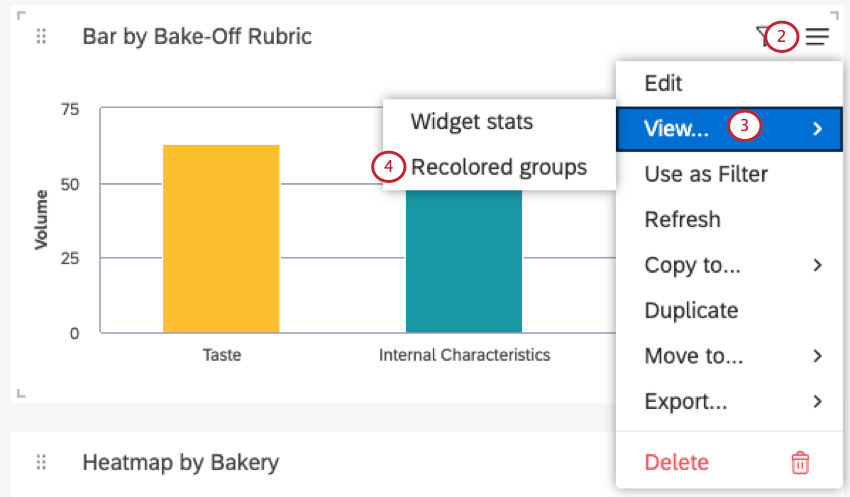
- Selezionare Visualizza.
- Selezionare Gruppi ricolorati.
- Per eliminare un colore personalizzato, fare clic sull’icona del cestino che lo precede.
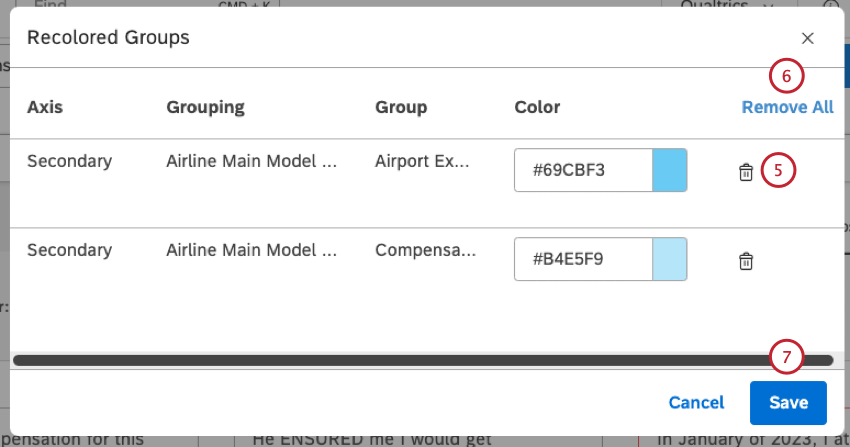 Consiglio q: quando i colori personalizzati vengono rimossi, i gruppi tornano ai colori predefiniti di Dashboard e Widget.
Consiglio q: quando i colori personalizzati vengono rimossi, i gruppi tornano ai colori predefiniti di Dashboard e Widget. - Fare clic su Rimuovi tutto per annullare tutti i colori personalizzati di un rapporto.
- Fai clic su Salva.
- Salvare il dashboard.
Modalità statistiche del widget
Utilizzare la modalità statistiche del widget per visualizzare i dettagli della richiesta e i dati dietro ai grafici.
Apertura della modalità Statistiche del Widget
- Aprire il dashboard o il libro.
Consiglio Q: una dashboard può essere aperta in modalità di visualizzazione o di modifica per poter utilizzare la modalità statistiche del widget. Tuttavia, un libro deve essere aperto in modalità di visualizzazione.
- Aprire il menu in alto a destra del widget.
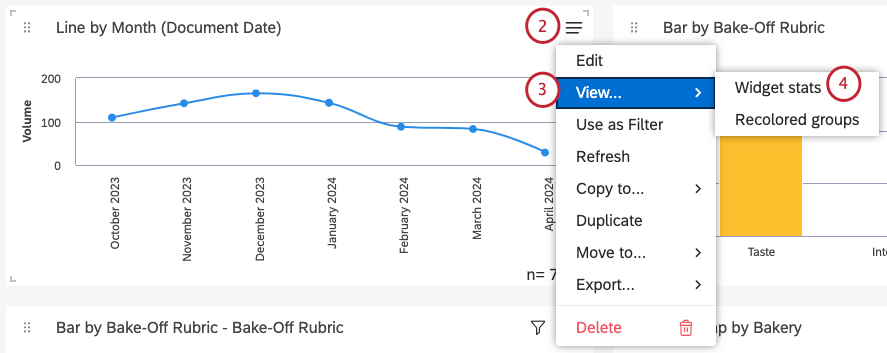
- Selezionare Visualizza.
- Selezionare le statistiche del Widget.
- Per copiare le statistiche del widget negli appunti, fare clic sull’icona di copia.
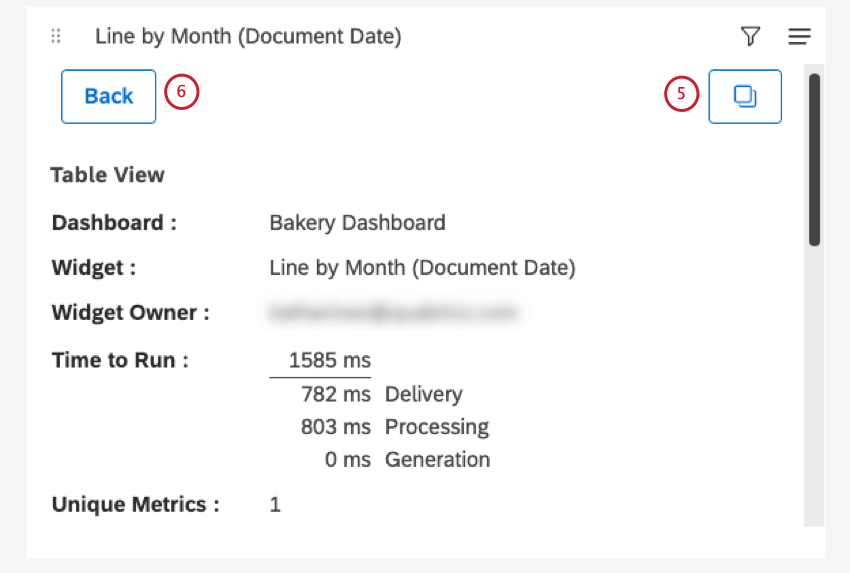
- Per uscire dalla modalità statistiche del widget, fare clic sul pulsante Indietro.
Informazioni in modalità Statistiche
Ogni volta che si apre la modalità statistiche del widget, vengono visualizzate le seguenti informazioni:
- Dashboard: Il nome del dashboard.
- Widget: Il titolo del widget.
- Proprietario del widget: l’utente che ha il pieno controllo del widget.
- Tempo di esecuzione: Il tempo totale (in millisecondi) impiegato per eseguire il rapporto. Per la risoluzione dei problemi viene fornita una ripartizione dettagliata:
- Consegna: Rapporti sul tempo impiegato per consegnare la richiesta dal browser a Studio e sul tempo impiegato per consegnare i dati di reportistica da Studio al browser. Ciò dipende principalmente dalla qualità e dalla velocità della connessione a Internet.
- Elaborazione: Mostra il tempo impiegato da Studio per elaborare la richiesta (controllare le autorizzazioni, l’accessibilità dei dati e così via) e formulare la richiesta appropriata al fornitore di contenuti, oltre al tempo impiegato da Studio per convalidare del contenuto ricevuto dal fornitore di contenuti. Ciò è dovuto principalmente alla capacità di risposta di Studio.
- Generazione: Mostra il tempo impiegato dal Content Provider per interrogare il dataset e aggregare i dati richiesti da Studio. Questo è principalmente un riflesso della reattività del fornitore di contenuti.
- Metriche uniche: Numero di metriche uniche utilizzate in questo rapporto. Questo include le metriche utilizzate per raggruppare, calcolare e ordinare i dati. Ad esempio, in un widget Tabella che visualizza i 10 argomenti principali per Volume e una singola metrica Custom Math che fa riferimento ad altre 5 metriche nella sua espressione, il numero di metriche uniche è 6. Le espressioni Custom Math non vengono contate.
- ID RAPPORTI: ID della richiesta di rapporto (utilizzato per la risoluzione dei problemi).
- ID performance: ID di esecuzione del Dashboard (usato per la risoluzione dei problemi).
- Cache: Lo stato della cache per questo rapporto.
- Conteggio totale: Il numero totale di documenti che corrispondono alle condizioni e ai filtri del rapporto (visualizzato anche sotto forma di n= totale).
- Dati del rapporto: Una tabella con i dati del rapporto.
Visualizzare i dati dei widget come tabella
È possibile visualizzare una tabella dei dati utilizzati nel widget.
- Aprire il dashboard o il libro in modalità di visualizzazione.
Consiglio Q: questa opzione è visibile solo in modalità di visualizzazione. Questa opzione non appare quando si modifica il dashboard.
- Fare clic sul menu in alto a destra del widget.
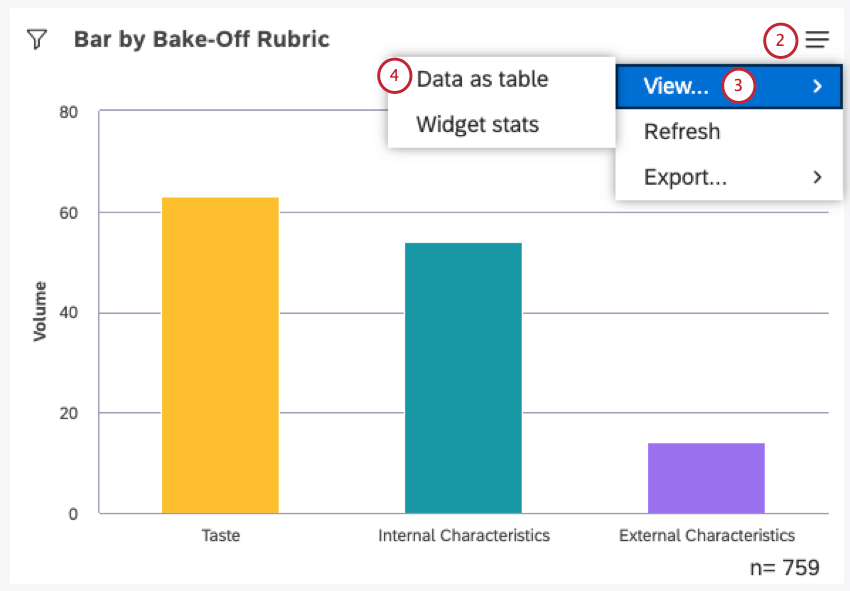
- Selezionare Visualizza.
- Selezionare Dati come tabella.
- È quindi possibile visualizzare una tabella dati. Nella sezione Avanti vi spiegheremo le informazioni che potete trovare qui.
Informazioni in modalità Tabella dati
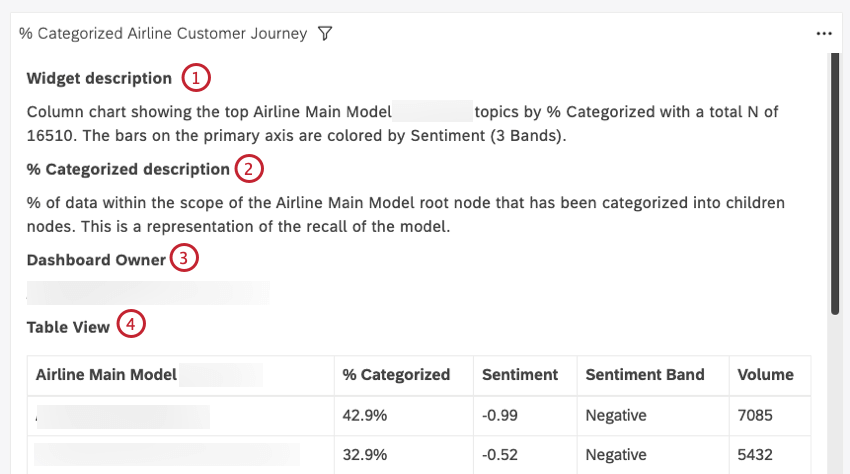
La tabella dati riporta le seguenti informazioni:
- Descrizione del widget: Il contenuto della casella Descrizione nelle proprietà di un widget.
- Descrizione delle metriche: Descrizione delle metriche utilizzate nel widget.
- Proprietario della dashboard: l’utente che ha il pieno controllo della dashboard.
- Vista tabella: Una tabella con i dati del rapporto.
Consiglio Q: se si sta guardando un widget di feedback visualizzato come documento e si è attivato il riquadro Risultati, si vedranno anche queste tabelle:
- Vista documento: Una tabella con tutte le frasi del riquadro centrale del documento corrente.
- Visualizzazione dei risultati: Una tabella con tutte le frasi del riquadro Risultati.
Uscire dalla vista Tabella dati
Aggiornamento dei dati dei Rapporti
Per assicurarsi che i rapporti siano sempre aggiornati, Studio consente di aggiornarli. Quando si aggiorna un rapporto, Studio lo riproduce utilizzando gli ultimi dati disponibili dal suo fornitore di contenuti.
Nella maggior parte dei casi, Studio aggiorna automaticamente i rapporti ogni volta che vengono aperti. È anche possibile aggiornare manualmente i rapporti in qualsiasi momento. È possibile aggiornare manualmente, ad esempio, se il dashboard è aperto da tempo o se è necessario assicurarsi che i dati del rapporto siano aggiornati.
È possibile aggiornare i dati dei rapporti in due modi:
- Aggiornare un Dashboard: Eseguire nuovamente tutti i rapporti del dashboard in una sola volta.
- Aggiorna widget: Eseguire nuovamente uno o più rapporti selezionati per ottenere aggiornamenti più rapidi e granulari.
È possibile aggiornare la dashboard e i widget indipendentemente dalla modalità di modifica o di visualizzazione. In questo modo, sia gli editor che i visualizzatori della dashboard possono ottenere i benefici aziendali di un aggiornamento della dashboard.
Aggiornamento di una Dashboard
Esistono diversi modi per aggiornare un dashboard:
- Aggiornare la scheda del browser in cui è aperta la dashboard.
- Espandere il menu delle opzioni nell’intestazione della dashboard e selezionare Aggiorna.
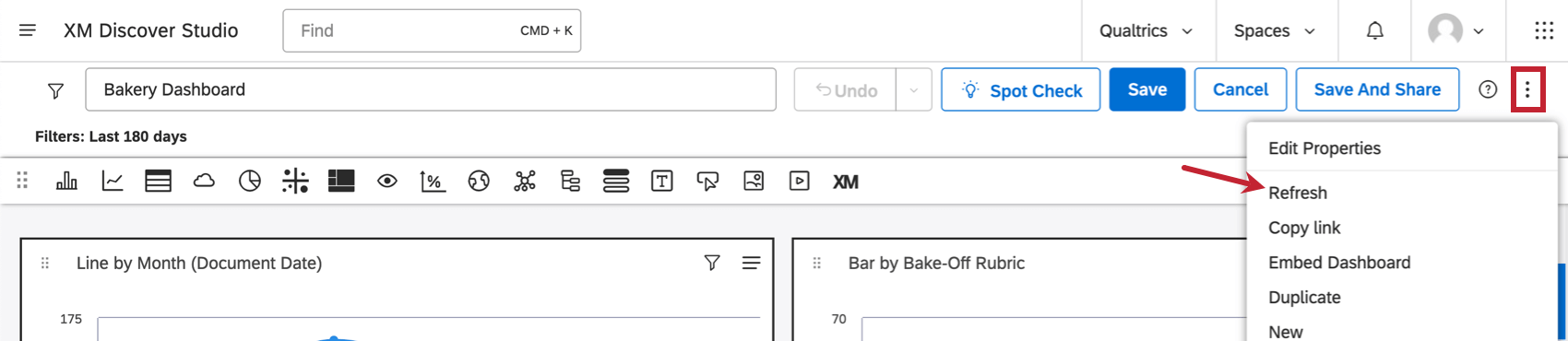
- Impostare un programma di aggiornamento per un dashboard.
- Eseguire una dashboard in modalità a schermo intero e scegliere la frequenza di aggiornamento preferita.
Aggiornamento di un singolo widget
- Aprire il menu in alto a destra di un widget.
- Fare clic su Aggiorna.
Aggiornare più widget contemporaneamente
È possibile aggiornare più widget solo in modalità di modifica.
La cache in XM Discover
XM Discover utilizza la cache per memorizzare i risultati dei rapporti richiesti di frequente, in modo da servirli più velocemente. Dopo aver richiesto un rapporto in Studio, i risultati vengono memorizzati nella cache. Quando lo stesso rapporto viene richiesto di nuovo e i risultati nella cache sono ancora disponibili e convalidati, vengono utilizzati per servire il rapporto più velocemente.
In che modo i risultati nella cache diventano non validi?
I risultati nella cache vengono invalidati quando si verifica uno dei seguenti casi:
- L’analisi del sentiment viene messa a punto e ricalcolata per il progetto.
- Le modifiche vengono apportate al modello di categoria (questo si applica solo ai rapporti che fanno riferimento a quel modello specifico).
- Le modifiche vengono apportate alle impostazioni dei rapporti.
Se le modifiche non sono costanti e possono essere anticipate, è possibile automatizzare l’aggiornamento dei rapporti per eseguirli in background e memorizzare periodicamente nella cache i rapporti dopo le modifiche dei dati per migliorare le performance.
Come si fa a sapere se la cache è utilizzata?
È possibile verificare se un rapporto utilizza dati memorizzati nella cache nella modalità statistiche del widget:
- Accedi a Studio.
- Aprire il dashboard in modalità di modifica.
- Fare clic sull’icona di condivisione nell’angolo superiore destro di un widget di reportistica.
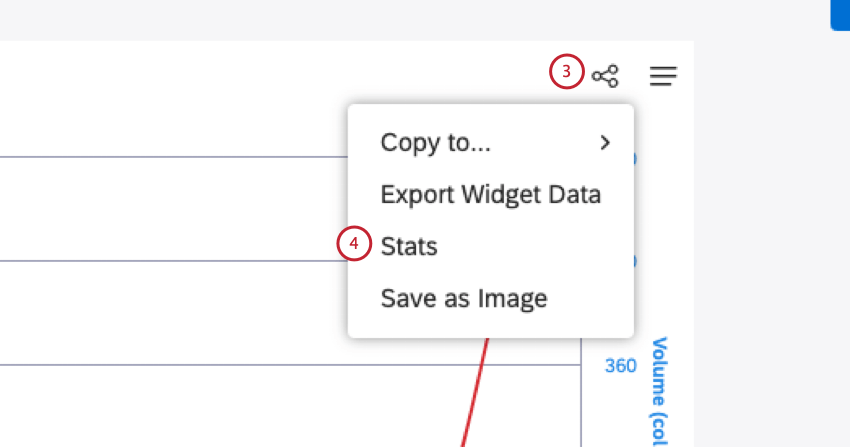
- Cliccare sulle statistiche.
- Controllare il parametro Cache:
- Nessuna cache significa che il rapporto è stato generato “da zero”
- Cached significa che il rapporto ha restituito risultati nella cache.