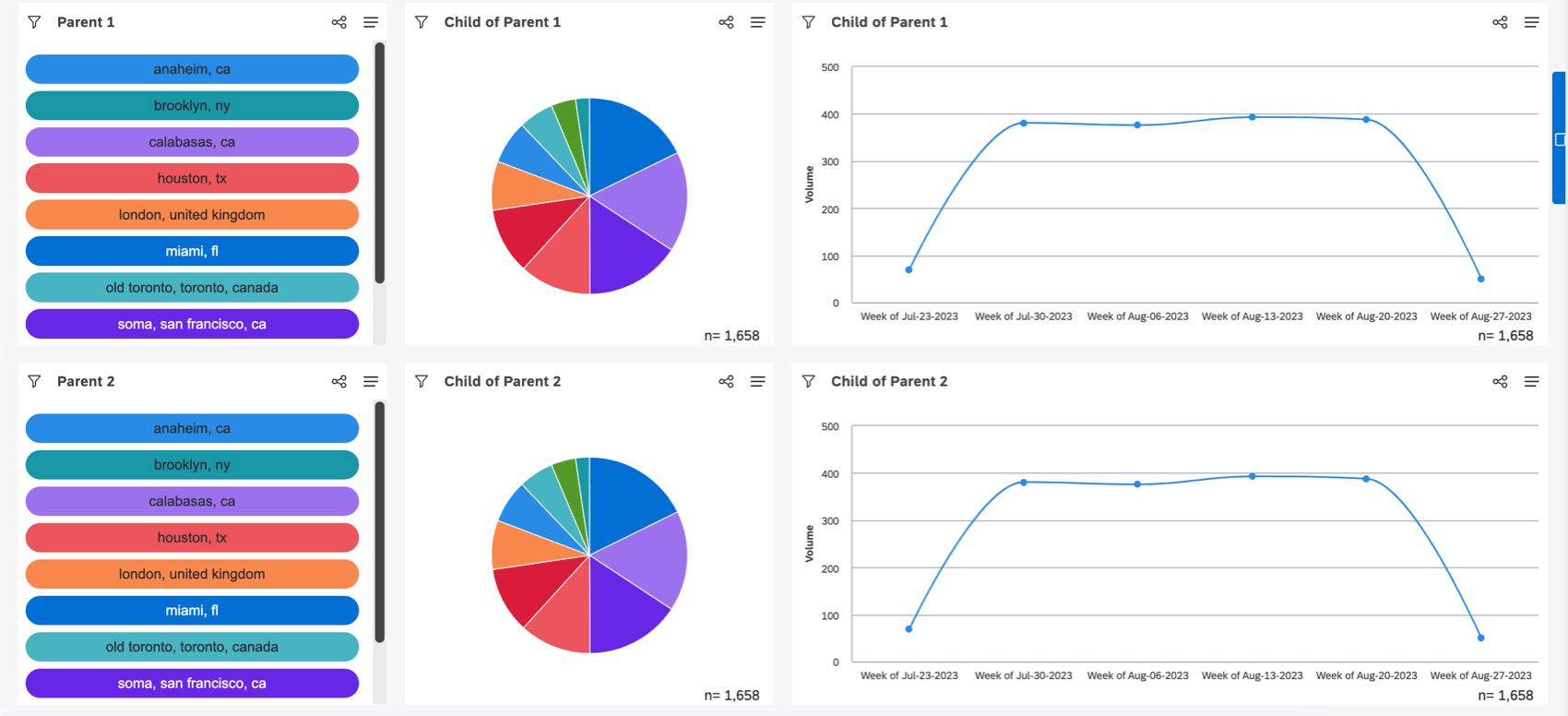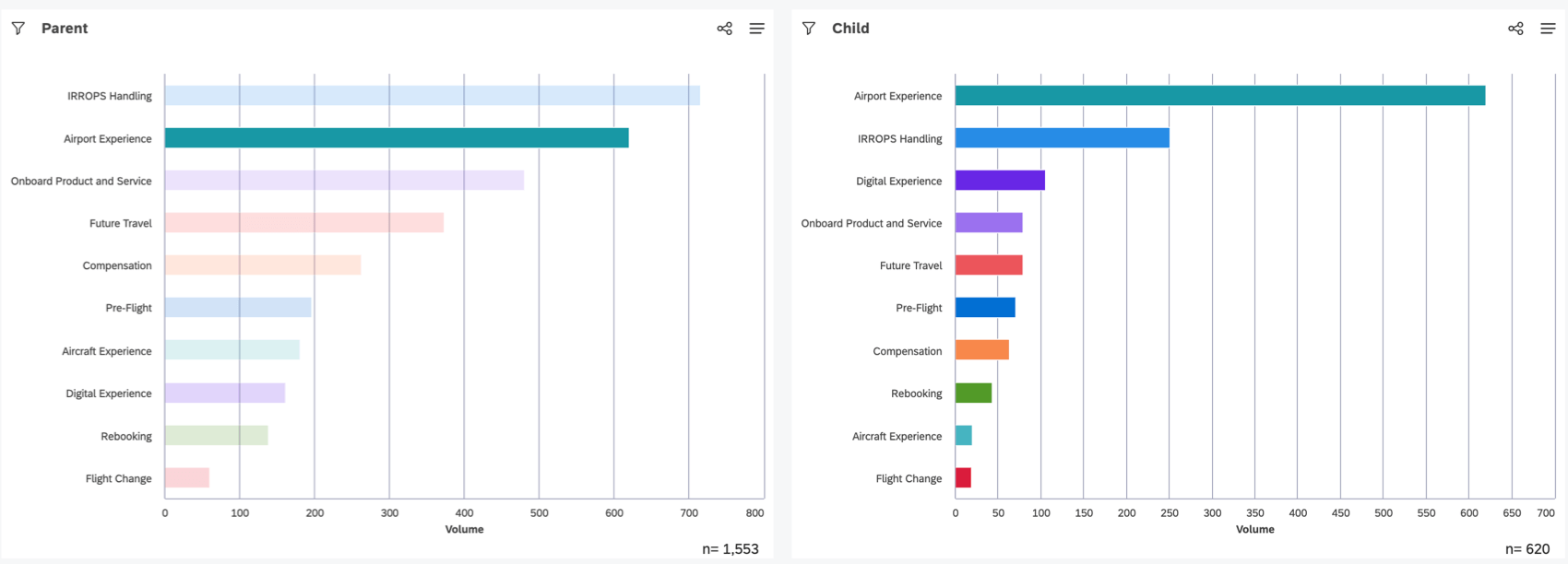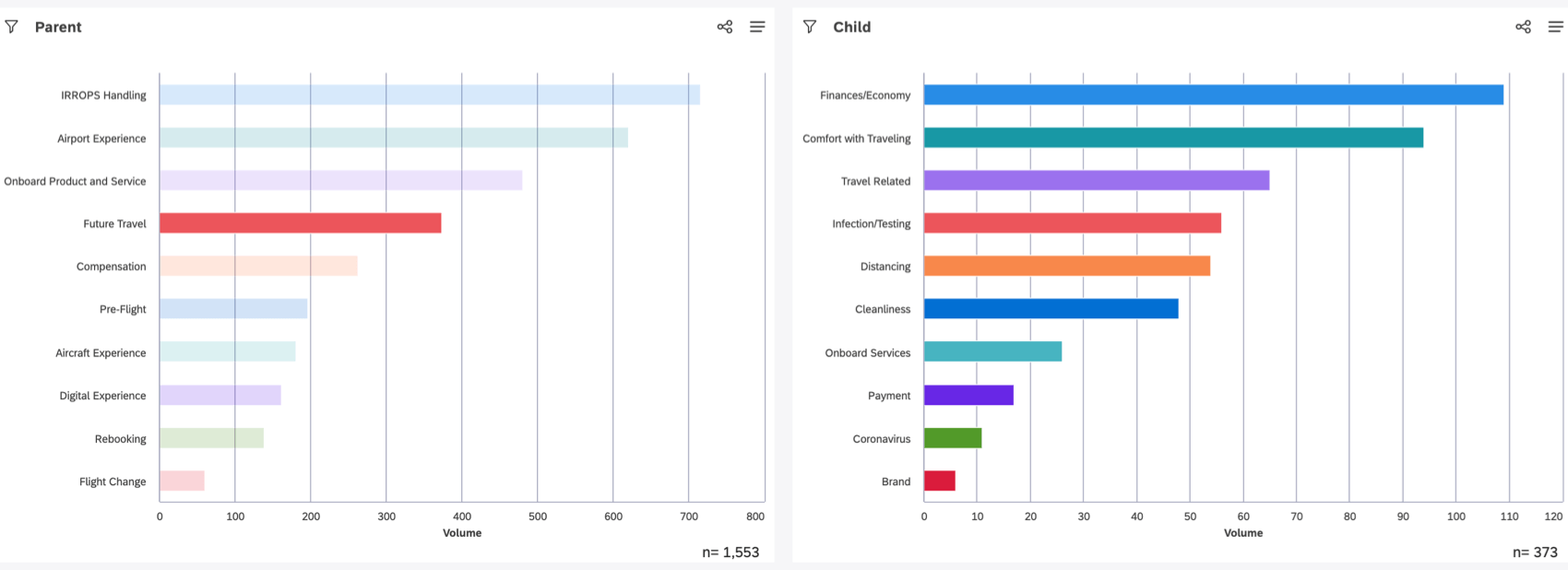Utilizzo dei widget come filtri (Studio)
Informazioni sull’uso di un widget come filtro
È possibile utilizzare un widget come filtro, il che consente di utilizzare i punti di dati di un widget come filtri per altri widget.
Per utilizzare questa funzione, è necessario collegare diversi widget in una relazione genitore-figlio in cui un genitore viene usato come filtro per i suoi figli. Sono possibili i seguenti collegamenti:
- Da genitore singolo a figlio singolo (un widget filtra un altro widget)
- Un singolo genitore a più figli (un widget filtra più altri widget)
- Genitori multipli a figli multipli (widget multipli filtrano altri widget multipli)
- Connessione a più livelli (il widget A filtra il widget B, e il widget B filtra il widget C)
Tutti i widget possono essere genitori o figli, tranne i widget metrici, che possono essere solo figli.
Capire i widget come filtri
Un widget padre può avere 2 widget figli collegati.
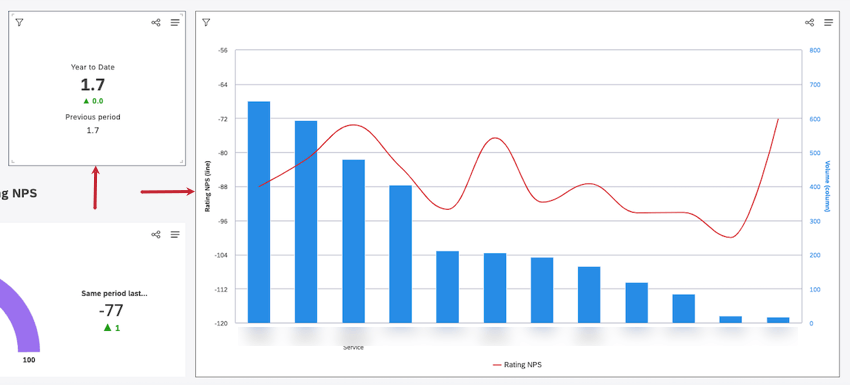
I widget figli sono filtrati dal punto di dati selezionato in un widget padre. Quando l’utente seleziona un punto di dati in un widget padre, tutti i widget figli collegati vengono automaticamente filtrati da quell’elemento.
Selezionando un altro punto dati si cambiano i filtri. Facendo nuovamente clic sullo stesso punto di dati o facendo clic sullo spazio vuoto all’interno del widget padre, i filtri vengono rimossi dai figli.
Quando si utilizza un widget come filtro, tenere presente quanto segue:
- Se al widget padre si applicano filtri a livello di widget, questi non saranno rispettati dai widget figli.
- Per i bambini, la perforazione funziona come al solito.
- Per i genitori, la perforazione funziona quando si fa clic con il tasto destro del mouse.
- Quando in un widget padre si utilizzano rapporti periodo per periodo, non importa se si seleziona un elemento del rapporto da filtrare dal periodo corrente o dal periodo storico: solo il raggruppamento primario viene utilizzato per filtrare un widget figlio.
- Quando l’asse secondario è abilitato in un widget padre, è possibile utilizzare l’asse primario o secondario per selezionare l’elemento del rapporto da filtrare.
- Quando si usa il widget Mappa come genitore, i bambini vengono filtrati solo dall’oggetto geografico selezionato. I raggruppamenti secondari vengono ignorati.
Collegamento e scollegamento dei widget per il filtro
- Accedere a Studio.
- Aprire il dashboard in modalità di modifica.
- Avanti al widget che si desidera utilizzare come genitore, fare clic sul menu in alto a destra.
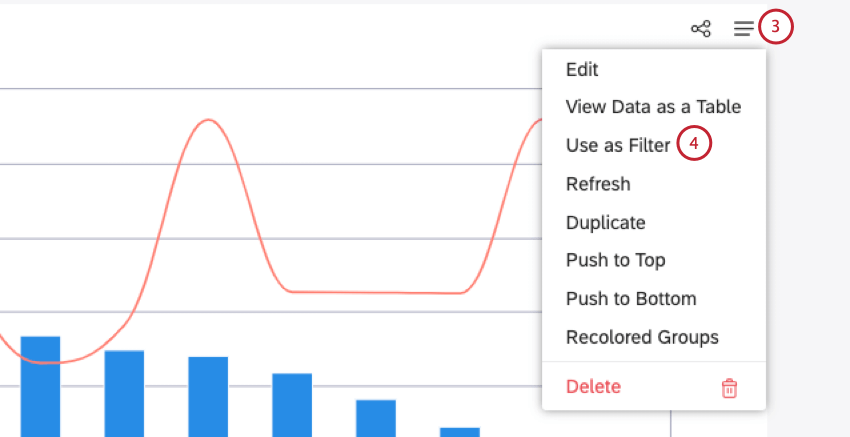
- Fare clic su Usa come filtro.
Consiglio Q: iwidget Selector sono scelte comuni di widget genitore, con un design flessibile ideale per questo uso.
- Individuare i widget che si desidera filtrare in base a questo genitore e fare clic sul segno di spunta per selezionare il widget.
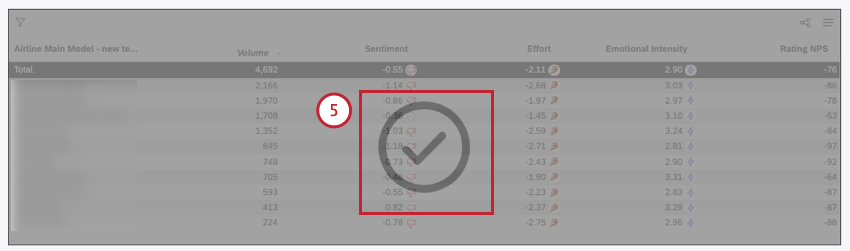 Consiglio Q: un segno di spunta nero significa che il widget è selezionato. Un segno di spunta bianco significa che il widget non è selezionato.
Consiglio Q: un segno di spunta nero significa che il widget è selezionato. Un segno di spunta bianco significa che il widget non è selezionato. - Per scollegare i widget, deselezionare i segni di spunta nei widget figli.
- Tornare al widget padre e fare clic su Fine della selezione delle destinazioni.
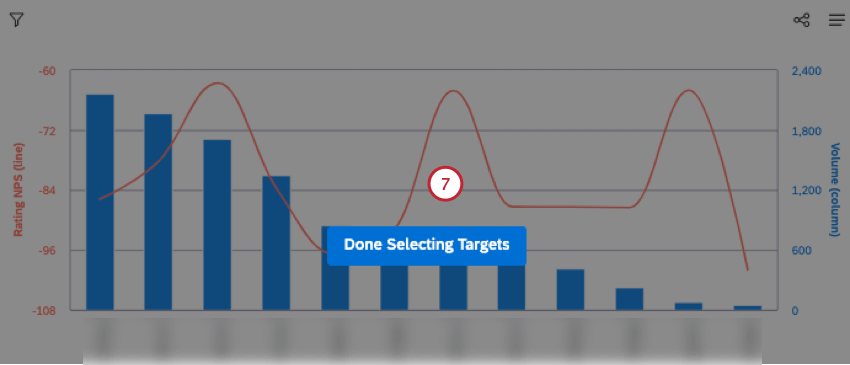
- Salvare il dashboard facendo clic su Salva in alto a destra del dashboard.
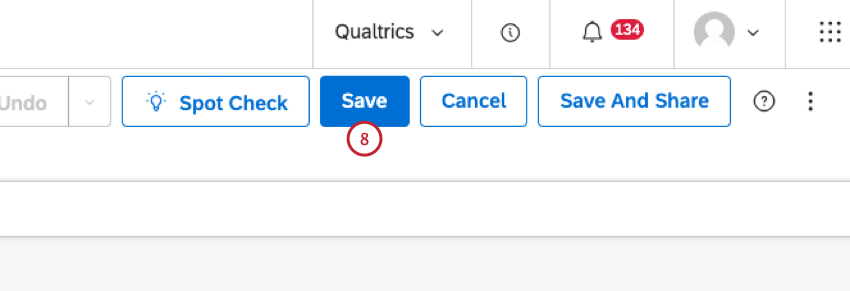
Creare connessioni a più livelli
I widget figli possono anche essere utilizzati come genitori per altri widget. Ad esempio, quando il widget A è un genitore del widget B e il widget B è un genitore del widget C, il widget A diventa automaticamente un genitore del widget C. In questo scenario, anche se il widget B viene eliminato, il widget A rimane un genitore del widget C.
Se il widget B è diventato un genitore del widget C, le selezioni del widget B filtreranno il contenuto del widget C.
Se il widget A è diventato genitore del widget B, qualsiasi selezione nel widget A filtrerà il contenuto di entrambi i widget B e C. Qualsiasi selezione nel widget B filtrerà inoltre il contenuto del widget C.
È possibile creare riferimenti circolari, ma un genitore di un widget non può essere figlio dello stesso widget.
Risolvere le selezioni reciprocamente esclusive
Se viene visualizzato un messaggio di errore che dice “Non ci sono risultati per queste selezioni reciprocamente esclusive”, significa che sono stati selezionati filtri reciprocamente esclusivi in una relazione Widget multi-parentale come Filtro. È possibile fare clic sul link Cancella selezione per cancellare la selezione di quel widget e tornare agli elementi disponibili, oppure selezionare un altro elemento di rapporto non mutuamente esclusivo più in alto nella gerarchia a più genitori.
Passare da una modalità di filtro agli argomenti a una modalità di lista di inclusione degli argomenti
Quando i widget padre e figlio raggruppano i dati in base agli argomenti dello stesso modello di categoria, è possibile scegliere se applicare la selezione degli argomenti del widget principale come un normale filtro per gli argomenti o come un drilldown ai sottoargomenti tramite una lista di inclusione.
- Accedere a Studio.
- Aprire il dashboard in modalità di modifica.
- Avanti al widget figlio, fare clic sul menu in alto a destra.
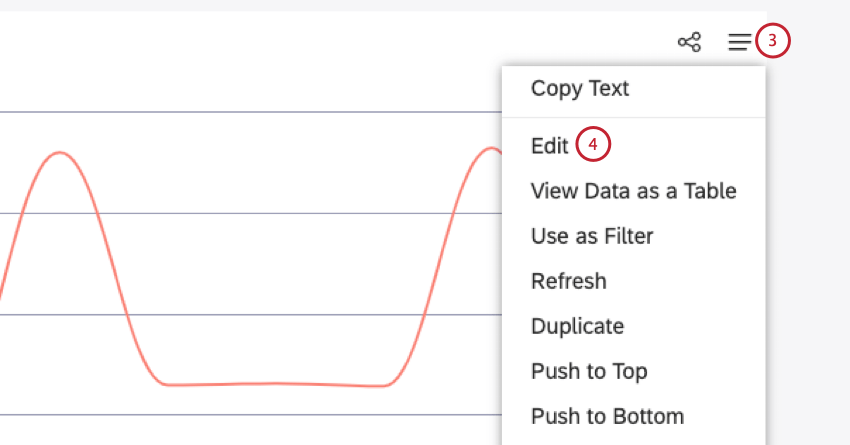
- Seleziona
- Selezionare la scheda Visualizzazione.
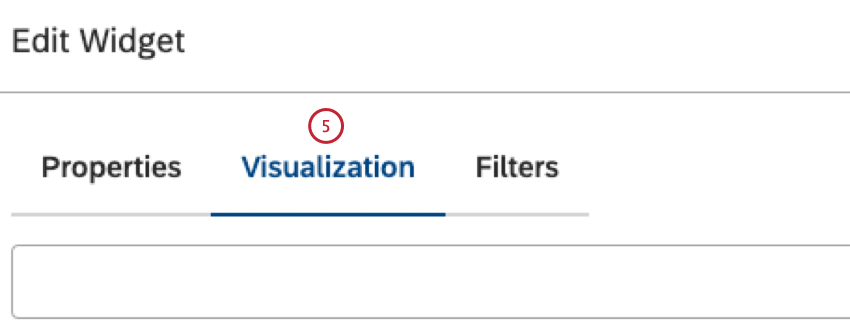
- Nella sezione Asse primario, selezionare Raggruppa per.
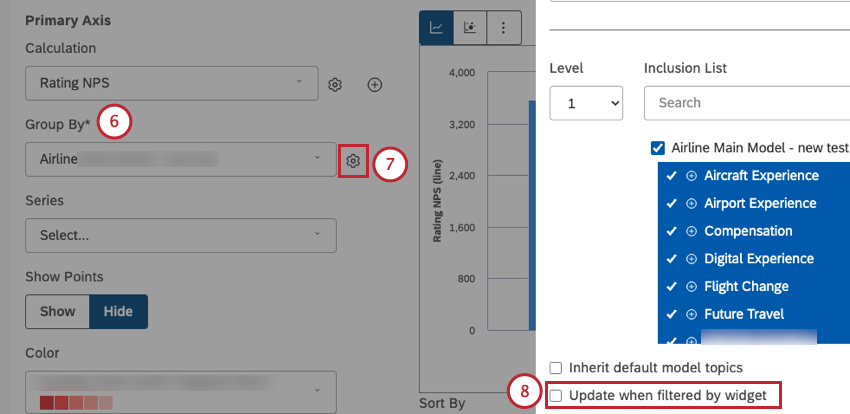
- Fare clic sull’icona dell’ingranaggio per aprire le impostazioni di raggruppamento.
- Deselezionare Aggiorna quando si filtra per widget per applicare la selezione del genitore come filtro.
Consiglio Q: In alternativa, selezionare Aggiorna quando filtro per widget per limitare il widget figlio ai sottoargomenti di una selezione padre.
- Fare clic su Aggiorna.
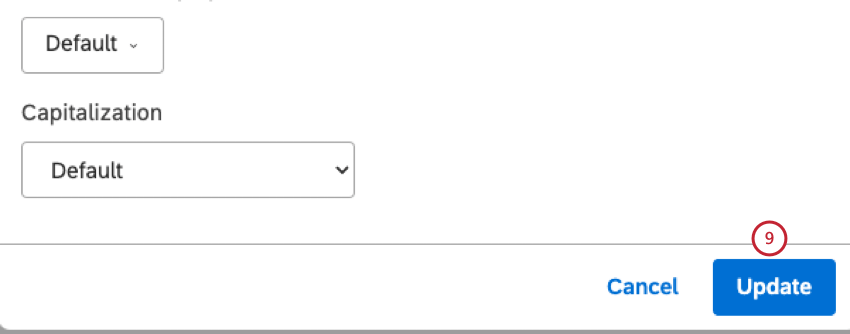
- Fare clic su Ok.
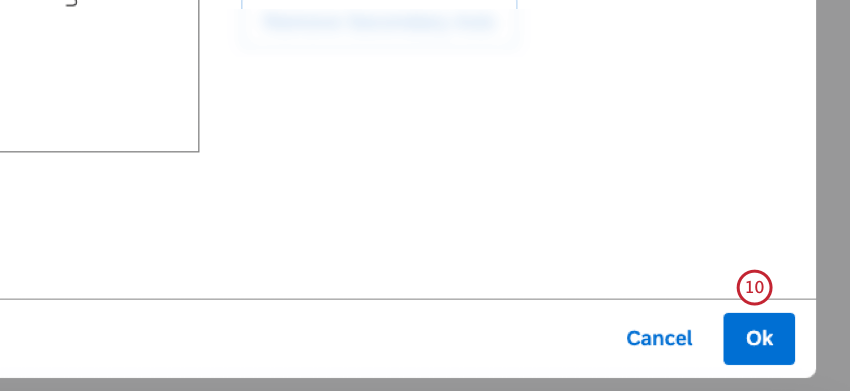
- Salvare il dashboard facendo clic su Salva.
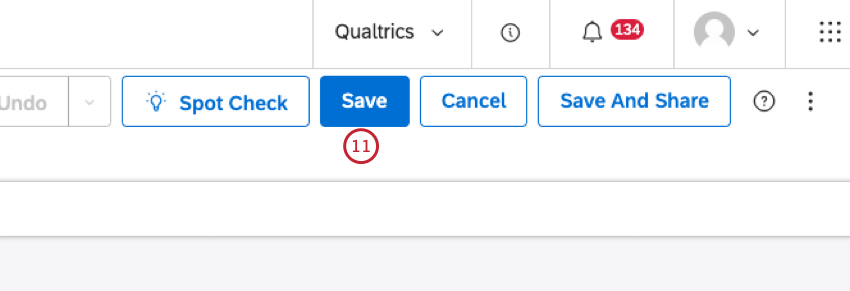
Esempi di Widget come filtri
L’uso dei widget come filtri consente di creare un’esperienza interattiva della dashboard. Qui di seguito vi mostreremo alcuni esempi di utilizzo comune.
Analisi AFFIANCATA
I widget come filtri possono essere utili per le analisi affiancate dei dati. Possiamo utilizzare questa funzione per confrontare gli indicatori chiave di performance di diversi segmenti aziendali senza creare troppi widget con filtri codificati.
Esempio: Abbiamo creato 2 file di widget identici. A sinistra, la lista delle 5 città più importanti funge da genitore di tutti i widget alla sua destra. (In questo esempio, abbiamo usato un widget selettore)
Ogni volta che si fa clic su una città, i widget a destra cambiano per adattarsi. Consente di confrontare le città su 2 righe di dati.
Analisi di cooccorrenza
L’uso di un widget come filtro ci aiuta a trovare le co-occorrenze più frequenti tra argomenti diversi per rivelare relazioni inedite nei nostri dati.
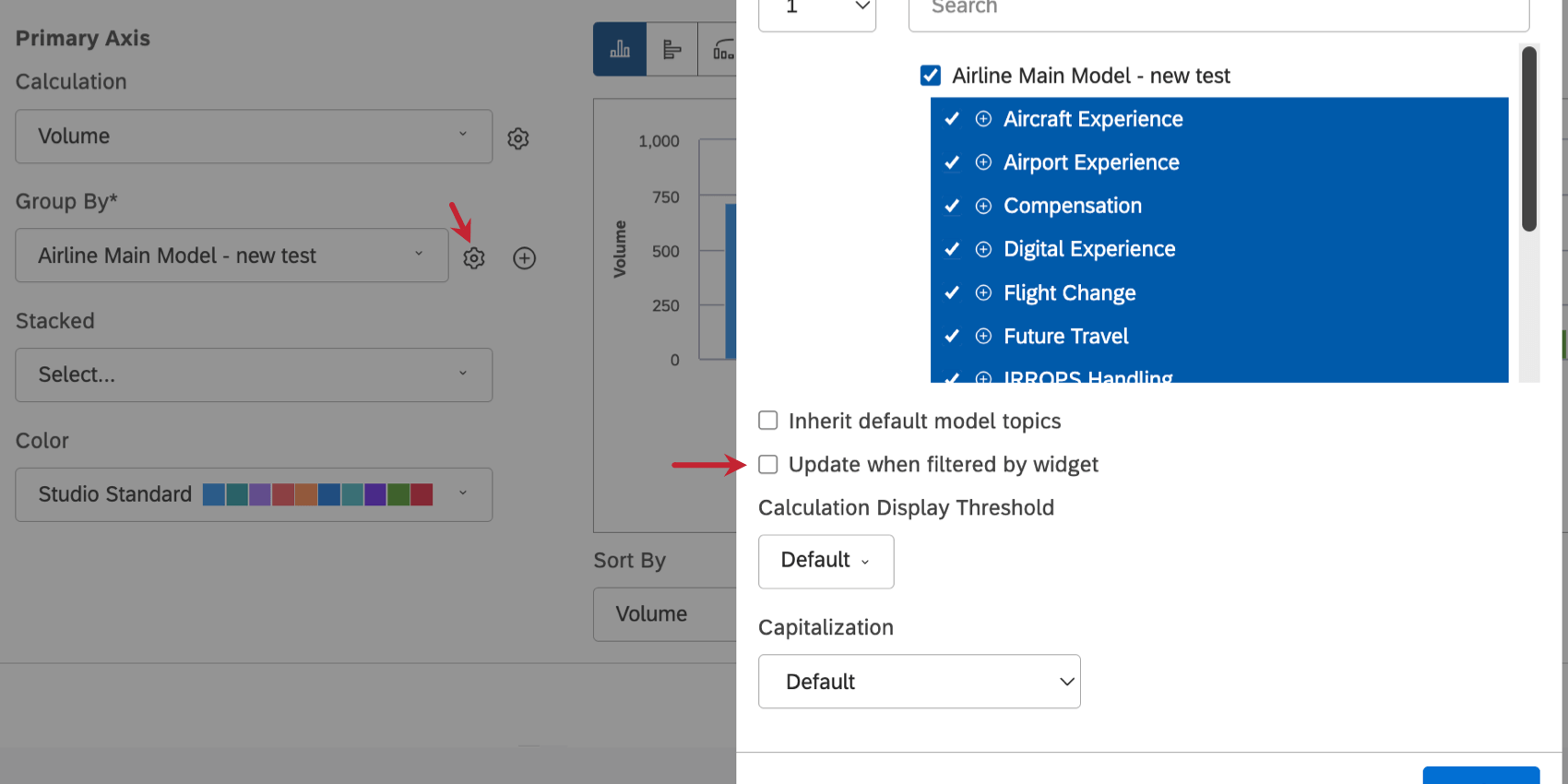
Esempio: Creiamo un grafico a barre che mostra il volume dei nostri 10 argomenti principali. Come figlio, creiamo una duplica dello stesso grafico a barre.
Ora, quando si seleziona un argomento nel widget principale a sinistra, il widget a destra viene filtrato in base a quell’argomento, rivelando quali altri argomenti sono citati più frequentemente insieme ad esso. L’argomento principale sarà lo stesso selezionato nel genitore (poiché ha una co-occorrenza del 100% con se stesso), ma è possibile vedere le altre 9 co-occorrenze più comuni.
In sintesi, il filtro consente di restringere il campione di dati da considerare. Il filtro degli argomenti in base ad altri argomenti risulta in un rapporto di co-occorrenza, anche quando si filtrano e si visualizzano argomenti all’interno dello stesso modello. Questo vale indipendentemente dal modo in cui si applica il filtro: manualmente o dinamicamente, utilizzando i widget come filtri.
Perforazione AFFIANCATO
Oltre ad analizzare le co-occorrenze tra diversi argomenti, è possibile utilizzare i widget come filtri per la perforazione AFFIANCATO, in cui si seleziona un argomento principale in un widget figlio e si visualizzano i suoi sottoargomenti in un widget figlio.
- Creare 2 widget duplicati collegati allo stesso argomento.
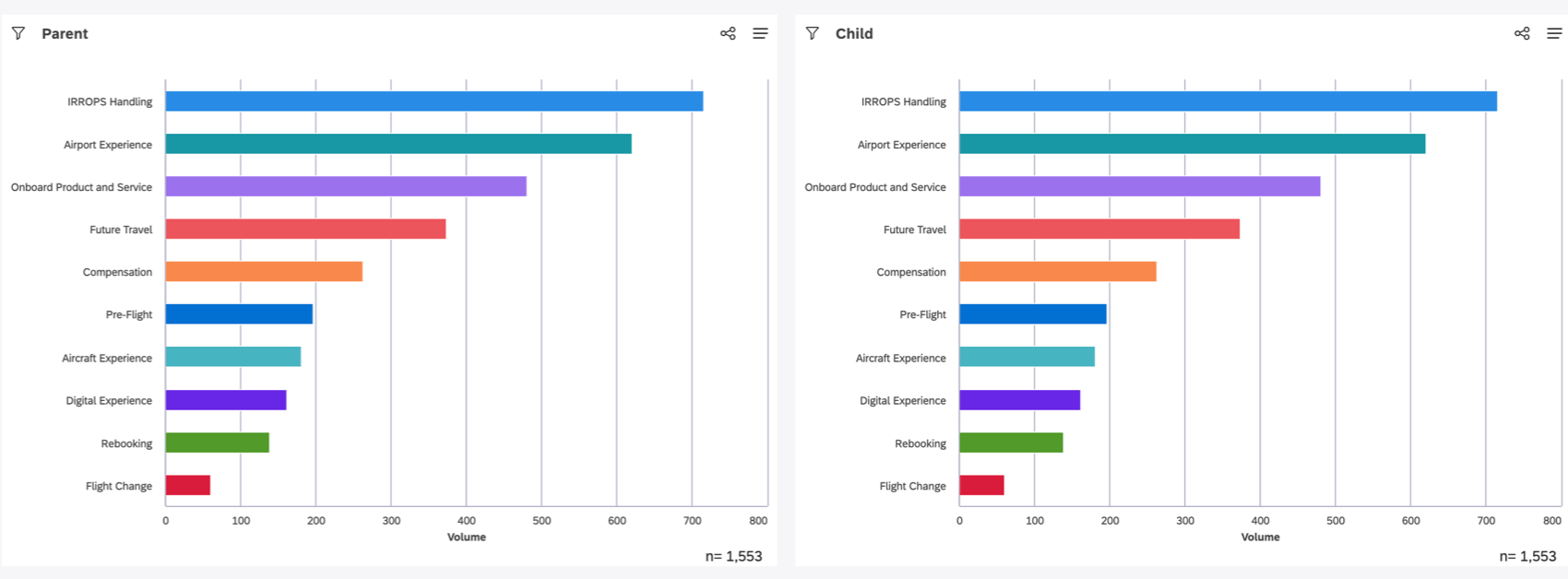
- Rendere la copia di sinistra il genitore della copia di destra.
- Modificare il widget figlio.
- Fare clic sull’ingranaggio avanti a Raggruppa per.
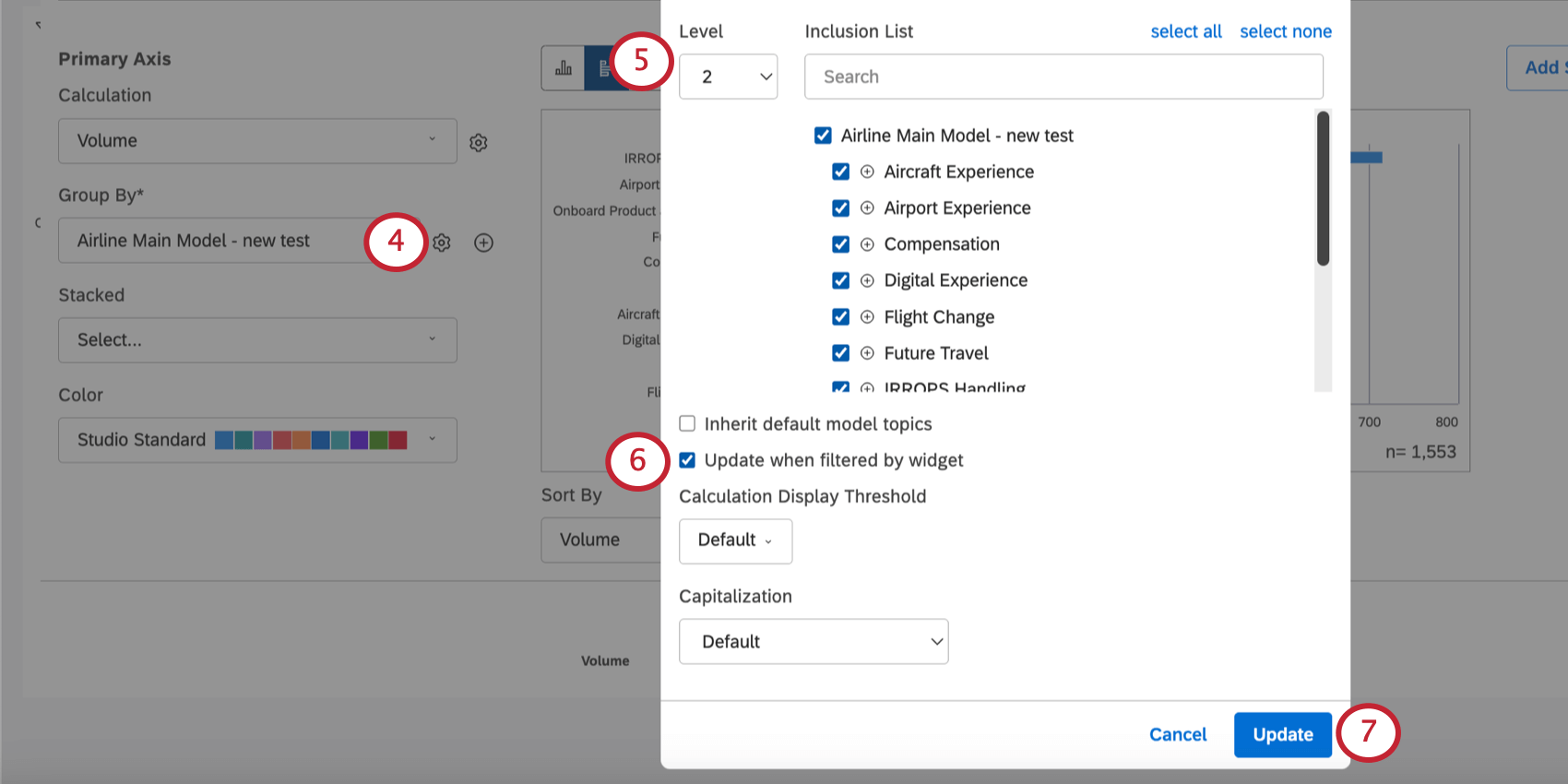
- Imposta Livello a un livello inferiore al widget padre.
Esempio: Il nostro widget genitore è impostato su 1, quindi impostiamo il figlio su 2.
- Selezionare Aggiorna quando viene filtrato dal widget.
- Salvare le modifiche.
Ora, quando si seleziona un argomento nel widget principale a sinistra, il widget a destra mostra solo i sottoargomenti di quell’argomento.