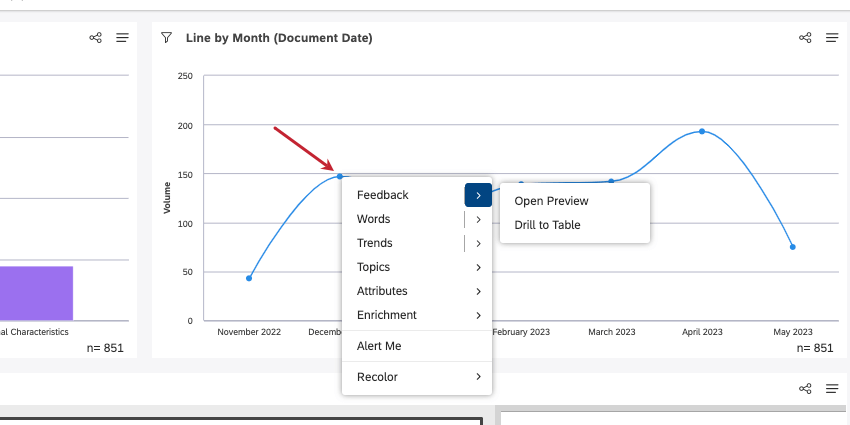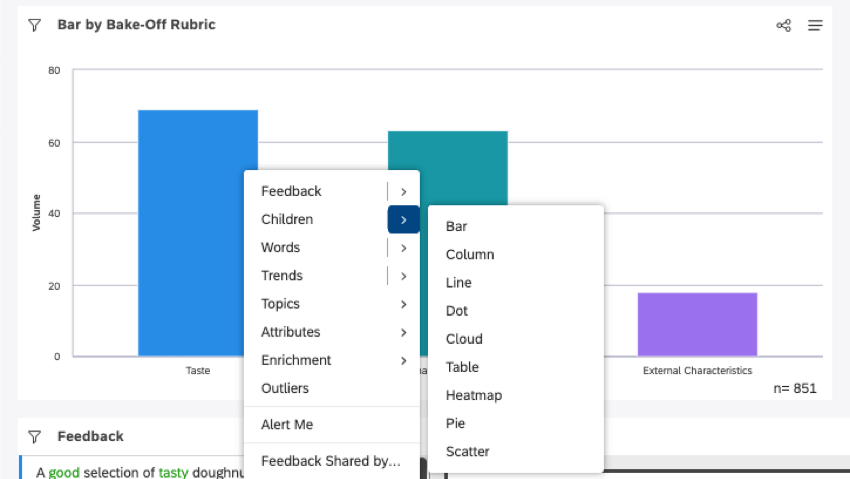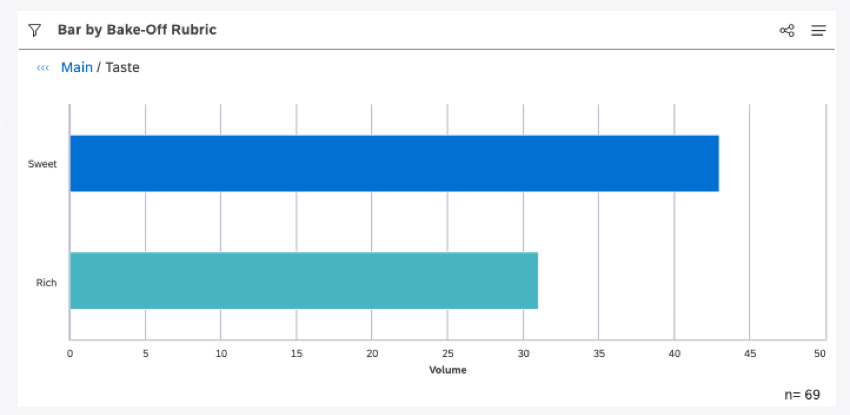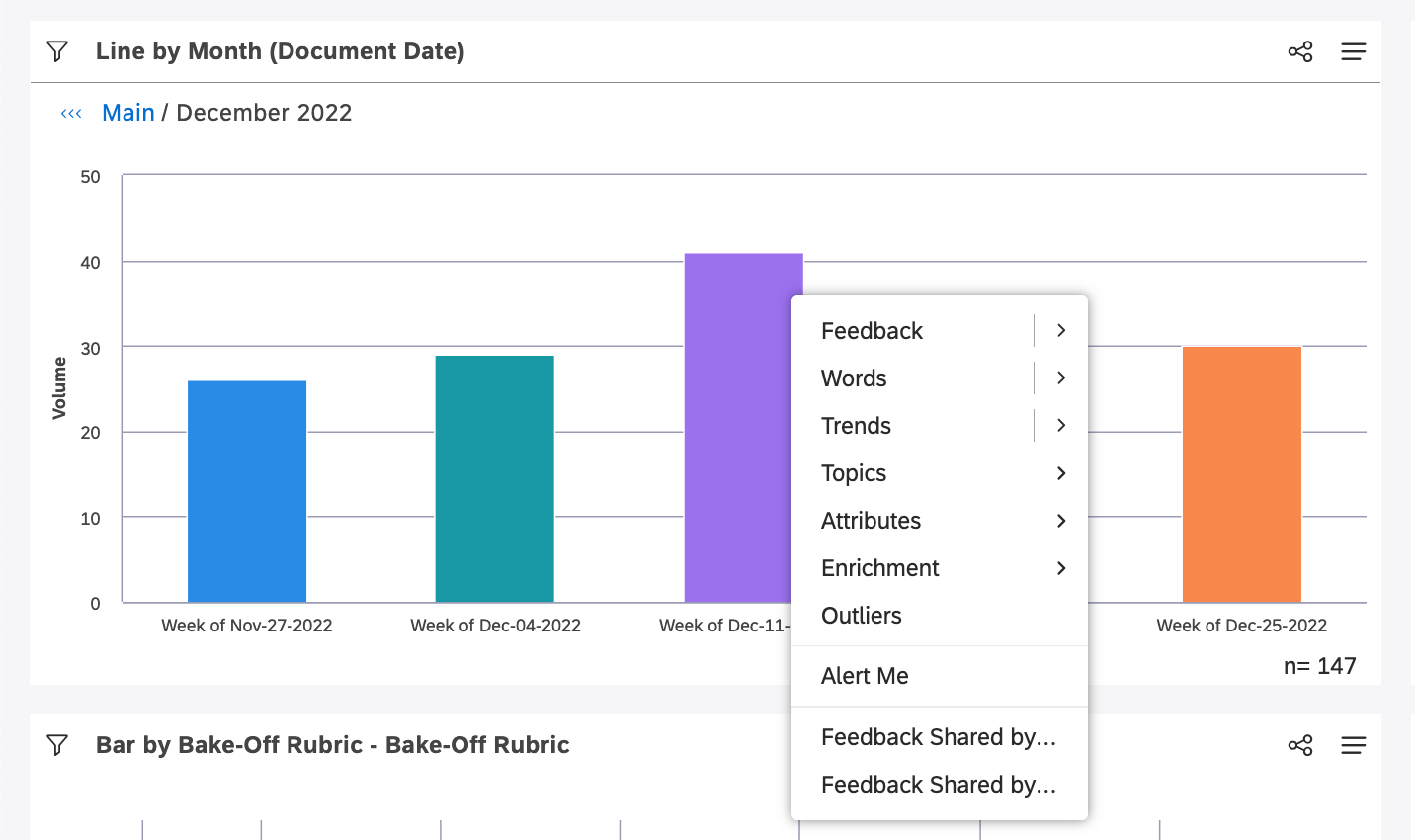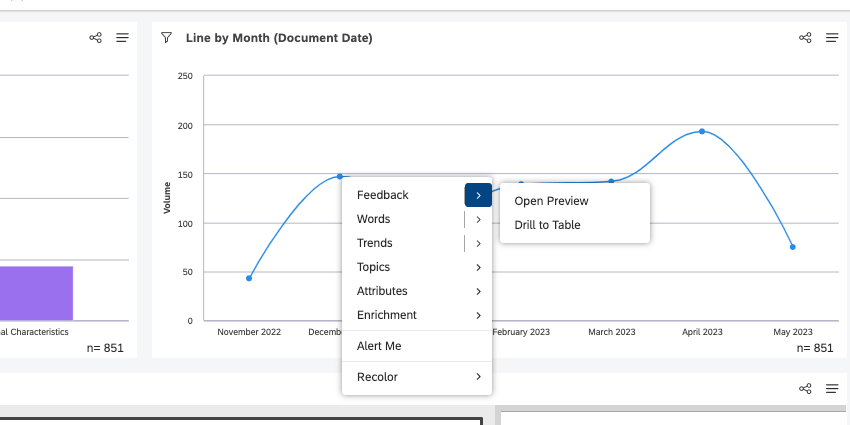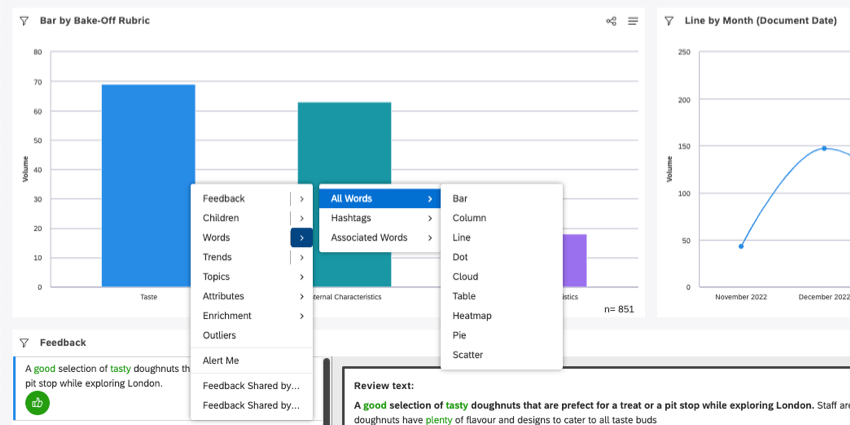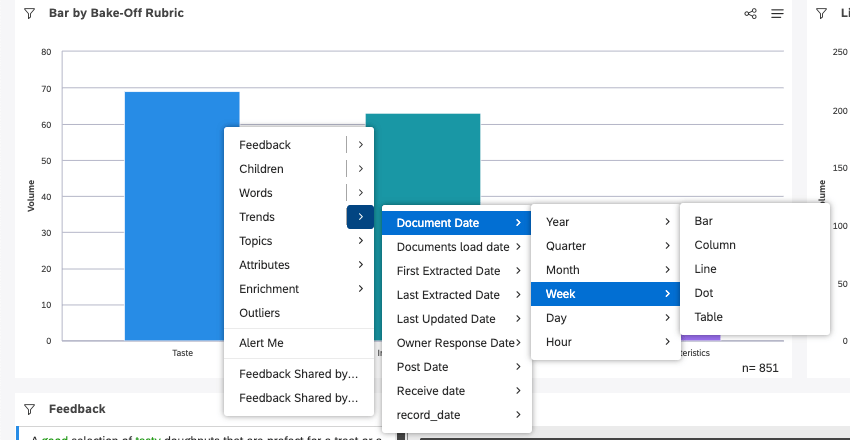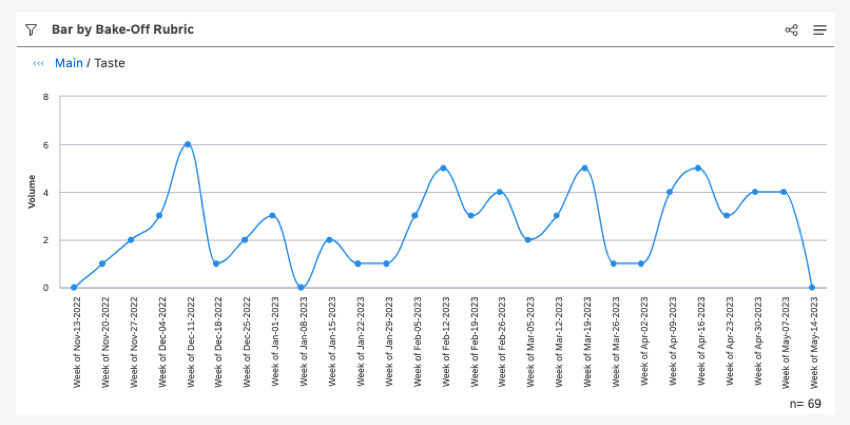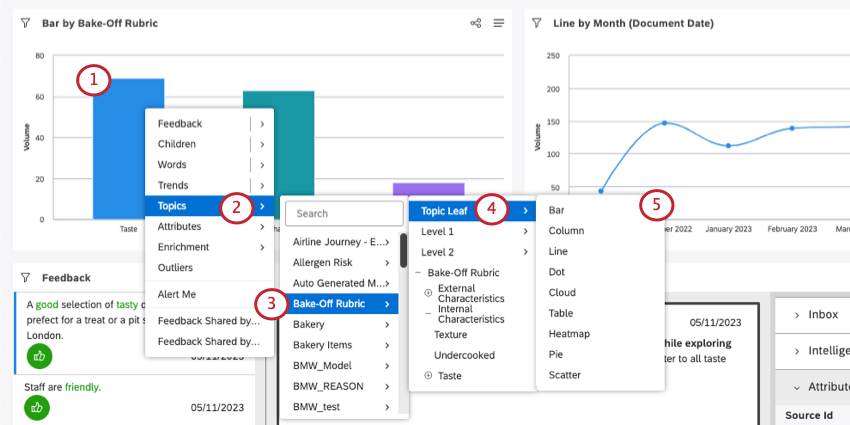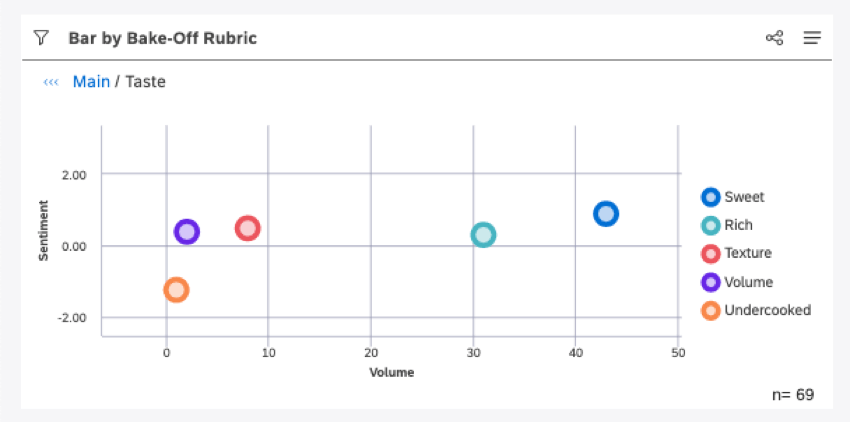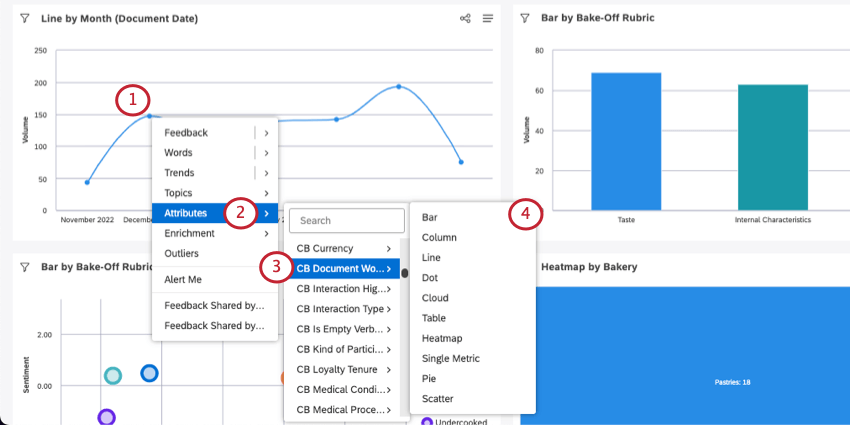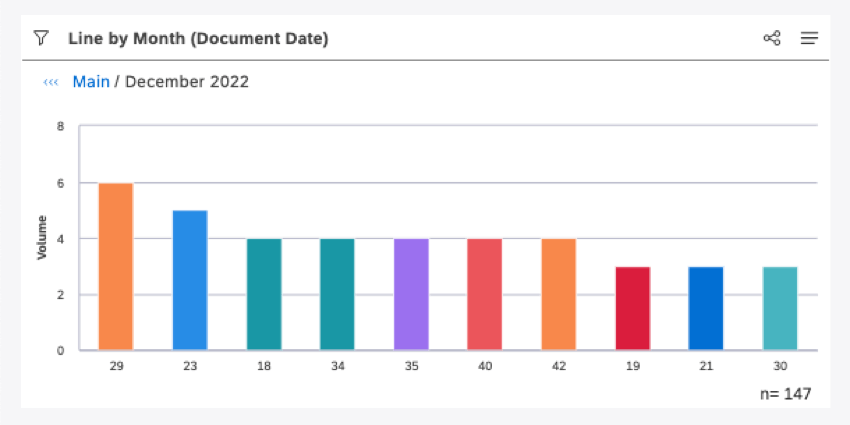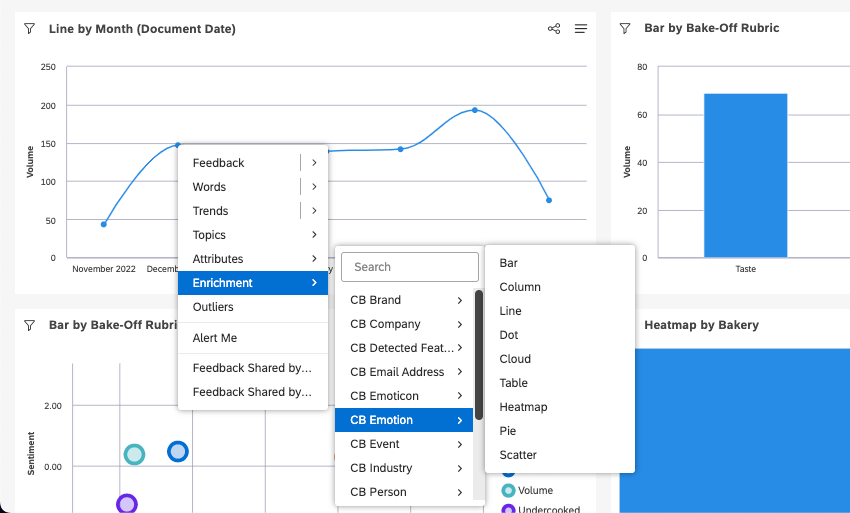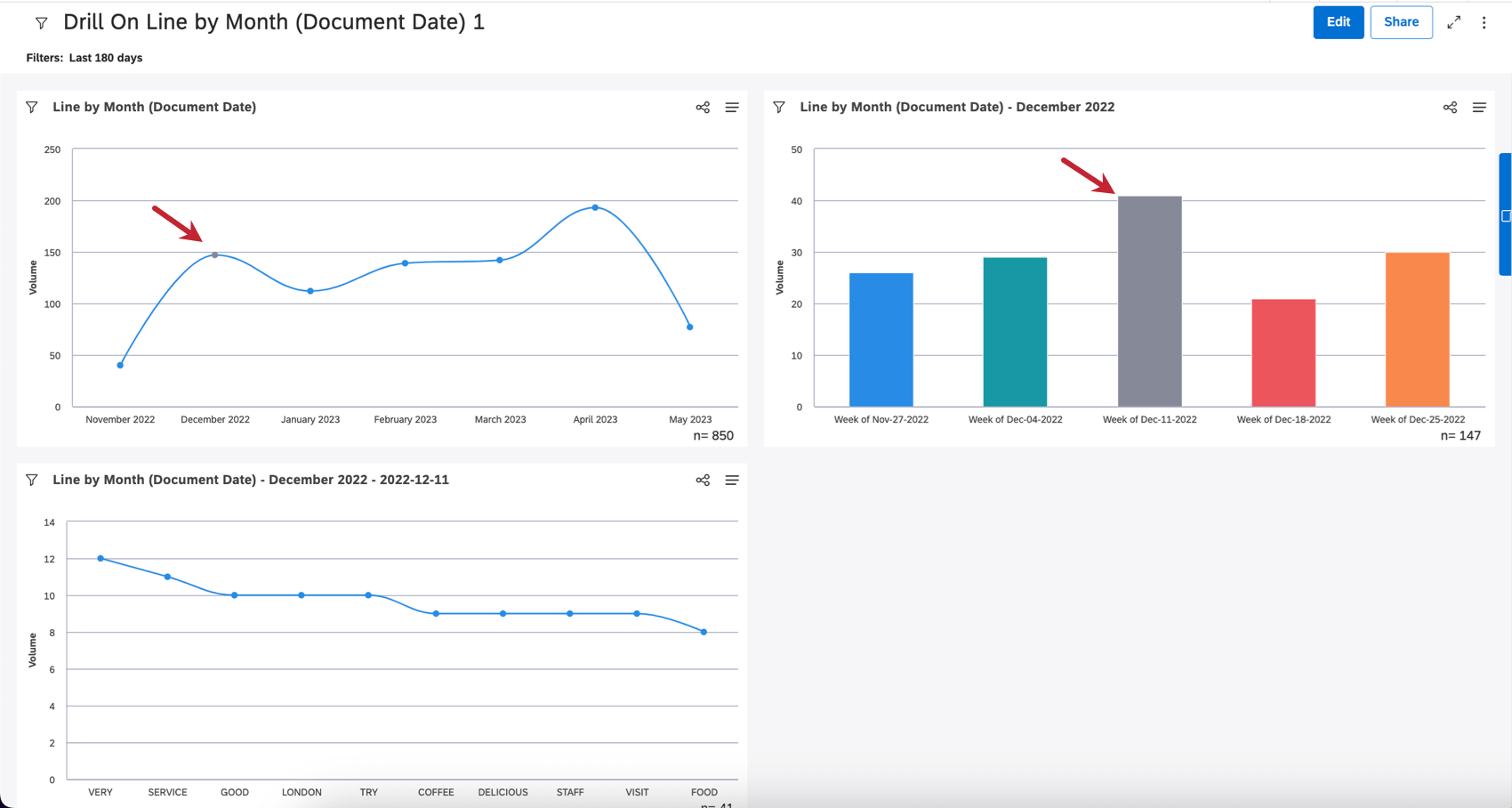Widget per la perforazione (Studio)
Informazioni su Widget per la perforazione
Per “forare” un widget è necessario fare clic su un punto di dati nel widget per ottenere maggiori informazioni su quel punto di dati. Una volta “trapanato” un punto di dati, è possibile:
- Vedere la suddivisione di un argomento o di un attributo.
- Creare un nuovo widget della scomposizione dei dati.
- Aprite Esplora documenti e vedete il feedback dietro i risultati.
È possibile eseguire il drill di un punto di dati per trovare il suo collegamento ad argomenti e attributi, l’andamento nel tempo, vedere le parole chiave associate e altro ancora.
Widget per la perforazione
È possibile eseguire il drill dei widget durante la visualizzazione o la modifica del dashboard.
Fare clic su un punto dati del widget e selezionare una delle opzioni dal menu visualizzato.
Perforazione in vista vs. vista. Modalità di modifica
Esistono alcune opzioni, come Children e Words, che consentono di suddividere ulteriormente i dati in widget.
Facendo clic su Opzioni durante la modifica del dashboard , si crea un nuovo widget nel dashboard.
Facendo clic sulle opzioni durante la visualizzazione della dashboardsi ottiene solo l’anteprima di un widget. Solo voi vedrete questo widget, che sparirà se aggiornate o lasciate la dashboard.
È possibile continuare a fare clic sui punti di dati per approfondire sempre di più le informazioni.
Autorizzazioni
La perforazione in modalità di visualizzazione è disponibile per tutti i tipi di licenza e richiede le seguenti autorizzazioni:
- Trapano in posizione in modalità di visualizzazione: Consente di eseguire il drill di dashboard e widget.
- Trapasso al feedback in modalità di visualizzazione: Consente di eseguire il drill del feedback in un widget di feedback o nell’esploratore di documenti.
La perforazione in modalità di modifica è disponibile per gli utenti con licenze di Configuration Analyst e Report Creator.
Widget
| Nome widget | Aspetto del widget | Opzioni di foratura con questo widget |
| Barra | Barra orizzontale | Bambini
Parole Tendenze Argomenti Attributi Arricchimento |
| Colonna | Barra verticale | Bambini
Parole Tendenze Argomenti Attributi Arricchimento |
| Linea | Grafico a linee | Bambini
Parole Tendenze Argomenti Attributi Arricchimento |
| Punto | GraFICO A BOLLE LINEE | Bambini
Parole Tendenze Argomenti Attributi Arricchimento |
| Nuvola | Nuvola | Bambini
Parole Argomenti Attributi Arricchimento |
| Tabella | Tabella | Bambini
Parole Tendenze Argomenti Attributi Arricchimento |
| Heat map | Heat map | Bambini
Parole Argomenti Attributi Arricchimento |
| Torta | Torta | Bambini
Parole Argomenti Attributi Arricchimento |
| Spargimento | Spargimento | Bambini
Parole Argomenti Attributi Arricchimento |
Feedback
Fare clic su Feedback o Apri anteprima per vedere il feedback dei clienti dietro il punto dati. Facendo clic su queste opzioni, si aprirà l’esploratore di documenti.
Fare clic su Drill to Table per creare un widget di feedback con i documenti dietro questo punto dati.
Bambini
I bambini appaiono se si fa clic su un argomento in un widget. Poiché gli argomenti possono essere organizzati in gerarchia, questo è un modo per vedere il volume dei sottoargomenti dell’argomento selezionato. I bambini appaiono anche quando si fa clic su una gerarchia organizzativa.
Facendo clic su Bambini, si vedrà un widget a barre orizzontali. Facendo clic sulla freccia, si avrà una serie di widget tra cui scegliere.
A volte i bambini non compaiono nel menu di perforazione. Questo può accadere perché:
- Non ci sono argomenti di livello inferiore all’argomento selezionato.
- Non ci sono livelli di organizzazione al di sotto del livello selezionato.
- Il raggruppamento di livello più basso non è basato su un argomento o su una gerarchia.
Parole
L’opzione Parole consente di individuare le parole o gli hashtag più comuni relativi a un punto di dati.
Fare clic su Words per visualizzare un cloud di tutte le parole associate al punto dati. Facendo clic sulla freccia, è possibile visualizzare una delle seguenti opzioni:
- Tutte le parole: Esercitarsi sulle parole correlate. Questo vi darà un’idea dei termini più comuni utilizzati dai clienti quando parlano di un particolare punto di dati.
- Hashtag: È molto utile se i dati di origine provengono da un sito di social media che utilizza gli hashtag.
- Parole associate: Esercitarsi su coppie di parole collegate linguisticamente. Le parole associate sono presentate nel seguente formato: parola 1 –> parola 2.
Esempio: stanza –> pulita
Se si fa clic sulla freccia avanti a una qualsiasi delle opzioni di cui sopra, si avrà una serie di widget tra cui scegliere.
Tendenze
Utilizzare l’opzione Tendenze per analizzare un punto di dati su una linea temporale.
Fare clic su Tendenze per visualizzare un widget di righe raggruppate per data del documento. La scala temporale (ad esempio, anno, trimestre, mese) viene scelta in base al filtro data applicato o all’intervallo di date del punto dati (a seconda di quale sia più piccolo).
Altrimenti, è possibile selezionare un campo data da utilizzare, una scala temporale (ad esempio, anno, trimestre, mese) e un widget.
Argomenti
Utilizzare l’opzione Argomenti per eseguire il drill su argomenti o foglie di argomenti relativi a un punto di dati.
- Fare clic su un punto dati.
- Fare clic sulla freccia avanti agli Argomenti.
- Selezionare un modello di categoria.
- Scegliere tra i seguenti:
- Foglia di argomento: Una foglia di argomento è una categoria che si trova al livello più basso della struttura gerarchica di un modello. Di solito rappresenta il livello di categorizzazione più granulare.
Consiglio Q: Una foglia di argomento è una categoria che non ha una sottocategoria.
- Livello 1, 2 e così via: Esegue un rapporto sugli argomenti del livello selezionato. Il numero di livelli dipende dal modello di categoria.
- Albero delle categorie: Selezionare un argomento specifico in una struttura di categorie.
- Foglia di argomento: Una foglia di argomento è una categoria che si trova al livello più basso della struttura gerarchica di un modello. Di solito rappresenta il livello di categorizzazione più granulare.
- Selezionare un widget.
Attributi
È possibile eseguire il drill sui valori più comuni di un attributo relativi a un punto dati selezionato.
- Fare clic su un punto dati.
- Fare clic sulla freccia avanti ad Attributi.
- Selezionare un attributo.
- Selezionare un widget.
Arricchimento
Utilizzare l’opzione Arricchimento per accedere a vari attributi di arricchimento derivati da XM Discover.
Fare clic sulla freccia avanti a Arricchimento e scegliere uno dei seguenti attributi di arricchimento:
- BRAND: Drill a menzioni di brand correlati.
- Capitoli CB: Esercitarsi su capitoli di conversazione che rappresentano segmenti semanticamente correlati della conversazione. Ad esempio, Apertura, Necessità, Verifica, Fase della soluzione e Chiusura.
- Azienda CB: Vai alle menzioni aziendali correlate.
- CB Funzioni rilevate: Eseguire il drill sui tipi di funzioni rilevate.
- Indirizzo e-mail CB: Eseguire il drill agli indirizzi e-mail correlati.
- CB Emoticon: Vai alle emoji e alle emoticon correlate.
- CB Emozione: Eseguire il drill sui tipi di emozione rilevati dal motore NLP.
- Evento CB: Esercitarsi sulle festività standard (come Capodanno o Halloween), sugli eventi della vita (come un matrimonio o una laurea) e sugli eventi culturali comuni (come il Super Bowl).
- Industria CB: Trapano alle industrie collegate.
- CB Persona: Esercitarsi su nomi di persone correlate.
- Numero di telefono CB: Ricerca dei numeri telefonici correlati.
- Prodotto CB: Trapano ai prodotti correlati.
- CB Tipo di frase: Esercitarsi sui tipi di frase.
- Lingua e altro: Approfondimento sulla lingua e sugli attributi del tipo di contenuto:
- Lingua rilevata automaticamente: Eseguire il drill alle lingue rilevate automaticamente (se il progetto utilizza il rilevamento automatico della lingua).
- Sottotipo di contenuto: Per arrivare ai sottotipi di documenti senza contenuto, come annunci, coupon, link ad articoli o “non definito”
- Tipo di contenuto: Eseguire il drill ai documenti con o senza contenuto.
- Lingua elaborata: Esercitarsi sulle lingue in cui il feedback è stato elaborato.
Una volta scelto un attributo, è possibile scegliere un widget.
Valori fuori norma
Gli outlier mostrano quali parole, parole associate e hashtag sono unici o insoliti in un determinato punto di dati.
Per maggiori dettagli, vedere Utilizzo dei valori anomali.
Avvisami
Utilizzare l’opzione Avvisami per creare un avviso metrico basato sul punto di interesse.
Per ulteriori informazioni, vedere Creazione di un avviso metrico.
Dashboard perforabili
Utilizzare la lista dei dashboard perforabili per passare a un altro dashboard filtrato sul punto di dati selezionato.
Per ulteriori informazioni, vedere Dashboard perforabili.
Colore
L’opzione Ricolora consente di applicare un colore personalizzato a uno o più elementi del rapporto.
Per ulteriori informazioni, vedere Ricolorare gli elementi dei rapporti del widget.
Esportazione dei risultati di perforazione
Man mano che si procede con i widget, è possibile esportare i rapporti generati in un dashboard separato e condividerlo. Questo può aiutare a mostrare come si è arrivati a una particolare intuizione.
Tutti i filtri applicati al widget al momento della perforazione vengono riportati nel nuovo dashboard.
- Aprire il dashboard in modalità di visualizzazione.
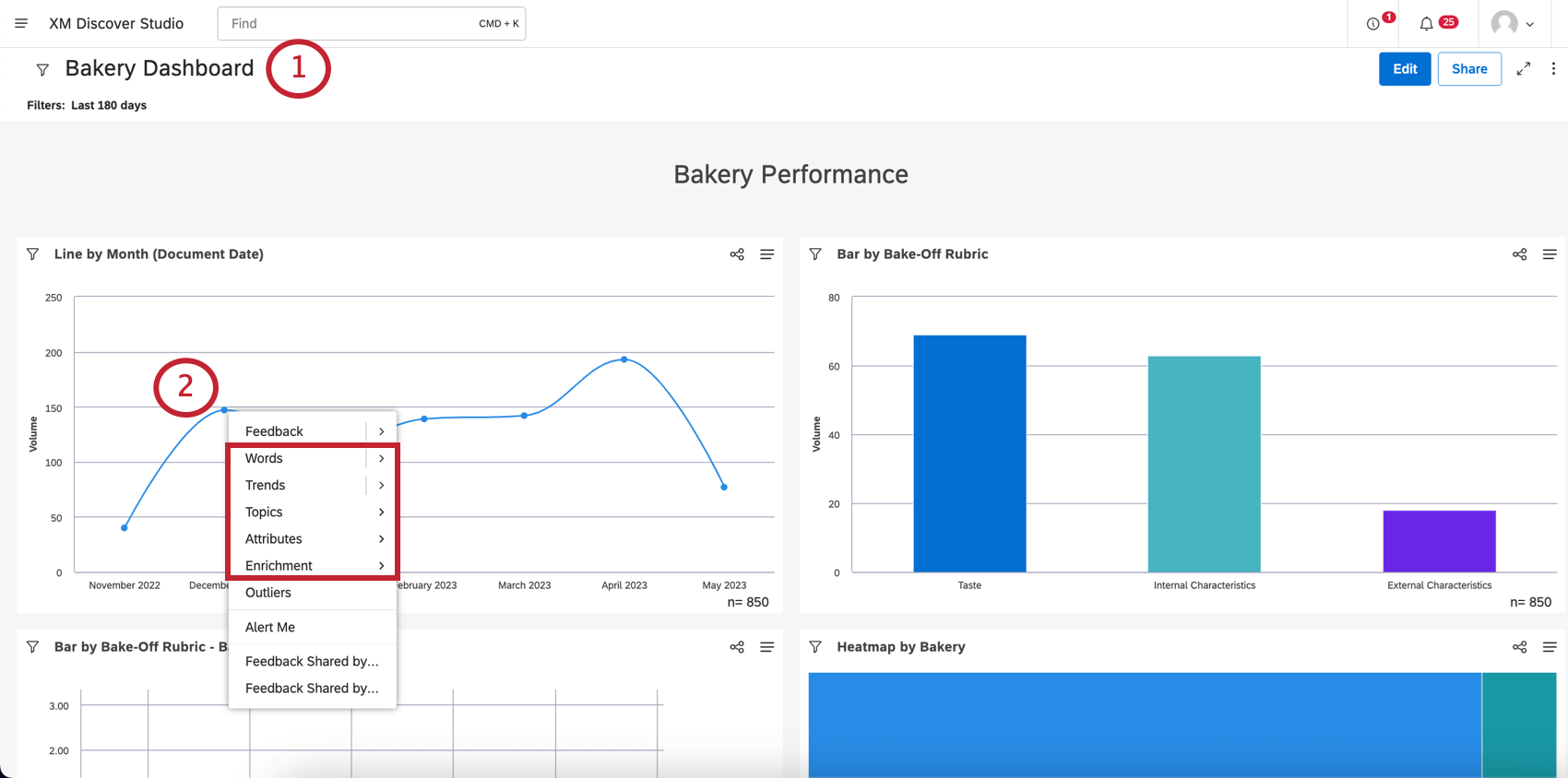
- Eseguire il drill su un punto di dati di interesse.
Consiglio q: funziona con Bambini, Parole, Tendenze, Argomenti, Attributi e Arricchimento.
- Se necessario, utilizzare la barra delle briciole di pane per navigare a ritroso nei diversi livelli della perforazione (opzionale).
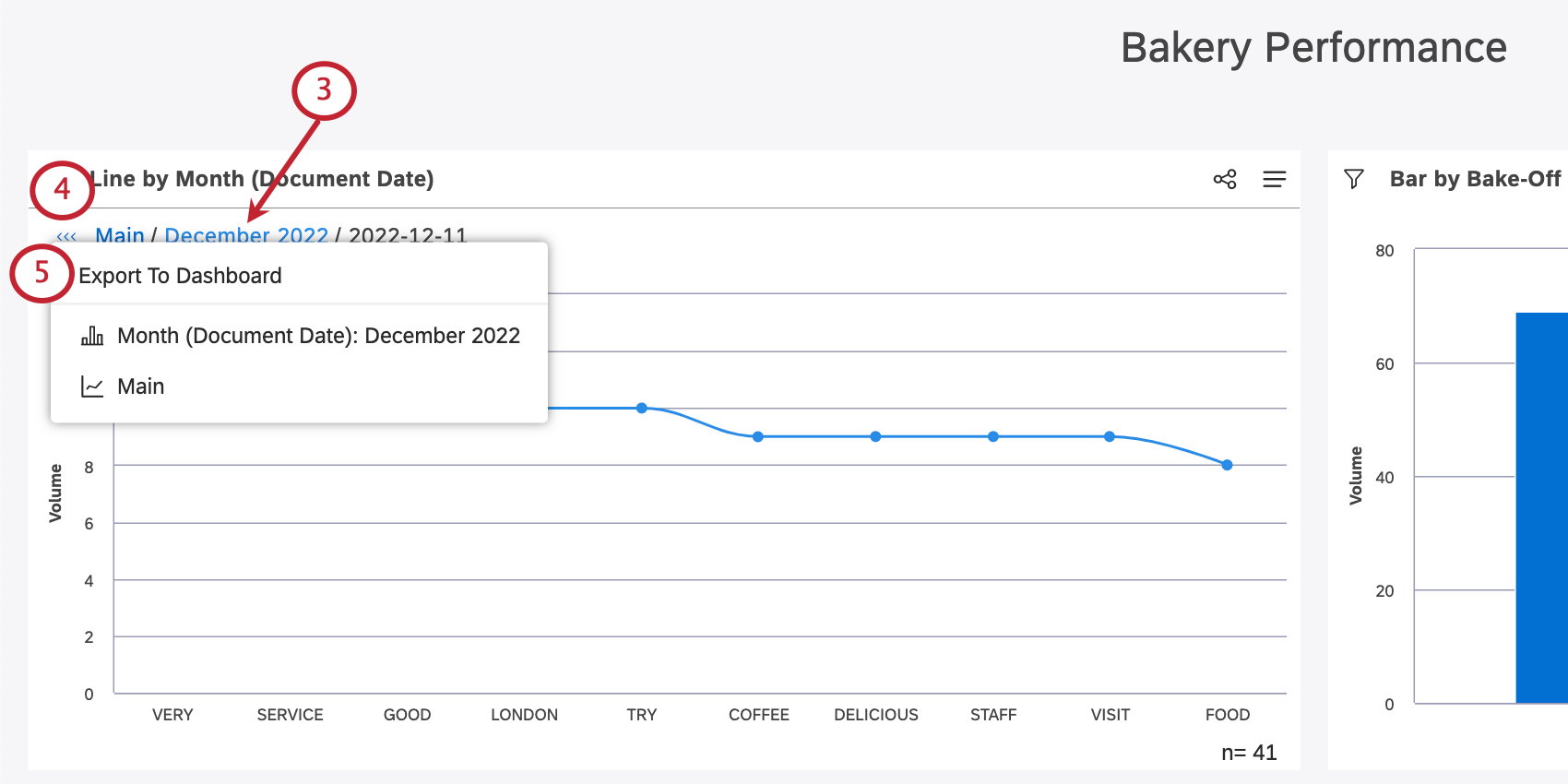
- Fare clic sulle frecce avanti alla parola Principale.
- Selezionare Esporta in Dashboard.
Il nuovo dashboard avrà il widget originale, non forato (il primo), con il punto dati selezionato evidenziato in grigio. Ogni livello di perforazione sarà incluso nel dashboard in ordine successivo.