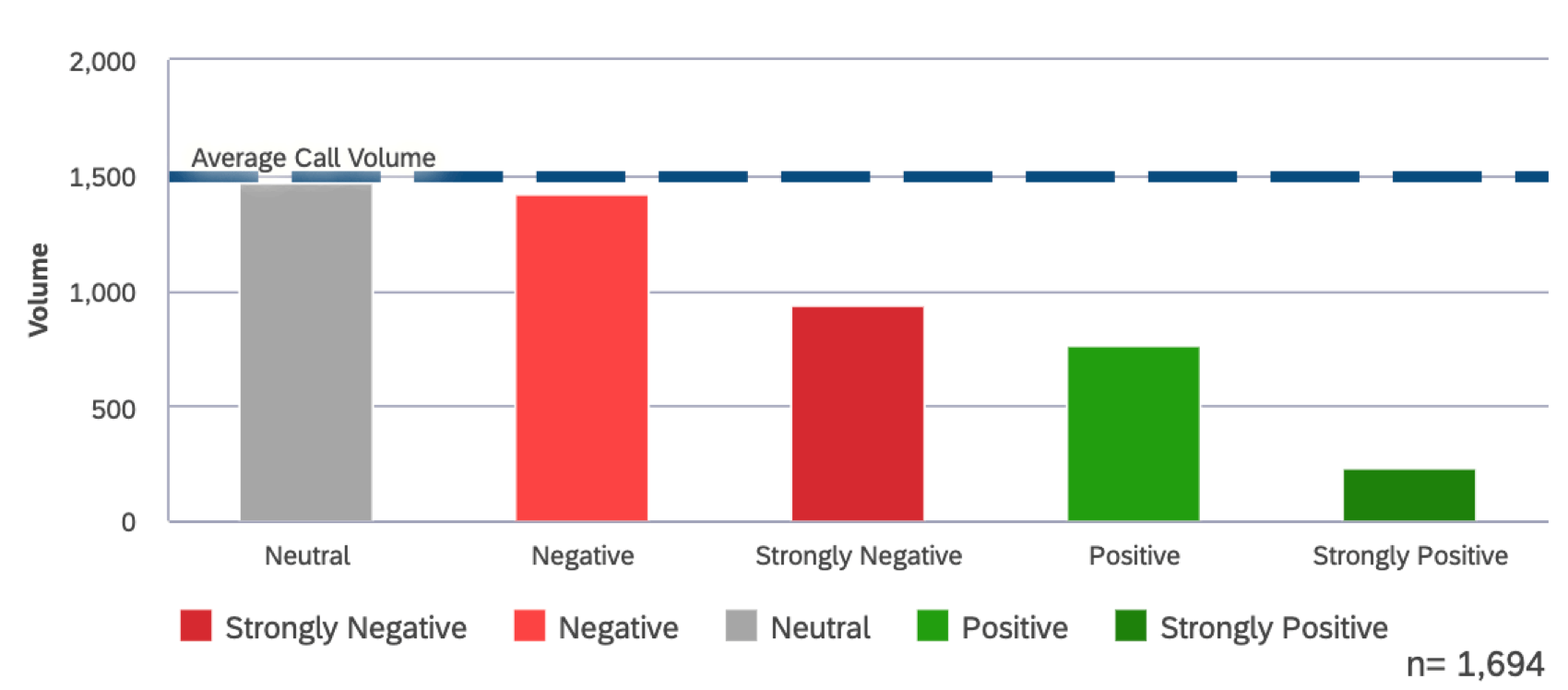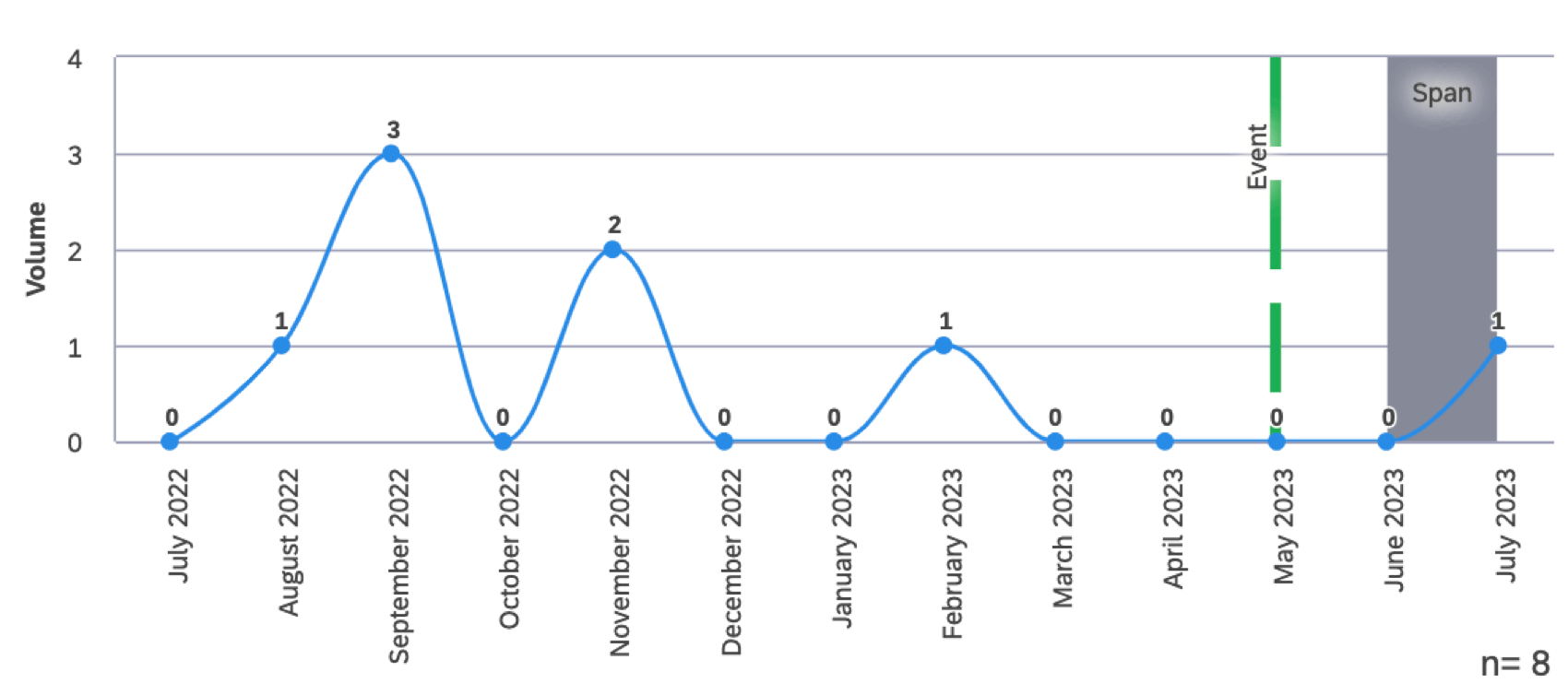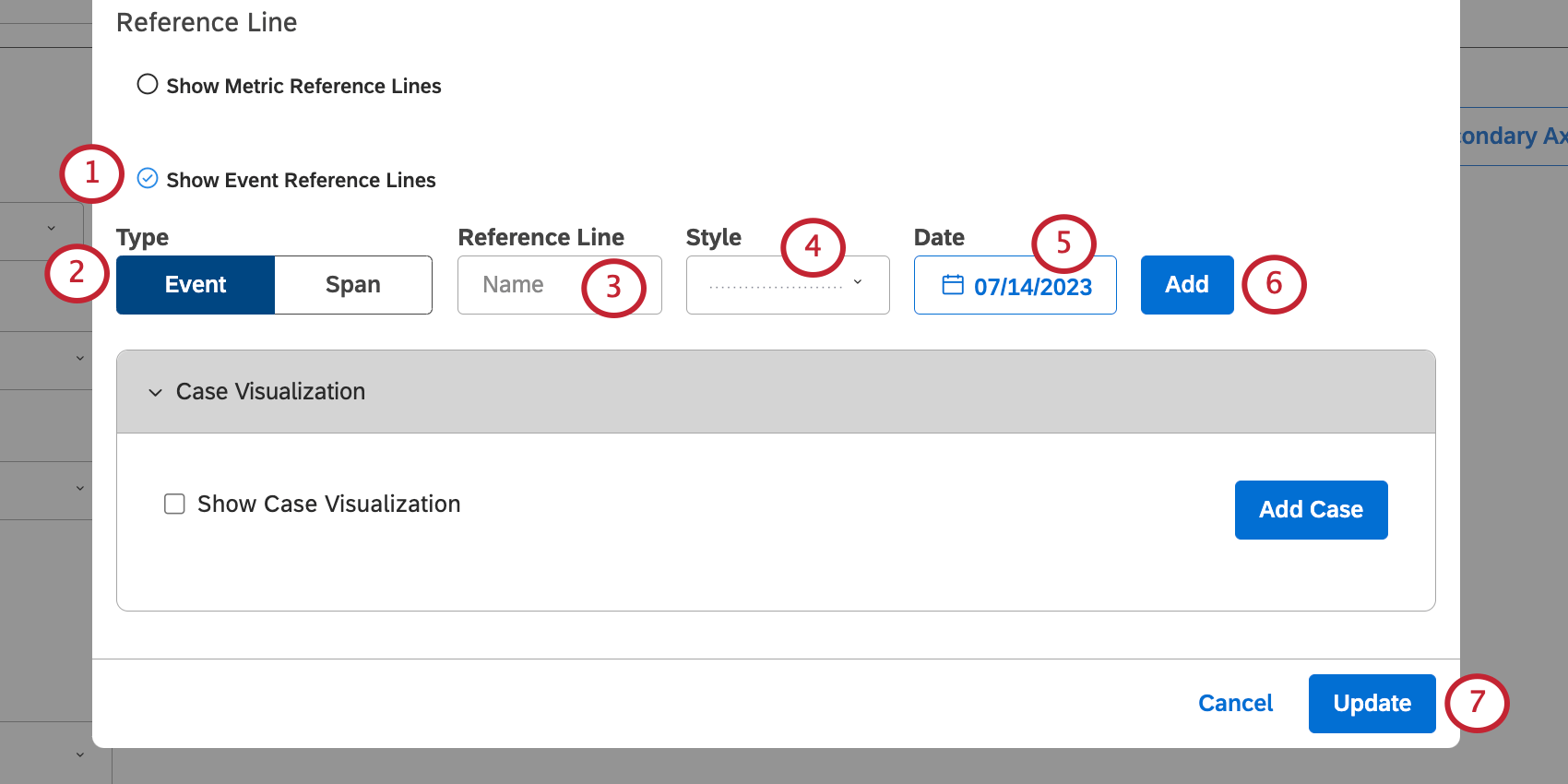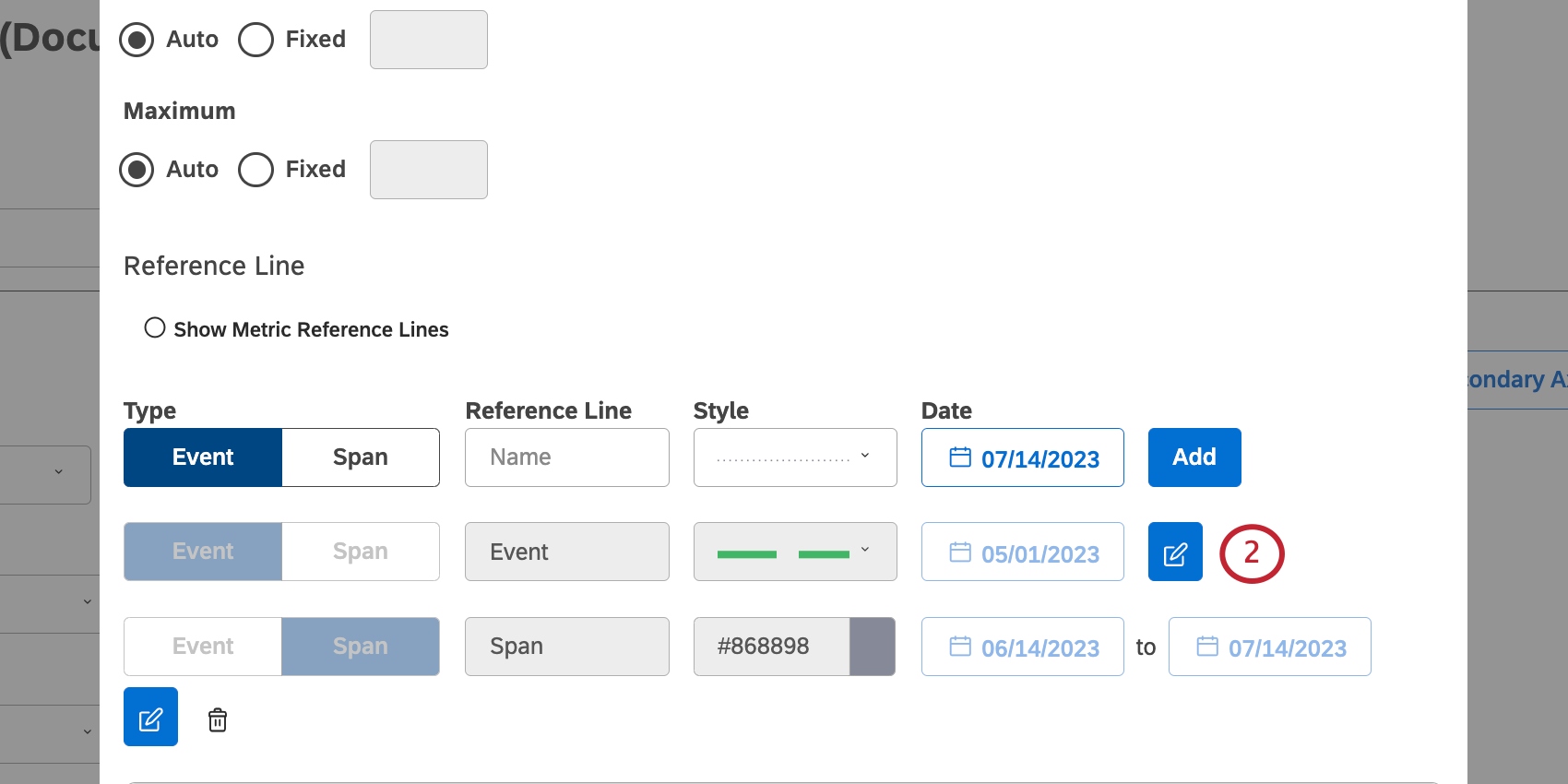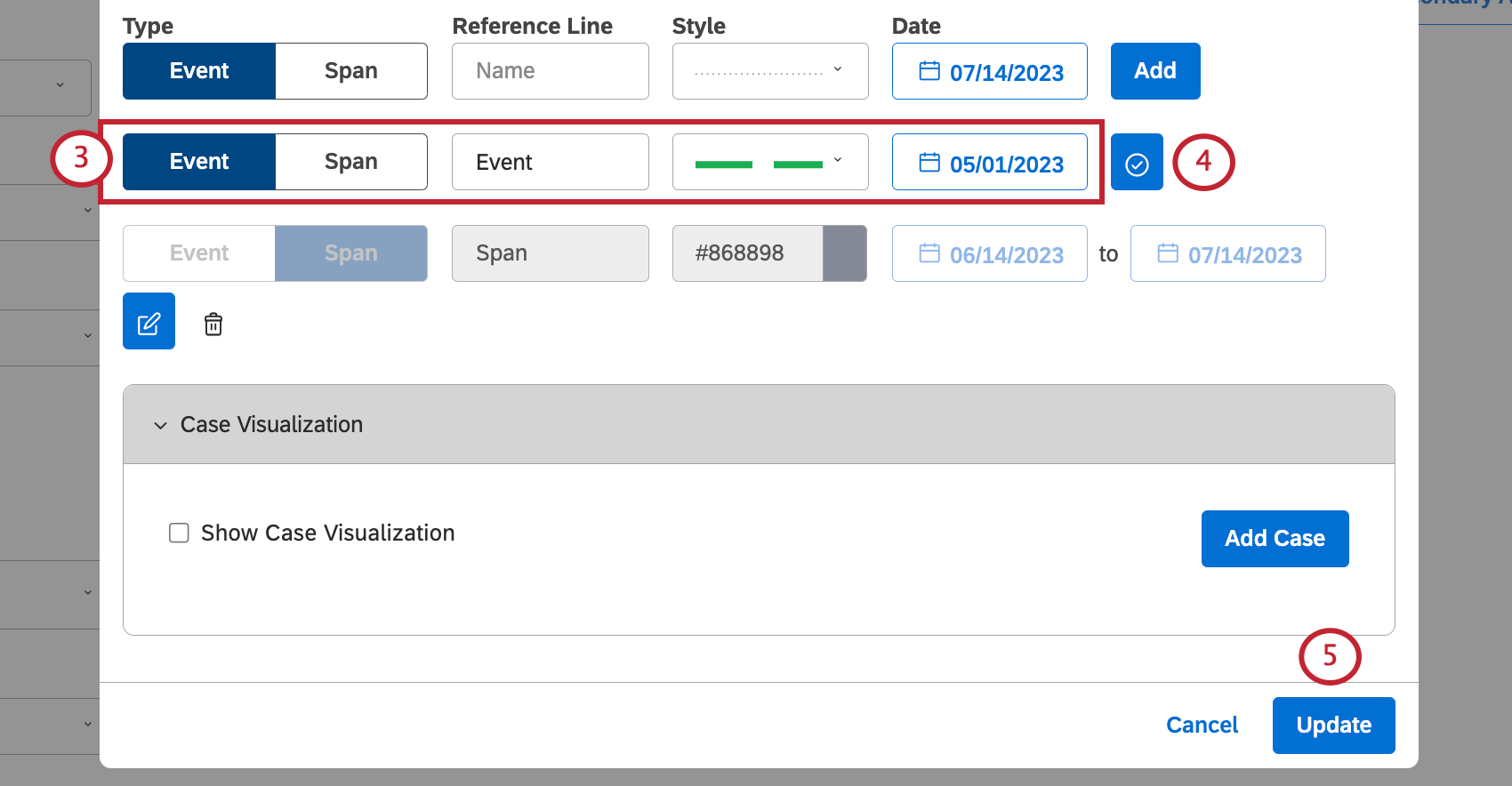Aggiunta di linee di riferimento ai widget (Studio)
Informazioni sull’aggiunta di linee di riferimento ai widget
Che si tratti di una data chiave o di un parametro di riferimento per le performance, è possibile aggiungere linee di riferimento che rafforzano il significato dei widget. Per fare questo:
- Aprire il dashboard in modalità di modifica.

- Espandere il menu nell’angolo superiore destro di un widget.
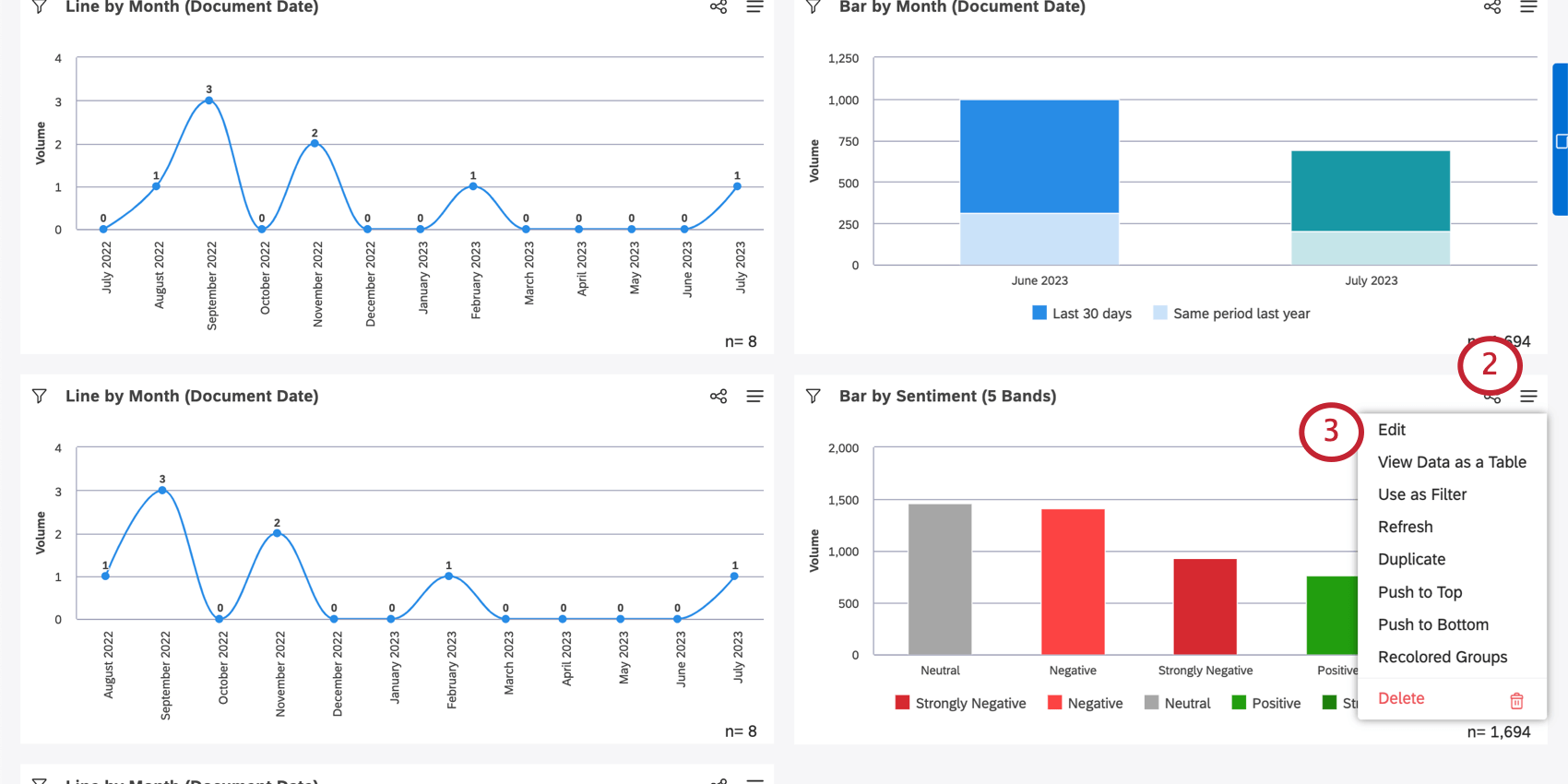
- Fare clic su Modifica.
- Andare alla scheda Visualizzazione.
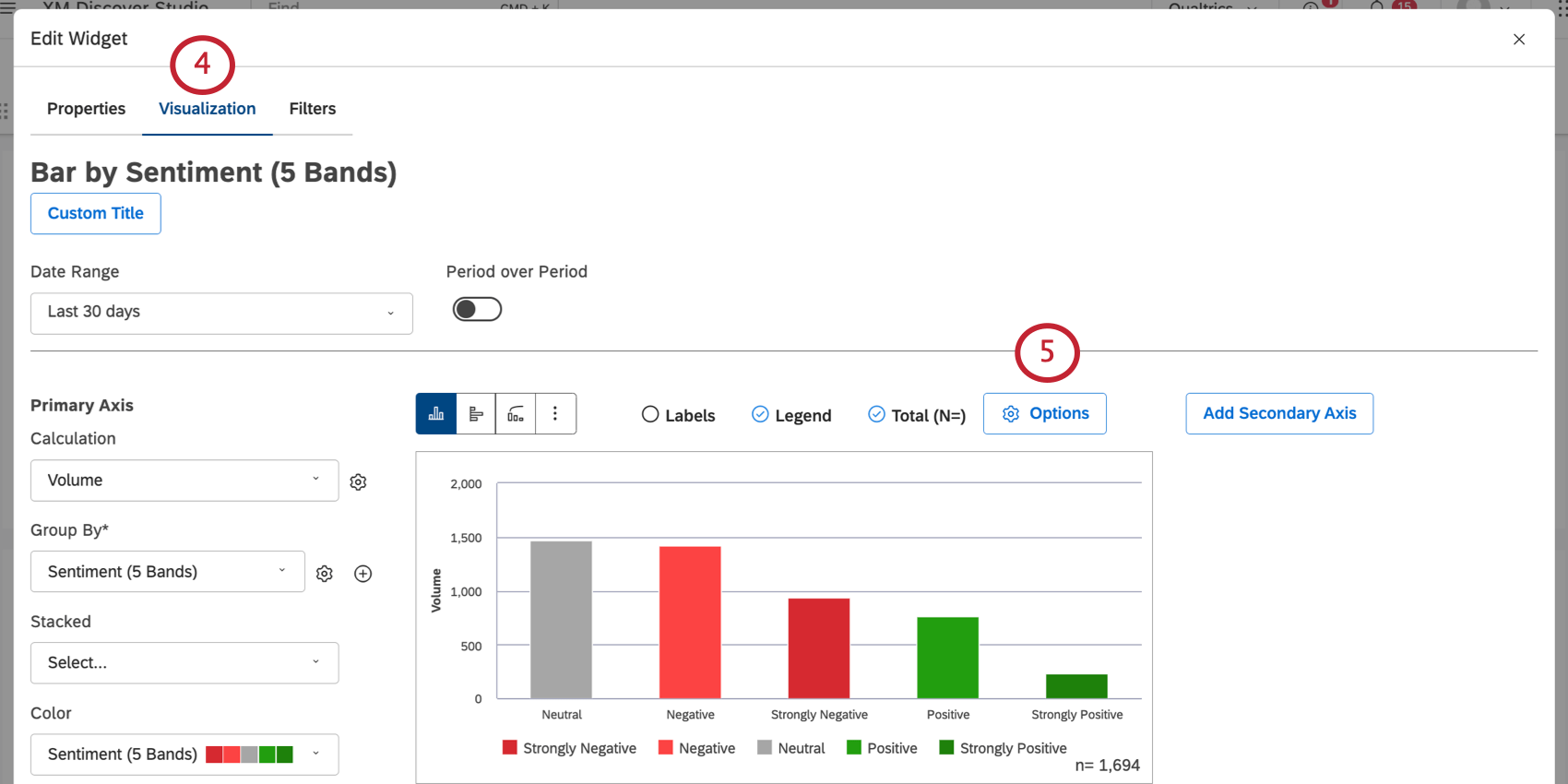
- Fare clic sul pulsante Opzioni.
Consiglio Q: è possibile aggiungere fino a 5 linee di riferimento per widget.
Consiglio Q: una volta create le linee di riferimento, è possibile tornare al menu delle opzioni per modificarle.
Linee di riferimento metriche
È possibile aggiungere linee di riferimento alle metriche per presentare obiettivi, linee di base, benchmark o altri valori statici nei rapporti.
- Selezionare Aggiungi linea di riferimento (o Mostra linee di riferimento metriche se si sta modificando un widget di tendenza).
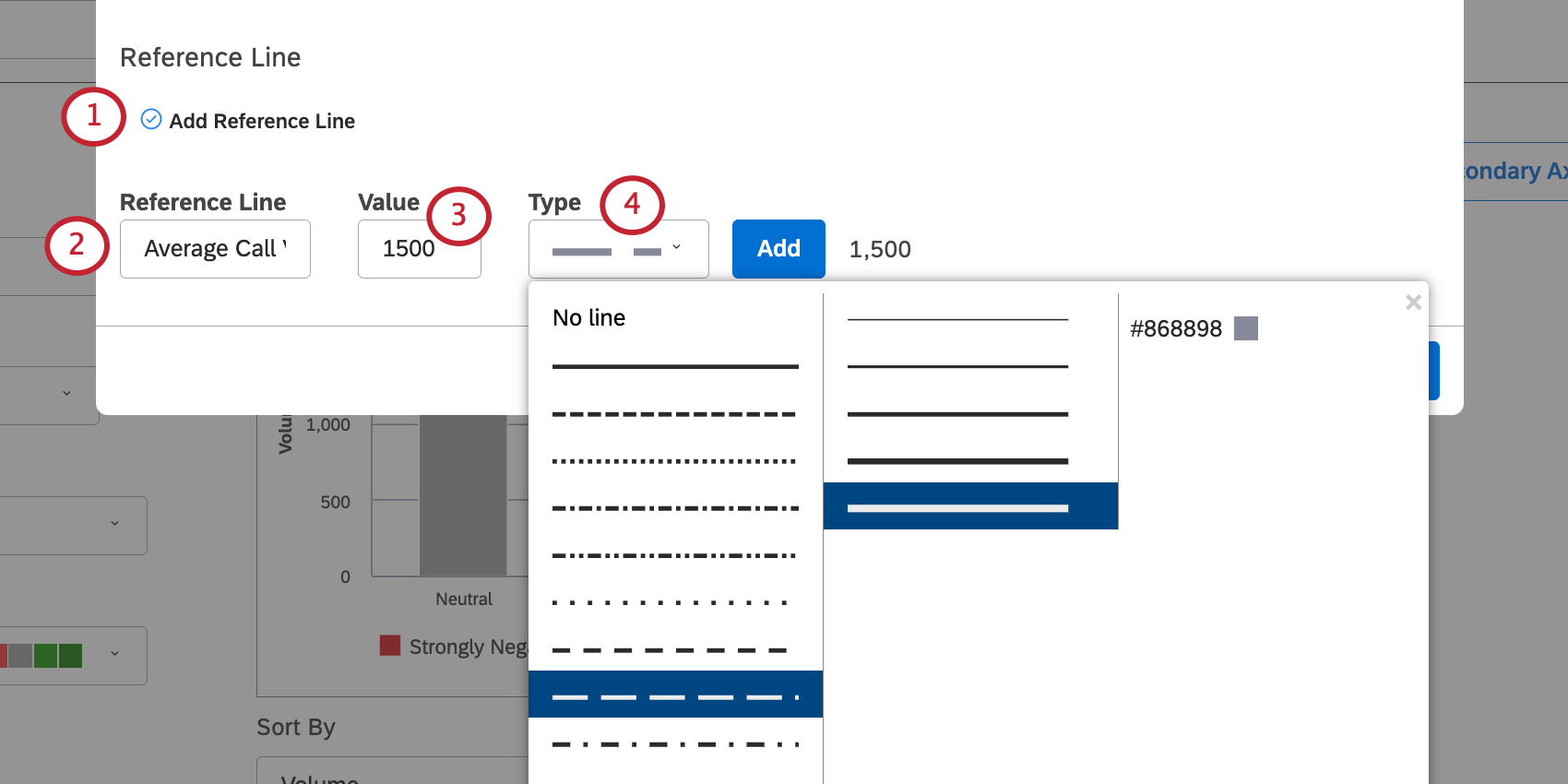
- Dare un nome alla linea di riferimento. Questo nome apparirà sul widget.
- Inserire un valore per la linea di riferimento. Questo è il punto dell’asse y in cui apparirà la linea.
Consiglio Q: se si utilizza un widget orizzontale, la linea apparirà invece sull’asse delle ascisse.
- Selezionare un tipo di linea di riferimento. È possibile scegliere tra linee solide e tratteggiate, il numero di pixel e il colore della linea.
- Fare clic su Aggiungi.
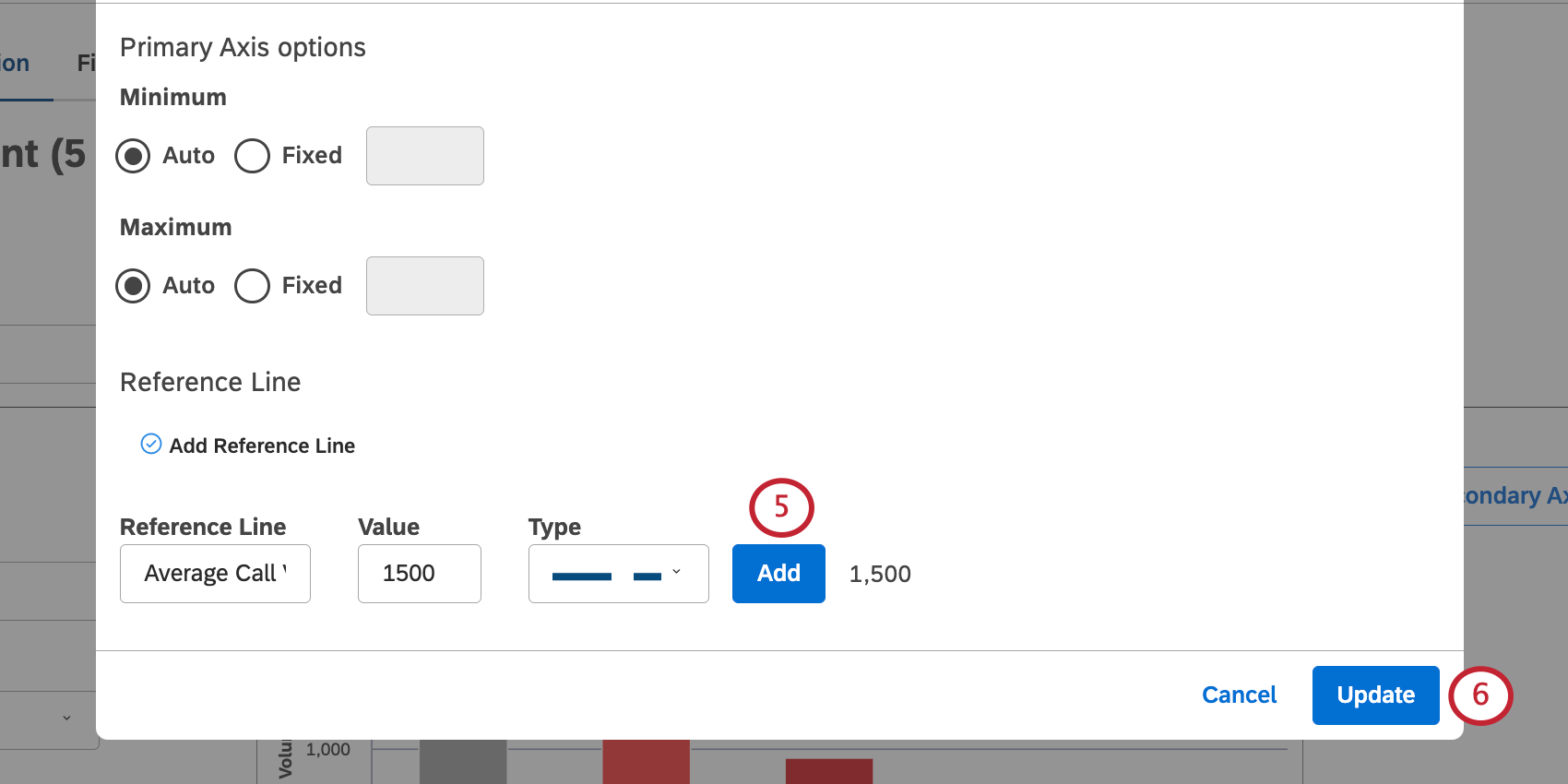
- Una volta terminata l’aggiunta delle righe, fare clic su Aggiorna.
Linee di riferimento dell’evento
È possibile aggiungere linee di riferimento che rappresentano eventi e intervalli di tempo significativi nei rapporti sulle tendenze.
Attenzione: Le linee di riferimento degli eventi possono essere aggiunte solo ai widget a barre e a linee raggruppati per data (ad esempio, i rapporti sulle tendenze).
- Selezionare Mostra linee di riferimento dell’evento.
- Selezionare il tipo di linea:
- Evento: Rappresentare una singola data con una singola linea verticale posta sull’asse delle ascisse.
- Intervallo: Rappresenta un intervallo di date con un blocco verticale di colore pieno sull’asse x.
Consiglio Q: queste istruzioni presuppongono l’utilizzo di un grafico a linee o di un grafico a barre verticale. Se il grafico a barre è orizzontale o se è stato regolato l’asse del widget a linee, gli assi saranno invertiti.
- Dare un nome alla linea di riferimento.
- Scegliere uno stile per la linea di riferimento.
- Se si seleziona Evento, è possibile scegliere tra linee solide e tratteggiate, il numero di pixel e il colore della linea.
- Se è stato selezionato Span, è possibile modificare solo il colore.
- Definire la data o l’intervallo di date per la riga;
- Fare clic su Aggiungi.
- Una volta terminata l’aggiunta delle righe, fare clic su Aggiorna.