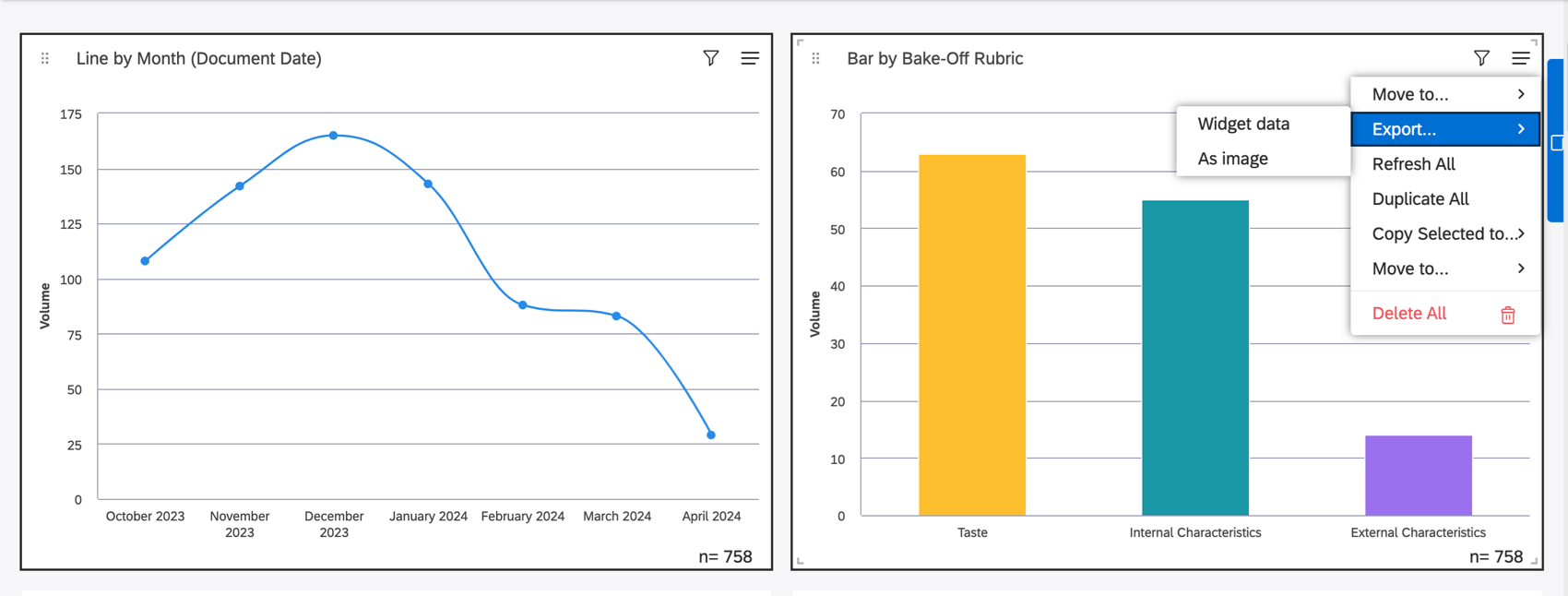Esportazione dei dati di Studio
Informazioni sull’esportazione dei dati di Studio
A seconda dell’accessibilità del visualizzatore e del livello di autorizzazione, è possibile esportare i dati di Studio da un singolo widget di report in Excel, esportare i dati di Studio da tutti i widget di report di un dashboard in un file XLSX ed esportare e salvare un dashboard come file PDF per la visualizzazione offline o la condivisione rapida. È inoltre possibile salvare la maggior parte dei widget di reportistica a cui si ha accesso come immagine PNG. È inoltre possibile incorporare i widget in strumenti esterni, eseguire esercitazioni su un widget integrato ed esportare i dati di tutti i widget di reportistica di una scheda corrente in un file XLSX.
Esportazione di dati da un Widget a Excel
I dati esportati dai widget saranno in formato XLSX.
Esportazione di un Widget in Excel
- Aprire il dashboard in modalità di modifica o di visualizzazione.
- Aprire il menu in alto a destra di un widget.

- Fare clic su Esporta.
- Selezionare i dati del Widget.
Consiglio Q: è possibile esportare immagini o dati Excel solo da un widget alla volta o dall’intera dashboard. Se si selezionano più widget, verranno esportati solo i dati del widget il cui menu è aperto. Ad esempio, nella schermata seguente, mentre entrambi i widget sono selezionati, si esporteranno solo i dati del grafico a barre.
Informazioni incluse nel file Excel
Il file esportato contiene i seguenti dati:
- Informazioni sul fornitore di contenuti
- Proprietario del Widget
- Titolo del rapporto
- Impostazioni rapporto
- Livello di campionamento (non tenere conto di questo campo perché è stato deprecato)
- Volume dei documenti (il numero totale di documenti che corrispondono alle condizioni e ai filtri del rapporto).
- Filtri Organizzazione applicati (se un dashboard è personalizzato)
- Filtri Dashboard applicati (se presenti)
- Filtri widget applicati (se presenti)
- Filtri di perforazione (se presenti)
- Filtri collegati dai widget padre (se presenti)
- Data di esecuzione e di esportazione (in base alla zona oraria dell’utente esportatore e alle preferenze dell’utente)
- Nomi e definizioni dei periodi temporali
- Dati del rapporto
Esportazione del Widget di Feedback
L’esportazione del widget di feedback contiene frasi e documenti correlati, date, fonti, analisi del sentiment e impegno, a seconda della granularità e delle impostazioni di visualizzazione. Si prega di notare le seguenti limitazioni:
- Una singola esportazione non può superare le 5.000 frasi di dati.
- L’esportazione non visualizza il contenuto di Twitter. Le frasi provenienti da Twitter sono rappresentate con ID e il seguente testo: “I dati di Twitter non possono essere esportati” invece del contenuto effettivo.
Esportazione dei dati di tutti i widget in Excel
È possibile esportare i dati di tutti i widget di un dashboard in un file XLSX. Testo, etichette, immagini e video non vengono esportati in XLSX, ma possono essere esportati in PDF.
- Aprire il dashboard in modalità di visualizzazione.
- Espandere il menu delle opzioni nell’intestazione della dashboard.
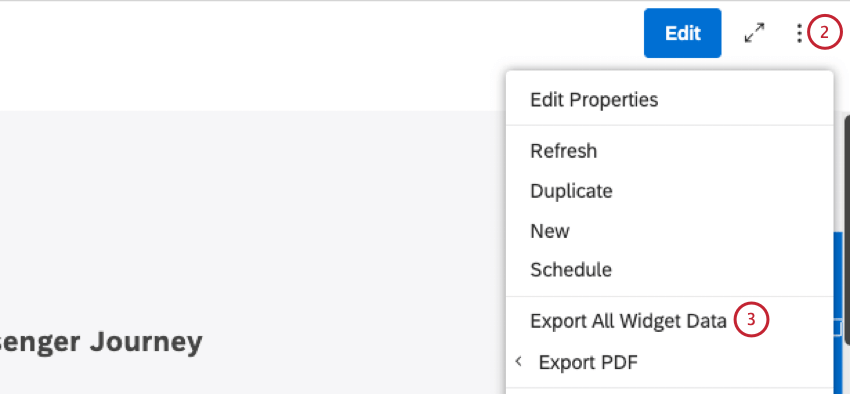
- Selezionare Esporta tutti i dati del widget.
- Salvare il file esportato.
Il file esportato contiene i dati di ciascun widget in un foglio Excel separato, nell’ordine di apparizione sul dashboard. Per ogni widget vengono esportati i seguenti dati:
- Informazioni sul fornitore di contenuti
- Proprietario del Widget
- Titolo del rapporto
- Impostazioni rapporto
- Livello di campionamento (non tenere conto di questo campo perché è stato deprecato)
- Volume dei documenti (il numero totale di documenti che corrispondono alle condizioni e ai filtri del rapporto).
- Filtri Organizzazione applicati (se un dashboard è personalizzato)
- Filtri Dashboard applicati (se presenti)
- Filtri widget applicati (se presenti)
- Filtri di perforazione (se presenti)
- Filtri collegati dai widget padre (se presenti)
- Data di esecuzione e di esportazione (in base alla zona oraria dell’utente esportatore e alle preferenze dell’utente)
- Nomi e definizioni dei periodi temporali
- Dati del rapporto
Esportazione del Widget di Feedback
L’esportazione del widget di feedback contiene le frasi e i documenti correlati, le date, le fonti, l’analisi del sentiment e lo sforzo, a seconda della granularità e delle impostazioni di visualizzazione. Si prega di notare le seguenti limitazioni:
- Una singola esportazione non può superare le 5.000 frasi di dati.
- L’esportazione non visualizza il contenuto di Twitter. Le frasi provenienti da Twitter sono rappresentate con ID e il seguente testo: “I dati di Twitter non possono essere esportati” invece del contenuto effettivo.
Esportazione di un Dashboard in formato PDF
È possibile esportare e salvare un intero dashboard come file PDF per la visualizzazione offline o la condivisione rapida.
- Nell’Esplora Dashboard, espandere il menu delle azioni avanti a un determinato dashboard.
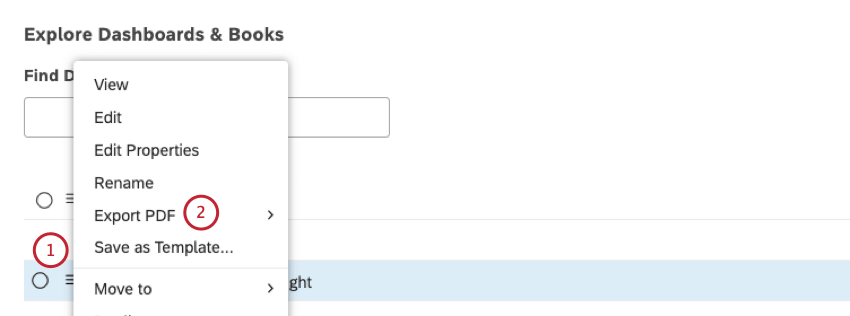
- Selezionare Esporta PDF.
- In alternativa, quando una dashboard è aperta, espandere il menu delle opzioni nell’intestazione della dashboard.
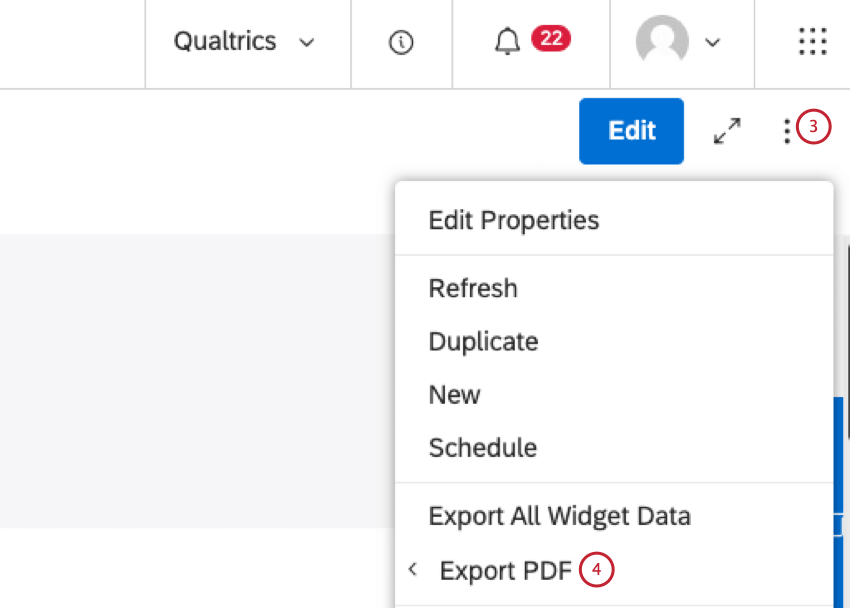
- Selezionare Esporta PDF.
- Scegliete l’opzione di consegna:
- Selezionare Download per scaricare il file nel browser.
- Selezionare Ricevi via e-mail (consigliato) per ricevere il file via e-mail ed evitare di dover attendere l’elaborazione dell’esportazione.
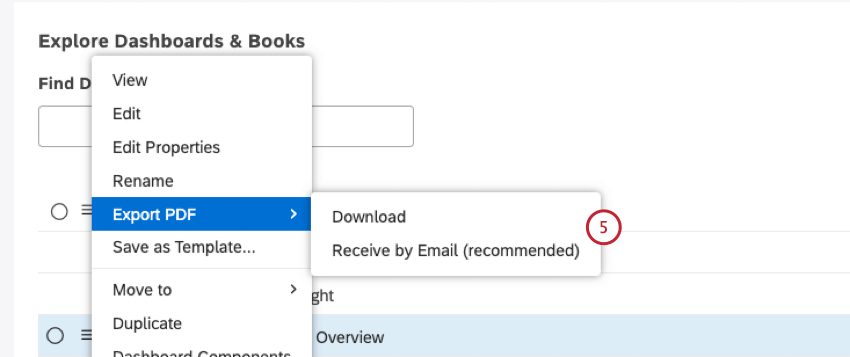 Consiglio: è possibile definire le dimensioni di una pagina PDF utilizzando un widget di interruzione di pagina. In caso contrario, la pagina dashboard verrà esportata come pagina singola.
Consiglio: è possibile definire le dimensioni di una pagina PDF utilizzando un widget di interruzione di pagina. In caso contrario, la pagina dashboard verrà esportata come pagina singola.
Dati inclusi nel Rapporti
Il file esportato contiene i seguenti dati:
- Nome dashboard
- Esportato da
- Esportato il (in base alla zona oraria dell’utente esportatore e alle preferenze dell’utente)
- Personalizzato per (se la personalizzazione è abilitata)
- Filtri applicati (se sono applicati a un’intera dashboard)
- Tutti i widget così come appaiono nella dashboard (compresi i filtri per la foratura in-place e i widget padre)
Salvataggio di un widget come immagine
È possibile scaricare la maggior parte dei widget della dashboard come immagini PNG. In questo modo è possibile condividere rapidamente istantanee di dati con i colleghi e ottenere immagini per le presentazioni.
- Aprire il dashboard in modalità di modifica o di visualizzazione.
- Aprire il menu in alto a destra di un widget.

- Fare clic su Esporta.
- Selezionare Come immagine.
Quando si salva un widget come immagine, la sua risoluzione viene raddoppiata per migliorare la qualità dell’immagine.
Incorporazione di widget in strumenti esterni
Consiglio Q: per incorporare un widget, è necessario disporre di quanto segue:
- Autorizzazione a incorporare Widget
- Embed Widget for Enterprise permission (per i visualizzatori aziendali)
- Modifica i permessi di Dashboard
- Può modificare l’accesso a un dashboard con il widget.
Per aumentare la visibilità dei rapporti, è possibile incorporare i widget di Studio in strumenti esterni tramite snippet di codice, mantenendo la sicurezza di Studio. Per ulteriori informazioni sull’incorporazione dei widget, vedere Rapporto sui widget incorporati.
Livelli di visualizzazione
Un visualizzatore può essere un utente di Studio con licenza che visualizza un widget in Studio o una persona che non ha una licenza di Studio che visualizza un widget, ad esempio, su un sito web esterno in cui è incorporato un widget. Un visualizzatore che non è un utente di Studio con licenza vede un widget solo se è incorporato in modalità Enterprise.
Quando si incorpora un widget, è possibile scegliere se è necessaria una licenza Studio per visualizzarlo.
- Visualizzatore autorizzato: Una persona che può visualizzare il widget incorporato e interagire con esso (ad esempio, perforando, esplorando i documenti e navigando nel dashboard di Studio). Un visualizzatore con licenza richiede quanto segue:
- Una licenza Studio.
- Almeno può visualizzare l’accesso a un dashboard con il widget.
- Visualizzatore aziendale: Una persona che può visualizzare il widget incorporato, ma non interagire con esso. Potrebbe trattarsi di qualcuno che non ha una licenza di Studio o che, avendo una licenza, non ha accesso condiviso al widget. Si prega di notare le seguenti avvertenze:
- I visualizzatori Enterprise non vedono il widget con i dati in tempo reale, ma una versione memorizzata nella cache che può essere vecchia fino a 30 minuti.
- I widget di feedback non possono essere incorporati per i visualizzatori Enterprise.
Un visualizzatore Enterprise richiede l’adesione allo schema di autenticazione SSO (Single Sign-On) di un’organizzazione. Per supportare i visualizzatori Enterprise, un account richiede quanto segue:
- SSO deve essere configurato come metodo di accesso dell’account per Studio.
- Il Embed Widget per utenti aziendali senza licenza deve essere attivata nelle impostazioni account.
Perforazione in loco
Se si è un utente di Studio e si dispone almeno dell’accessibilità a livello di visualizzatore al dashboard del widget e dell’autorizzazione Export Feedback, è possibile eseguire un drill su un widget integrato, esportare i dati del widget in un file Excel o salvare un widget integrato come immagine statica.
Se si è un utente di Studio senza accessibilità alla dashboard del widget o se non si dispone di una licenza di Studio, il widget non consentirà la perforazione, l’esportazione di dati o immagini e non visualizzerà un link alla dashboard.
Ottenere il codice del widget
- Aprire il dashboard in modalità di modifica.
- Espandere il menu Azioni widget nell’angolo superiore destro di un widget.
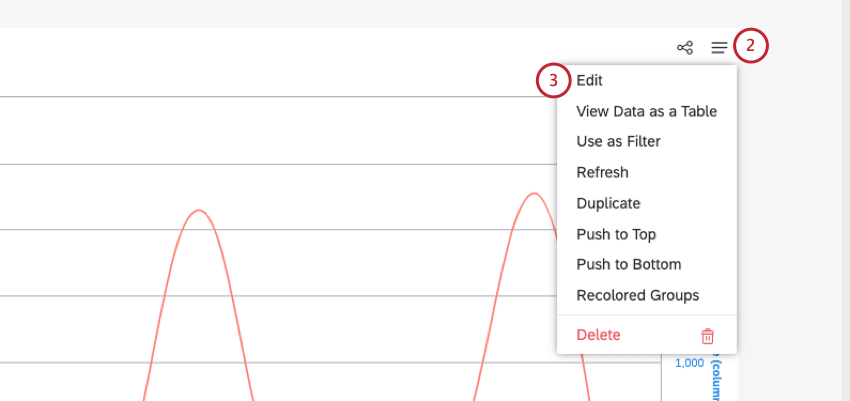
- Fare clic su Modifica.
- Fare clic su Sì nella finestra Modifica widget per indicare che si desidera procedere con la modifica del widget.
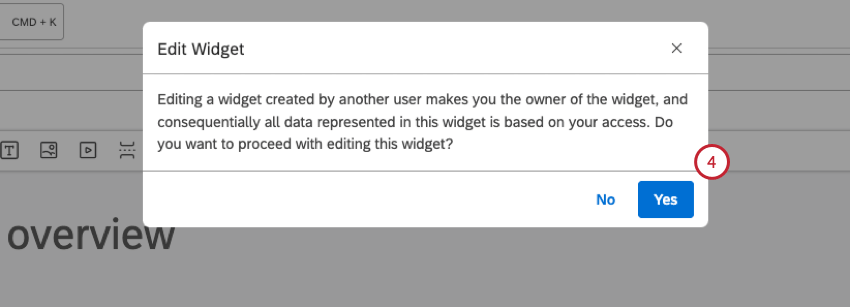
- Nella finestra Modifica widget , fare clic sulla scheda Proprietà .
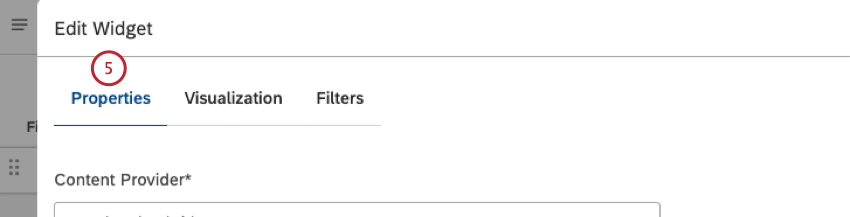
- Scorrere fino alla sezione Embed Configuration ed espanderla.
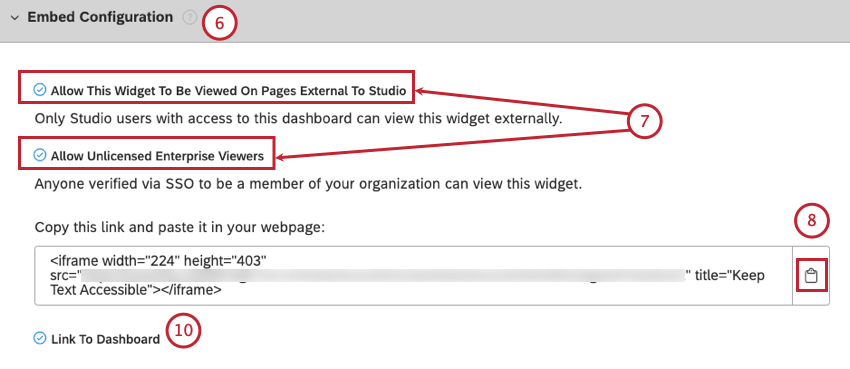
- Selezionare una delle seguenti opzioni:
- Consenti la visualizzazione di questo widget su pagine esterne a Studio per consentire ai visualizzatori con licenza e accesso alla dashboard di visualizzare e interagire con il widget al di fuori di Studio.
- Consenti visualizzatori Enterprise senza licenza per consentire ai visualizzatori Enterprise senza accesso alla dashboard di visualizzare il widget al di fuori di Studio, a condizione che appartengano allo schema di autenticazione SSO dell’organizzazione.
Consiglio Q: l’opzione “Consenti ai visualizzatori Enterprise senza licenza” non appare se non si utilizza un account Enterprise con SSO abilitato.
- Fare clic sull’icona di copia per copiare il codice iframe del widget dalla casella di codice.
- Salvare il codice in un file di testo o inserirlo in uno strumento esterno dagli appunti.
- Selezionare la casella di controllo Collegamento INCORPORATO per aggiungere un link Visualizza dashboard al collegamento incorporato per i visualizzatori con licenza.
Utilizzo del codice incorporato
Una volta ottenuto il codice del widget, inserirlo in qualsiasi strumento esterno che supporti gli snippet HTML.
La perforazione funziona entro i confini dell’iframe. I widget incorporati si ridimensionano per adattarsi agli iframe. Ridimensionando la larghezza e l’altezza dell’iframe, il widget si adatterà.
Se si modifica un widget incorporato in Studio, questo verrà aggiornato anche nello strumento esterno. Se si elimina un widget o la sua dashboard, il widget incorporato mostrerà un messaggio di errore: “Grafico disabilitato per la visualizzazione al di fuori di Studio”
L’incorporazione di widget è supportata quando è abilitato l’SSO ed è preferibile per un’esperienza più fluida.
Esportazione di tutti i dati delle schede
È possibile esportare i dati di tutti i widget di reporting di una scheda corrente in un file XLSX. Questa esportazione è identica all’esportazione di tutti i dati dei widget da una dashboard.
- Aprire il libro e selezionare la scheda che si desidera esportare.
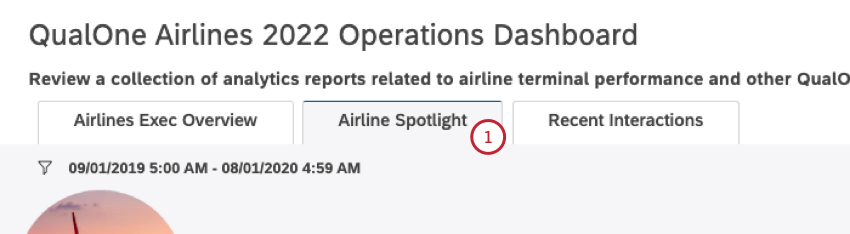
- Espandere il menu delle opzioni nell’intestazione del libro.
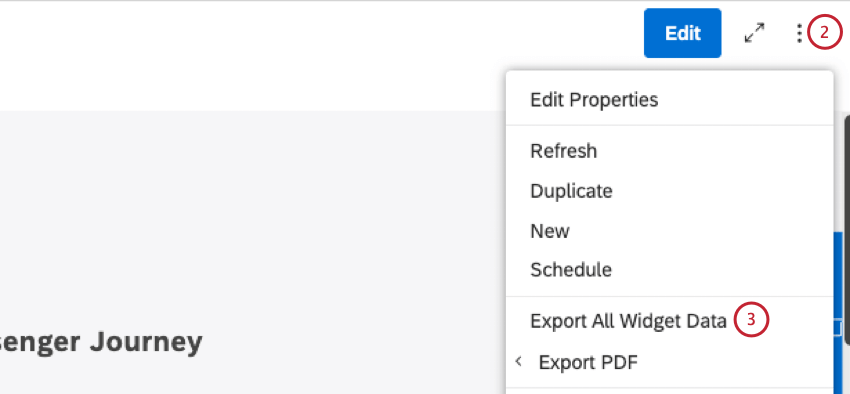
- Selezionare Esporta tutti i dati della scheda.
- Salvare il file esportato.
Il file esportato contiene i dati di ciascun widget in un foglio Excel separato, nell’ordine di apparizione sul dashboard.
Esportazione di una scheda in PDF
È possibile salvare un’intera scheda come file PDF. Questa esportazione è identica all’esportazione di un dashboard in un PDF.
- Aprire il libro e selezionare la scheda che si desidera esportare.
- Espandere il menu delle opzioni nell’intestazione del libro.
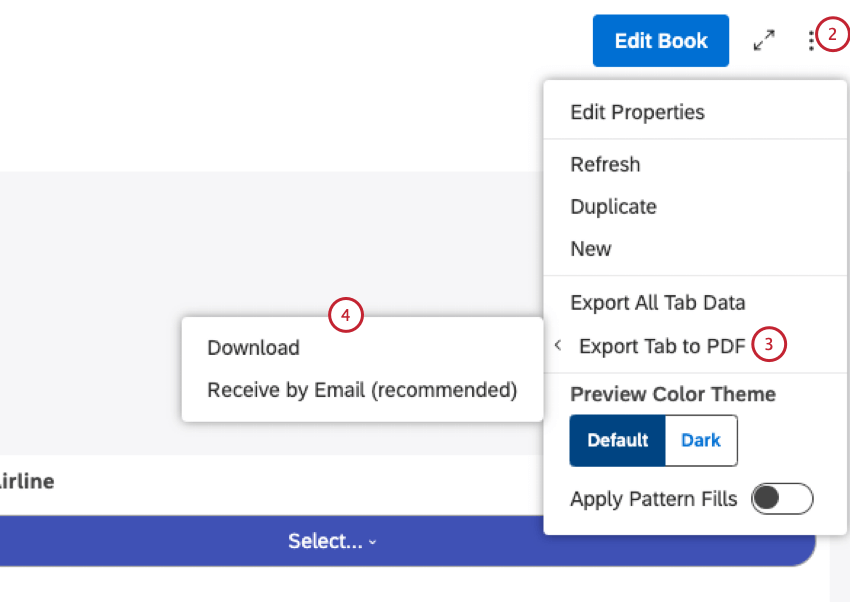
- Selezionare la scheda Esporta in PDF.
- AVANTI, scegliere l’opzione di consegna:
- Selezionare Download per scaricare il file nel browser.
- Selezionare Ricevi via e-mail (consigliato) per ricevere il file via e-mail ed evitare di dover attendere l’elaborazione dell’esportazione.
Il file esportato contiene i seguenti dati:
- Nome scheda
- Esportato da
- Esportato il (in base alla zona oraria dell’utente esportatore e alle preferenze dell’utente)
- Personalizzato per (se la personalizzazione è abilitata)
- Filtri applicati (se sono applicati a un’intera dashboard)
- Tutti i widget così come appaiono nella dashboard (compresi i filtri per la foratura in-place e i widget padre)