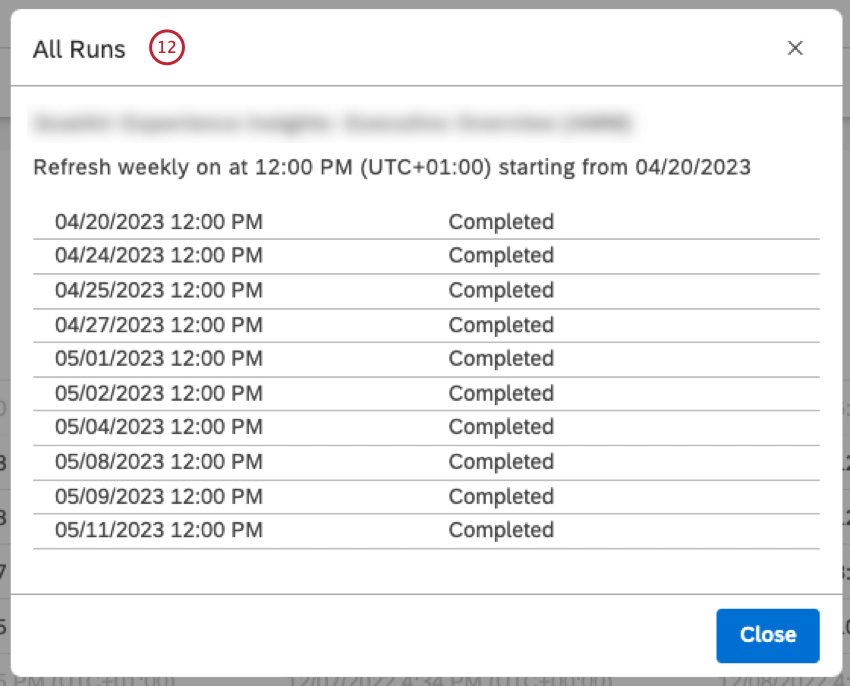Dashboard di programmazione (Studio)
Informazioni sui dashboard di pianificazione
È possibile programmare l’aggiornamento periodico di un dashboard o distribuire un’istantanea in PDF via e-mail. Per informazioni sull’aggiornamento dei dati dei rapporti, vedere Aggiornamento dei rapporti.
Pianificazione dell’aggiornamento del Dashboard
È possibile pianificare un aggiornamento del dashboard per eseguire periodicamente tutti i rapporti del dashboard in background e memorizzarne i risultati. I rapporti memorizzati nella cache verranno serviti più velocemente finché la cache rimane valida.
- Accedi a Studio.
- Aprire il dashboard.
- Espandere il menu delle opzioni nell’intestazione della dashboard.

- Selezionare Programma.
- In alternativa, è possibile pianificare le azioni dall’Esploratore dashboard nella sezione Esplora dashboard e libri. Espandere il menu delle azioni avanti alla dashboard.

- Selezionare Programma.
- Fare clic su Aggiungi pianificazione nella finestra Dashboard Scheduling.

- Fare clic sulla nuova pianificazione aggiunta.

- Per definire le proprietà della pianificazione, selezionare innanzitutto la casella di controllo Abilitato per abilitare l’azione pianificata. Deselezionare la casella di controllo Abilitato per disabilitare temporaneamente questa azione.

- Inizia il: Definire la data e l’ora in cui l’azione deve essere triggerata per prima cosa facendo clic sull’icona del calendario e selezionando il mese e l’anno.
- Selezionare l’ora in cui l’azione deve essere triggerata utilizzando il selettore orario.
- Selezionare il fuso orario utilizzando il selettore del fuso orario.
Consiglio Q: il vostro programma sarà automaticamente disattivato sei mesi dopo la data di inizio. Sarete avvisati quando ciò avverrà. È possibile rinnovarlo per altri sei mesi in qualsiasi momento facendo clic sul link Rinnova.
- Definire la frequenza di trigger di questa azione selezionando una delle seguenti opzioni dal menu Frequenza :

- Solo una volta: Aggiornare un dashboard solo una volta all’avvio del programma
- Settimanale: Aggiorna un dashboard su base settimanale. Selezionare uno o più giorni della settimana da aggiornare, se necessario fino a 7 giorni.
Consiglio Q: i giorni selezionati sono evidenziati in blu.
- Mensile: Aggiorna un dashboard su base mensile. Selezionare il giorno del mese in cui eseguirlo e il numero di mesi tra le esecuzioni.
- Selezionare l’opzione Aggiorna dal menu Azione .
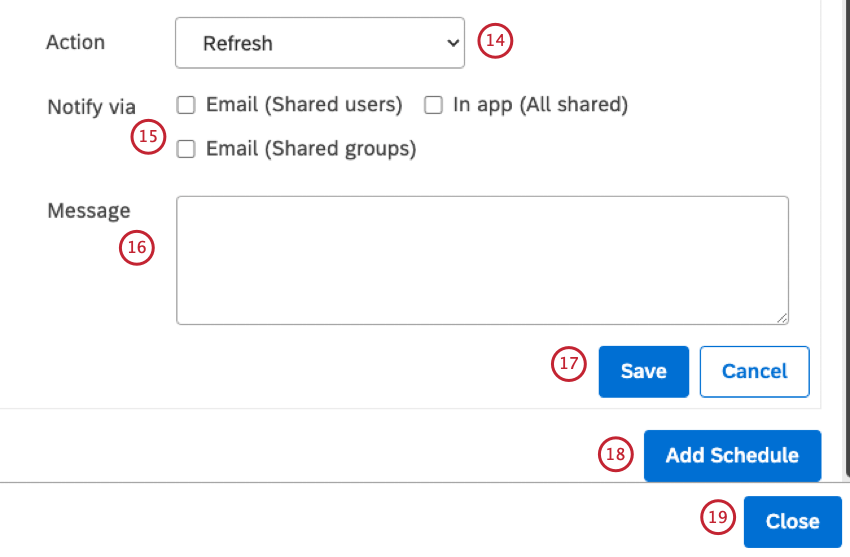
- Notifica tramite: Selezionare una delle seguenti caselle di controllo per scegliere la modalità di notifica agli utenti che hanno accesso al dashboard ogni volta che termina un aggiornamento pianificato:
- Email (utenti condivisi)
- Email (gruppi condivisi)
- In app (tutti condivisi)
- Inserire un messaggio personalizzato per la notifica nella casella Messaggio .
- Fai clic su Salva.
Consiglio Q: assicurarsi di salvare tutte le pianificazioni aggiunte.
- Per pianificare altre azioni, fare clic su Aggiungi pianificazione. È possibile aggiungere fino a 5 pianificazioni indipendenti per ogni dashboard.
- Fare clic su Chiudi per uscire dalla finestra Dashboard Scheduling.
Pianificazione della distribuzione di un PDF
È possibile programmare la distribuzione periodica via e-mail dell’istantanea PDF di un dashboard a un gruppo selezionato di destinatari.
I destinatari delle e-mail non devono accedere a Studio per visualizzare la dashboard aggiornata, ma possono semplicemente visualizzare il PDF. Tuttavia, i destinatari devono essere registrati in Studio per poter ricevere le e-mail.
- Accedi a Studio.
- Aprire il dashboard.
- Espandere il menu delle opzioni nell’intestazione della dashboard.

- Selezionare Programma.
- In alternativa, è possibile pianificare le azioni dall’Esploratore dashboard nella sezione Esplora dashboard e libri. Espandere il menu delle azioni avanti alla dashboard.

- Selezionare Programma.
- Fare clic su Aggiungi pianificazione nella finestra Dashboard Scheduling.

- Fare clic sulla nuova pianificazione aggiunta.

- Selezionare l’opzione Distribuzione del PDF via e-mail dal menu Azione .
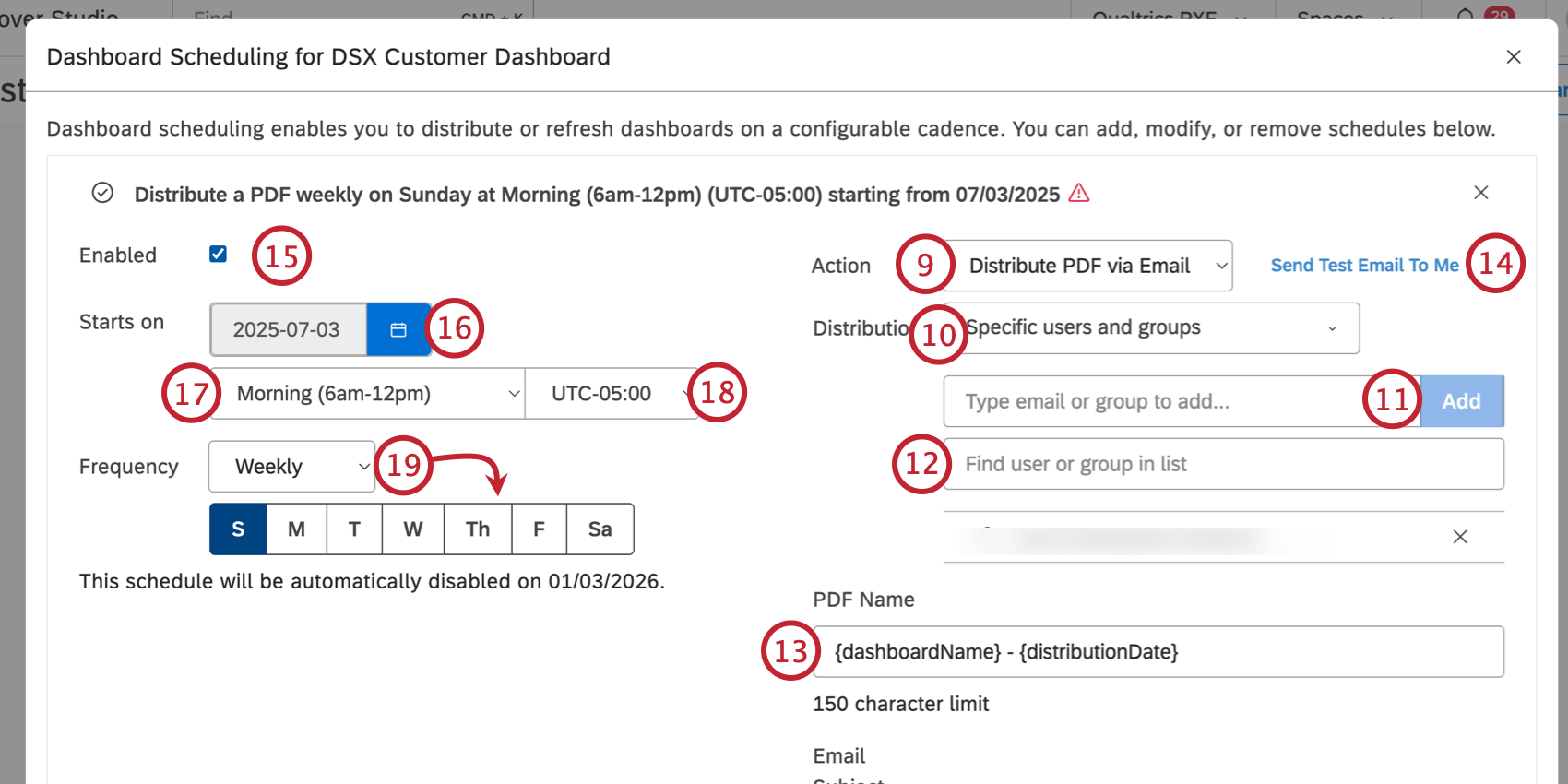
- Scegliere il metodo di distribuzione selezionando 1 delle seguenti opzioni dal menu Distribuzione:
- Opzione Utenti e gruppi specifici per aggiungere singoli utenti e gruppi alla lista di distribuzione.
- Selezionare una gerarchia di organizzazione tra quelle disponibili, elencate sotto l’intestazione Gerarchia di organizzazione, per distribuire le e-mail agli utenti della gerarchia. Ogni utente riceverà una versione personalizzata del dashboard per il livello gerarchico più alto a sua disposizione.
Consiglio q: Per gli utenti che appartengono a più livelli di una gerarchia dell’organizzazione, selezionare l’opzione Consolida e-mail per generare un’unica e-mail con più istantanee PDF per livello, anziché più e-mail per ogni livello.CONSIGLIO Q: se la dashboard è personalizzata e l’utente aggiunto alla lista di distribuzione fa parte della gerarchia dell’Organizzazione applicata alla dashboard, il PDF rispetterà il livello gerarchico dell’utente (indipendentemente dal metodo di distribuzione).
- Se si seleziona Utenti e gruppi specifici, inserire l’indirizzo e-mail dell’utente o del gruppo nella casella e fare clic su Aggiungi.
- È possibile inserire il nome di un utente nella lista Trova utente o gruppo per trovare un utente o un gruppo specifico.
- Inserire un nome per il file PDF nella casella Nome PDF.
Consiglio q: digitate la parentesi graffa { per accedere a una lista di segnaposto disponibili da utilizzare nei campi Nome PDF, Oggetto e-mail e Corpo e-mail.
- È possibile fare clic sul link Inviami un’e-mail di prova per ricevere un’e-mail di prova con le impostazioni correnti.
- Per definire le proprietà della pianificazione, selezionare innanzitutto la casella di controllo Abilitato per abilitare l’azione pianificata. Deselezionare la casella di controllo Abilitato per disabilitare temporaneamente questa azione.
- Inizia il: Definire la data e l’ora in cui l’azione deve essere triggerata per prima cosa facendo clic sull’icona del calendario e selezionando il mese e l’anno.
- Selezionare l’ora del giorno in cui l’e-mail deve essere inviata (ad esempio, “Mattina 6.00-12.00”).
- Selezionare il fuso orario.
Consiglio Q: il vostro programma sarà automaticamente disattivato sei mesi dopo la data di inizio. Sarete avvisati quando ciò avverrà. È possibile rinnovare un programma per altri sei mesi in qualsiasi momento facendo clic sul link Rinnova. Per ulteriori informazioni sul rinnovo di una pianificazione, vedere Manager degli eventi programmati di Dashboard.
- Definire la frequenza di trigger di questa azione selezionando una delle seguenti opzioni dal menu Frequenza:
- Solo una volta: Distribuire il PDF una sola volta sul sito Starts on
- Settimanale: Distribuzione del PDF su base settimanale. Selezionare uno o più giorni della settimana da aggiornare, se necessario fino a 7 giorni.
 Consiglio Q: i giorni selezionati sono evidenziati in blu.
Consiglio Q: i giorni selezionati sono evidenziati in blu. - Mensile: Distribuzione del PDF su base mensile. Selezionare il giorno del mese in cui eseguirlo e il numero di mesi tra le esecuzioni.
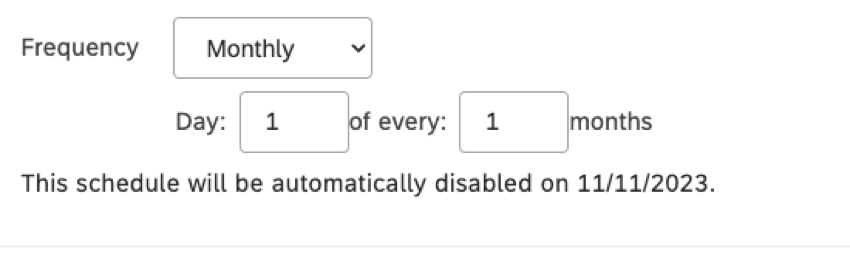
- Inserite un oggetto personalizzato per le e-mail nella casella Oggetto dell’e-mail.
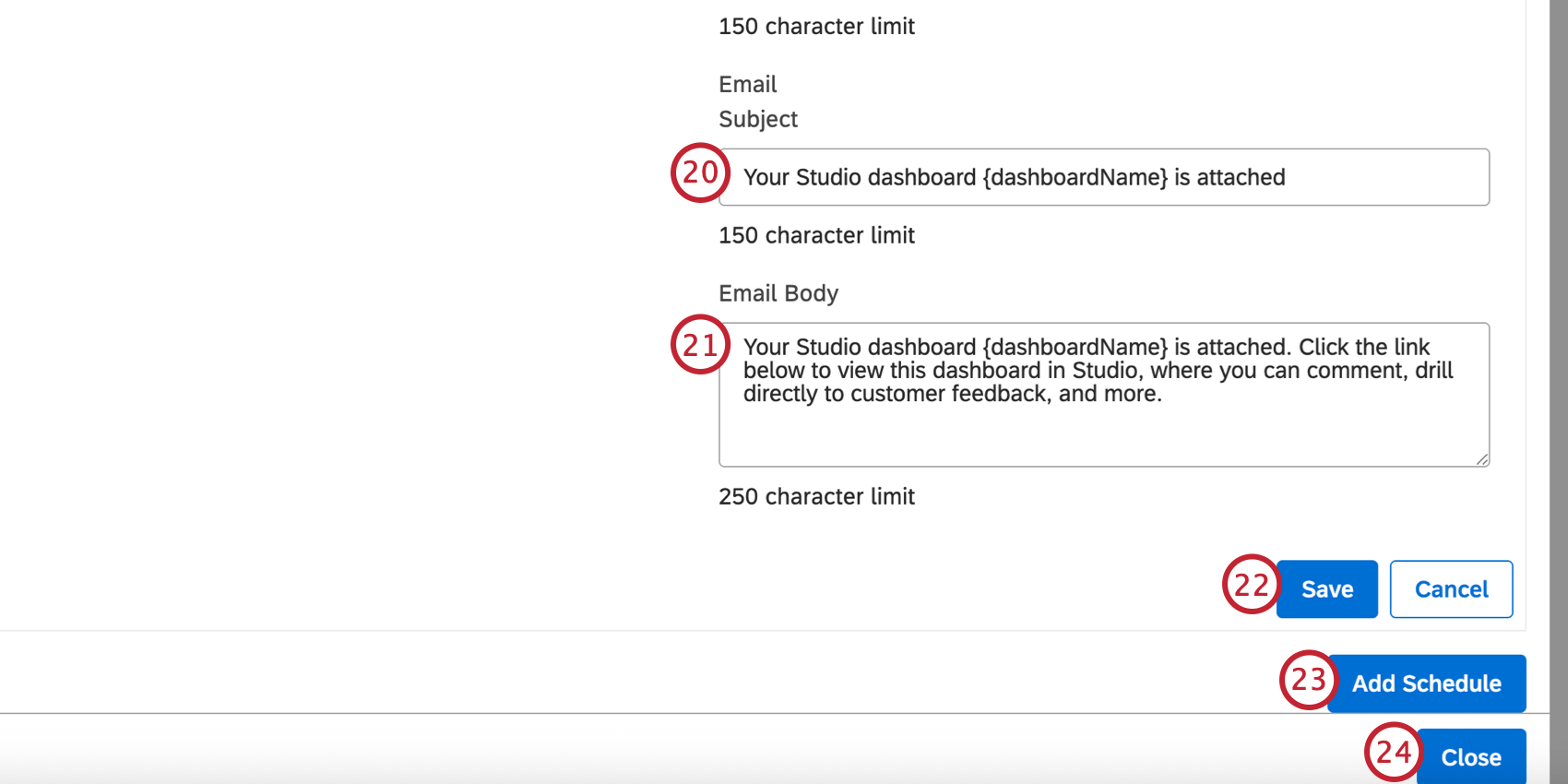
- Inserire un messaggio e-mail personalizzato nella casella Corpo dell’e-mail .
- Fai clic su Salva.
Consiglio Q: assicurarsi di salvare tutte le pianificazioni aggiunte.
- Per pianificare altre azioni, fare clic su Aggiungi pianificazione. È possibile aggiungere fino a 5 pianificazioni indipendenti per ogni dashboard.
- Al termine, fare clic su Chiudi .
Visualizzazione degli eventi programmati di Dashboard
La sezione Orari dashboard consente di visualizzare e gestire gli eventi dashboard pianificati. Prima di poter accedere alla gestione delle pianificazioni, è necessario pianificare almeno un evento. Se è stata pianificata almeno un’azione, è possibile accedere a tutte le azioni pianificate nella pagina Dashboard Schedules.
Per informazioni sulla gestione degli eventi programmati del dashboard, consultare la sezione Manager degli eventi programmati del dashboard.
- Accedi a Studio.
- Espandere il menu dell’avatar utente nell’area di navigazione superiore.

- Selezionare Dashboard Schedules.

- Nella pagina Dashboard Schedules è possibile filtrare le pianificazioni in base ai rispettivi proprietari del dashboard.
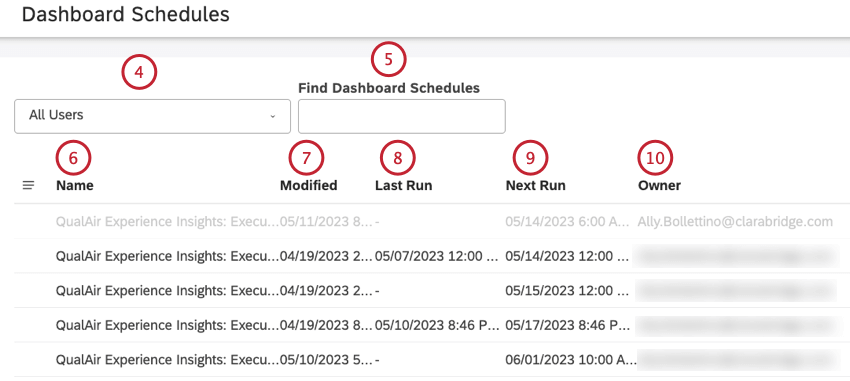
- In alternativa, è possibile cercare una pianificazione del dashboard inserendo il nome del dashboard nella casella Trova pianificazioni del dashboard.
- È possibile fare clic sul nome di un dashboard nella colonna Nome per aprire la finestra delle impostazioni di pianificazione.
- Nella colonna Modificato è possibile visualizzare la data in cui la pianificazione è stata aggiunta o modificata l’ultima volta.
- È possibile visualizzare la data dell’ultima esecuzione nella colonna Ultima esecuzione. Un trattino(-) viene visualizzato se un evento non ha corse rimanenti (quando la frequenza è impostata su “Solo una volta”).
- Nella colonna AVANTI è possibile visualizzare la data dell’esecuzione successiva.
- È possibile visualizzare il proprietario della dashboard pianificata nella colonna Proprietario .
Gestire gli eventi programmati della Dashboard
La sezione Orari dashboard consente di visualizzare e gestire gli eventi dashboard pianificati. Prima di poter accedere alla gestione delle pianificazioni, è necessario pianificare almeno un evento. Se è stata pianificata almeno un’azione pianificata, è possibile accedere a tutte le azioni pianificate nella sezione Pianificazioni della Dashboard.
Dopo aver pianificato l’aggiornamento di un dashboard o la distribuzione di un PDF, è possibile eseguire le seguenti operazioni:
- Disattivare un’azione pianificata
- Rinnovare un’azione programmata
- Rimuovere la pianificazione di un dashboard
- Accedi a Studio.
- Espandere il menu dell’avatar utente nell’area di navigazione superiore.

- Selezionare Dashboard Schedules.

- Nella pagina dashboard Pianificazioni, fare clic sul menu Azioni accanto a un evento pianificato per eseguire una delle seguenti azioni:
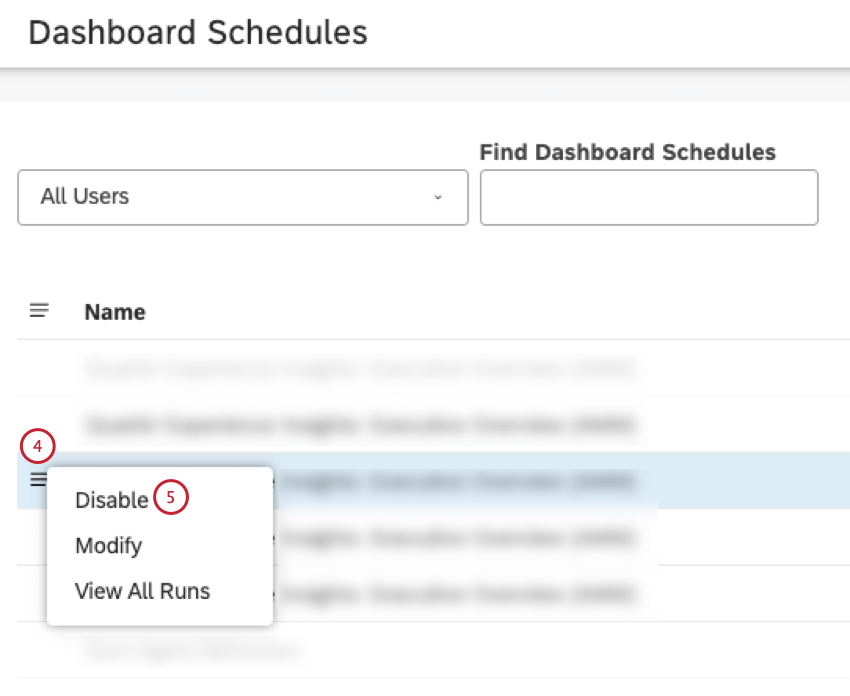
- Annullare le esecuzioni programmate e disattivare temporaneamente una pianificazione, ma mantenere la pianificazione in Studio.
- Abilita un evento disattivato per renderlo nuovamente attivo.
- Modificare le impostazioni dei programmi o aggiungere fino a 5 programmi.
- Visualizzare tutte le esecuzioni precedenti (tempo e stato).
- Per annullare le esecuzioni programmate, selezionare Disattiva dal menu Azioni avanti a un evento programmato.
- Per attivare un evento disattivato, selezionare Abilita dal menu delle azioni avanti a un evento programmato.
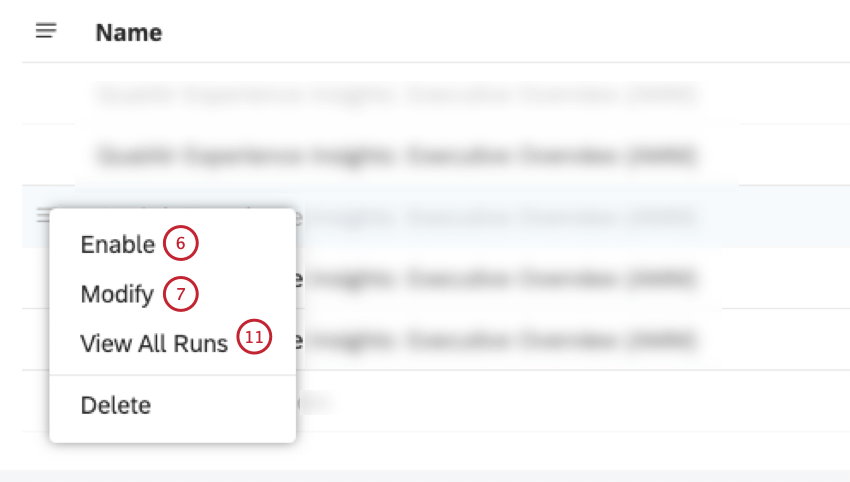
- Per modificare le impostazioni di pianificazione o aggiungere fino a 5 pianificazioni, selezionare Modifica dal menu delle azioni accanto a un evento pianificato. Si accede alla finestra Dashboard Scheduling, dove è possibile modificare le impostazioni di pianificazione.
- Nella finestra Dashboard Scheduling, è possibile deselezionare la casella di controllo Enabled per disabilitare temporaneamente l’azione.
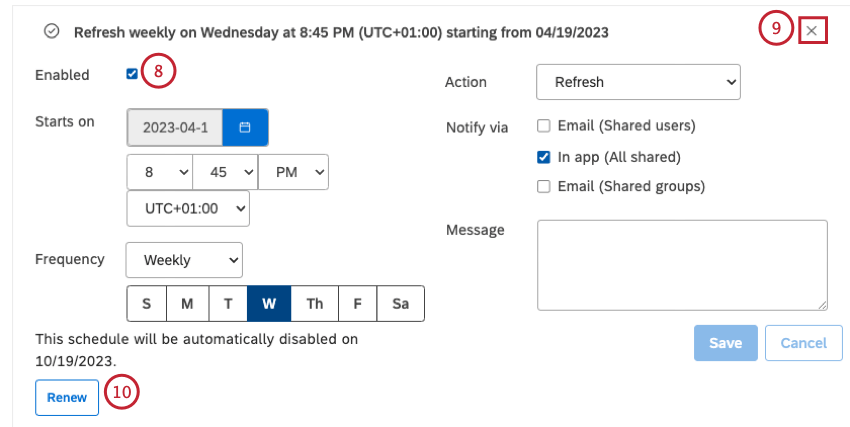
- Nella finestra Dashboard Scheduling, è possibile fare clic sul pulsante x nell’intestazione della pianificazione nella finestra Dashboard Scheduling per rimuovere definitivamente la pianificazione.
- Nella finestra delle impostazioni della pianificazione, è possibile fare clic su Rinnova nella finestra Dashboard Scheduling per posticipare la scadenza della pianificazione di altri sei mesi dopo la data corrente.
Consiglio Q: per impostazione predefinita, tutte le pianificazioni sono impostate per scadere automaticamente sei mesi dopo la data di inizio.
- Per visualizzare tutte le corse precedenti (tempo e stato), selezionare Visualizza tutte le corse.
- La finestra Tutte le corse mostra i tempi e lo stato di tutte le corse precedenti.