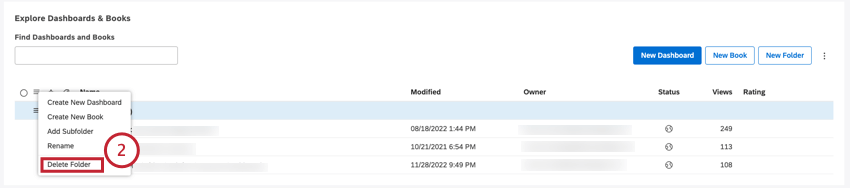Navigazione nei dashboard con Explorer (Studio)
Informazioni su Dashboard Explorer
Dashboard Explorer è il luogo in cui si visualizzano e si gestiscono tutte le dashboard e i libri di cui si è proprietari o che altri utenti hanno condiviso con noi.
Apertura dell’Esploratore Dashboard
Fare clic sul logo nell’angolo superiore sinistro. Se non c’è il logo, fare clic sul titolo XM Discover Studio nell’angolo in alto a sinistra.
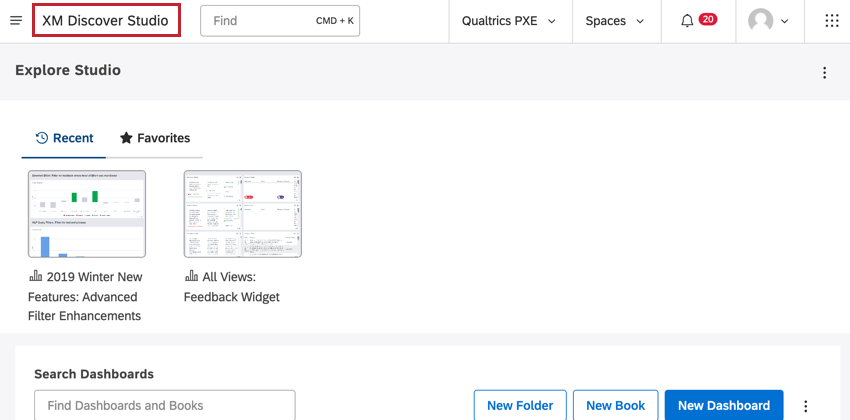
Dashboard Explorer Panoramica di base
- XM Discover Search, un assistente di ricerca intelligente che aiuta a esplorare e approfondire gli approfondimenti.
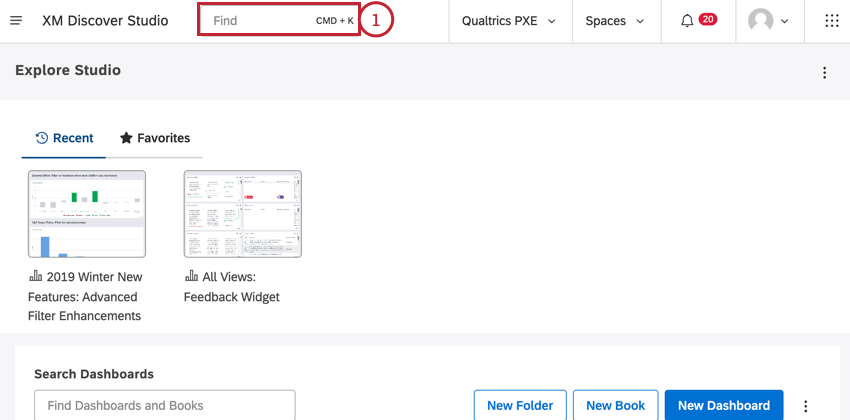
- Il nome della homepage attuale.
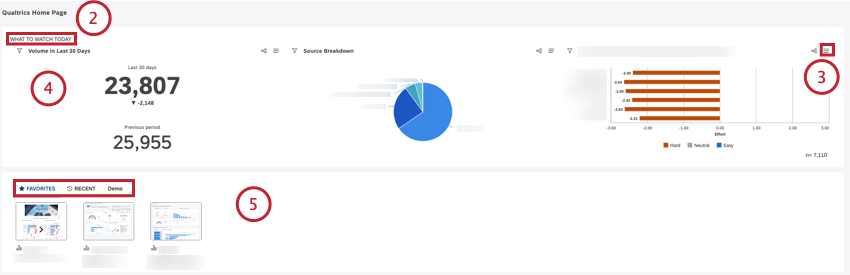
- Selezionare una homepage da visualizzare.
- Quando si configura una homepage, è possibile attivare le seguenti opzioni:
- WIDGET: visualizza due, tre o quattro widget con approfondimenti chiave definiti nella sezione Opzioni di layout.
- Mostra approfondimenti rapidi: visualizza XM Discover Search, un assistente di ricerca intelligente che aiuta a esplorare e approfondire gli approfondimenti.
- Dashboard Carousel: visualizza il carosello di miniature di libri e dashboard.
Consiglio Q: per ulteriori informazioni sulla creazione e la configurazione di una homepage, consultare Creazione di una homepage in Studio.
- Il carosello di miniature contiene schede che consentono di accedere rapidamente a dashboard e libri:
- RECENTE: Mostra le dashboard e i libri visualizzati di recente (ordinati da sinistra a destra, dal più recente al meno recente).
- PREFERITI: Visualizza le dashboard e i libri contrassegnati come preferiti.
- Schede personalizzate: Mostra schede personalizzate che visualizzano dashboard e libri in base alle loro etichette.
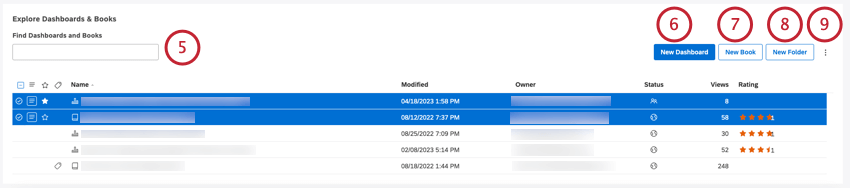 Consiglio Q: vedere Impostazioni del carosello di Dashboard Explorer per informazioni su come aggiungere schede personalizzate e gestire il carosello.
Consiglio Q: vedere Impostazioni del carosello di Dashboard Explorer per informazioni su come aggiungere schede personalizzate e gestire il carosello.
- Trovate dashboard e libri per nome o per etichette. Utilizzate queste parole chiave di ricerca per filtrare rapidamente i vostri oggetti:
- Digitare dashboard per visualizzare solo i dashboard.
- Digitare libri per vedere solo i libri.
- Digitare le etichette per visualizzare solo i dashboard e i libri che hanno etichette.
- Creare un dashboard.
- Creare un libro.
- Creare una cartella per i dashboard e i libri.
- Selezionare quali colonne opzionali visualizzare nella tabella o attivare e disattivare la visibilità degli elementi nascosti in Dashboard Explorer. Queste impostazioni sono specifiche dell’utente.
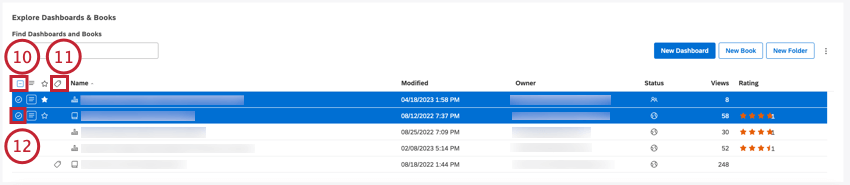
- A seconda della selezione corrente, la casella di controllo in alto consente di selezionare tutti gli elementi, di cancellare tutti gli elementi o di cancellare gli elementi correntemente selezionati.
Consiglio Q: le selezioni non si applicano agli elementi nascosti e invisibili o filtrati da una query di ricerca.
- L’icona dell’etichetta, avanti a un dashboard o a un libro, indica che è dotato di etichette.
- Le caselle di controllo accanto a dashboard e libri consentono di selezionare più elementi e di eseguire azioni in blocco. Più selezioni condividono lo stesso menu delle azioni.
 Consiglio Q: utilizzare il tasto shift-click per selezionare più elementi contemporaneamente.
Consiglio Q: utilizzare il tasto shift-click per selezionare più elementi contemporaneamente. - Il menu Azioni consente di gestire dashboard, libri e cartelle.
Consiglio Q: più selezioni condividono lo stesso menu delle azioni.
- Contrassegnare dashboard e libri come preferiti per una rapida accessibilità nella scheda FAVORITE .
- L’icona dell’orologio viene visualizzata per i dashboard con pianificazioni attive. Passare il mouse sull’icona per vedere quante azioni sono programmate.
Tabella Dashboard e Libri
La tabella Dashboard e Libri fornisce le seguenti informazioni:
- Nome: Il nome di un dashboard o di un libro.
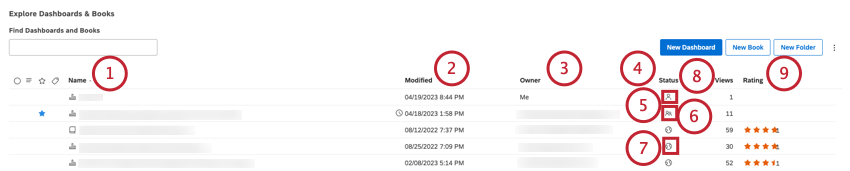
- Modificato: Data e ora dell’ultima modifica dell’oggetto.
- Proprietario: il proprietario attuale di una dashboard o di un libro (“Io” per gli elementi di proprietà dell’utente corrente).
- Stato: Stato di condivisione dell’oggetto:
- Privato è visibile solo al proprietario.
- La condivisione è accessibile a utenti e gruppi selezionati.
- Pubblico è accessibile a tutti gli utenti di Studio all’interno dell’Account master.
- Visualizzazioni: Numero di visualizzazioni dell’oggetto.
- Valutazione: Valutazione dell’oggetto.
Ricerca di Dashboard e libri
In dashboard explorer, è possibile trovare un particolare dashboard o book utilizzando uno dei seguenti metodi:
- Guardate le dashboard e i libri consultati di recente nella scheda RECENTI.
- Accedere rapidamente ai dashboard e ai libri preferiti nella scheda FAVORITE.
- Trovate i dashboard e i libri per nome o per etichetta usando il campo di ricerca in cima alla tabella dei dashboard e dei libri.
Consiglio Q: Digitare la parola dashboard nella casella di ricerca per visualizzare solo le dashboard a cui si ha accesso (indipendentemente dalla presenza della parola “dashboard” nel loro nome). Digitare la parola libri per visualizzare solo i libri. Digitare la parola etichette per visualizzare i dashboard e i libri con etichette.
- Ordinare gli oggetti per nome, data di modifica, autorità o numero di visualizzazioni facendo clic sulle intestazioni delle colonne corrispondenti. Fare clic più volte su un’intestazione per passare dall’ordinamento ascendente a quello discendente.
Nascondere dashboard e libri
Se non si desidera che determinati dashboard o libri vengano visualizzati in dashboard explorer, è possibile nasconderli.
Ecco come funziona:
- Nascondere una dashboard o un libro influisce solo sulla sua visibilità nell’esploratore di dashboard.
- Gli elementi nascosti continueranno a comparire nelle schede RECENTI e PREFERITI del carosello di miniature.
- È possibile accedere a dashboard e libri nascosti attivando la loro visibilità, oltre a nasconderli del tutto.
Nascondere dashboard e libri è un processo in due fasi: prima si contrassegnano gli elementi selezionati come nascosti, poi si attiva o disattiva la loro visibilità.
Attivare o disattivare la visibilità degli elementi nascosti
- Espandere il menu delle opzioni nell’angolo superiore destro della tabella Dashboard e libri.
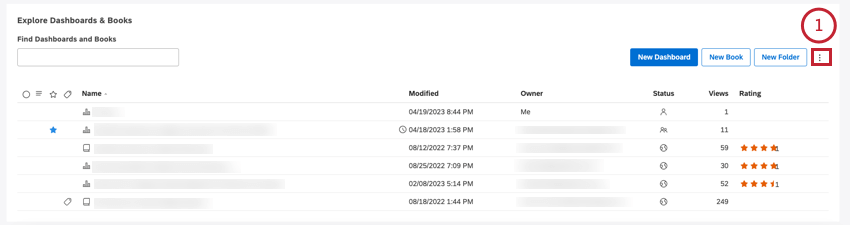
- Selezionare la modalità di visibilità:
Contrassegnare un elemento come nascosto
- Aprire Dashboard Explorer e individuare la dashboard o il libro che si desidera nascondere.
- Se è necessario nascondere più elementi, selezionarli utilizzando le caselle di controllo a sinistra. Più selezioni condividono lo stesso menu delle azioni.
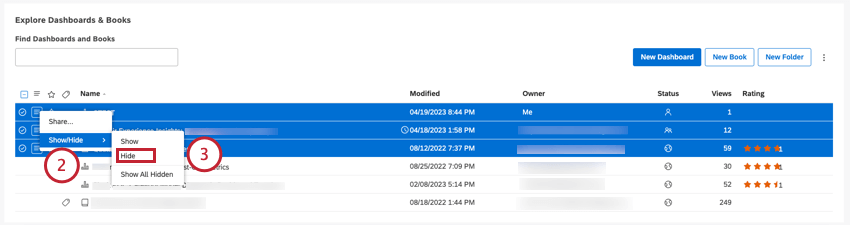
- Espandere il menu delle azioni avanti all’elemento e selezionare Mostra/Nascondi, quindi selezionare Nascondi.
- Disattivare la visibilità degli elementi nascosti.
Gli elementi nascosti non vengono più visualizzati in Dashboard Explorer, a meno che non se ne riattivi la visibilità.
Contrassegnare un elemento come non nascosto
Una volta che una dashboard o un libro sono stati nascosti, è possibile toglierli.
- Assicurarsi che la visibilità degli elementi nascosti sia attivata.
- Individuare l’elemento che si desidera nascondere.
Consiglio Q: gli elementi nascosti vengono visualizzati con colori più chiari.
- Se è necessario nascondere più elementi, selezionarli utilizzando le caselle di controllo a sinistra. Più selezioni condividono lo stesso menu delle azioni.
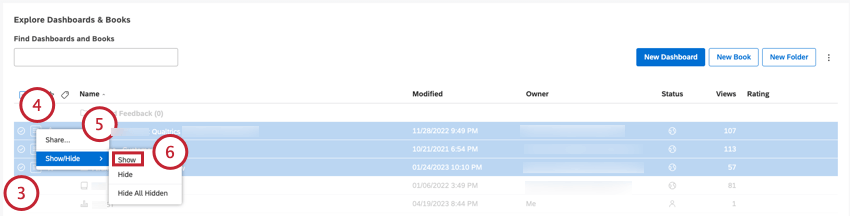
- Espandere il menu delle azioni avanti alla voce.
- Selezionare Mostra/Nascondi.
- Selezionare Mostra.
Creare una cartella
È possibile utilizzare le cartelle per organizzare dashboard e libri in Dashboard Explorer. Le cartelle sono sempre visualizzate in alto, seguite da dashboard e libri in ordine alfabetico.
- Aprire Dashboard Explorer. Fare clic sul logo nell’angolo superiore sinistro. Se non c’è il logo, fare clic sul titolo XM Discover Studio nell’angolo in alto a sinistra.
- In Dashboard Explorer, fare clic sul pulsante Nuova cartella in cima alla tabella dei dashboard e dei libri.

- Nella finestra Proprietà cartella, inserire un nome di cartella nella casella Titolo cartella.

- Inserire una descrizione della cartella nella casella Descrizione cartella.
- Fai clic su Salva.
Attenzione: Il nome della cartella deve essere unico per ogni utente.
Una volta creata una cartella, è possibile espandere il menu delle azioni avanti ad essa ed eseguire le seguenti operazioni:
- Crea nuovo Dashboard: Crea un dashboard all’interno di questa cartella.
- Crea nuovo libro: Crea un nuovo libro all’interno di questa cartella.
- Aggiungere una sottocartella. Creare una cartella annidata (fino a 5 livelli di profondità).
- Rinominare. Modificare il nome o la descrizione della cartella.
- Cancellare la cartella. Eliminare una cartella (senza dashboard). Vedere Eliminazione di una cartella.
- Elimina sottocartella (per le cartelle annidate). Eliminare una sottocartella (senza dashboard).
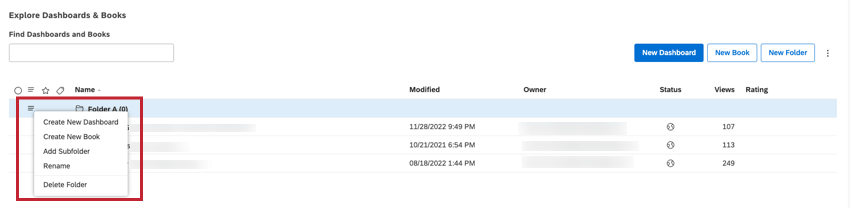
È anche possibile spostare gli oggetti in questa cartella.
Spostamento di elementi in una cartella
Dopo aver creato una cartella, è possibile spostare i dashboard e i libri in quella cartella.
- Aprire Dashboard Explorer e fare clic sul logo nell’angolo superiore sinistro. Se non c’è il logo, fare clic sul titolo XM Discover Studio nell’angolo in alto a sinistra.
- Espandere il menu delle azioni avanti all’elemento che si desidera spostare, selezionare Sposta in e quindi selezionare il nome della cartella.
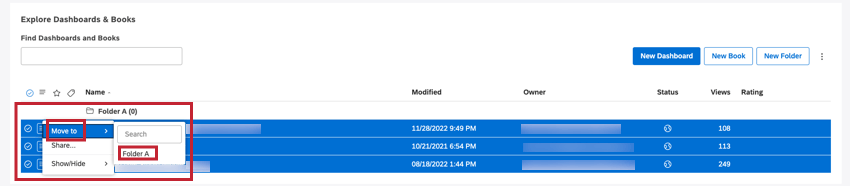 Consiglio Q: se è necessario spostare più elementi, selezionarli utilizzando le caselle di controllo a sinistra. Più selezioni condividono lo stesso menu delle azioni.
Consiglio Q: se è necessario spostare più elementi, selezionarli utilizzando le caselle di controllo a sinistra. Più selezioni condividono lo stesso menu delle azioni. - L’elemento viene spostato nella cartella selezionata, che può essere aperta facendo clic sul titolo.
Spostare un elemento nella cartella principale
- Selezionare la voce ed espandere il menu delle azioni avanti alla voce.
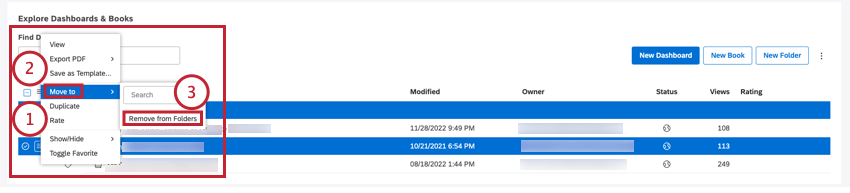
- Selezionare Sposta in.
- Selezionare Rimuovi da cartelle.
Creare un Dashboard all’interno di una cartella
- Espandere il menu delle azioni avanti alla cartella.
- Selezionare Crea nuovo dashboard.
Eliminazione di una cartella
È possibile eliminare le cartelle in Dashboard Explorer.
Aggiunta di Dashboard e Libri ai Preferiti
Studio offre diversi modi per accedere rapidamente ai dashboard e ai libri preferiti. È possibile contrassegnare un numero qualsiasi di dashboard o libri come preferiti per averli a portata di mano nella scheda FAVORITI di Dashboard Explorer. È anche possibile impostare una dashboard o un libro come pagina iniziale per accedervi direttamente quando si accede a Studio.
Contrassegnare Dashboard o Libri come Preferiti
- Aprire Dashboard Explorer e individuare la dashboard o il libro che si desidera contrassegnare come preferito.
- Passare il mouse sull’elemento in modo che il contorno di una stella diventi visibile avanti al suo nome.
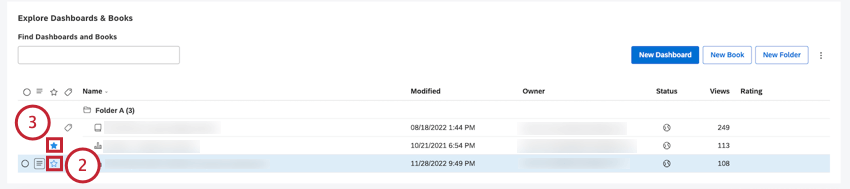
- Fare clic sull’icona della stella in modo che diventi scura.
Gli elementi contrassegnati come preferiti diventano disponibili nella scheda FAVORITI di Dashboard Explorer.