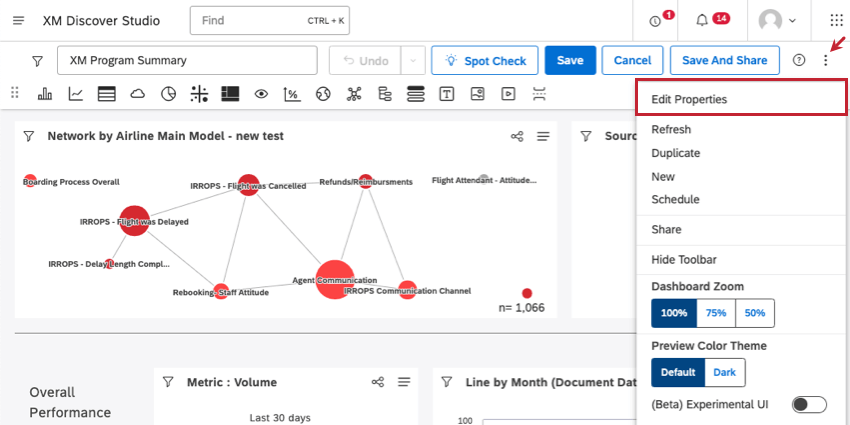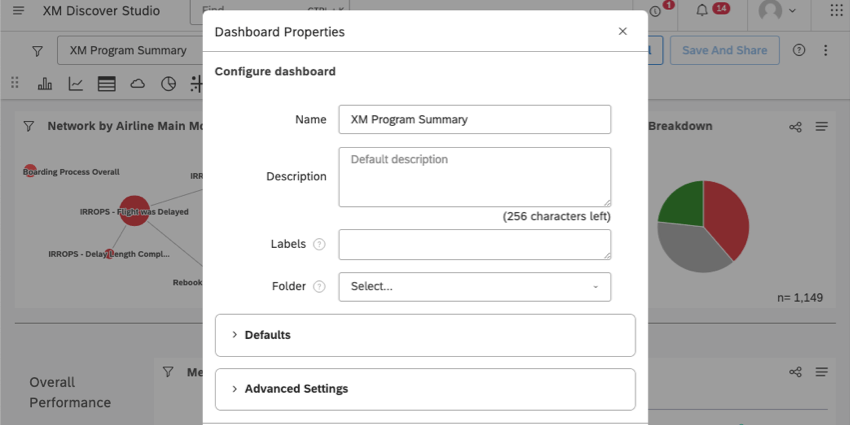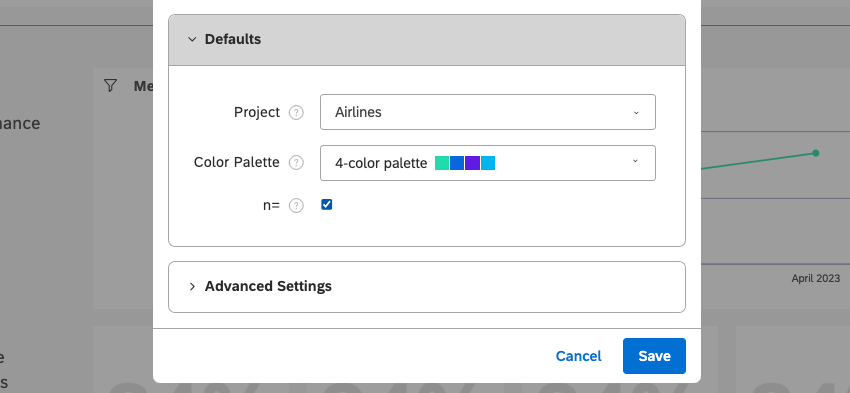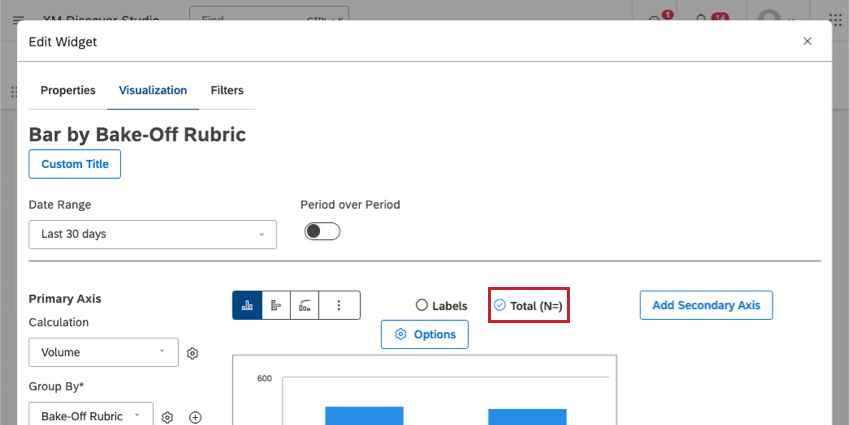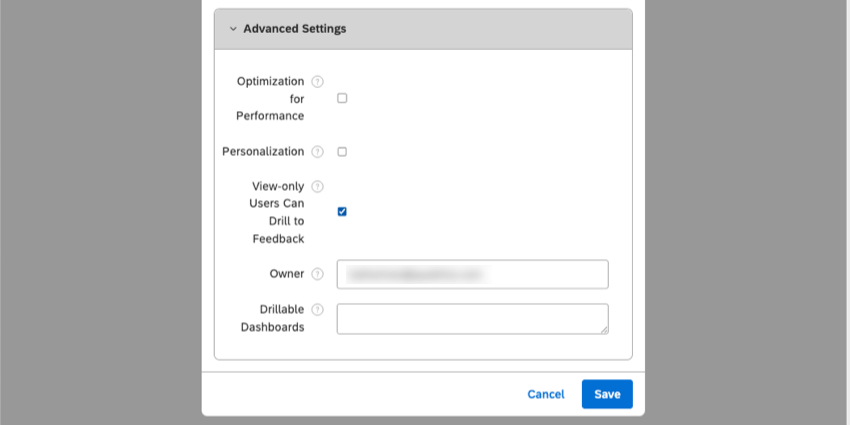Proprietà del Dashboard (Studio)
Informazioni sulle proprietà di Dashboard
Le proprietà della dashboard definiscono il titolo, la descrizione, il proprietario, il fornitore di contenuti e le impostazioni di personalizzazione della dashboard.
Per modificare le proprietà del dashboard, fare clic sul menu a tendina e selezionare Modifica proprietà.
Configurazione di Dashboard
Nella sezione Configura dashboard si trovano le seguenti impostazioni:
- Nome: Fornire un nome univoco per il dashboard.
Consiglio Q: il nome del dashboard deve essere unico rispetto a tutti gli altri dashboard dell’organizzazione. Ad esempio, l’utente e un altro utente non possono nominare entrambi il dashboard “Dashboard esecutivo” Studio vi avvertirà se cercate di utilizzare un nome che è già stato preso.
- Descrizione: Fornire una breve descrizione dello scopo del dashboard. (Opzionale)
- Etichette: Aggiungere o eliminare le etichette di Dashboard. (Opzionale)
- Cartella: Aggiungere il dashboard a una cartella. (Opzionale)
Impostazioni predefinite
È possibile impostare varie proprietà predefinite per i nuovi widget creati in questa dashboard. È possibile modificare le proprietà della dashboard in qualsiasi momento, ma i widget della dashboard esistenti non saranno interessati.
- Fornitore di contenuti: Se avete accesso a più di un fornitore di contenuti, vedrete questa opzione. Impostare il fornitore di contenuti da cui devono provenire i dati di Dashboard.
- Progetti: Il progetto predefinito di Designer da cui devono provenire i dati quando si creano nuovi widget in una dashboard vuota.
Esempio: Impostiamo il nostro progetto predefinito sul progetto “Panifici”. Quando creiamo un nuovo grafico a barre, questo è già impostato sul progetto “Panifici”. Possiamo anche modificarlo per i singoli widget, se necessario.
- Tavolozza dei colori: Scegliere una tavolozza di colori predefinita per tutti i widget di reportistica che verranno aggiunti a questo dashboard in futuro.
- n=: Scegliere se mostrare il numero di punti dati per impostazione predefinita per i nuovi widget creati in questa dashboard. Quando è selezionato, i nuovi widget mostreranno il volume per impostazione predefinita.
Impostazioni avanzate
Le proprietà di Dashboard includono le seguenti impostazioni avanzate:
- Ottimizzazione delle performance: Vedere Ottimizzazione del Dashboard.
- Personalizzazione: Selezionare questa casella di controllo per abilitare la personalizzazione e selezionare la gerarchia dell’organizzazione da usare dalla lista a discesa che appare. Quando la personalizzazione è disattivata, il dashboard mostra gli stessi dati a tutti gli utenti.
Consiglio q: la lista delle gerarchie di organizzazioni disponibili viene filtrata in modo da includere solo le gerarchie di organizzazioni rilevanti per il progetto predefinito.
- Contesto dell’organizzazione: Selezionare questa casella di controllo per consentire agli utenti di vedere (ma non di accedere) all’intera gerarchia dell’organizzazione nei filtri della dashboard, indipendentemente dalla loro posizione al suo interno.
- Gli utenti con accesso di sola visualizzazione possono accedere ai feedback: Limitare ciò che gli utenti con accesso di sola visualizzazione possono vedere nella dashboard.
- Se selezionata (impostazione predefinita), gli utenti con accesso di sola visualizzazione a questa dashboard e con l’autorizzazioneDrill to Feedback in Modalità di visualizzazione possono eseguire il drill sui feedback utilizzando Esplora documenti o il widget dei feedback.
- Se non è selezionato, gli utenti con accesso di sola visualizzazione non possono perforare i feedback.
Attenzione: Questa impostazione sostituisce il drill to feedback degli utenti in modalità di visualizzazione.
- Indica la posizione dell’utente: Questa opzione è disponibile solo se si utilizzano rapporti tra pari e genitori. Selezionare questa opzione per mostrare la posizione del visualizzatore nella gerarchia dell’organizzazione utilizzando un colore selezionato qui. Gli altri livelli saranno visualizzati con tonalità più chiare dello stesso colore.
- Proprietario: è l’utente che ha il pieno controllo della Dashboard. È possibile trasferire il proprio dashboard a un altro utente. Per ulteriori informazioni, vedere Trasferimento di dashboard e libri. Solo il proprietario di un dashboard può fare quanto segue:
- Condividere un dashboard.
- Programmare le azioni del dashboard.
- Gestire le versioni delle dashboard.
Consiglio Q: la copia (duplica) di una dashboard non ne copia la proprietà. Cioè, se Paul copia una dashboard creata da John, la nuova dashboard sarà di proprietà di Paul.
- Dashboard perforabili: Vedere Dashboard perforabili.
Ottimizzazione del Dashboard
Con l’ottimizzazione delle dashboard, è possibile migliorare le performance dei rapporti che utilizzano aggregazioni di Natural Language Processing (NLP) (medie o somme per raggruppamenti come Parole o attributi di arricchimento) sacrificandone la precisione.
Per attivare l’ottimizzazione della dashboard, selezionare la casella di controllo Ottimizzazione per le performance nelle proprietà della dashboard.
Quando è abilitata l’ottimizzazione per le performance
Per i raggruppamenti basati su NLP, le medie e le somme per le metriche con meno di 11 valori distinti (ad es. OSAT, NPS, ecc.) vengono eseguite utilizzando una media o una somma ponderata stimata. I risultati stimati hanno in genere un basso margine di errore.
Le medie e le somme per le metriche con più di 11 valori distinti (ad esempio, durata delle chiamate, costi, ricavi, ecc.) vengono eseguite a livello di frase e possono generare numeri distorti rispetto alle statistiche a livello di record, in base al numero di volte in cui un singolo record è duplicato in un qualsiasi valore del raggruppamento basato su NLP.
Quando l’ottimizzazione per le prestazioni è disattivata
Le aggregazioni per i raggruppamenti basati su NLP vengono calcolate con maggiore precisione.