Creazione di filtri per Dashboard (Studio)
Informazioni sui filtri di Dashboard Studio
È possibile applicare filtri a un’intera dashboard. È utile quando è necessario sincronizzare i widget in base all’ora o a un altro parametro comune.
Tipi di filtro disponibili
Studio consente di filtrare i dashboard utilizzando i seguenti tipi di dati:
- Filtro di testo: Aggiungere una ricerca testuale a un dashboard. I visualizzatori del dashboard possono filtrare tutti i dati del dashboard in base a una parola chiave o a una frase che compare nel campo. Per ulteriori informazioni, vedere Filtro testo.
- Intervallo di date: Impostare un intervallo di date per un intero dashboard. Gli intervalli di data si applicano a tutti i widget della dashboard, indipendentemente dalla loro origine, a meno che non si imposti che i widget ignorino l’intervallo di data della dashboard. Per le opzioni disponibili, vedere Filtri per intervallo di date.
- Filtri salvati: Selezionate un filtro creato in Studio o utilizzate uno dei filtri predefiniti in base all’analisi del sentiment, all’impegno, all’intensità emotiva o ai punteggi di superamento e fallimento di una rubrica di punteggio intelligente.
- I filtri creati automaticamente per le rubriche Punteggio intelligente includono:
- Nome della rubrica Punteggio superato: Filtro per i documenti che passano.
- Nome della rubrica Punteggio insufficiente: Filtro per i documenti non riusciti.
Consiglio q: i dashboard e i widget di Studio non funzionano con i filtri di Designer che utilizzano regole di livello verbatim. Per garantire che i dashboard funzionino come previsto, si consiglia di evitare di utilizzare questi filtri in Studio.
- Argomenti: Filtro dei dati in base agli argomenti di un modello di categoria.
Consiglio Q: fare clic sul link Categorizzati sopra gli argomenti per selezionare un intero modello di categoria e restituire tutti i dati categorizzati in uno qualsiasi dei suoi argomenti.
- Attributi: Filtrare i dati in base ai valori degli attributi. Per ogni attributo sono disponibili 2 opzioni aggiuntive:
- (Qualsiasi valore): Restituisce tutti i dati in cui l’attributo selezionato ha un valore qualsiasi.
- (Nessun valore): Restituisce tutti i dati in cui l’attributo selezionato non ha un valore.
- I filtri creati automaticamente per le rubriche Punteggio intelligente includono:
Aggiunta di filtri per la Dashboard
È possibile aggiungere fino a 15 filtri a livello di dashboard. Per saperne di più su come interagiscono le selezioni multiple.
- Aprire il Dashboard.
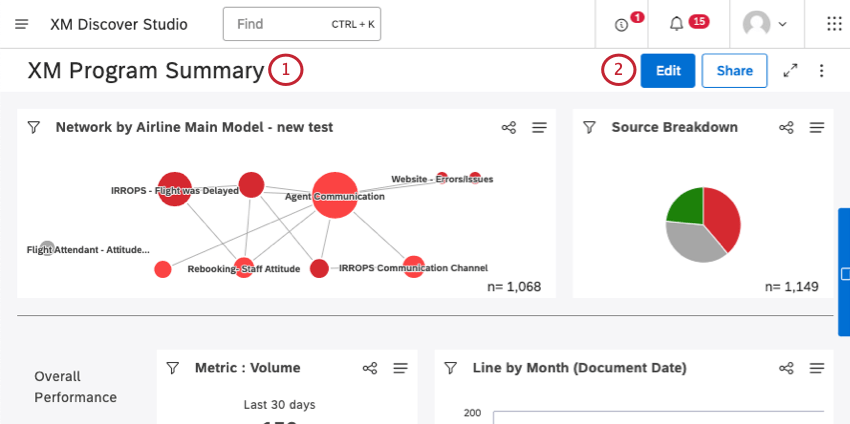
- Fare clic su Modifica.
- Fare clic sul pulsante del filtro del dashboard.
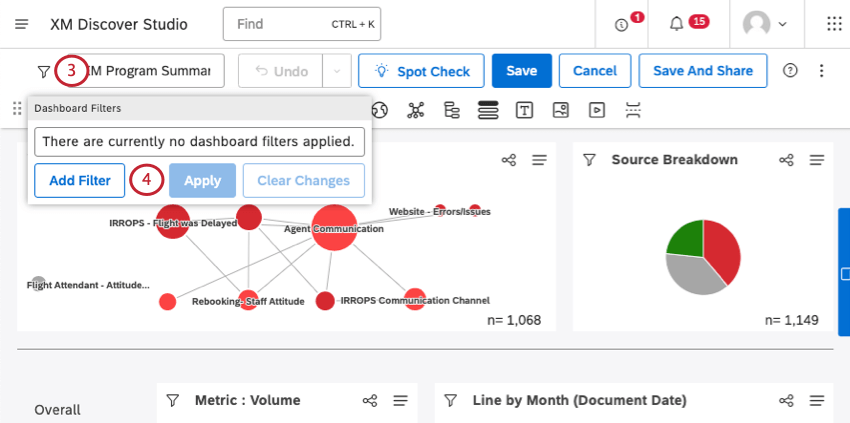
- Fare clic su Aggiungi filtro.
- Fare clic su Filtro per e selezionare un’opzione di filtro. Vedere Tipi di filtro disponibili.
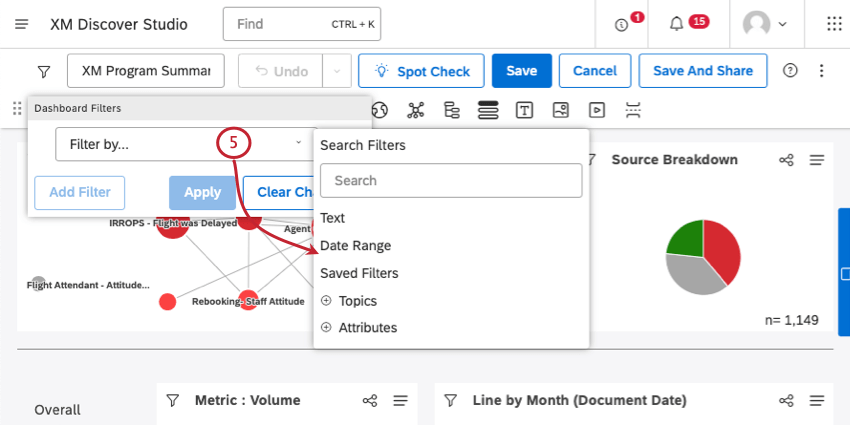
- Lasciare il filtro vuoto o aggiungere valori preselezionati.
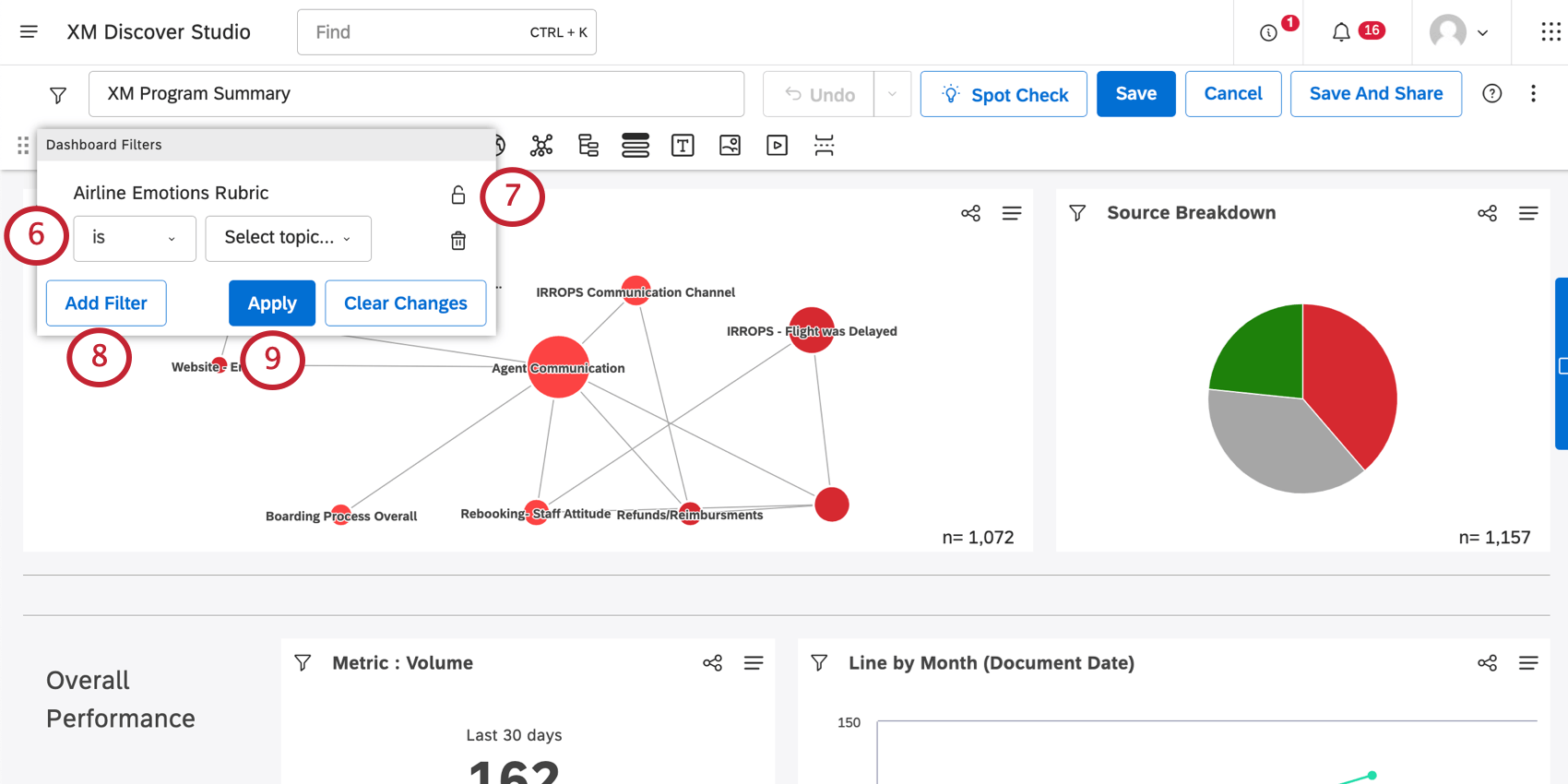
- È possibile bloccare i filtri preselezionati se non si vuole che i visualizzatori di Dashboard li cambino. A tal fine, fare clic sull’icona del lucchetto.
- Fare clic su Aggiungi filtro per aggiungere altri filtri.
Consiglio Q: Per sapere come si combinano più filtri, vedere la pagina Applicare filtri.
- Salvare il dashboard.
Per rimuovere un filtro, fare clic sull’icona del cestino che lo precede.
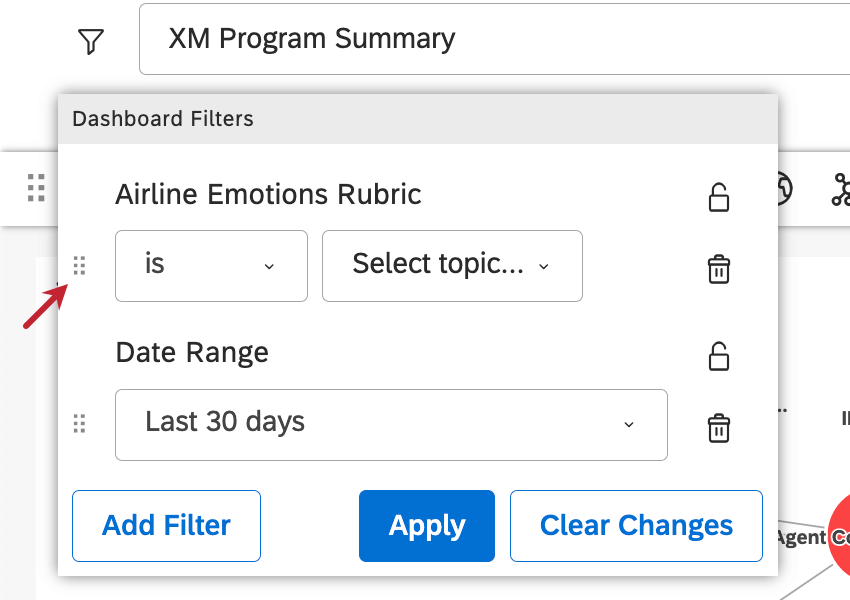
Operatori
La tabella seguente descrive gli operatori che si possono usare per definire le condizioni dei filtri.
- è: Specificare una corrispondenza esatta. Ad esempio, “La città è Boston” restituirà tutti i dati di Boston. È possibile specificare più corrispondenze esatte, nel qual caso il filtro restituirà i dati che soddisfano QUALSIASI valore (utilizzando la relazione OR). Ad esempio, “La città è Boston, New York” restituirà tutti i dati di Boston O New York.
- non è: Escludere il valore selezionato. Ad esempio, “La città non è Los Angeles” restituirà i dati di tutte le città diverse da Los Angeles.
- è tra: Per gli attributi numerici. Definire un intervallo numerico per il quale filtrare.
- non è compreso tra: Per gli attributi numerici. Definire un intervallo di valori numerici da escludere dai risultati.
- è maggiore o uguale a: Restituisce tutti i dati in cui il valore dell’attributo è uguale o superiore alla soglia selezionata.
- è inferiore o uguale a: Restituisce tutti i dati in cui il valore dell’attributo è uguale o inferiore alla soglia selezionata.
- categorizzato: Per i modelli di categoria. Restituisce tutti i dati classificati in uno qualsiasi degli argomenti del modello di categoria selezionato.
- ha un valore qualsiasi: Restituisce tutti i dati in cui l’attributo ha un valore qualsiasi. Si può anche pensare che questo sia un caso in cui l’attributo ha ricevuto una risposta e non è stato lasciato vuoto.
- non ha valore: Restituisce tutti i dati in cui l’attributo non ha un valore. Si può anche pensare che questo sia un caso in cui l’attributo non ha avuto risposta ed è stato lasciato vuoto.
Impostazione dei valori preselezionati
Quando si aggiungono filtri a una dashboard, è possibile lasciarli vuoti o selezionare valori specifici da preselezionare per i visualizzatori della dashboard. I valori dei filtri preselezionati sono i valori predefiniti di questo dashboard ogni volta che viene aperto o aggiornato.
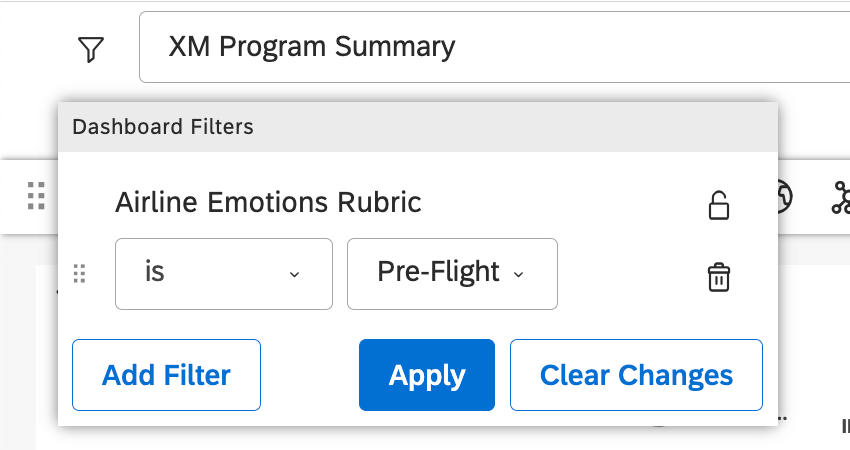
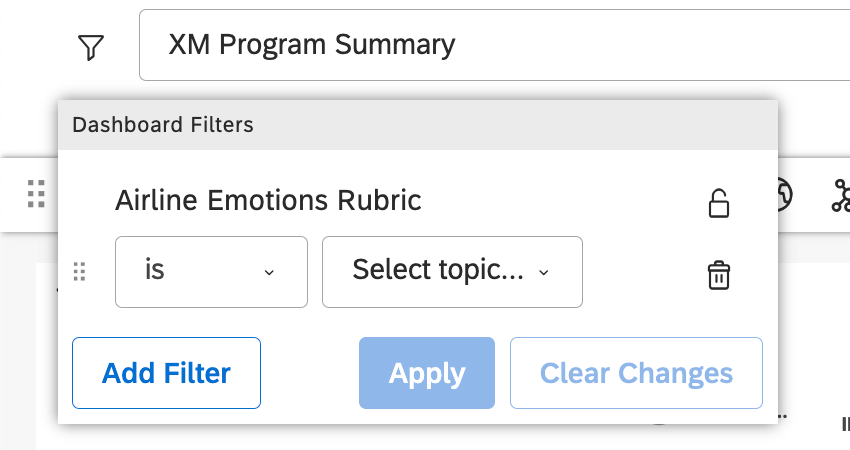
Ci sono due eccezioni:
- I filtri Intervallo di datenon possono essere vuoti. È necessario selezionare un periodo di tempo per i rapporti.
- Le query di ricerca del Filtro testonon possono essere preselezionate. Il campo di ricerca è sempre vuoto quando si apre la dashboard.
Visibilità dei filtri in Dashboard
Chi può vedere i filtri del dashboard dipende dal tipo di filtro, dal suo stato, dal livello di accessibilità dell’utente e dalle selezioni effettuate dagli editor del dashboard. Questa pagina spiega come stabilire quali filtri possono vedere gli utenti della Dashboard.
Intervalli di date
Gli
intervalli di date predefiniti (come “Ultimi 180 giorni” o “Mese corrente”) sono sempre disponibili per tutti i visualizzatori di dashboard.Gli
intervalli di date personalizzati sono visibili se una delle seguenti condizioni è vera:
- Un filtro viene creato dall’utente o condiviso con esso.
- Un filtro è stato aggiunto al dashboard da un editore.
Filtri salvati
- I filtri di analisi del sentiment predefiniti (come “Negative Analisi del sentiment (predefinito)”) sono sempre disponibili per tutti i visualizzatori della dashboard.
- I filtri predefiniti sullo sforzo (come “Molto facile”) sono sempre disponibili per tutti i visualizzatori della Dashboard.
- I filtri della scheda punteggi per le rubriche sono visibili se tutte le seguenti condizioni sono vere:
- Una rubrica si basa sullo stesso progetto del dashboard.
- Un filtro Scheda punteggi non è disabilitato. Vedere Disabilitazione dei filtri delle schede punteggi.
- Altri filtri condivisi da Designer sono visibili se una delle seguenti condizioni è vera:
- Un utente ha accesso al progetto sorgente sul lato del fornitore di contenuti.
- Un filtro è stato aggiunto al dashboard da un editore.
- I filtri creati in Studio sono visibili se una delle seguenti condizioni è vera:
Argomenti
I filtri degli argomenti sono sempre visibili a tutti i visualizzatori per conto del proprietario della dashboard.
Attributi
I filtri degli attributi sono sempre visibili a tutti i visualizzatori per conto del proprietario del dashboard.
Filtri aggiunti da un editor di Dashboard
Per tutti i tipi di filtri del dashboard, le selezioni salvate in modalità di modifica vengono conservate e preselezionate quando i visualizzatori del dashboard aprono un dashboard. Gli spettatori possono modificare le selezioni secondo le proprie esigenze, a meno che un filtro non sia bloccato.