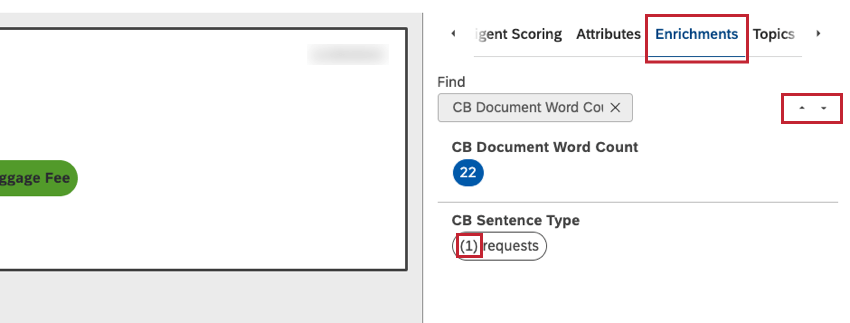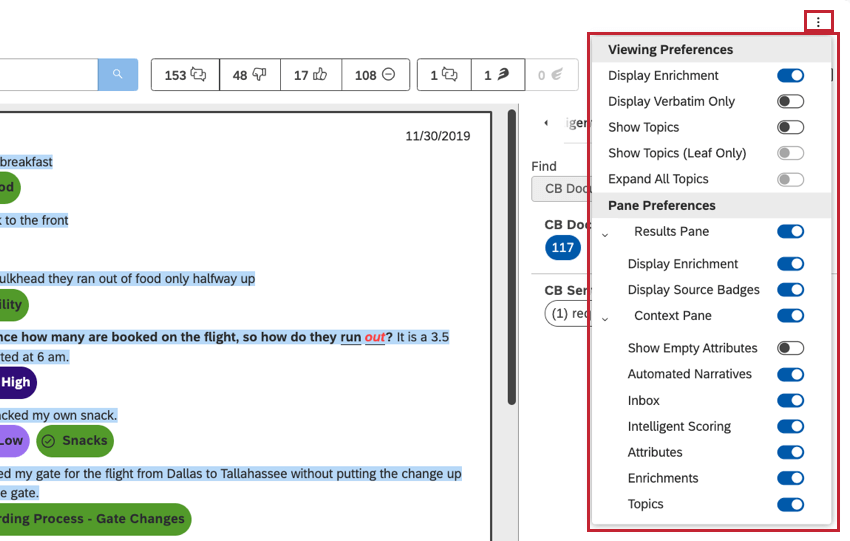Esploratore documenti (Studio)
Informazioni su Document Explorer
L’esploratore di documenti consente di sfogliare i feedback effettivi dei clienti dietro i diversi rapporti. Ad esempio, è possibile utilizzare l’explorer per esaminare le frasi classificate in un determinato argomento o per sfogliare i documenti associati a un determinato attributo.
Apertura di Esplora documenti da un Widget
Verranno visualizzati solo i feedback relativi allo specifico widget di reporting in cui si sta aprendo Esplora documenti.
Esempio: Se si suddividono ulteriormente gli argomenti in base al sentiment e si apre Document Explorer da uno stack di sentiment negativo, verranno visualizzate solo le frasi negative categorizzate in un argomento specifico.
- Fare clic sulla parte del widget che si desidera esaminare.
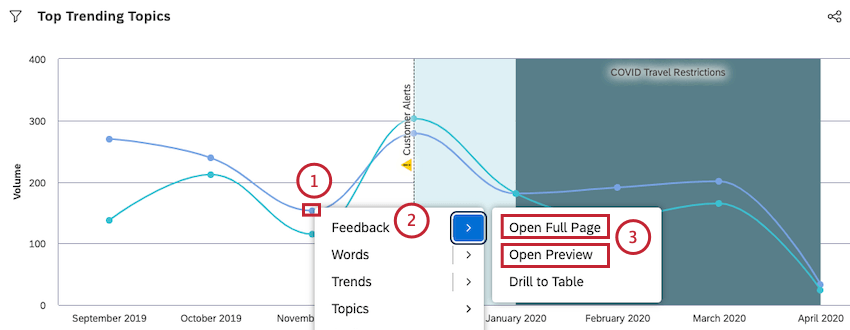 Consiglio Q: ad esempio, è possibile fare clic su una barra, una linea, un segmento o un punto di un grafico.
Consiglio Q: ad esempio, è possibile fare clic su una barra, una linea, un segmento o un punto di un grafico. - Selezionare Feedback.
- Fare clic su Apri pagina intera per aprire Esplora documenti e visualizzare le interazioni in modalità pagina intera.
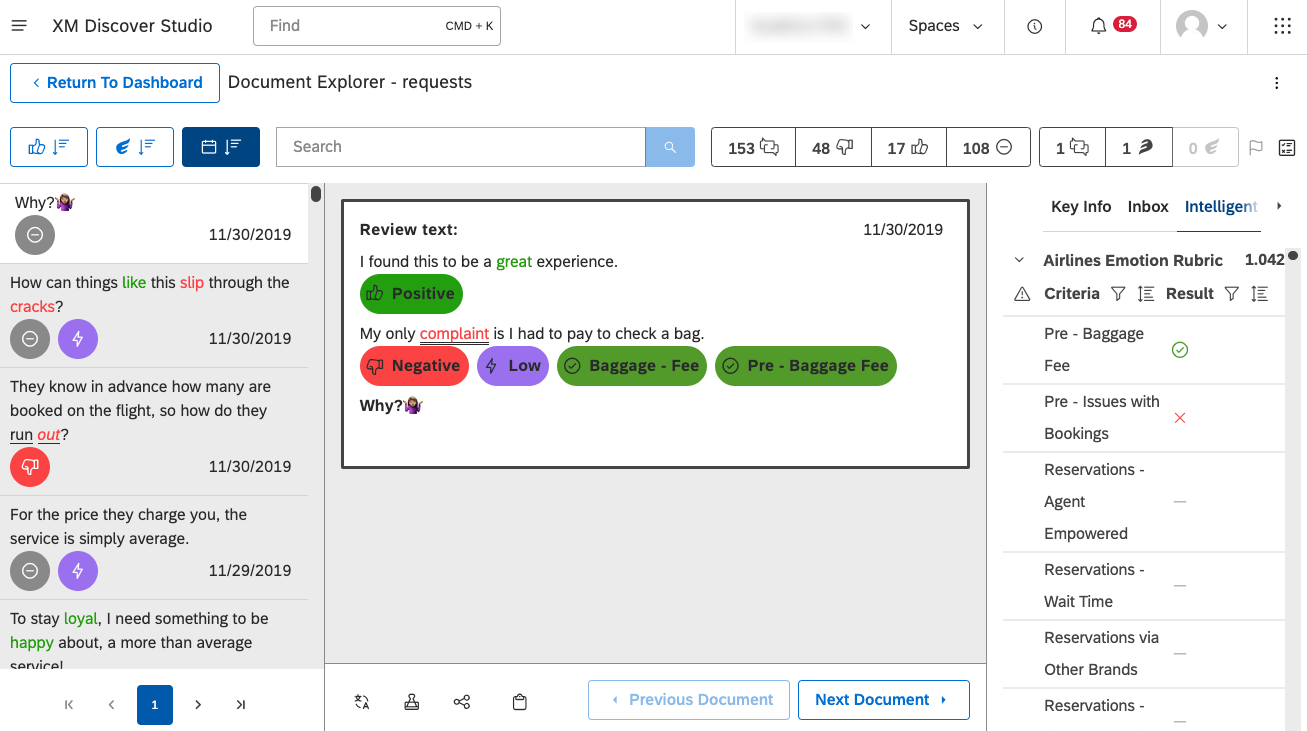 Consiglio Q: fare clic su Apri anteprima per aprire Esplora documenti e visualizzare le interazioni in modalità di visualizzazione.
Consiglio Q: fare clic su Apri anteprima per aprire Esplora documenti e visualizzare le interazioni in modalità di visualizzazione.
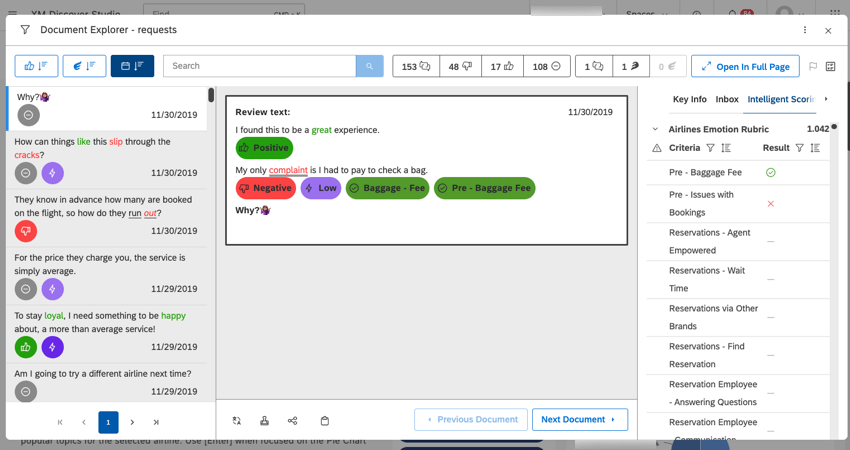 Consiglio Q: è possibile aprire Esplora documenti quando si visualizzano le interazioni in anteprima o in modalità a pagina intera.
Consiglio Q: è possibile aprire Esplora documenti quando si visualizzano le interazioni in anteprima o in modalità a pagina intera.
Navigazione in Esplora documenti
In questa sezione, vedremo come navigare nell’Esplora documenti e tutti i diversi strumenti che offre per facilitare l’analisi dei feedback.
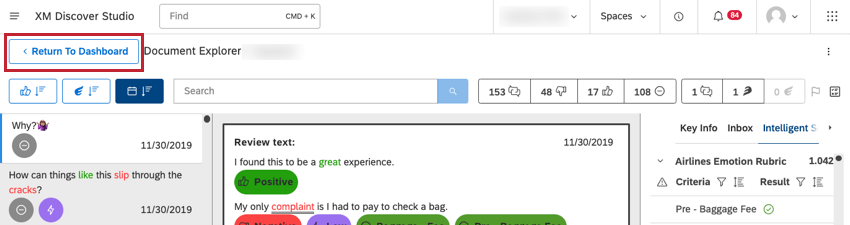
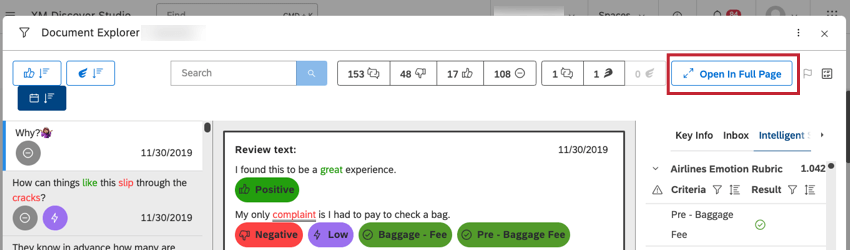
- Ordinamento: Ordinare le frasi visualizzate nel riquadro di sinistra (#6) per analisi del sentiment, sforzo o data.
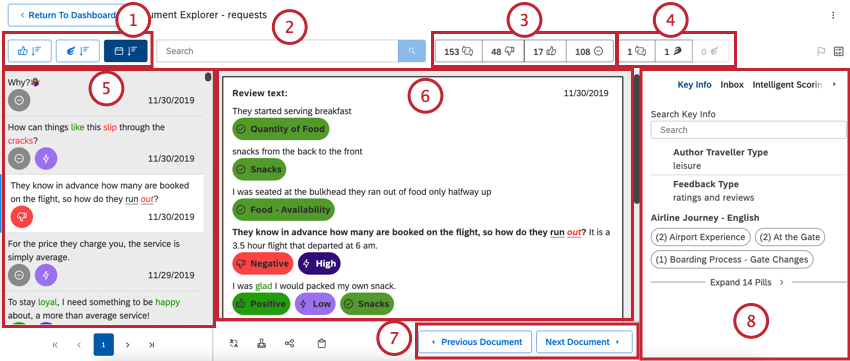
- Ricerca: Ricerca di testo in tutti i documenti.
Consiglio Q: utilizzare le virgolette intorno a più parole per cercare frasi esatte. Ad esempio, “luce naturale” per trovare tutte le menzioni della luce naturale.Consiglio q: i risultati devono corrispondere alla ricerca effettuata e ai filtri di sentiment e/o di sforzo applicati.
- Analisi del sentiment: Filtro per analisi del sentiment. Mostra tutte le frasi ad eccezione di quelle vuote, mostra le frasi negative, mostra le frasi positive o mostra le frasi con analisi del sentiment neutrale.
Consiglio Q: Passare il mouse sulle icone per vederne il significato.
- Sforzo: Filtro per sforzo. È possibile filtrare in base a tutte le risposte per le quali è stato rilevato un punteggio di sforzo, sforzo difficile e sforzo facile.
Consiglio Q: i conteggi del volume accanto alle icone del sentiment e dello sforzo si riferiscono al numero di documenti, non di frasi. Questo è il motivo per cui il conteggio totale è solitamente inferiore alla somma di tutti i documenti di ciascuna fascia: un documento ha tanti punteggi di sentiment e di sforzo quante sono le frasi in esso contenute. Cioè, se un documento contiene una frase positiva e una negativa, viene considerato sia un documento positivo che negativo.
- Riquadro dei risultati: Il riquadro più a sinistra. LISTA le frasi relative al widget. Fare clic su una frase per visualizzarla al centro.
- Riquadro centrale: Visualizza la frase selezionata come appare in un documento più grande. Questo documento può essere un post sui social media, una risposta a un sondaggio o un’interazione che contestualizza la frase. La frase selezionata sarà in grassetto. È inoltre possibile visualizzare l’analisi del sentiment e i badge di arricchimento per l’intero documento.
Consiglio q: le interazioni hanno altre opzioni per la visualizzazione dei risultati.
- Documento precedente e Documento AVANTI: Questi pulsanti in basso consentono di saltare tra le intere risposte di feedback, anziché solo tra le frasi.
- Riquadro contestuale: Visualizza ulteriori informazioni sul feedback (non solo sulla frase) selezionato:
- Informazioni chiave: Porre le stelle agli elementi nelle schede Attributi, Arricchimenti e Altri argomenti per vederli apparire qui. È un ottimo modo per evidenziare i metadati che ritenete particolarmente importanti. Questi elementi contrassegnati da asterisco persistono tra i documenti. Passare il mouse su un elemento per visualizzare l’opzione stella.
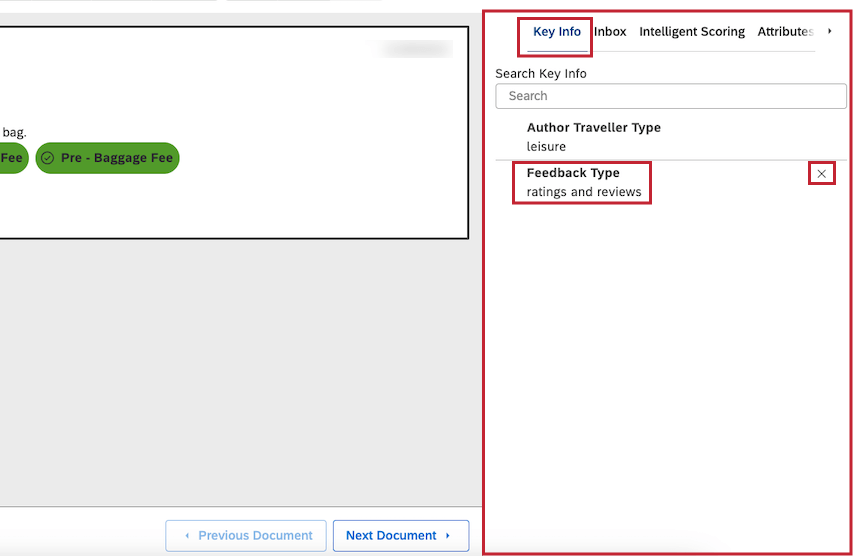 Consiglio Q: quando si esporta da Esplora documenti, vengono inclusi solo gli attributi e i modelli stellati.Consiglio Q: per rimuovere un elemento dai preferiti, passateci sopra nella scheda Informazioni chiave e fate clic sulla x.
Consiglio Q: quando si esporta da Esplora documenti, vengono inclusi solo gli attributi e i modelli stellati.Consiglio Q: per rimuovere un elemento dai preferiti, passateci sopra nella scheda Informazioni chiave e fate clic sulla x. - Punteggio intelligente: Lista delle rubriche utilizzate per il punteggio del documento corrente. Espandere ogni rubrica per vedere i suoi criteri (argomenti) e se il documento corrente li ha superati o non li ha superati. Per ulteriori informazioni, vedere Visualizzazione delle schede punteggi per documento.
Consiglio Q: Questa opzione appare solo se si dispone di Punteggio intelligente. Contattate il vostro referente Discover per saperne di più.
- Attributi: Visualizza gli attributi rilevanti. Ad esempio, nei feedback possono essere salvati l’età, il nome o il prodotto acquistato da una persona. Gli attributi particolari dipendono dalla fonte di feedback e di solito variano da set di dati a set di dati.
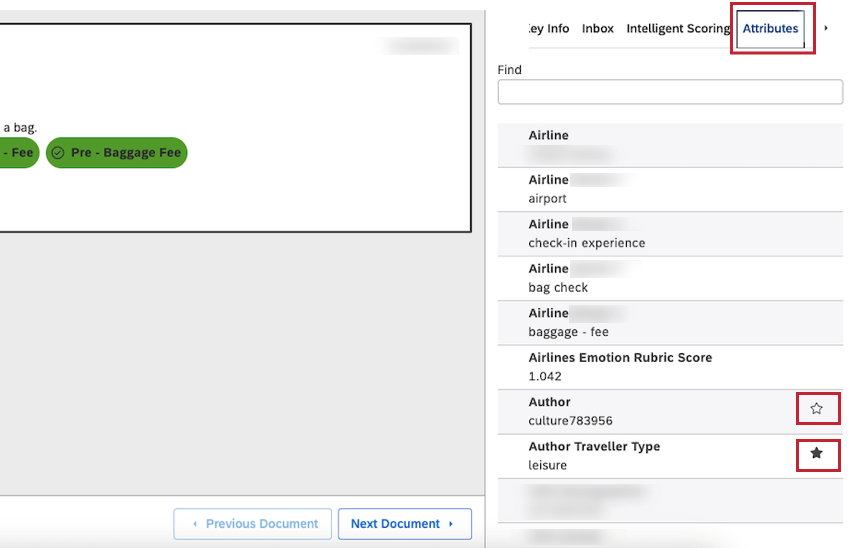 Consiglio Q: Porre un asterisco agli elementi nelle schede Attributi, Arricchimenti e Argomenti per vederli comparire nella scheda Informazioni chiave. Passare il mouse su un elemento per visualizzare l’opzione stella. Per rimuovere un elemento dai preferiti, fare clic sull’icona della stella.
Consiglio Q: Porre un asterisco agli elementi nelle schede Attributi, Arricchimenti e Argomenti per vederli comparire nella scheda Informazioni chiave. Passare il mouse su un elemento per visualizzare l’opzione stella. Per rimuovere un elemento dai preferiti, fare clic sull’icona della stella. - Arricchimenti: Lista dei dati strutturati derivati da XM Discover per il documento corrente.
Consiglio Q: i dati arricchiti sono dati CX derivati dal motore XM DISCOVER NLU (comprensione del linguaggio naturale). I dati arricchiti avranno una serie di metadati aggiunti dal motore NLU ai documenti durante l’elaborazione a livello di frase o di documento e memorizzati nel database.
- Argomenti: Visualizza gli argomenti assegnati alle frasi del documento. Fare clic su un argomento per evidenziare le frasi correlate nel documento. È possibile filtrare gli argomenti di propria scelta utilizzando l’icona dei filtri.
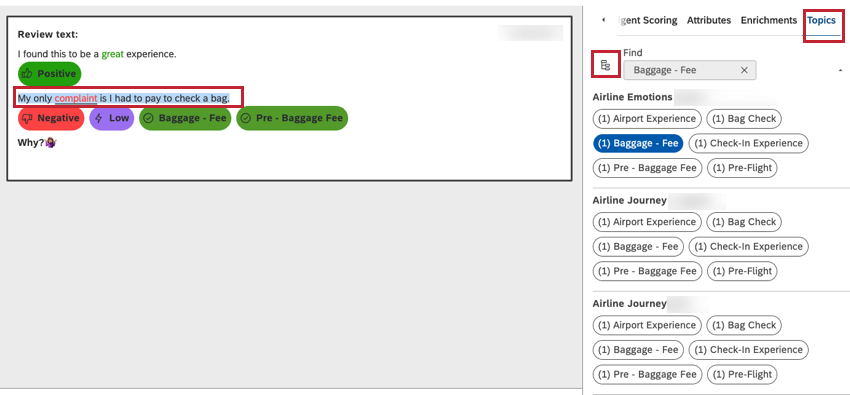 Consiglio Q: se un modello di classificazione è escluso da Esplora documenti nelle impostazioni del progetto, non apparirà nella scheda Progetti.
Consiglio Q: se un modello di classificazione è escluso da Esplora documenti nelle impostazioni del progetto, non apparirà nella scheda Progetti.
- Informazioni chiave: Porre le stelle agli elementi nelle schede Attributi, Arricchimenti e Altri argomenti per vederli apparire qui. È un ottimo modo per evidenziare i metadati che ritenete particolarmente importanti. Questi elementi contrassegnati da asterisco persistono tra i documenti. Passare il mouse su un elemento per visualizzare l’opzione stella.
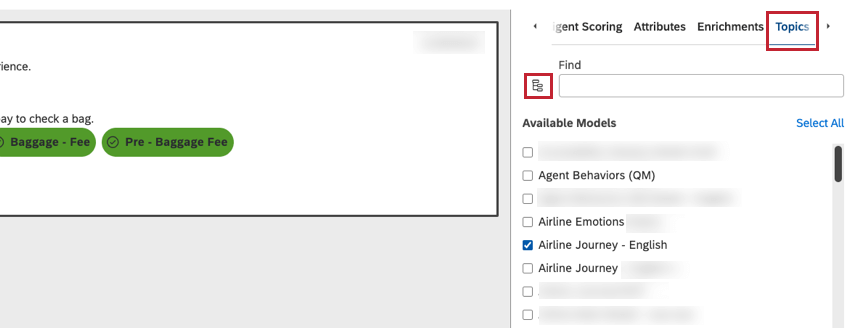
Diverse visualizzazioni delle frasi
A sinistra dell’esploratore di documenti, è possibile scegliere tra le diverse frasi di un documento. La frase su cui si fa clic visualizzerà un documento al centro.
Tuttavia, in base al tipo di dati che si stanno esaminando e alla perforazione applicata, le frasi che si vedono elencate a sinistra potrebbero variare.
- Tutte le frasi di tutti i documenti in lista: in questa modalità, il riquadro di sinistra mostrerà più frasi dello stesso documento. Questa modalità può essere utile quando si eseguono esercitazioni sugli argomenti del modello di categorizzazione. Potreste avere feedback in cui argomenti diversi sono citati in frasi diverse, e questo vi permette di esplorare frase per frase.
- Solo la prima frase di ogni documento elencato: in questa modalità, il riquadro di sinistra visualizza solo la prima frase di ogni documento rilevante. Questa modalità è utile quando i risultati contengono documenti estremamente lunghi con centinaia di frasi. Invece di un singolo documento che occupa più pagine di risultati, diventa più facile scorrere documento per documento usando solo le prime frasi.
Tuttavia, ci sono dati longform, come quelli relativi alle chiamate, in cui un singolo documento può contenere 2000 frasi o più. Ciò significa che le frasi di un singolo documento potrebbero occupare le prime 100 pagine di liste di frasi. Per evitare questo inconveniente, si elencano solo le prime frasi di ogni documento.
Navigazione nel Feedback per argomenti e arricchimenti
Quando si naviga tra i feedback dei clienti, fare clic su argomenti e arricchimenti per saltare rapidamente tra le frasi correlate.
Il numero davanti a ciascun argomento o arricchimento indica quante frasi lo contengono nel documento corrente. Questo è mostrato solo per gli arricchimenti a livello di frase.
Le frecce appariranno avanti a una voce selezionata. Utilizzare queste frecce per navigare tra le diverse menzioni.
Personalizzazione di Esplora documenti
È possibile personalizzare ciò che si vede in Esplora documenti e ciò che viene esportato da esso. È sufficiente utilizzare il menu in alto a destra per visualizzare le opzioni disponibili.
Visualizzazione delle preferenze
- Visualizza arricchimento: Mostra o nasconde i badge di arricchimento (come sentiment e effort) e la formattazione del sentiment nel riquadro centrale del documento. Questa impostazione determina anche se i dati di arricchimento sono inclusi nell’esportazione.
- Visualizza solo il testo integrale: Invece di mostrare l’intero documento, mostra solo il campo verbatim che contiene la frase selezionata. Questo ha senso se un documento contiene più verbali (o campi di feedback testuali) e si desidera avere una visione più mirata.
Consiglio Q: a volte un documento può contenere più di un campo di feedback testuale. Per impostazione predefinita, il riquadro centrale mostra tutti questi campi. Visualizza solo il verbatim consente di visualizzare solo il verbatim rilevante invece dell’intero documento.
- Mostra frasi: Visualizza le frasi nel riquadro del documento. Questa opzione appare solo per i dati di conversazione.
Consiglio Q: nascondendo le frasi e mostrando gli argomenti e l’impegno, si ottiene un riassunto di alto livello della conversazione.
- Mostra argomenti: Mostra o nasconde gli argomenti sotto le frasi categorizzate.
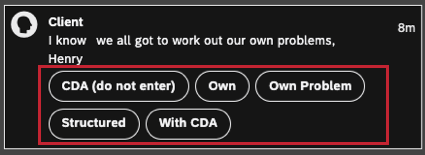
- Mostra argomenti (solo foglie): Invece di mostrare le pillole degli argomenti di tutti i livelli del modello, si possono mostrare solo le foglie degli argomenti, cioè i livelli più granulari degli argomenti. Questa impostazione determina anche se gli argomenti non a foglia sono inclusi nell’esportazione.
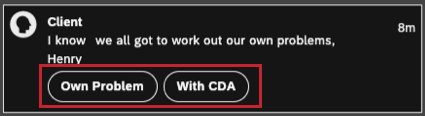
- Espandi tutti gli argomenti: Mostra automaticamente tutti gli argomenti disponibili, compresi quelli nascosti per impostazione predefinita.
Consiglio Q: per impostazione predefinita, gli argomenti sono visualizzati in ordine alfabetico e vengono ridotti dopo le prime 2 righe per una migliore leggibilità.
Preferenze di riproduzione
Queste opzioni sono disponibili solo quando si visualizzano i dati di conversazione con una registrazione audio disponibile.
- Velocità di riproduzione: Regola la velocità di riproduzione delle interazioni vocali. La freccia sinistra riduce la velocità di riproduzione; la freccia destra la aumenta. Al centro viene visualizzato il modificatore di velocità corrente, mentre 1 è la velocità predefinita.
- Salta il silenzio: Salta automaticamente le pause della conversazione.
Preferenze del riquadro
- Riquadro dei risultati: Mostra o nasconde il riquadro di sinistra.
- Attivato: Mostra il riquadro Risultati in Esplora documenti. Includere i dati a livello di frase nell’esportazione.
- Off: nasconde il riquadro Risultati in Esplora documenti. Includere i dati a livello di documento nell’esportazione.
- Visualizza arricchimento: Mostra o nasconde i badge di arricchimento avanti alle frasi nel riquadro Risultati.
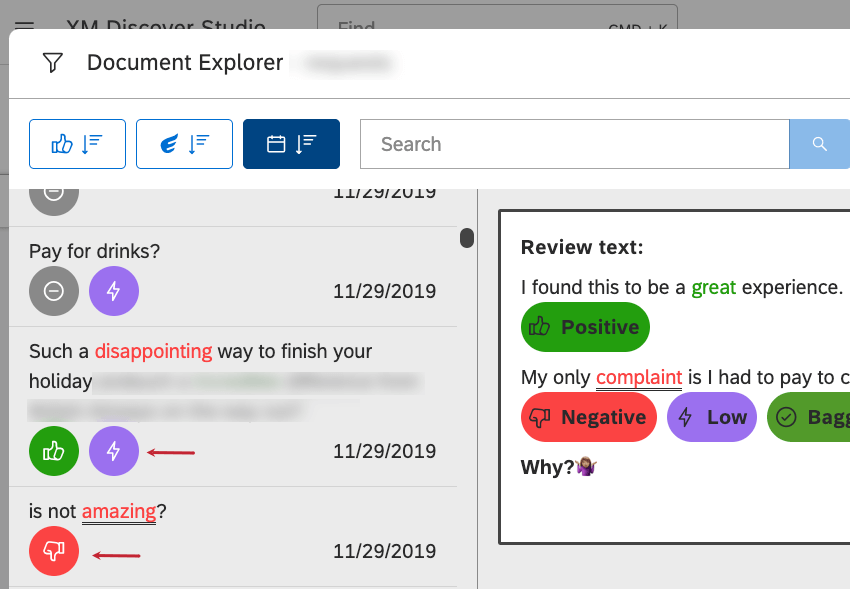
- Visualizzare i badge della fonte: Mostra o nasconde i badge specifici delle fonti avanti alle frasi nel riquadro Risultati.
- Riquadro contestuale: Mostra o nasconde il riquadro destro con i metadati del documento.
- Attiva: Mostra il riquadro contestuale in Esplora documenti. Includere gli argomenti e gli attributi stellati nell’esportazione.
Consiglio Q: quando viene visualizzato il riquadro contestuale, è possibile controllare anche le sezioni da visualizzare.
- Off: nasconde il riquadro del contesto in Esplora documenti. Non includere argomenti e attributi nell’esportazione.
- Attiva: Mostra il riquadro contestuale in Esplora documenti. Includere gli argomenti e gli attributi stellati nell’esportazione.
- Mostra attributi vuoti: Mostra o nasconde gli attributi vuoti (cioè gli attributi che non hanno alcun valore associato al documento corrente) nelle sezioni Attributi e Informazioni chiave .
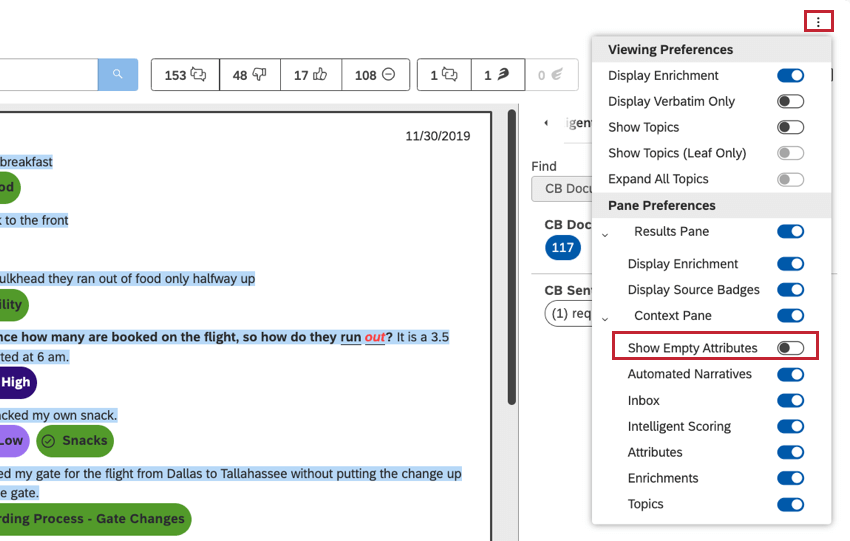 Consiglio Q: alcuni documenti possono non contenere alcun feedback testuale. In questo caso, nel riquadro centrale viene visualizzato il messaggio “Feedback senza testo”. È anche possibile nascondere gli attributi vuoti disabilitando Mostra attributi vuoti.
Consiglio Q: alcuni documenti possono non contenere alcun feedback testuale. In questo caso, nel riquadro centrale viene visualizzato il messaggio “Feedback senza testo”. È anche possibile nascondere gli attributi vuoti disabilitando Mostra attributi vuoti. - Posta in arrivo: Mostra o nasconde la sezione Posta in arrivo, che lista i dettagli dei casi triggerati dal documento corrente.
- Punteggio intelligente: Mostra o nasconde la sezione Punteggio intelligente, che visualizza le schede punteggi per il documento corrente.
- Attributi: Mostra o nasconde la sezione Attributi, che elenca i dati strutturati disponibili per il documento corrente, come l’età di una persona o il nome di un prodotto.
- Arricchimenti: Mostra o nasconde la sezione Arricchimenti, che elenca i dati strutturati derivati per il documento corrente.
- Argomenti: Mostra o nasconde la sezione Argomenti, che elenca gli argomenti assegnati alle frasi del documento corrente.