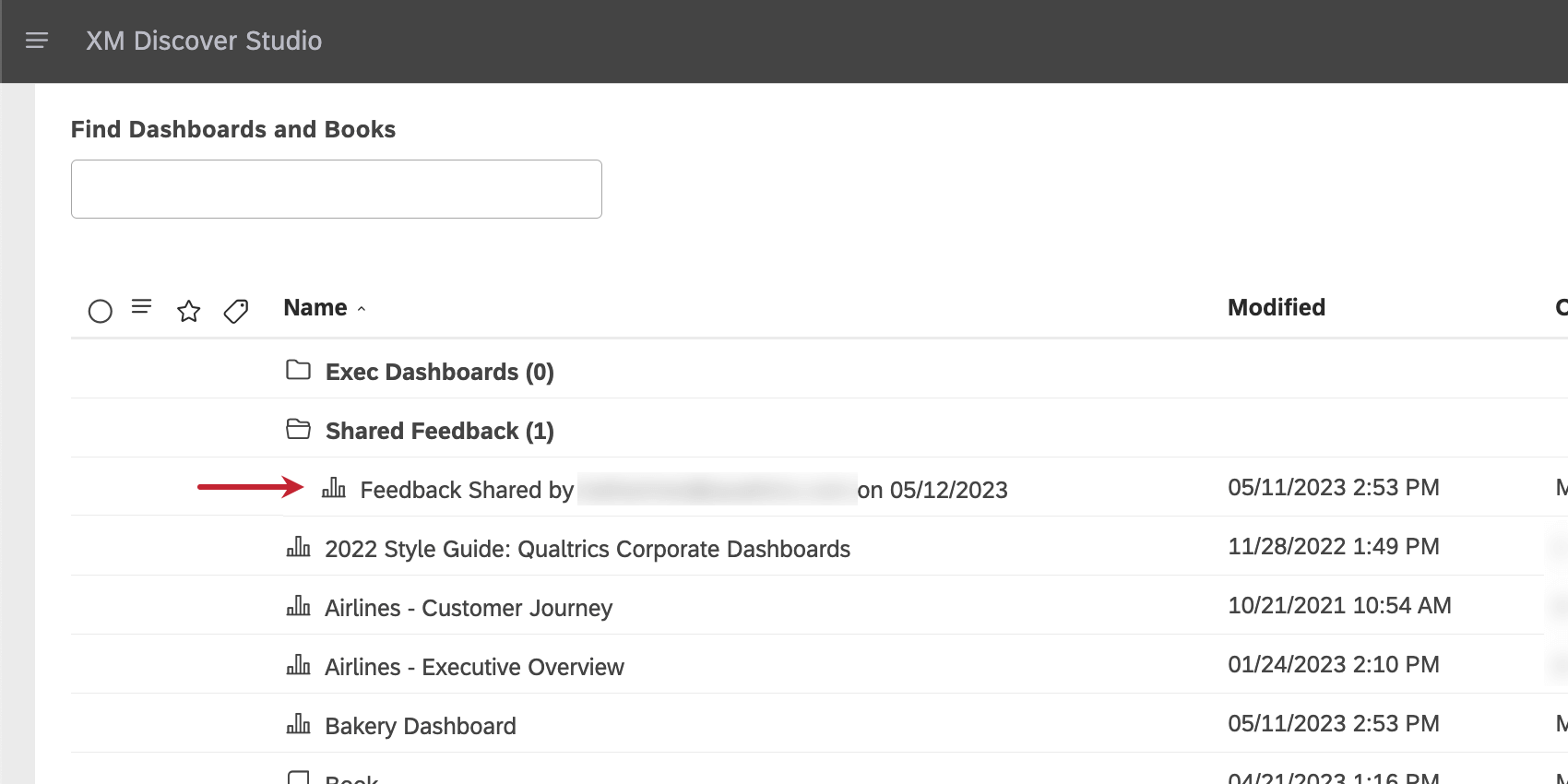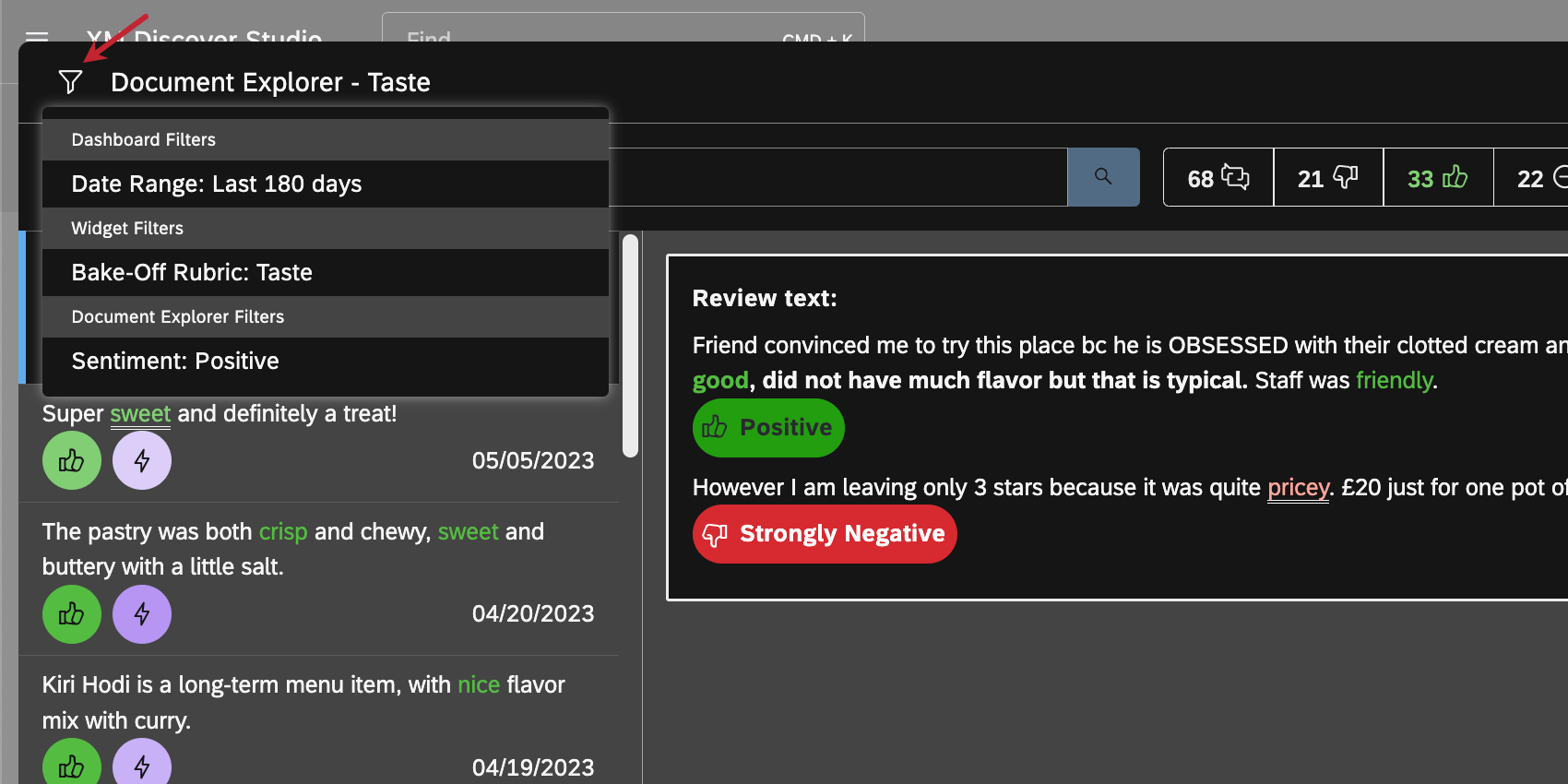Ritaglio, salvataggio e condivisione di documenti (Studio)
Informazioni su ritaglio, salvataggio e condivisione dei documenti
Nell’Esplora documenti e nei widget di feedback, è possibile condividere i documenti con i colleghi tramite un link o una dashboard.
Condivisione del feedback e sicurezza dei dati
Se un utente di Studio ha accesso diretto ai dati di un progetto e dei suoi documenti, può condividere i dati utilizzando i dashboard.
Gli utenti della licenza Report Consumer non hanno mai accesso diretto ai dati. Possono visualizzare solo i documenti specificamente condivisi con loro da un utente di Studio tramite una dashboard. Poiché non hanno accesso diretto ai dati, i Consumatori di rapporti non possono consentire ad altri utenti di accedere ai documenti.
Cosa significa questo per la condivisione
- Copia di un collegamento a un’interazione: Chiunque può copiare un link, ma solo gli utenti con l’autorizzazione a visualizzare i dati (cioè gli utenti di Studio con accessibilità ai dati del progetto correlato) possono visualizzare i documenti utilizzando il link. Gli utenti che non hanno accesso ai dati del progetto (cioè gli utenti di Report Consumer ) vedranno un messaggio di errore. I collegamenti non consentono l’accesso universale a un’interazione, poiché ciò eluderebbe la sicurezza dell’accesso ai dati.
- Condivisione di documenti tramite dashboard: Solo gli utenti di Studio con le autorizzazioni di creazione e modifica di Dashboard possono condividere i feedback attraverso una dashboard. La condivisione dei feedback attraverso una dashboard consente di dare a un gruppo specifico di utenti l’accessibilità ai documenti scelti attraverso il meccanismo di condivisione della dashboard. Gli utenti di Report Consumer non possono condividere i documenti con altri utenti di Studio (Report Consumer o di altro tipo), in quanto ciò eluderebbe la sicurezza dell’accesso ai dati.
Ritaglio di documenti
Il ritaglio dei documenti consente di selezionare più documenti specifici in una sola volta per condividerli o esportarli.
- Scegliere un documento da visualizzare.
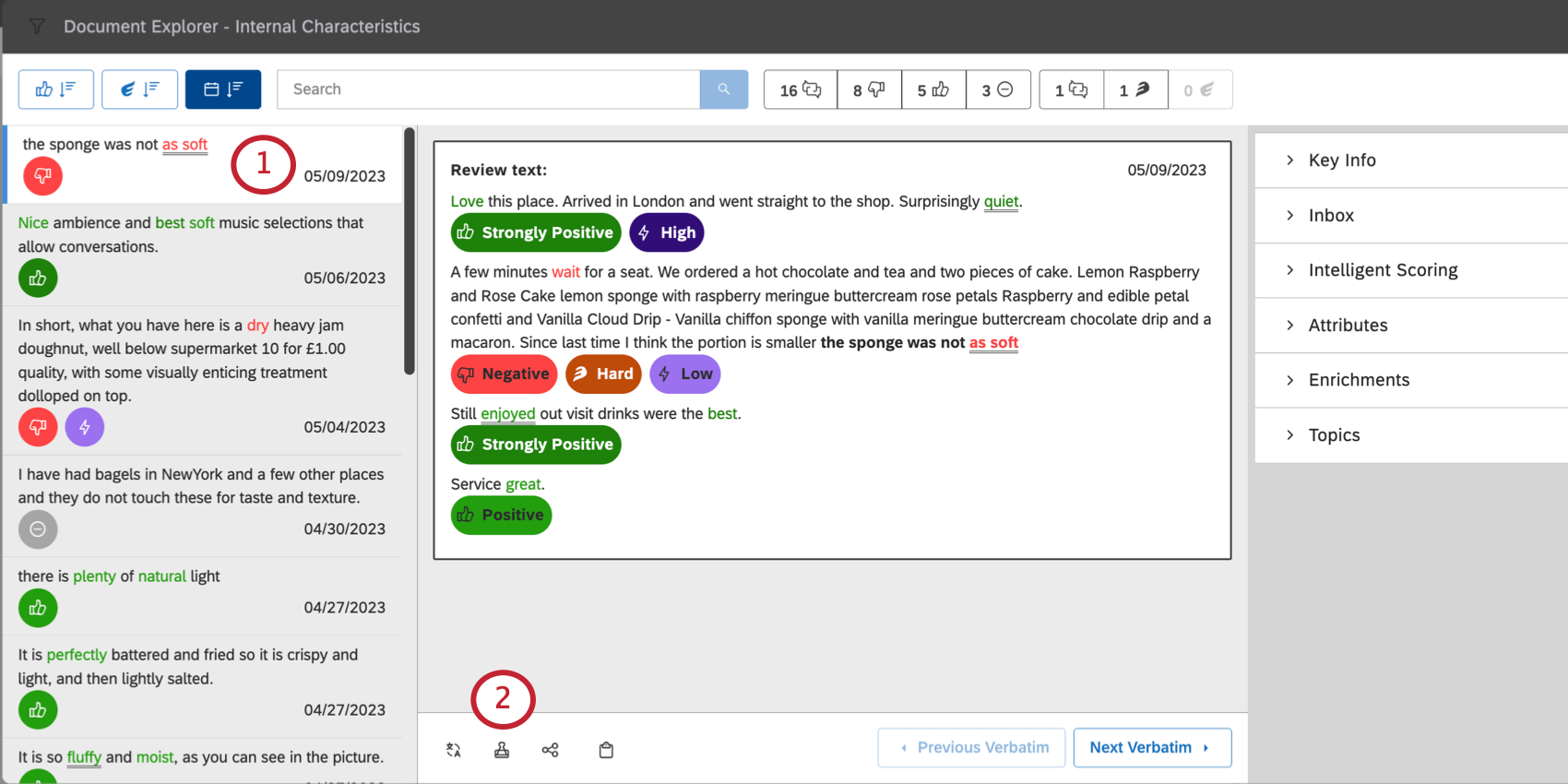
- Fare clic sul pulsante Feedback clip.
- Scegliere un altro documento.
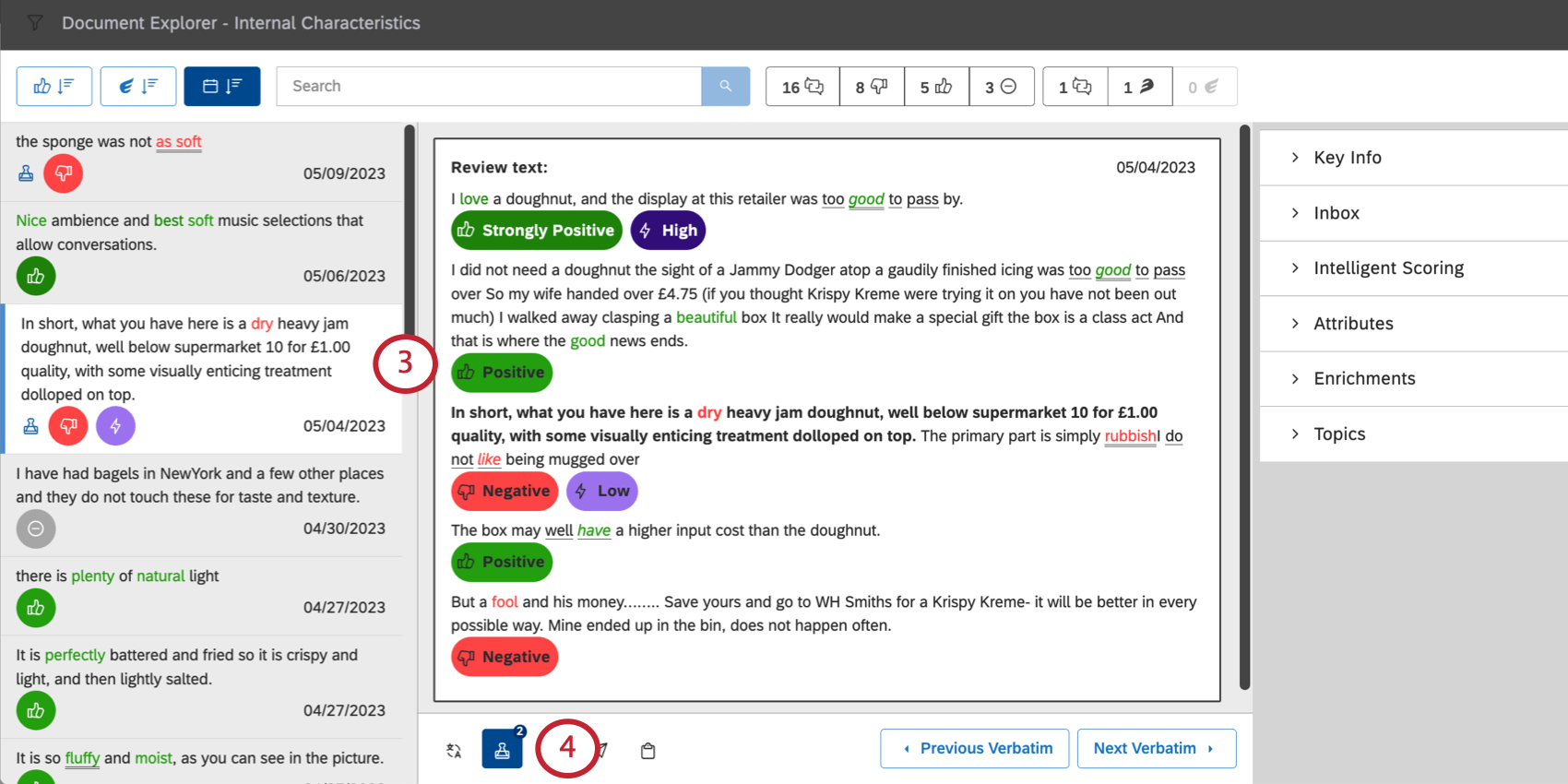
- Fare clic sul pulsante Feedback clip per aggiungerlo alla selezione.
- Man mano che si selezionano i documenti, questi vengono contrassegnati da icone di clip nel riquadro Risultati.
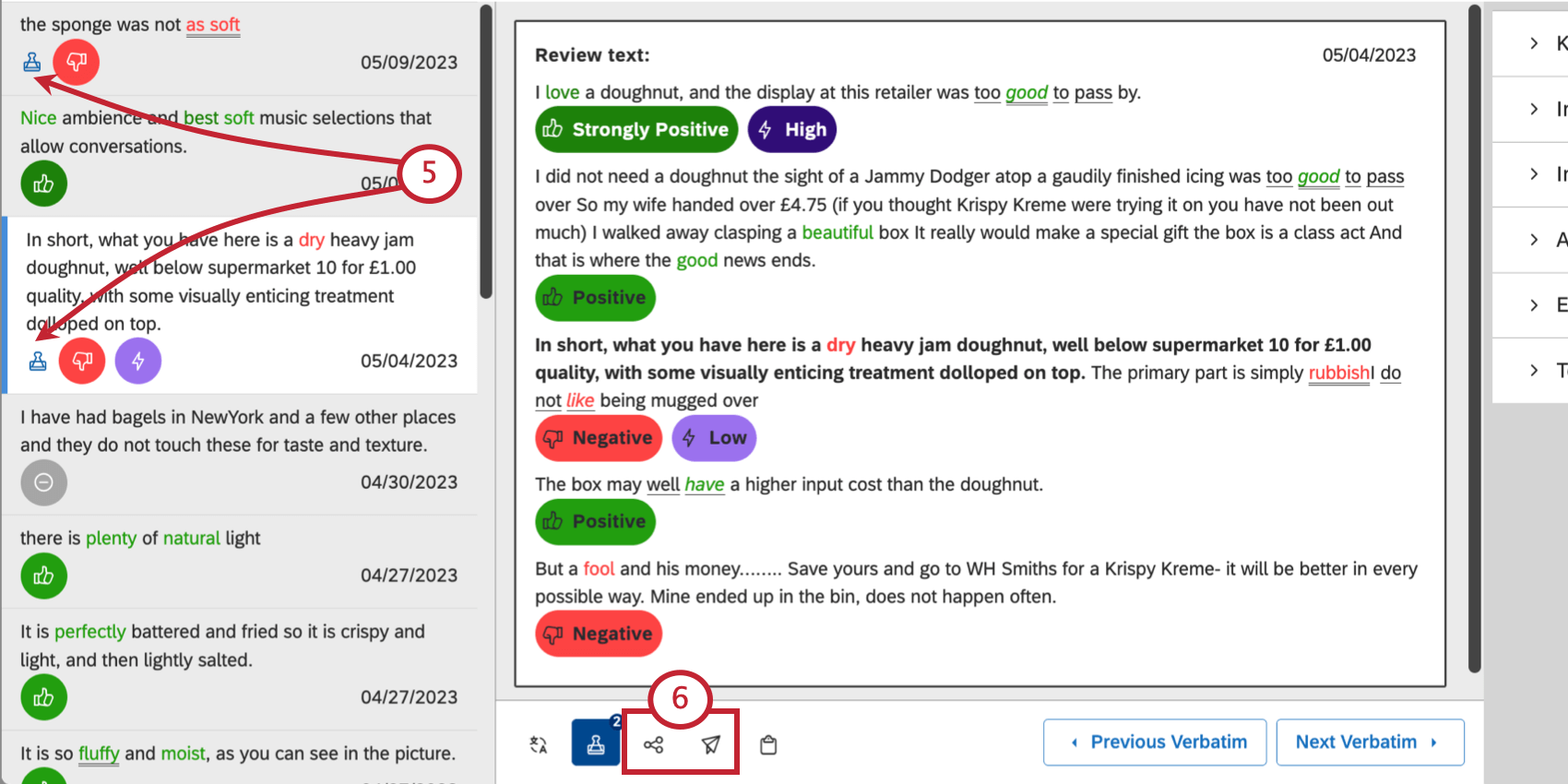
- A questo punto è possibile eseguire le seguenti operazioni:
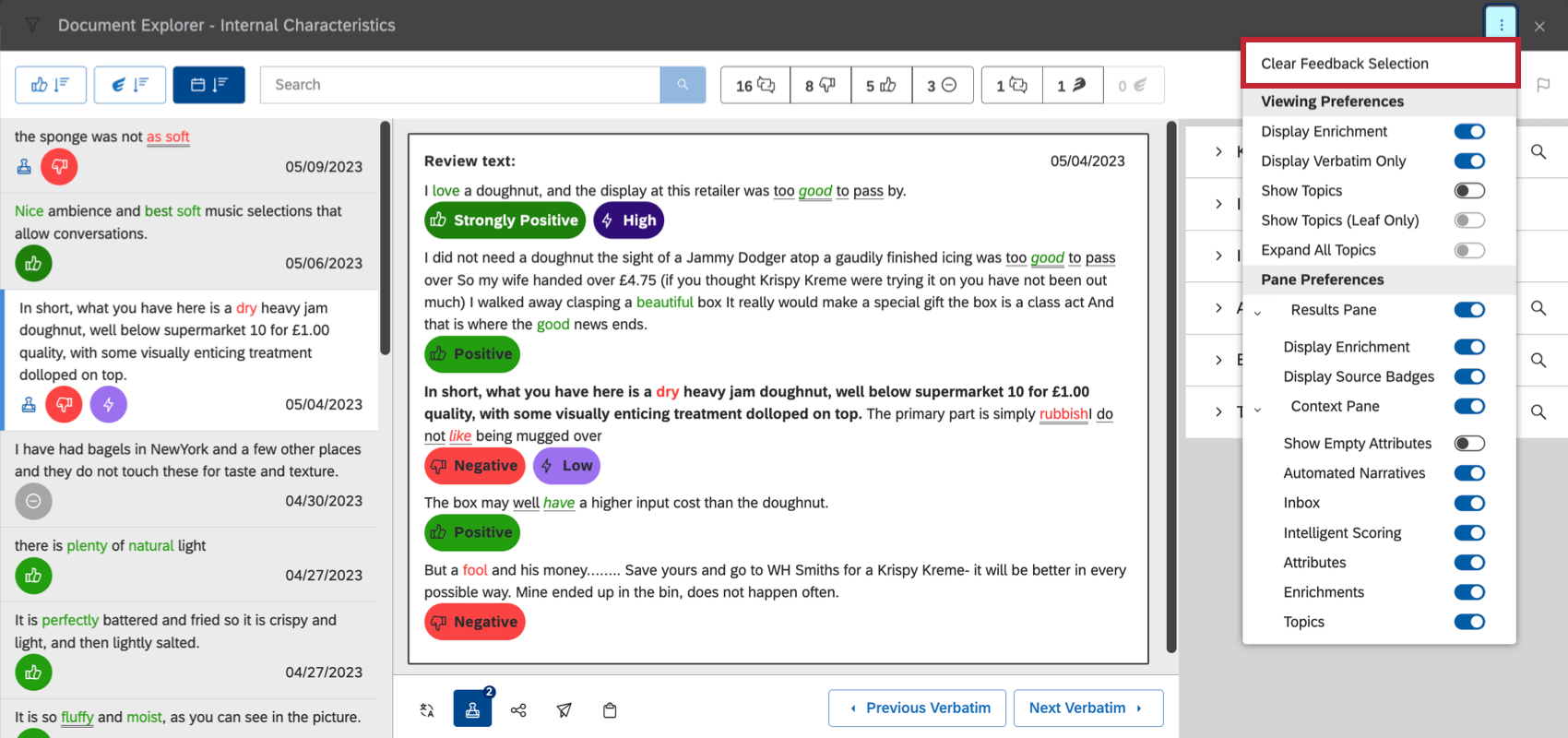
Condivisione del feedback tramite un link
È possibile copiare un link a uno o più documenti e condividerlo con altri. Il collegamento apre i documenti selezionati in Esplora documenti.
- Aprire l’Esplora documenti e il widget Feedback.
- Trovare il documento o il clip dei documenti che si desidera condividere.
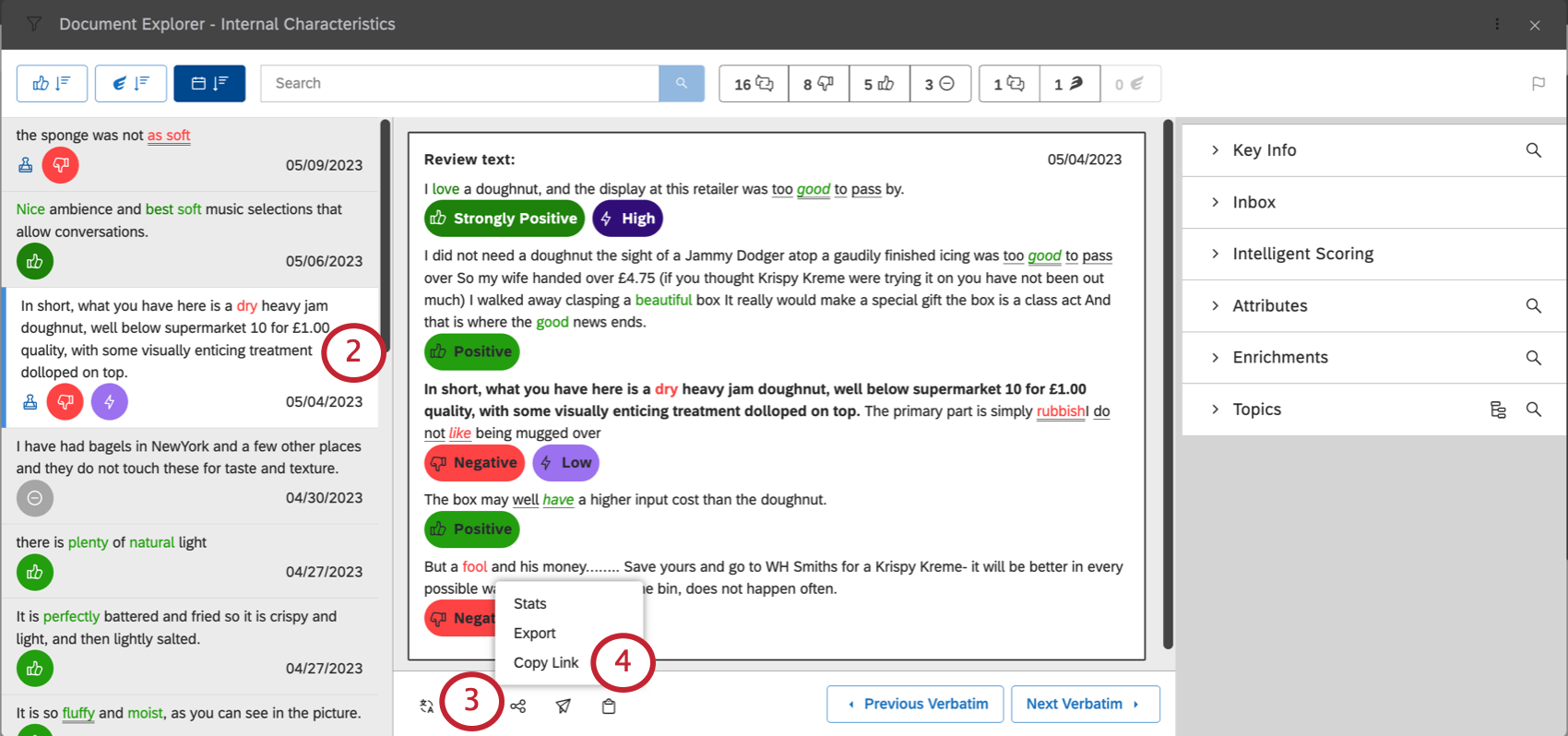
- Fare clic sul pulsante Opzioni di condivisione.
- Selezionare Copia collegamento.
- Ora che avete copiato il link, potete incollarlo dove volete.
Condivisione dei feedback tramite Dashboard
È possibile richiamare uno o più documenti utilizzando un dashboard. Quando si condividono i documenti in questo modo, viene creata una dashboard con un widget di feedback all’interno che contiene i documenti ritagliati.
- Aprire l’esploratore di documenti o il widget di feedback.
- Trovare il documento o il clip dei documenti che si desidera condividere.
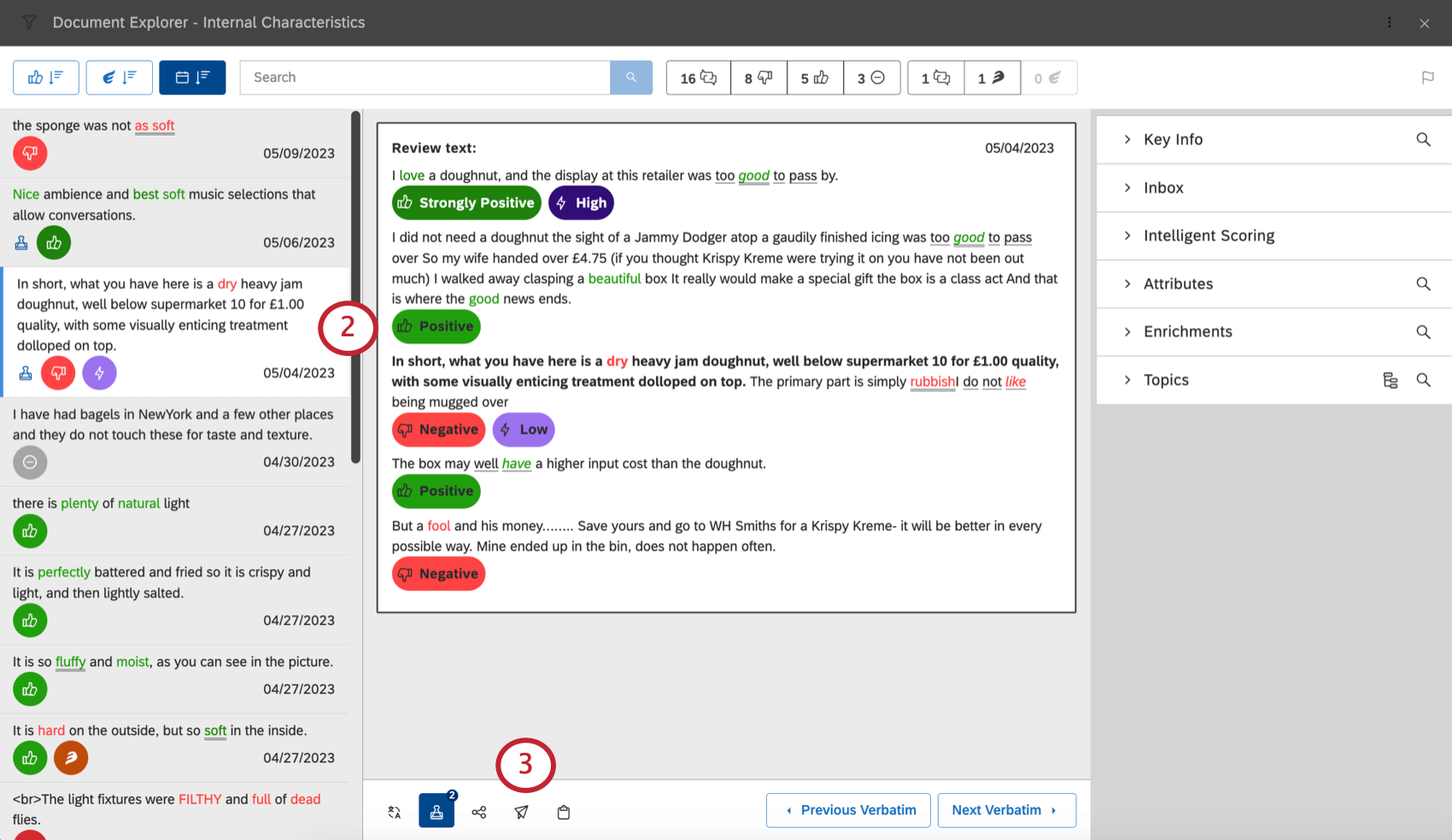
- Fare clic sul pulsante Condividi feedback selezionati.
- Inserite le persone con cui desiderate condividere i vostri documenti.
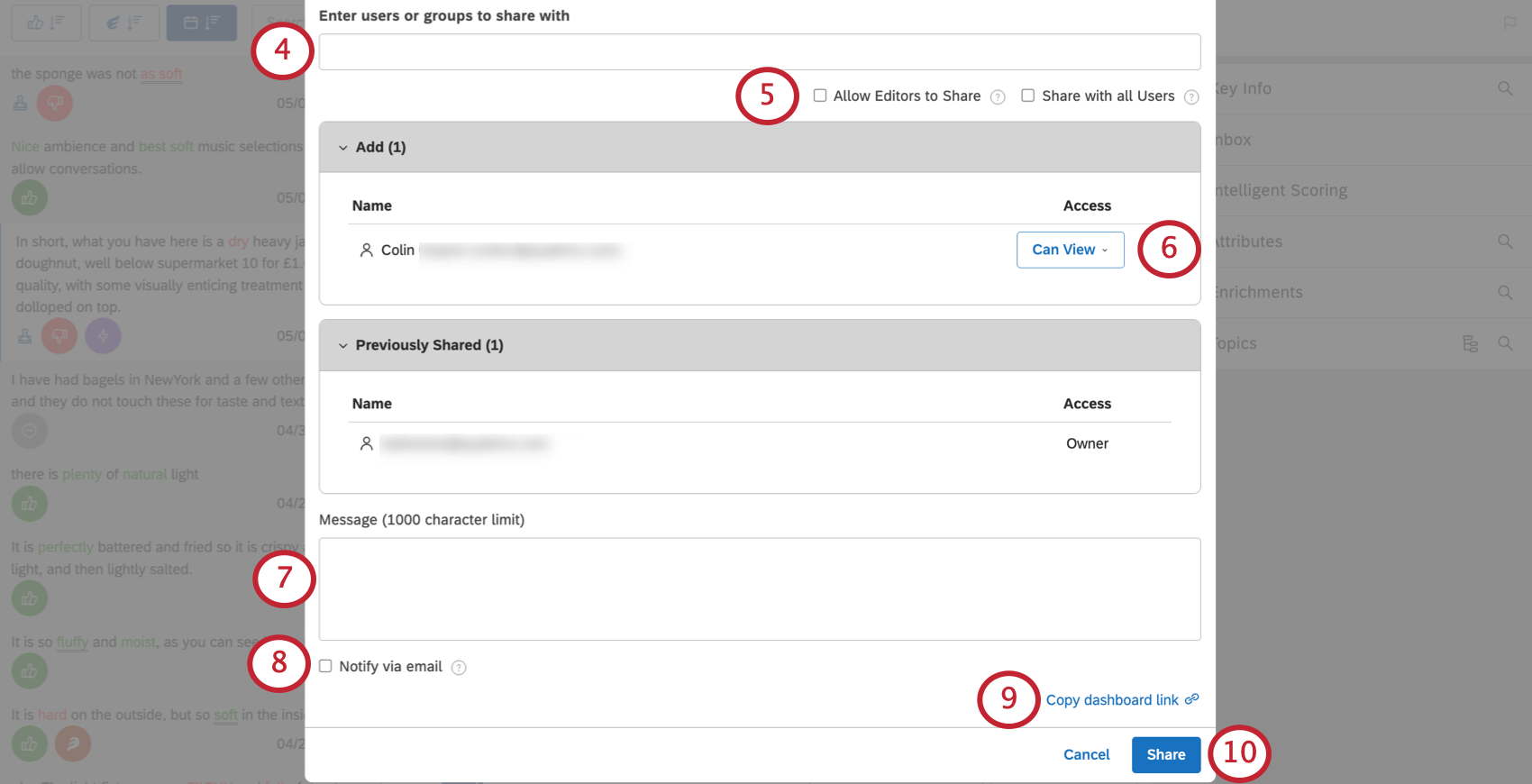
- Utenti dello studio: Digitare il nome, il cognome o l’e-mail dell’utente, quindi fare clic su di esso.
- Tutti gli utenti di Studio: È possibile distribuire dashboard a livello dell’organizzazione a tutti gli utenti di Studio nel proprio Account principale selezionando
- Condividi con tutti gli utenti: Questa impostazione la renderà disponibile a tutti gli utenti, compresi i nuovi utenti che si registrano dopo la creazione della dashboard. È comunque possibile aggiungere utenti e gruppi specifici quando si utilizza questa opzione.
Consiglio Q: questa azione richiede l’autorizzazioneCondividi con tutti.
- Gruppi di studio: Digitare il nome del gruppo, quindi fare clic su di esso. Quando si condivide un documento con un gruppo, tutti i membri di quel gruppo avranno accesso. Non importa quando un utente si unisce al gruppo: gli utenti che si uniscono al gruppo dopo la condivisione otterranno comunque l’accessibilità. Tuttavia, non appena un utente lascia il gruppo, i suoi documenti non saranno più accessibili a quell’utente.
- Utenti non registrati: Digitare l’indirizzo e-mail della persona con cui si desidera condividere i documenti. Quindi premere Invio. Al termine della condivisione, questa persona sarà invitata a creare un account Studio.
- Selezionare Consenti ai redattori di condividere per consentire a tutti i redattori di condividere la dashboard e aggiungerla a tutti i libri a cui hanno accesso (creati o condivisi). Lasciare questa opzione deselezionata per assicurarsi che solo voi possiate condividere il dashboard o aggiungerlo ai libri.
- Nella sezione Aggiungi, determinare il livello di accessibilità di ciascun utente o gruppo. Sono disponibili le seguenti opzioni:
- Può visualizzare: Consente agli utenti di visualizzare, aggiornare ed esportare i documenti, ma non di apportarvi modifiche.
- Può modificare: consente agli utenti di apportare alcune modifiche ai documenti, ma non quanto il proprietario. Per ulteriori informazioni, vedere Can View vs. Può modificare.
Consiglio Q: la funzione di modifica non è disponibile quando si condivide un documento con tutti gli utenti di Studio o con gli utenti non registrati.
- Fornire un messaggio. (Opzionale)
- Selezionare Notifica via e-mail se si desidera inviare un’e-mail, oltre alla notifica in-app, a tutti gli utenti e gruppi con cui è stata effettuata la condivisione.
Consiglio Q: se la condivisione avviene con tutti gli utenti, non tutti riceveranno una notifica via e-mail. Solo gli utenti e i gruppi presenti nella sezione Aggiungi riceveranno un’e-mail.
- Fare clic su Copia link dashboard per copiare negli appunti un link a questa dashboard.
Consiglio Q: potete incollare questo link nel campo Messaggio.
- Fare clic su Condividi.
Trovare i documenti condivisi come Dashboard
Una volta condivisi i documenti attraverso una dashboard, voi e i vostri collaboratori potrete trovare questi documenti nello stesso modo. Nella homepage di Studio, scorrere fino a Trova dashboard e libri e cercare nella cartella Feedback condivisi. La data di condivisione dei documenti sarà riportata nel nome del Dashboard, insieme all’e-mail del proprietario.
Identificazione del Widget originale
Quando si esaminano i documenti che sono stati condivisi in passato, ci si può chiedere da dove provengano. Qui spiegheremo come capire da quale widget e dashboard provengono i dati del documento.
- Aprire Esplora documenti.
- Fare clic sull’icona del filtro.
- Identificare la fonte dei filtri in base alla loro sezione:
- Filtri Dashboard: Filtri provenienti dalla dashboard.
- WIDGET FILTRO: L’elemento del widget selezionato per creare i documenti o il filtro applicato al widget.
- Filtri di Document Explorer: Filtri per lo sforzo e l’analisi del sentiment applicati nell’esploratore di documenti.
I filtri Dashboard e i filtri Widget possono aiutare a determinare l’origine dei documenti. Questi filtri non possono essere attivati o disattivati in Esplora documenti.