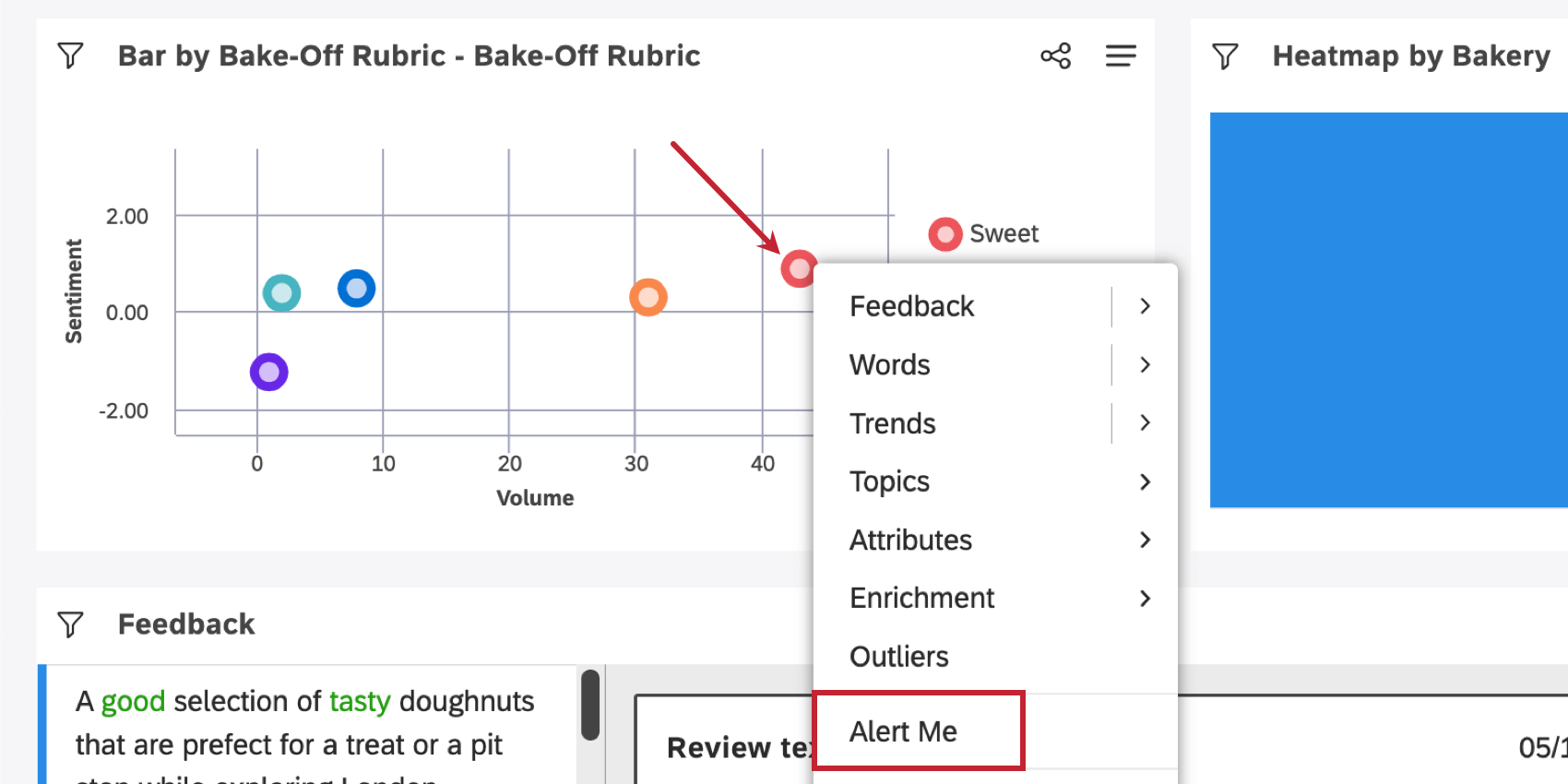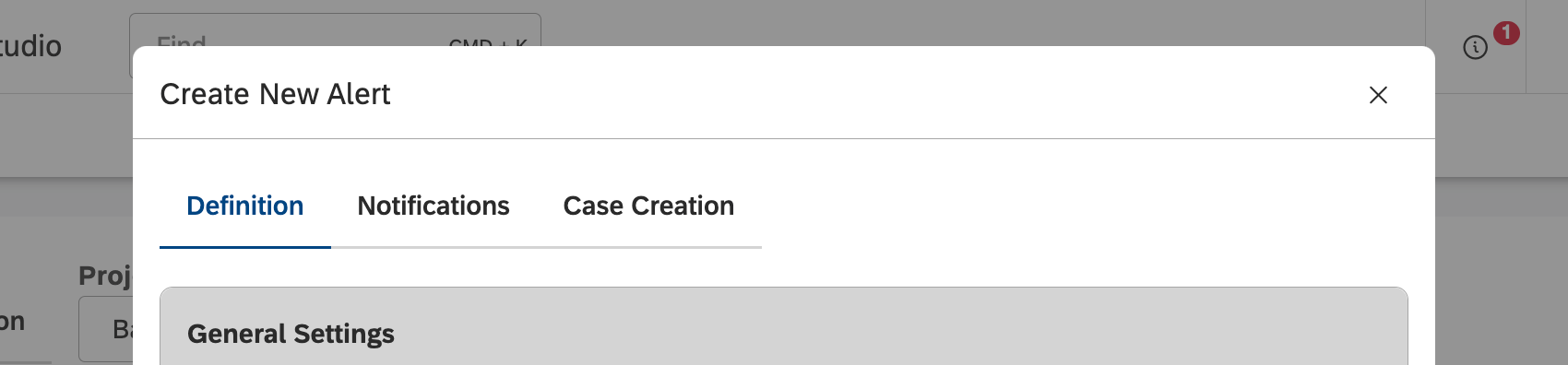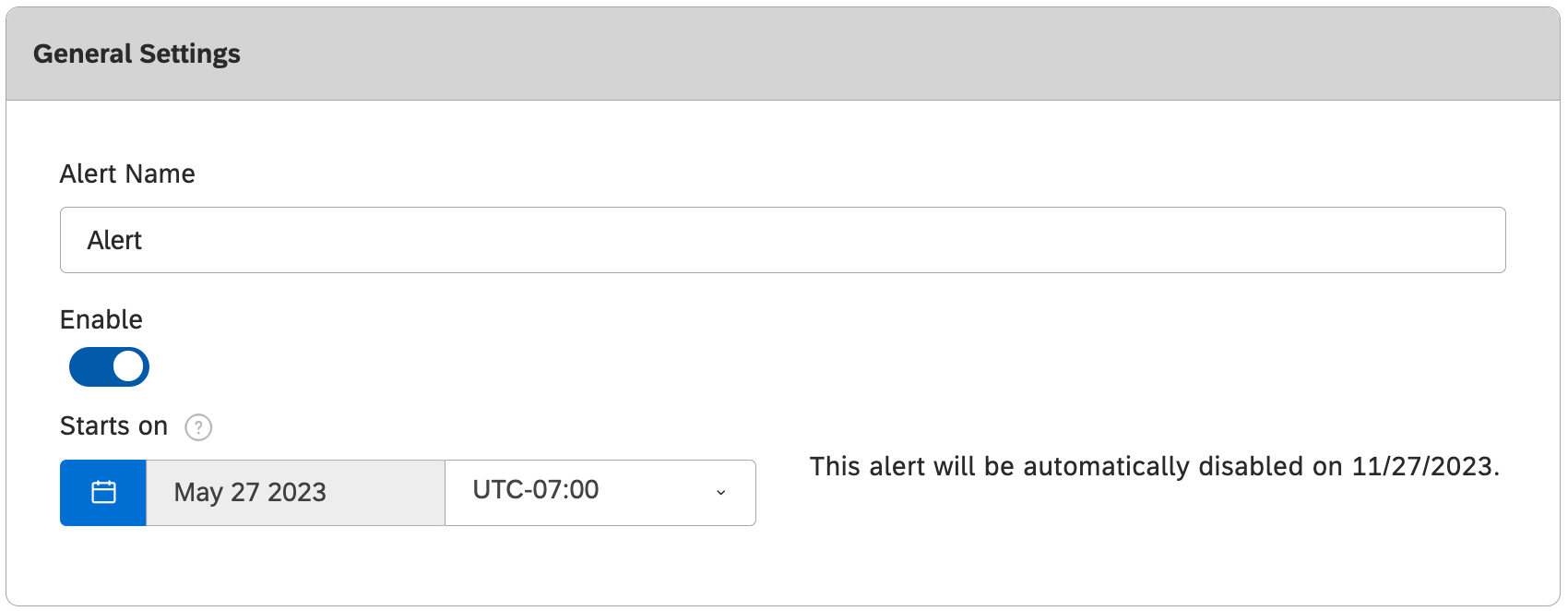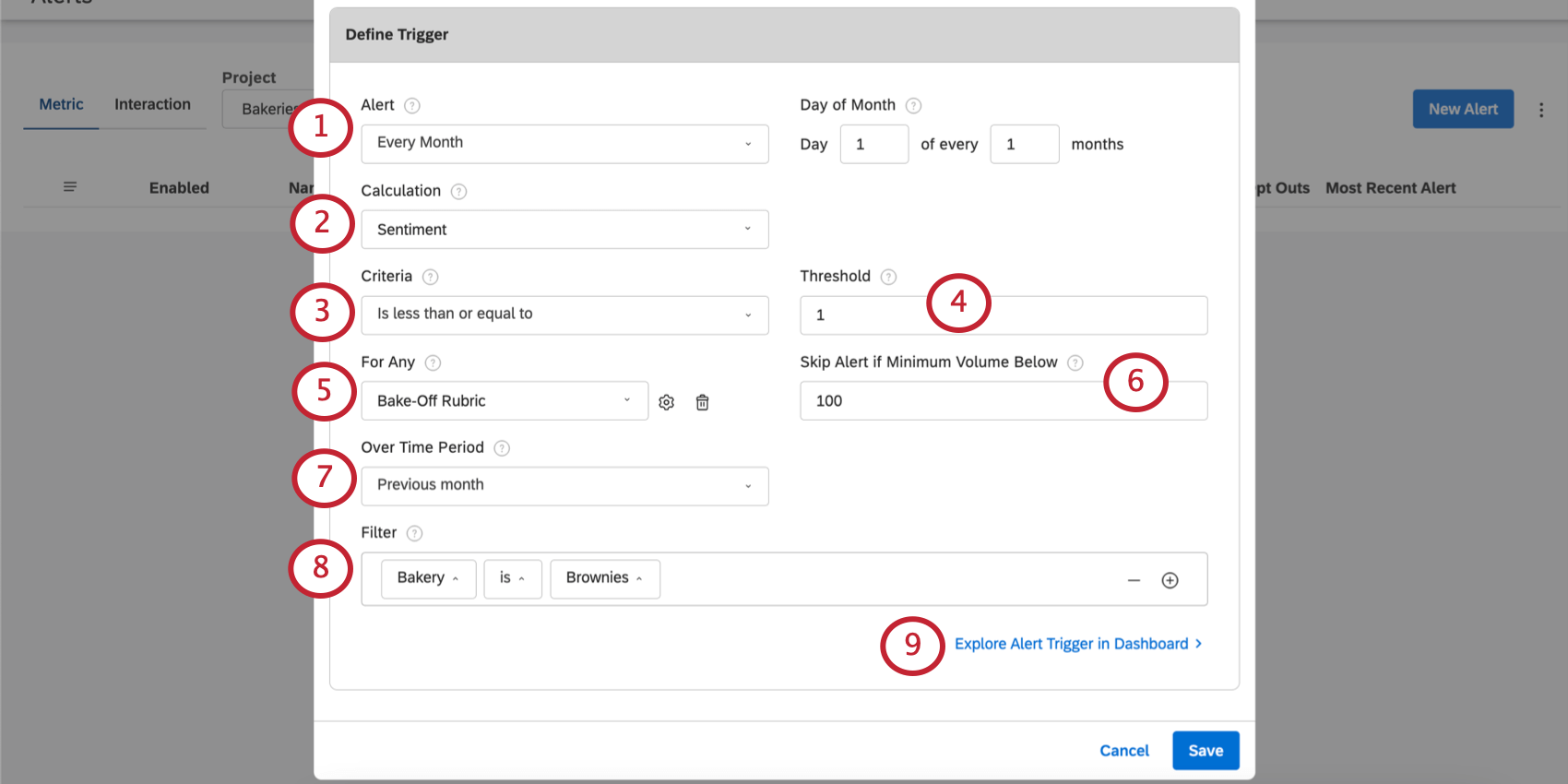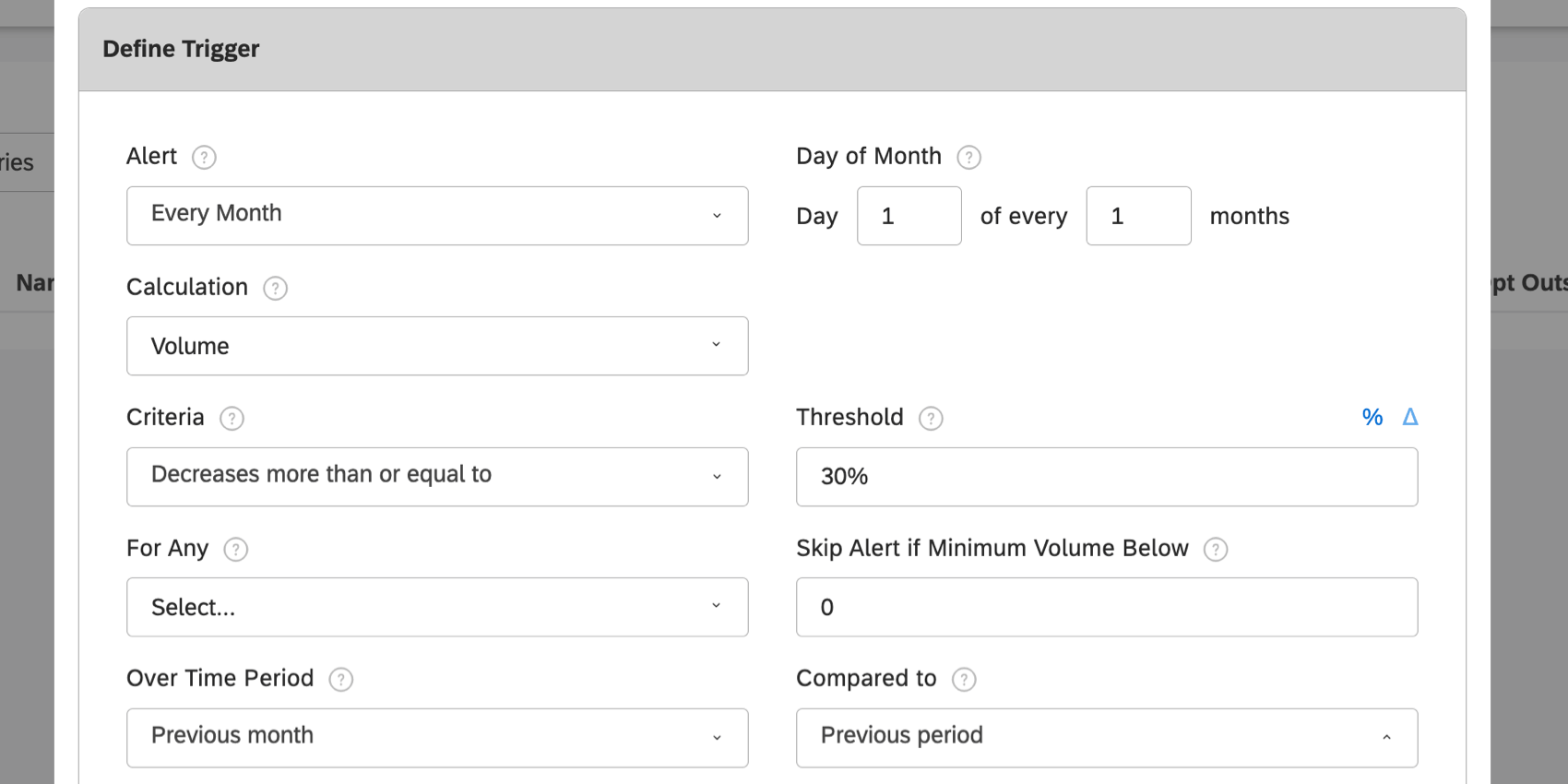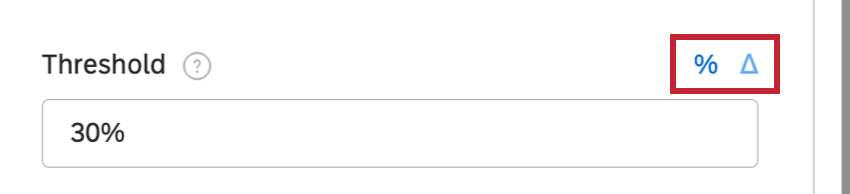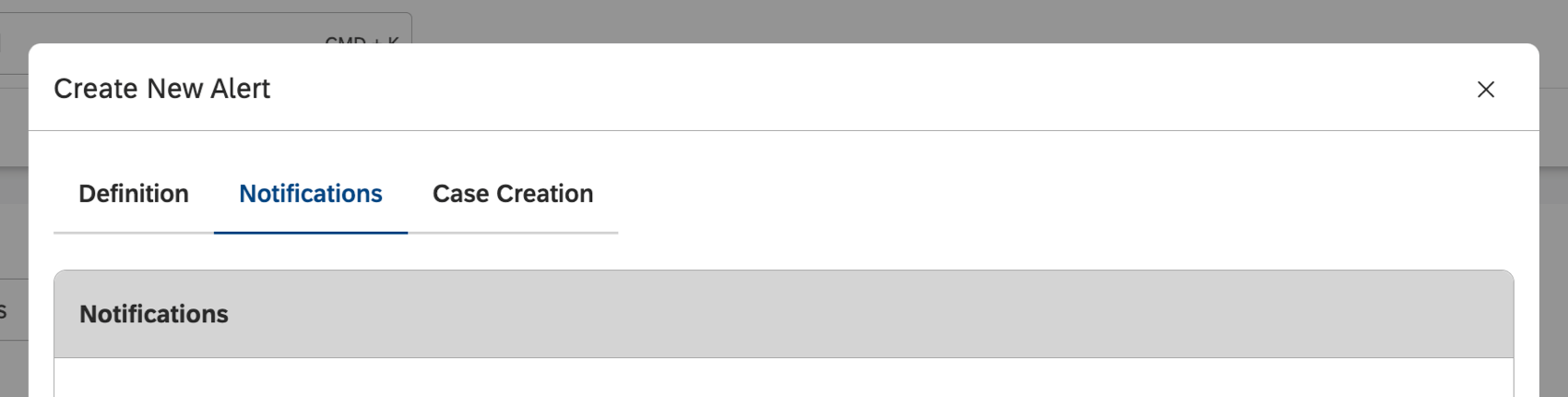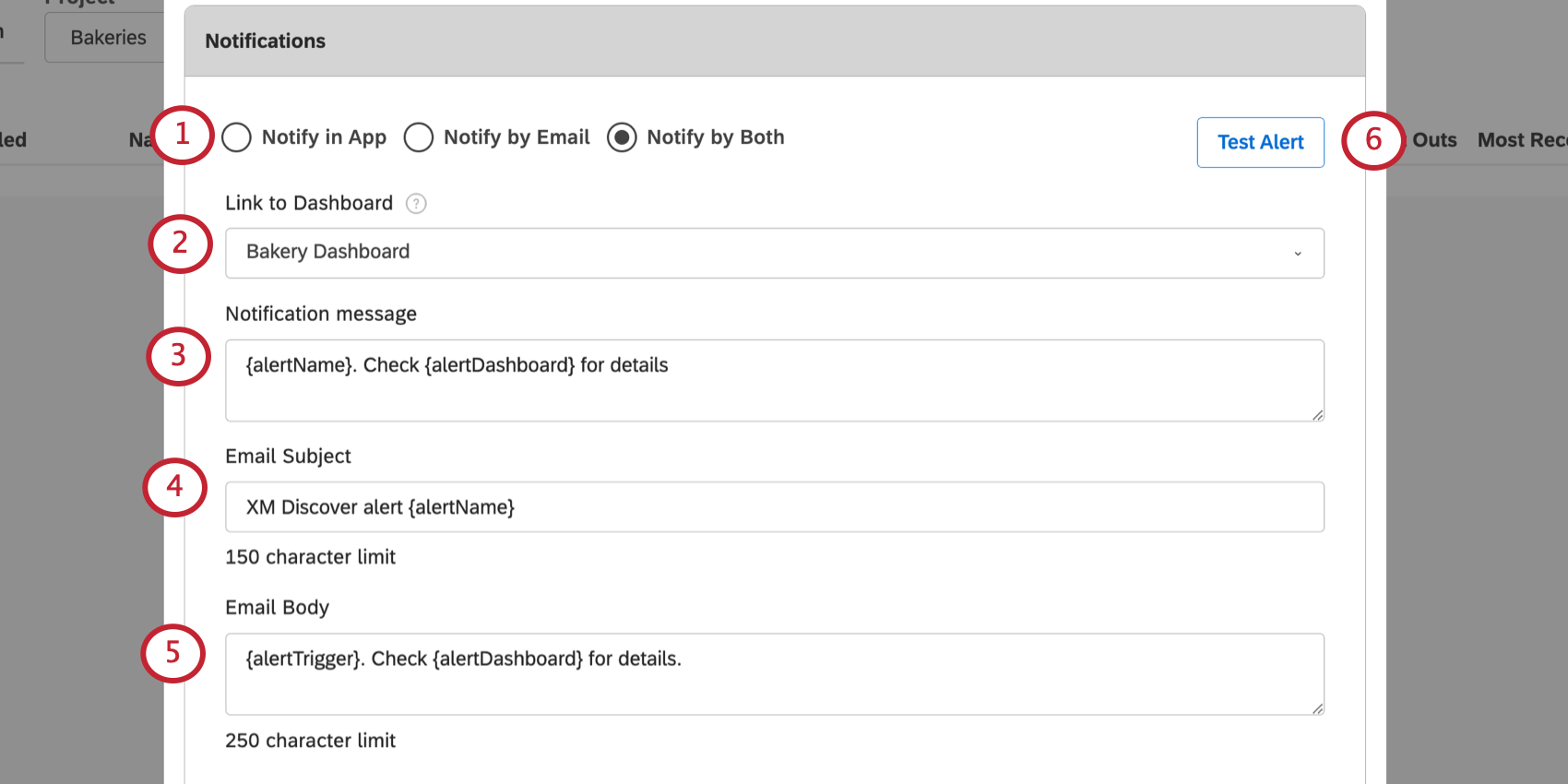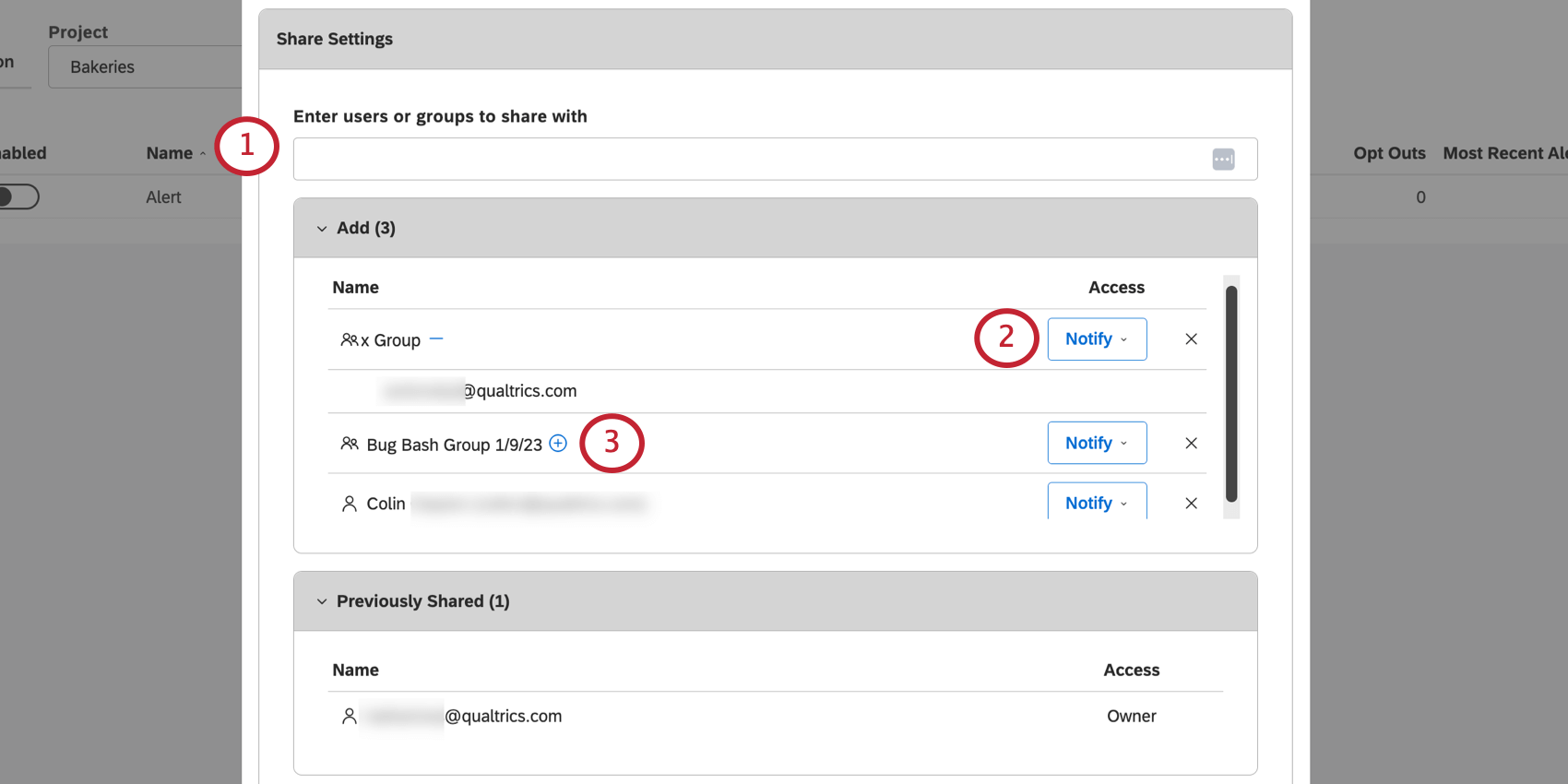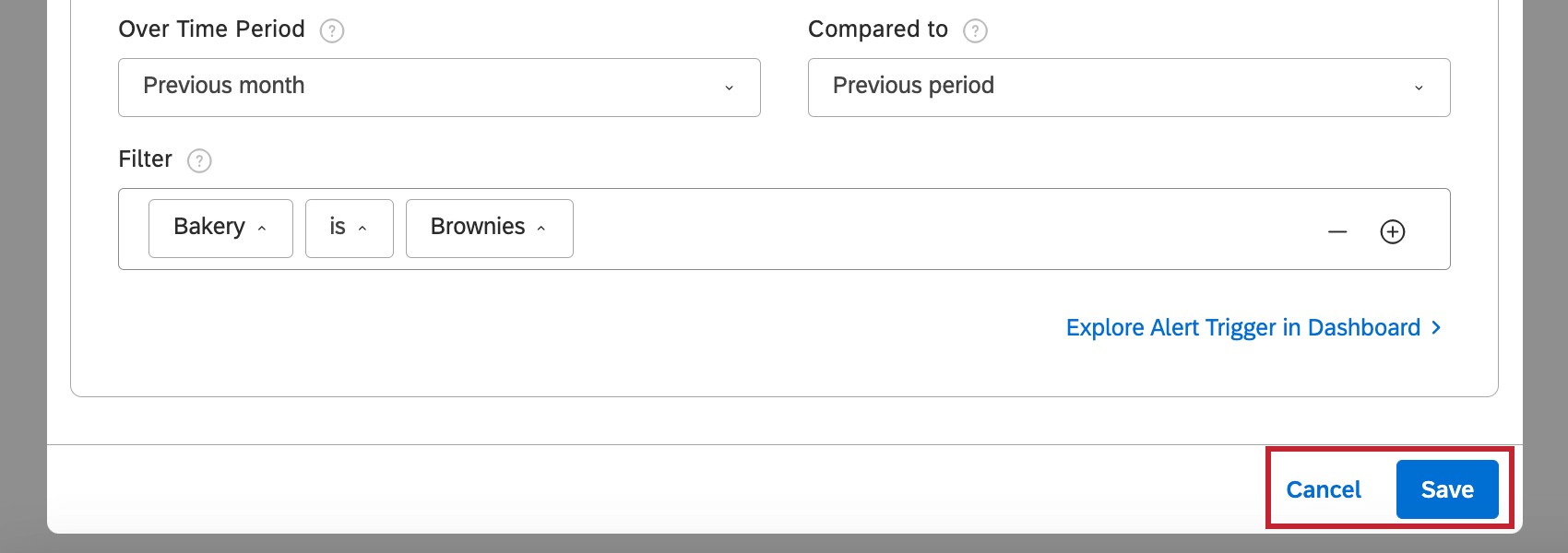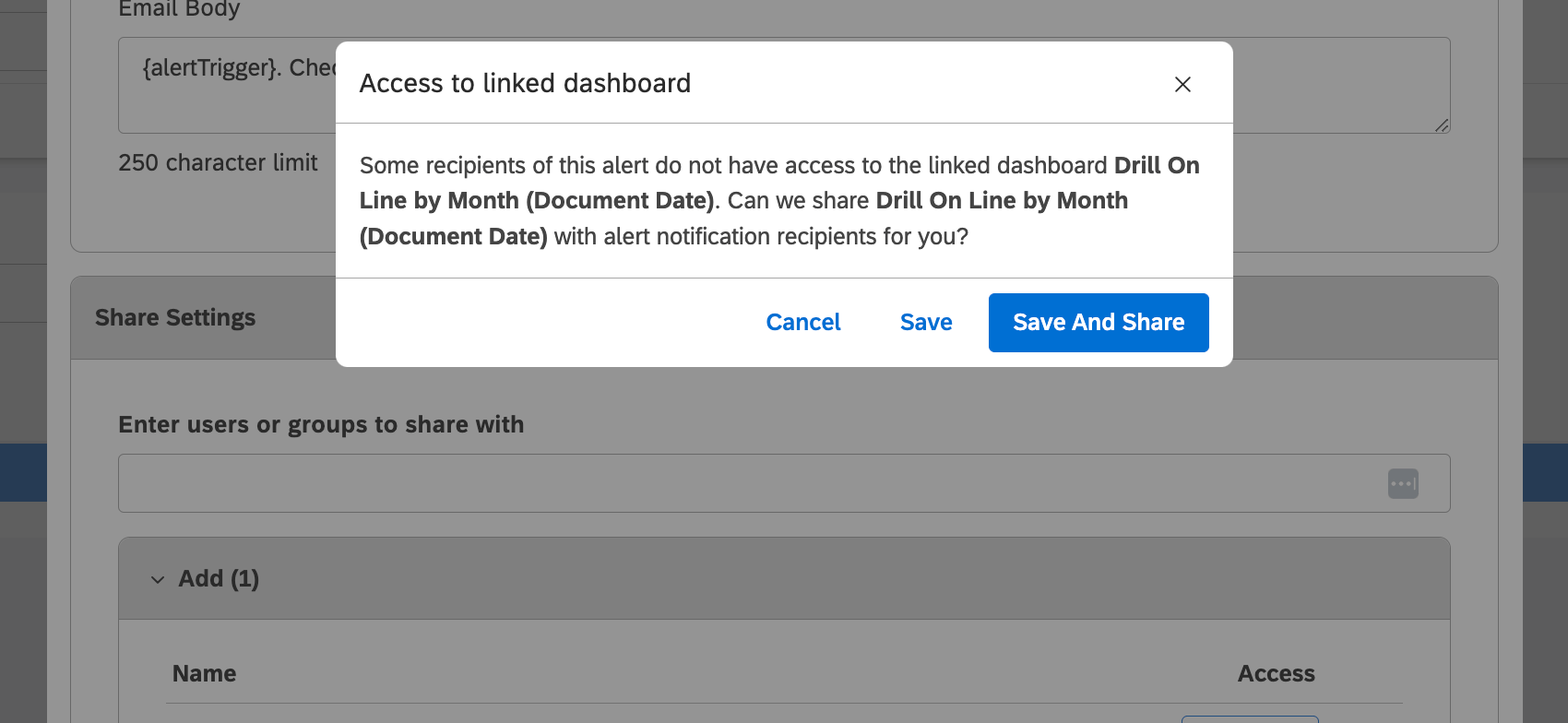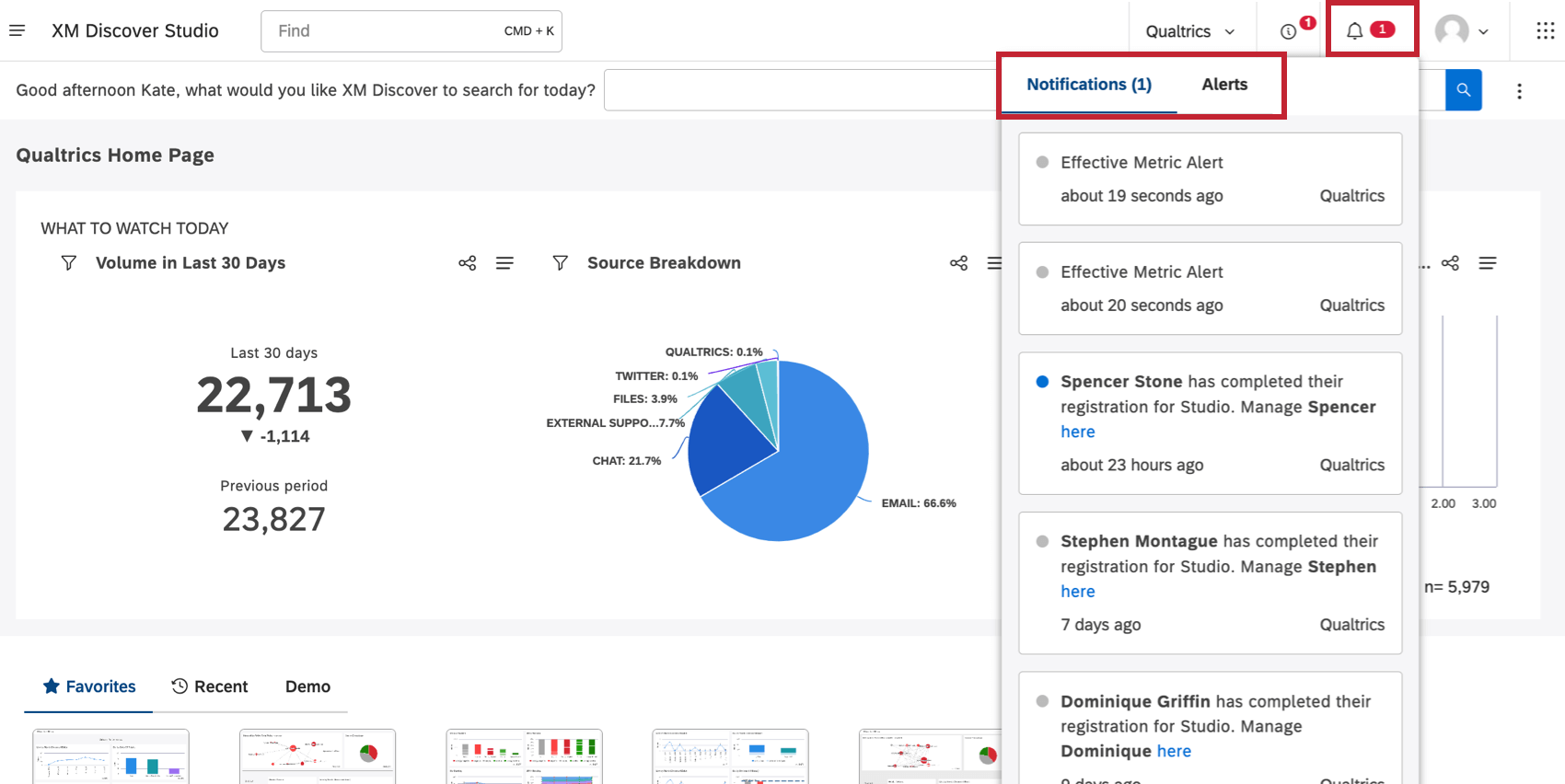Creazione di un avviso metrico (Studio)
Informazioni sulla creazione di un avviso metrico
È possibile creare un avviso che viene inviato ai principali stakeholder ogni volta che una determinata soglia viene raggiunta da una delle vostre metriche. È possibile creare avvisi sulle metriche direttamente all’interno delle dashboard, facendo clic sui punti di dati che interessano, oppure creare avvisi in una pagina dedicata di Studio.
Creazione di avvisi da widget trapanati
È possibile creare una metrica perforando un widget. È sufficiente fare clic su un punto dati e selezionare Avvisami.
Da qui è possibile impostare quanto segue:
Creare avvisi dalla pagina Avvisi
- Fare clic sul menu Spazi.

- Fare clic su Avvisi.
- Andare alla scheda Metrica.
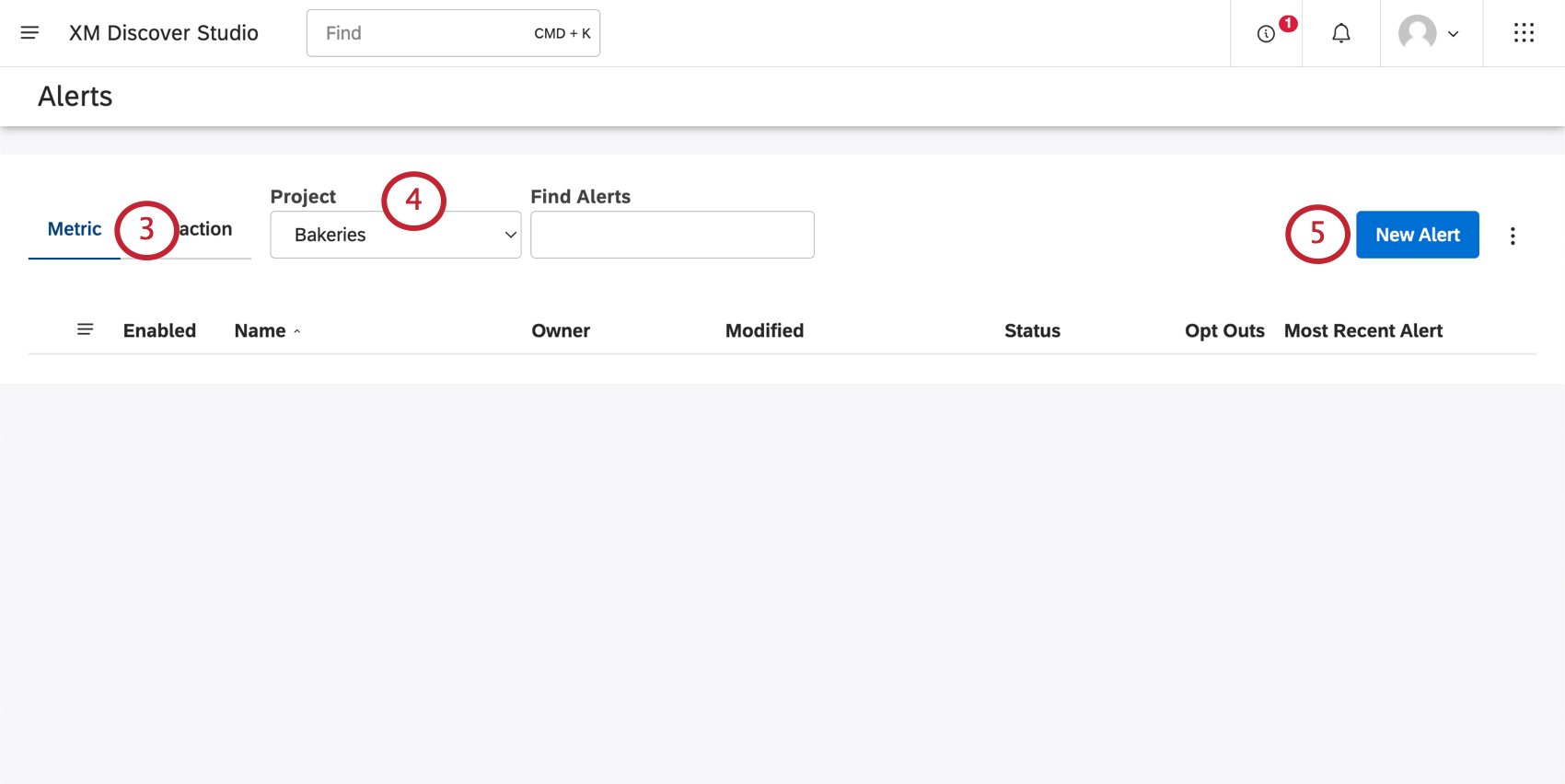
- Selezionare il Progetto in cui si trova la metrica.
Consiglio Q: potrebbe essere necessario scegliere un account e un fornitore di contenuti, a seconda di ciò a cui si ha accesso.
- Fare clic su Nuovo avviso.
Da qui è possibile impostare quanto segue:
Impostazioni generali
Le impostazioni generali si trovano nella scheda Definizione.
In Impostazioni generali, nominare l’avviso, attivarlo o disattivarlo e decidere la data di inizio.
- Nome dell’avviso: Indicare un nome univoco per l’avviso. Nessun altro avviso nel vostro account può avere questo nome.
- Abilita: Determinare se l’avviso deve essere attivato o disattivato quando si inviano le modifiche.
Consiglio Q: è possibile creare tutti gli avvisi metrici che si desiderano, ma è possibile attivarne solo fino a 10. Una volta abilitati 10 avvisi metrici, sarà necessario disabilitare un avviso metrico prima di abilitarne un altro. Gli avvisi condivisi con l’utente da altri utenti non rientrano in questo limite.
- Inizia il: Fare clic sul calendario per scegliere la data di inizio degli avvisi. Gli avvisi sono attivi tra la mezzanotte e le 6 del mattino della zona oraria selezionata.
Definizione del Trigger
Definire il Trigger si trova nella scheda Definizione.
Nella sezione Definisci Trigger, decidere quali eventi di dati fanno scattare gli avvisi.
- Avviso: scegliere se l’avviso deve essere inviato giornalmente, settimanalmente o mensilmente.
- Per gli avvisi settimanali, è possibile scegliere un giorno della settimana in cui inviare l’avviso.
- Se si sceglie la modalità mensile, l’avviso può essere inviato ogni pochi mesi. Vi verrà chiesto in quale giorno del mese e con quale frequenza deve essere emesso l’avviso.
Consiglio Q: l’elaborazione dei documenti in Discover può richiedere almeno 4 ore, pertanto si consiglia di pianificare l’attivazione dell’avviso almeno 4 ore dopo la fine del giorno di destinazione. - Calcolo: Selezionare il calcolo da monitorare. Quando questo calcolo raggiunge una soglia definita, viene attivato un allarme. È possibile scegliere uno qualsiasi di questi calcoli o schede punteggi.
- Criteri: Selezionare la condizione da monitorare per la soglia di calcolo:
- È minore o uguale a: Invia un avviso quando il calcolo è uguale o inferiore alla soglia.
- È maggiore o uguale a: Invia un avviso quando il calcolo è uguale o superiore alla soglia.
- Incrementi superiori o uguali a: Invia un avviso quando l’aumento del calcolo durante il periodo di tempo monitorato rispetto al periodo precedente è uguale o superiore alla soglia.
- Diminuzione maggiore o uguale a: Invia un avviso quando la diminuzione del calcolo durante il periodo di tempo monitorato rispetto al periodo precedente è uguale o superiore alla soglia.
- Variazioni superiori o uguali a: Invia un avviso quando l’aumento o la diminuzione del calcolo durante il periodo di tempo monitorato rispetto al periodo precedente è uguale o superiore alla soglia.
- Cambia in modo significativo: Questa opzione è valida solo per gli attributi numerici aggregati per media. Invia un avviso quando l’aumento o la diminuzione del calcolo durante il periodo di tempo monitorato rispetto al periodo precedente è statisticamente significativo.
- Soglia: Definire il valore minimo/massimo (o la varianza di variazione) necessario per inviare un avviso. I calcoli delle variazioni percentuali non sono supportati per le analisi del sentiment, dello sforzo, dell’intensità emotiva, della soddisfazione, del riquadro superiore e del riquadro inferiore, poiché le variazioni percentuali sono irrilevanti se calcolate su valori che vanno da negativi a positivi.
Esempio: Inviare un avviso quando il volume diventa maggiore o uguale a 1000.Consiglio Q: È possibile utilizzare un avviso di soglia di volume zero per monitorare l’ingestione dei dati in Designer. Ad esempio, quando il volume scende a 0 nell’ultima settimana per una determinata fonte, viene attivato un allarme che informa gli stakeholder. Assicuratevi di impostare anche il volume minimo su 0, altrimenti l’avviso non si attiverà.
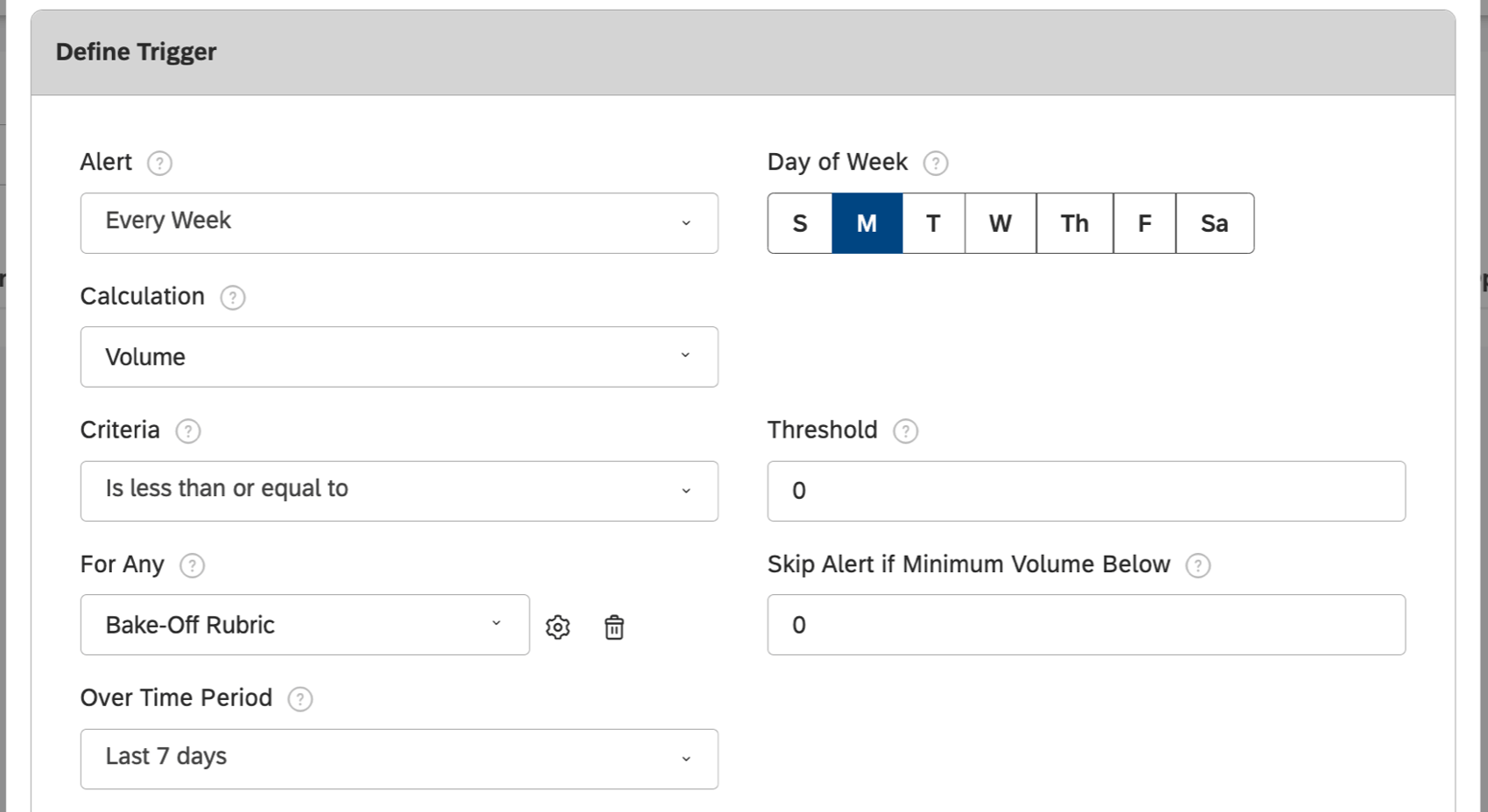
- Per qualsiasi: Questa impostazione è facoltativa e consente di monitorare raggruppamenti di dati specifici invece di monitorare l’intero progetto in una volta sola. È possibile fare clic sull’icona del cestino per rimuovere il raggruppamento.
Consiglio Q: questa impostazione è ideale per monitorare molti gruppi senza dover creare più avvisi separati. Ad esempio, può farvi risparmiare molto tempo quando avete una serie di negozi o prodotti che volete monitorare. L’avviso invia notifiche se 1 o più gruppi soddisfano i criteri di soglia.
- Salta l’avviso se il volume minimo è inferiore: Definire il numero minimo di record richiesti nell’intervallo di date Over Time Period per inviare un avviso.
- Periodo di tempo: Scegliere il periodo di tempo in cui monitorare il calcolo.
- FILTRO: Definire ulteriori criteri o condizioni necessarie a far scattare un avviso. È possibile aggiungere fino a 5 condizioni di filtro. Per ulteriori informazioni, vedere Creazione di un filtro.
- Esplorare il trigger dell’avviso nel Dashboard: Aggiungere un widget corrispondente ai parametri definiti per questo avviso a una dashboard nuova o esistente. Se si applicano i gruppi For Any, viene creato un widget tabella. Altrimenti, viene creato un widget metrico.
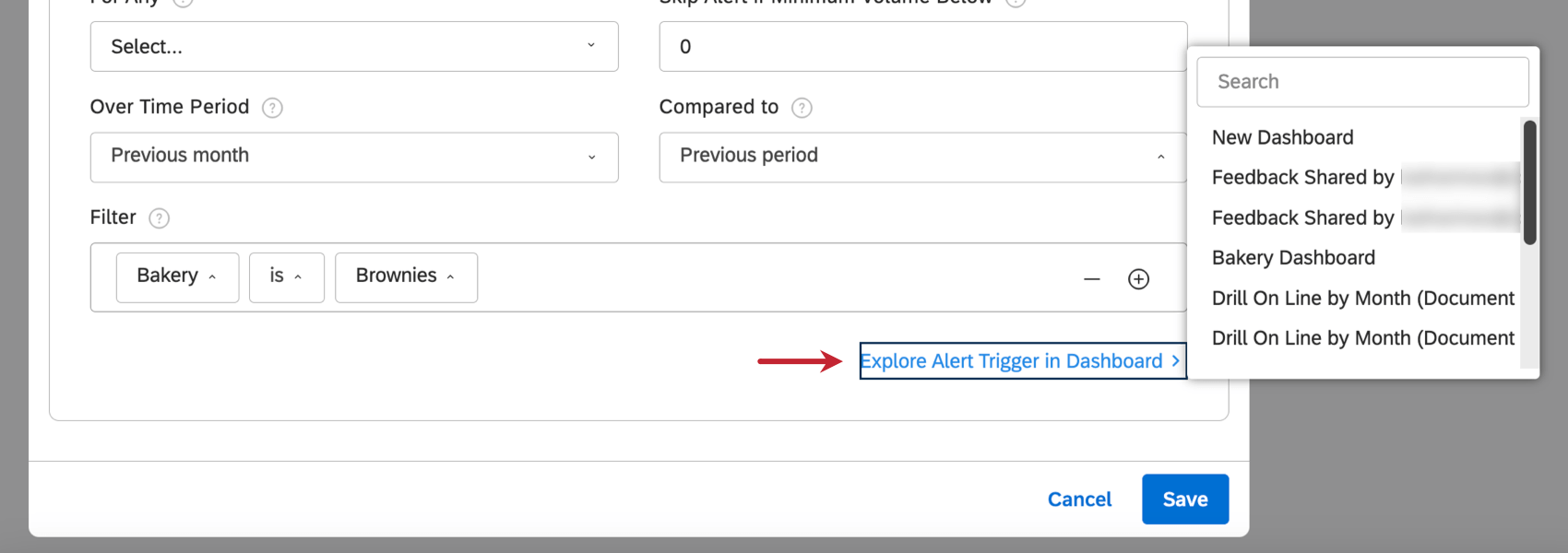
Notifiche
La sezione Notifiche si trova nella scheda Notifiche.
Qui è possibile impostare il canale attraverso cui inviare l’avviso e scrivere il messaggio incluso.
- Canale di notifica: Scegliere tra i seguenti:
- Notifica in App (il sito desktop di Studio)
- Notifica via e-mail
- Notifica da parte di entrambi
- Collegamento a Dashboard: Scegliere un dashboard da collegare alla notifica. Ciò è particolarmente utile se il dashboard è pertinente all’allarme e può essere utilizzato per ulteriori indagini.
Consiglio Q: se alcuni destinatari di questo avviso non hanno accesso alla dashboard collegata, Studio lo richiederà quando si salva l’avviso. Si può quindi scegliere di salvare l’avviso con o senza condividere la dashboard con i destinatari dell’avviso.
- Messaggio di notifica: Scrivere il messaggio solo per le notifiche in-app. Utilizzate segnaposti di testo dinamici per fare riferimento a varie impostazioni di avviso.
- SOGGETTO VALUTAZIONE: Scrivere il soggetto di valutazione dell’e-mail. Utilizzate segnaposti di testo dinamici per fare riferimento a varie impostazioni di avviso.
- Corpo dell’e-mail: Scrivere il corpo dell’e-mail. Utilizzate segnaposti di testo dinamici per fare riferimento a varie impostazioni di avviso.
Segnaposto di testo dinamici
È possibile utilizzare i seguenti segnaposto nel messaggio in-app, nell’oggetto dell’e-mail e nel corpo dell’e-mail dell’avviso.
| Segnaposto | Descrizione |
| {alertCalculation} | Il calcolo monitorato da questo avviso. |
| {alertCriteria} | I criteri definiti per questo avviso. |
| {alertDashboard} | Il nome del dashboard in cui esplorare l’avviso, se è collegato un dashboard. |
| {alertGroupValues} | Lista di un massimo di 15 valori di raggruppamento per i quali l’avviso si è triggerato, se si dispone di Per qualsiasi raggruppamento applicato. |
| {alertName} | Il nome dell’avviso. |
| {alertTreshold} | Il valore minimo o la varianza di variazione necessari per far scattare l’allarme. |
| {alertTrigger} | Un segnaposto che include 3 valori: {alertCalculation} {alertCriteria} {alertTreshold} |
Condividi le impostazioni
La sezione Impostazioni di condivisione si trova nella scheda Notifiche.
Qui si può scegliere chi riceverà le notifiche quando l’avviso viene triggerato.
- Specificare chi deve ricevere le notifiche di questo avviso.
- Singoli utenti di Studio: Digitare l’e-mail dell’utente o parte di essa, quindi selezionarla dalla lista a discesa.
- Gruppi di studio: Digitare il nome del gruppo o parte di esso, quindi selezionarlo dalla lista a discesa.
- Membri della gerarchia dell’organizzazione: Digitare il nome della gerarchia dell’organizzazione o di una sua parte, quindi selezionarla dalla lista a discesa.
Consiglio Q: Se si seleziona la stessa gerarchia di organizzazione utilizzata per il raggruppamento dell’avviso, le notifiche verranno inviate solo agli utenti che appartengono al livello corrispondente della gerarchia.
- Selezionare un’autorizzazione appropriata.
- Notifica: Gli utenti riceveranno notifiche quando la soglia e le condizioni sono soddisfatte.
- Può modificare: gli utenti riceveranno notifiche e potranno modificare le impostazioni di questo avviso.
- Fare clic sul segno più ( + ) avanti al nome del gruppo per espandere la lista dei membri del gruppo.
- Aggiungere tutti gli utenti e i gruppi necessari prima di salvare.
Salvataggio dell’avviso
Quando si è pronti, fare clic su Salva per salvare l’avviso o su Annulla per chiudere la finestra senza salvare.
Se alcuni destinatari dell’avviso non hanno accesso al dashboard collegato alla notifica, Studio offre le seguenti opzioni:
- Salva e condividi: Salvate l’avviso e condividete il dashboard collegato con tutti i destinatari.
Consiglio Q: i destinatari riceveranno l’autorizzazione alla sola visualizzazione del dashboard, non l’autorizzazione alla modifica.
- Salva: Salva l’avviso senza condividere il dashboard collegato.
- Annulla: Non salvare l’avviso.
Visualizzazione degli avvisi metrici
Gli avvisi in-app ricevuti possono essere trovati facendo clic sull’icona Notifiche in qualsiasi pagina di Studio. Gli avvisi metrici vengono visualizzati nella scheda Notifiche.