Gerarchie dell’organizzazione Panoramica di base (Studio)
Informazioni sulle gerarchie dell’organizzazione in XM DISCOVER
È possibile utilizzare le gerarchie dell’organizzazione per incorporare la propria struttura organizzativa nei rapporti di XM Discover. Dai contact center alle linee di prodotto e ai negozi al dettaglio, una gerarchia dell’organizzazione può essere utile per ampliare le analisi e migliorare la personalizzazione e il controllo dell’accesso ai dati. Per informazioni sulla gestione delle gerarchie di organizzazioni, vedere Gestione delle gerarchie di organizzazioni.
Per esempi e suggerimenti per la risoluzione dei problemi relativi alle gerarchie di organizzazioni in XM Discover, consultare le Best Practice per le gerarchie di organizzazioni (Studio).
Applicare le Gerarchie dell’Organizzazione
La gerarchia delle organizzazioni è una funzione potente che può migliorare notevolmente i rapporti e l’operatività della Customer Experience (CX) per affrontare le sfide della CX. Le gerarchie di organizzazione possono essere utilizzate per una serie di scopi:
- Personalizzazione della dashboard e controllo degli accessi: Fornire approfondimenti personalizzati a ciascun utente e impedire che veda i dati sensibili.
- Relazione del modello di prodotto: Utilizzare gerarchie di organizzazioni per catturare le relazioni.
- Rapporti con i colleghi e i genitori: Consente ai visualizzatori della dashboard di confrontare i propri KPI di performance CX con quelli dei colleghi e dei genitori dell’organizzazione.
- Rapporti sulle destinazioni e sulle varianze: Quantificare come ogni livello dell’organizzazione si colloca rispetto ai suoi obiettivi e come questi variano rispetto ai KPI effettivi.
- Manager e gruppi: Managerer gli utenti e i gruppi su scala.
- Notifiche, avvisi e instradamento dei casi: Personalizzazione delle notifiche per favorire l’account.
Personalizzazione della dashboard e controllo dell’accessibilità
È possibile utilizzare il controllo degli accessi per impedire agli utenti di vedere i dati sensibili e distribuire approfondimenti su misura per ogni persona tramite la personalizzazione della dashboard. In base alla loro posizione nella gerarchia, gli utenti vedono contenuti filtrati personalmente per loro. Ad esempio, i contact center possono utilizzare le gerarchie delle organizzazioni per mostrare ai visualizzatori delle dashboard i dati relativi alle ultime chiamate al servizio clienti. Quando un supervisore apre il dashboard condiviso, i dati su tutti i widget vengono automaticamente filtrati per lui. Un manager delle operazioni più in alto nella gerarchia può accedere ai dati associati a tutti i suoi subordinati (sia agli aggregati che ai singoli supervisori).
Relazione con il modello di prodotto
È possibile utilizzare gerarchie di organizzazioni per catturare le relazioni. Ad esempio, una compagnia di crociere può utilizzare una gerarchia di organizzazione per catturare la relazione tra viaggi e navi. Tutti gli utenti sono assegnati al livello superiore della gerarchia e vedono gli stessi dati dei rapporti. Selezionando il nome di una nave specifica nella gerarchia, i widget vengono filtrati per mostrare i dati di tutti i viaggi associati a quella nave.
Rapporti con i pari e con i genitori
È possibile utilizzare gerarchie di organizzazioni in modo che i visualizzatori della dashboard possano confrontare i loro KPI di performance CX con quelli dei loro colleghi e genitori per evidenziare i contributi individuali e promuovere una competizione amichevole. I creatori di rapporti possono condividere gli approfondimenti in modo che gli utenti vedano le loro metriche rispetto ai colleghi o ai genitori dell’organizzazione.
Rapporti su destinazioni e scostamenti
I
rapporti sui target e sulle varianze consentono di quantificare come ogni livello dell’organizzazione raggiunge i propri obiettivi e come questi variano rispetto ai KPI effettivi.
È possibile utilizzare le gerarchie di organizzazione per definire gli obiettivi per i segmenti di dati e misurare la differenza tra gli obiettivi e i risultati effettivi. Ad esempio, un gruppo alberghiero può definire valori di sentiment target per i singoli hotel e creare una semplice metrica matematica personalizzata per mostrare la differenza tra il sentiment target e quello effettivo.
Gestione di Manager e Gruppi
Gerarchia significa gestione degli utenti e dei gruppi su scala, dalla distribuzione dei contenuti alla gestione dei diritti di accesso ai dati.
Notifiche, avvisi e indirizzamento dei casi
Le gerarchie organizzative consentono alle organizzazioni di personalizzare le notifiche per promuovere la responsabilità.
Gerarchie di filtri per gli attributi
Le gerarchie basate sui filtri degli attributi possono supportare meglio brand più grandi che hanno campi strutturati che definiscono le regole per ogni nodo o foglia. Per ulteriori informazioni, vedere Gerarchie basate su filtri di attributi.
Definizione delle gerarchie dell’organizzazione
Per definire una gerarchia di organizzazioni, è necessario procedere come segue:
- Aggiungere una Gerarchia dell’Organizzazione: Creare una nuova gerarchia di organizzazioni. È possibile creare una gerarchia basata su filtri personalizzati o una gerarchia basata su filtri di attributi.
- Definire la struttura dell’organizzazione: Definire i livelli dell’organizzazione e la loro gerarchia.
- Mappare i filtri dei dati ai livelli dell’Organizzazione: Specificare un filtro per ogni livello dell’organizzazione.
- Mappare le e-mail degli utenti ai livelli di organizzazione: Assegnare gli utenti ai rispettivi livelli di organizzazione.
- Mappatura dei dati di arricchimento personalizzati ai livelli di organizzazione: Aggiungere fino a 6 parametri di arricchimento per ogni livello di organizzazione se si intende sfruttare i rapporti sulle destinazioni e sulle varianze. Questo passaggio è facoltativo.
- Pubblicare una Gerarchia dell’organizzazione: Rendere disponibile la gerarchia dell’organizzazione per i raggruppamenti di dati basati sulla gerarchia.
- Attivare una Gerarchia dell’Organizzazione: Rendete disponibile la gerarchia dell’organizzazione per la personalizzazione del dashboard, i rapporti tra pari e genitori e i rapporti su destinazioni e varianze.
Gerarchie basate su filtri di attributo
Le gerarchie basate sui filtri degli attributi non richiedono la classificazione o la pubblicazione; elaborano le richieste direttamente applicando il filtro definito. Pertanto, queste gerarchie possono supportare meglio brand più grandi che hanno campi strutturati che definiscono le regole per ogni nodo o foglia.
In una gerarchia basata sugli attributi, i nodi padre possono essere lasciati vuoti. Quando i nodi genitori sono vuoti, ereditano le regole dei nodi figli:
- L’ereditarietà dei genitori ha un limite di 3000 nodi sottostanti. Se si superano i 3000, è necessario ridurre il numero totale di nodi figli o aggiungere regole di filtro al nodo padre.
- Se un livello di nodo ha un filtro, anche tutti gli altri nodi dello stesso livello devono avere come destinazione e utilizzare la stessa regola di filtro degli attributi.
Gerarchie basate su filtri di attributo rispetto a gerarchie basate su filtri personalizzati
Le gerarchie basate su filtri di attributi differiscono dalle gerarchie basate su filtri personalizzati perché le gerarchie di attributi:
- Non richiedono la pubblicazione e la classificazione.
- Supporto fino a 75.000 nodi.
- Supporto fino a 1.000 nodi peer.
- Limitarsi a un attributo per il nodo di livello foglia e a un valore per ogni nodo foglia.
- Non offrire la creazione automatica di gruppi. Tuttavia, creano comunque un gruppo per il nodo radice (cioè un gruppo che contiene tutti gli utenti che fanno parte della gerarchia). Se si saltano gli utenti non esistenti quando si genera la gerarchia, questi utenti non verranno aggiunti al nodo radice della gerarchia in un secondo momento e gli amministratori non potranno modificare il nuovo gruppo di utenti. La prassi migliore è eseguire la gerarchia solo quando tutti gli utenti previsti esistono già in XM Discover.
Consiglio Q: è possibile aggiungere fino a 500 utenti a un gruppo utilizzando il caricamento massivo degli utenti.
Aggiunta di una Gerarchia dell’organizzazione
- Accedere a Studio.
- Espandere il menu dell’avatar utente nell’area di navigazione superiore.

- Selezionare Gerarchia dell’organizzazione.
- Selezionare la scheda Organizzazione.
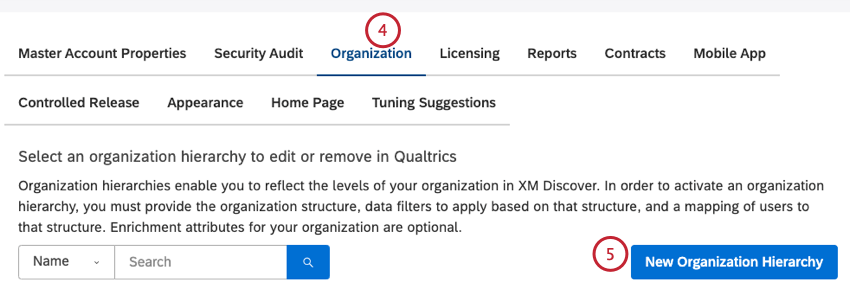
- Fare clic su Nuova gerarchia dell’organizzazione.
- Inserire un nome univoco per la gerarchia.
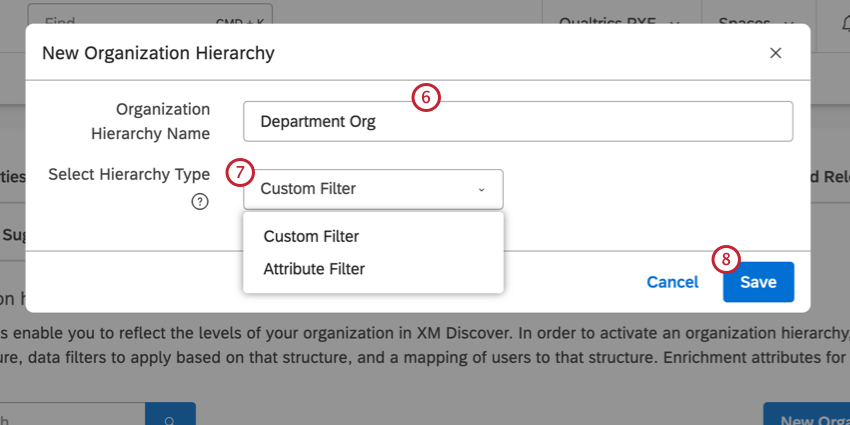
- Selezionare il tipo di gerarchia.
- Filtro di attributo: Creare la gerarchia dell’organizzazione in base a un filtro di attributi. Per ulteriori informazioni, vedere Gerarchie basate su filtri di attributi.
- Filtro personalizzato: Creare la gerarchia dell’organizzazione in base alle gerarchie tradizionali di XM Discover.
- Fai clic su Salva.
Definizione della struttura organizzativa
Dopo aver aggiunto una gerarchia di organizzazioni, è possibile definire la struttura dell’organizzazione.
- Accedere a Studio.
- Espandere il menu dell’avatar utente nell’area di navigazione superiore.

- Selezionare Gerarchia dell’organizzazione.
- Individuare la gerarchia dell’organizzazione nella lista. Fare clic sul link Carica nella colonna File della gerarchia .
 Consiglio Q: il link Upload significa che non è stata definita alcuna struttura. Una volta definita la struttura, il link Carica cambia in Modifica.
Consiglio Q: il link Upload significa che non è stata definita alcuna struttura. Una volta definita la struttura, il link Carica cambia in Modifica. - Fare clic su Scarica modello. Il file del modello MS Excel per la struttura organizzativa verrà salvato nella posizione predefinita per i download sul vostro computer.
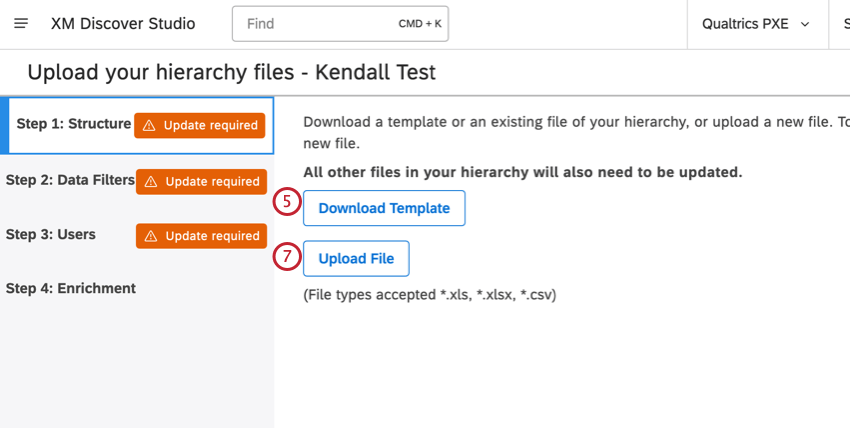
- Dopo aver scaricato il modello, è possibile utilizzarlo come punto di partenza per definire la struttura gerarchica dell’organizzazione, definendo i livelli dell’organizzazione e la loro gerarchia.
- Dopo aver definito la struttura dell’organizzazione, è possibile caricare il file della struttura. Fare clic su Carica file e selezionare il file della struttura salvato sul computer.
Mappatura dei filtri dei dati ai livelli di Organizzazione
Dopo aver definito la struttura dell’organizzazione, è possibile specificare un filtro dati per ogni livello dell’organizzazione.
- Accedere a Studio.
- Espandere il menu dell’avatar utente nell’area di navigazione superiore.

- Selezionare Gerarchia dell’organizzazione.
- Individuare la gerarchia dell’organizzazione nella lista. Fare clic sul link Carica nella colonna File della gerarchia .

- Selezionare la scheda Fase 2: Filtri dati dal menu di sinistra.
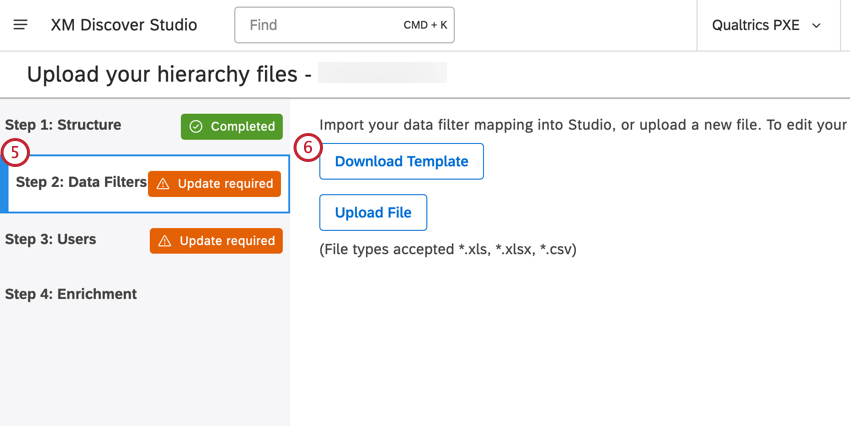
- Fare clic su Scarica modello.
Consiglio Q: i modelli dei filtri dei dati (solo in formato MS Excel) vengono creati in base al numero di progetti del fornitore di contenuti e all’organizzazione caricata in precedenza.
- Se si ha accesso a diversi fornitori di contenuti o account, verrà chiesto di selezionare un fornitore di contenuti e un account.
- Selezionare il progetto per la gerarchia dell’organizzazione.
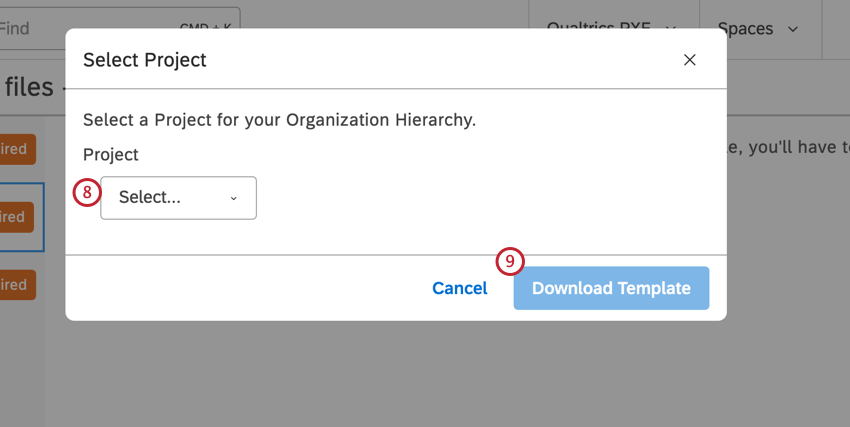
- Aprite il modello MS Excel e definite filtri per i dati specifici del progetto per ogni livello della vostra organizzazione.
Consiglio Q: i filtri dei dati sono essenzialmente un attributo strutturato o una parola chiave.
- Dopo aver definito i filtri dei dati per la struttura dell’organizzazione, è possibile caricare il file di mappatura. Fare clic su Carica file e selezionare il file della struttura salvato sul computer.
Mappatura degli utenti ai livelli di organizzazione
Dopo aver definito la struttura dell’organizzazione e aver mappato i filtri dei dati ai livelli dell’organizzazione, è possibile mappare gli account utente agli stessi livelli.
- Accedere a Studio.
- Espandere il menu dell’avatar utente nell’area di navigazione superiore.

- Selezionare Gerarchia dell’organizzazione.
- Individuare la gerarchia dell’organizzazione nella lista. Fare clic sul link Carica nella colonna File della gerarchia .

- Selezionate la scheda Passo 3: Utenti dal menu di sinistra.
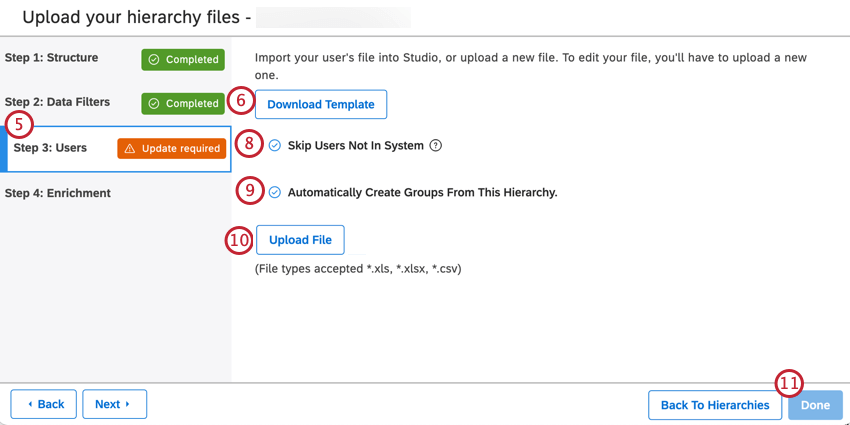
- Fare clic su Scarica modello. Il file di modello MS Excel per la mappatura degli utenti verrà salvato nella posizione predefinita per i download sul vostro computer.
Consiglio Q: i modelli di mappatura degli utenti (disponibili solo in formato MS Excel) si basano sull’organizzazione caricata in precedenza.
- Aprite il modello MS Excel e inserite gli indirizzi e-mail degli utenti di Studio nella colonna B, a partire da B6.
- Selezionare la casella di controllo Ignora utenti non presenti nel sistema per ignorare gli indirizzi e-mail che non corrispondono agli utenti di Studio esistenti. Questo passaggio è facoltativo.
- Se si sta creando una gerarchia basata su filtri personalizzati, selezionare Crea automaticamente gruppi da questa gerarchia per creare un nuovo gruppo per ogni segmento:
- Selezionato: Studio creerà un nuovo gruppo per ogni segmento aziendale definito in una gerarchia. Tutti gli utenti mappati su questi segmenti saranno automaticamente aggiunti ai loro gruppi. In questo modo sarà possibile condividere facilmente le dashboard con questi utenti.
Consiglio q: si può scegliere di creare 1 gruppo aggiuntivo per ogni nodo della gerarchia. È possibile rimuovere questi gruppi derivati in qualsiasi momento, così come mantenerli dopo aver rimosso la gerarchia correlata.
- Non selezionato: Non verranno creati gruppi a livello di segmento.
Attenzione: Viene creato un gruppo principale per tutti gli utenti della gerarchia dell’organizzazione, indipendentemente dalla scelta effettuata in questo passaggio.
- Selezionato: Studio creerà un nuovo gruppo per ogni segmento aziendale definito in una gerarchia. Tutti gli utenti mappati su questi segmenti saranno automaticamente aggiunti ai loro gruppi. In questo modo sarà possibile condividere facilmente le dashboard con questi utenti.
- Dopo aver mappato le e-mail degli utenti alla struttura dell’organizzazione, è possibile caricare il file di mappatura. Fare clic su Carica file e selezionare il file di mappatura utente.
- Fai clic su Eseguito.
Consiglio Q: se viene visualizzato un messaggio di errore durante il caricamento del file, consultare Esempi e suggerimenti per la risoluzione dei problemi relativi alle gerarchie di organizzazioni in XM Discover.
Mappatura dei parametri di arricchimento
Dopo aver definito la struttura dell’organizzazione e aver mappato i filtri dei dati e le e-mail degli utenti ai livelli dell’organizzazione, è possibile definire fino a 6 parametri di arricchimento per ciascun livello dell’organizzazione. Questo passaggio è facoltativo.
- Accedere a Studio.
- Espandere il menu dell’avatar utente nell’area di navigazione superiore.

- Selezionare Gerarchia dell’organizzazione.
- Individuare la gerarchia dell’organizzazione nella lista. Fare clic sul link Carica nella colonna File della gerarchia .

- Selezionate la scheda Fase 4: Arricchimento dal menu di sinistra.
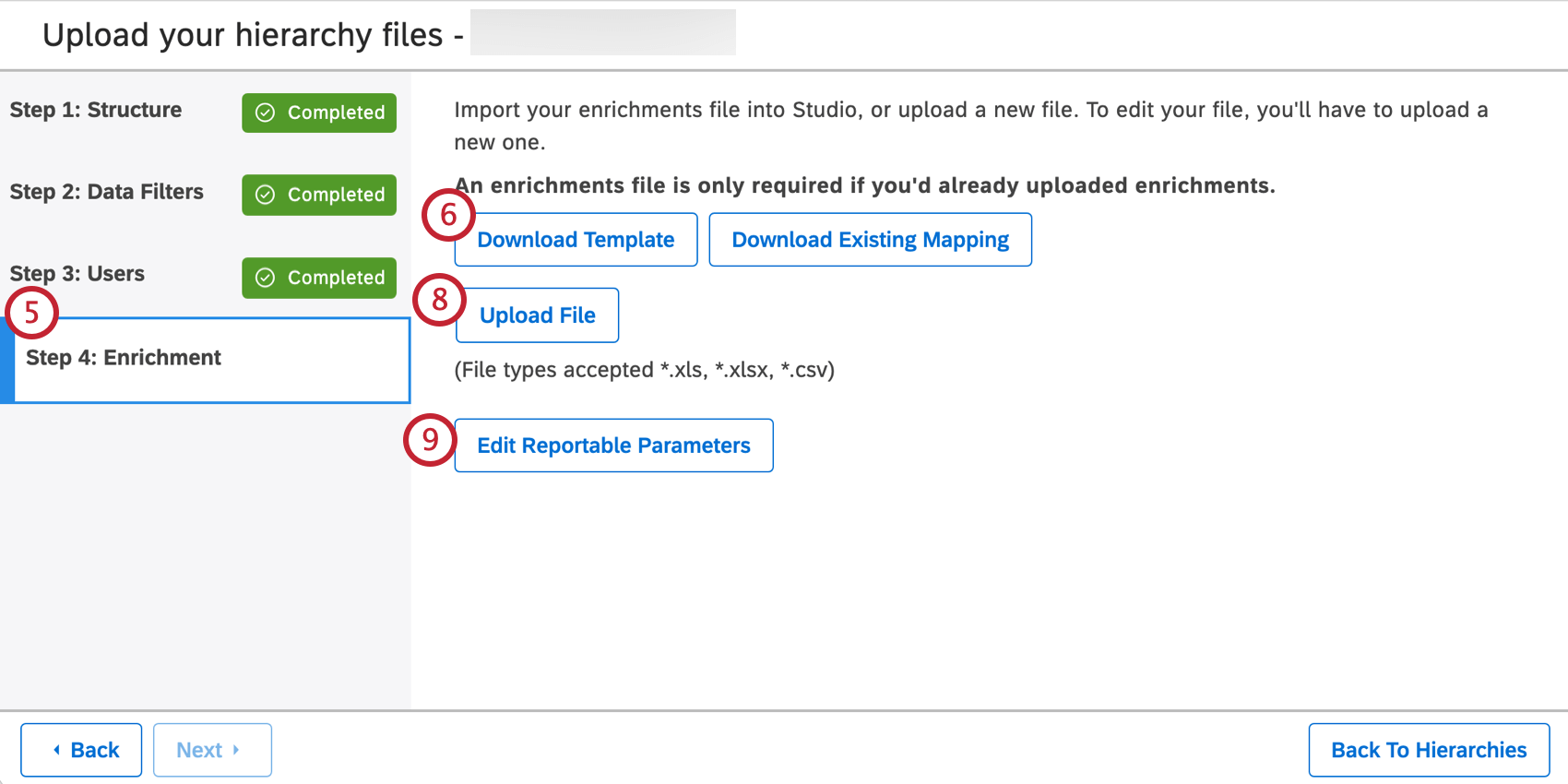
- Fare clic su Scarica modello. Il file di modello MS Excel per la mappatura dell’arricchimento verrà salvato nella posizione predefinita per i download sul vostro computer.
- Aprire il modello MS Excel e fornire i parametri di arricchimento per ogni livello di organizzazione.
- Dopo aver mappato i parametri di arricchimento alla struttura dell’organizzazione, è possibile caricare il file di mappatura. Fare clic su Carica file per selezionare il file di mappatura dell’arricchimento
Consiglio Q: se viene visualizzato un messaggio di errore durante il caricamento del file, consultare la sezione Risoluzione dei problemi relativi alla definizione di gerarchie di organizzazioni.
- Fare clic su Modifica dei RAPPORTI.
- Selezionare i parametri che si desidera abilitare per i rapporti nella colonna di sinistra e spostarli nella colonna di destra utilizzando i pulsanti freccia al centro.
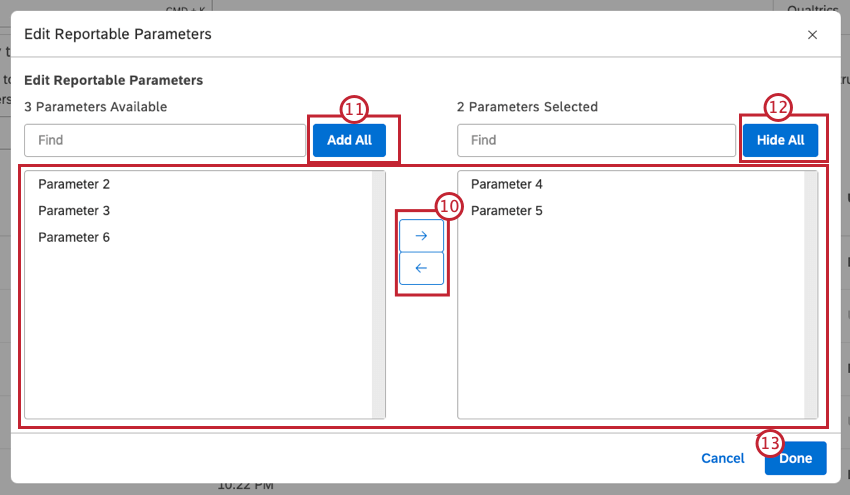
- Fare clic su Aggiungi tutto nella colonna di sinistra per abilitare tutti i parametri di arricchimento.
- Fare clic su Nascondi tutto nella colonna di destra per disattivare tutti i parametri di arricchimento.
- Fare clic su Fine per applicare le selezioni.
Consiglio Q: è possibile modificare i parametri dei rapporti in qualsiasi momento dopo aver caricato il file di mappatura dell’arricchimento. A tal fine, fare clic su Modifica nella colonna Arricchimento della gerarchia dell’organizzazione, quindi fare clic sul pulsante Modifica parametri rapportabili nella nuova finestra.
Pubblicare e decomprimere una Gerarchia dell’Organizzazione
Dopo aver definito la struttura dell’organizzazione e aver mappato i filtri, gli utenti e i parametri di arricchimento ai livelli dell’organizzazione, è possibile pubblicarla e non pubblicarla.
- Accedere a Studio.
- Espandere il menu dell’avatar utente nell’area di navigazione superiore.

- Selezionare Gerarchia dell’organizzazione.
- Individuare la gerarchia dell’organizzazione nella lista.
- Espandere il menu delle azioni a sinistra della gerarchia.
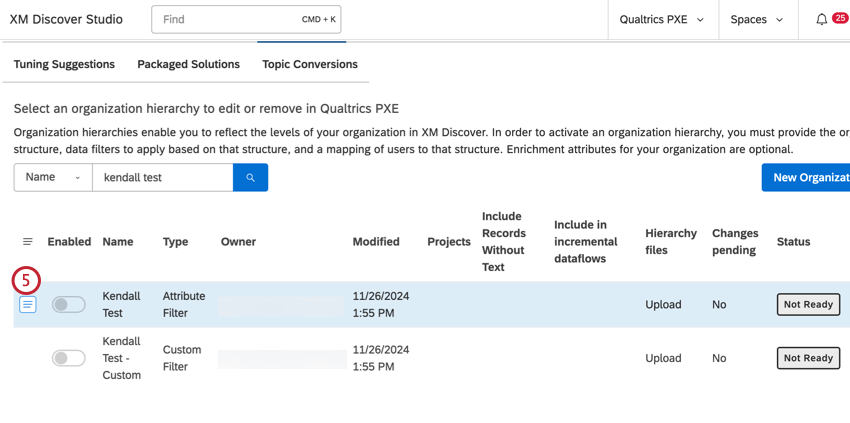
- Selezionare Pubblica.
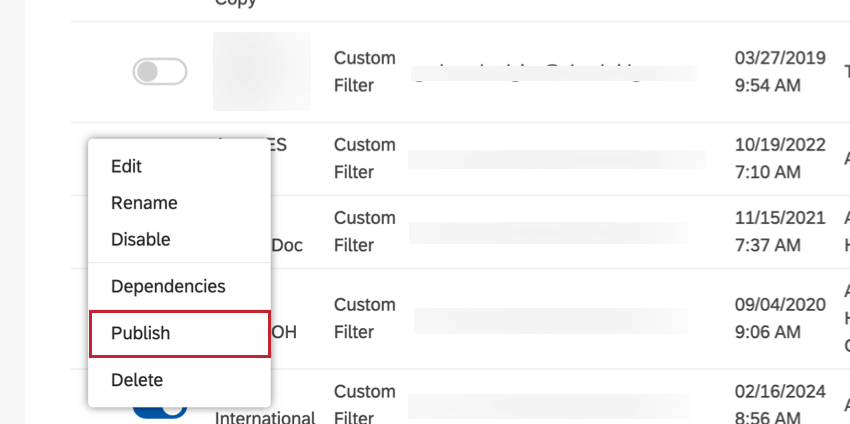 Consiglio Q: dopo la pubblicazione iniziale, le opzioni del menu cambiano in Pubblica / Non pubblica. Fare clic su Ripubblica per applicare le modifiche apportate alla struttura della gerarchia e ai filtri dei dati dopo l’ultima pubblicazione.
Consiglio Q: dopo la pubblicazione iniziale, le opzioni del menu cambiano in Pubblica / Non pubblica. Fare clic su Ripubblica per applicare le modifiche apportate alla struttura della gerarchia e ai filtri dei dati dopo l’ultima pubblicazione. - Nella finestra Gerarchia dell’organizzazione, selezionare la casella di controllo Includi record senza testo per includere i record con testo vuoto nella gerarchia dell’organizzazione. In alternativa, deselezionare la casella di controllo Includi record senza testo per escludere i record con verbali vuoti dalla gerarchia dell’organizzazione.
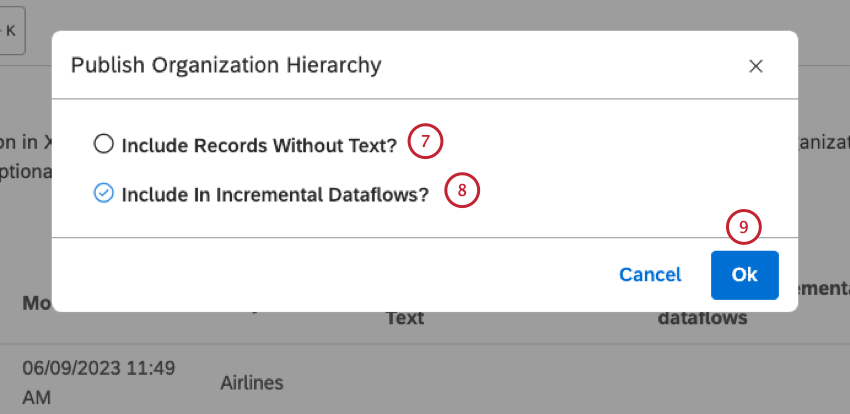
- Selezionare la casella di controllo Includi nei flussi di dati incrementali per includere il modello di gerarchia dell’organizzazione nelle esecuzioni incrementali. In alternativa, deselezionare la casella di controllo Includi nei flussi di dati incrementali? per escludere il modello di gerarchia dell’organizzazione dalle esecuzioni incrementali.
Consiglio q: se si prevede che la pubblicazione di una gerarchia di organizzazioni possa entrare in conflitto con altri flussi di dati Downstream in tempo reale, è necessario deselezionare la casella di controllo Includi nei flussi di dati incrementali? Il modello creato e successivamente classificato non bloccherà altri flussi di dati se questa opzione non è selezionata.
- Fare clic su Ok. Verrà costruito il modello di categoria per questa gerarchia organizzativa.
- Fare clic su Annulla per annullare la pubblicazione di una gerarchia attiva e disattivare temporaneamente i raggruppamenti di dati basati sulla gerarchia.
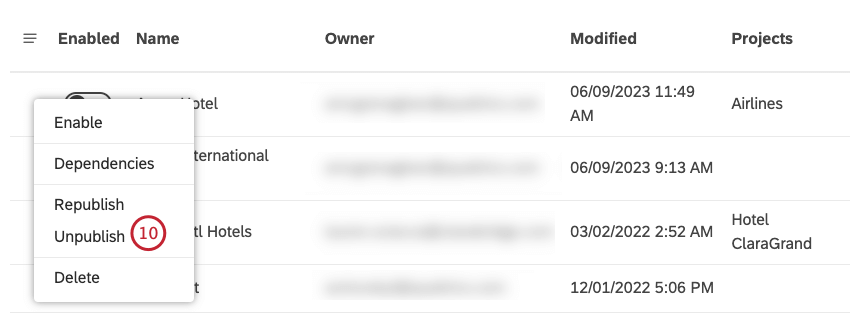 Consiglio Q: questa operazione può essere utile quando è necessario aggiornare la gerarchia dell’organizzazione, ma non renderla completamente indisponibile per il team. Quando non si pubblica una gerarchia di organizzazione attiva, la personalizzazione della dashboard non viene disattivata.CONSIGLIO Q: modificare il nome di una gerarchia di organizzazione corrente, se non è pubblicata, anziché creare una nuova gerarchia per cambiare il nome. Per ulteriori informazioni, vedere Rinominare una gerarchia di organizzazioni.
Consiglio Q: questa operazione può essere utile quando è necessario aggiornare la gerarchia dell’organizzazione, ma non renderla completamente indisponibile per il team. Quando non si pubblica una gerarchia di organizzazione attiva, la personalizzazione della dashboard non viene disattivata.CONSIGLIO Q: modificare il nome di una gerarchia di organizzazione corrente, se non è pubblicata, anziché creare una nuova gerarchia per cambiare il nome. Per ulteriori informazioni, vedere Rinominare una gerarchia di organizzazioni.
Attivazione e disattivazione di una Gerarchia dell’Organizzazione
Prima di attivare una gerarchia dell’organizzazione, è necessario caricare la sua struttura, i filtri dei dati, le mappature degli utenti e i parametri di arricchimento (questo passaggio è facoltativo) e pubblicarla. È possibile attivare una gerarchia non pubblicata. Le gerarchie non pubblicate possono essere utilizzate per personalizzare le dashboard, ma non sono disponibili come raggruppamenti.
- Accedere a Studio.
- Espandere il menu dell’avatar utente nell’area di navigazione superiore.

- Selezionare Gerarchia dell’organizzazione.
- Individuare la gerarchia dell’organizzazione nella lista.
- Attivare la levetta nella colonna Abilitato.
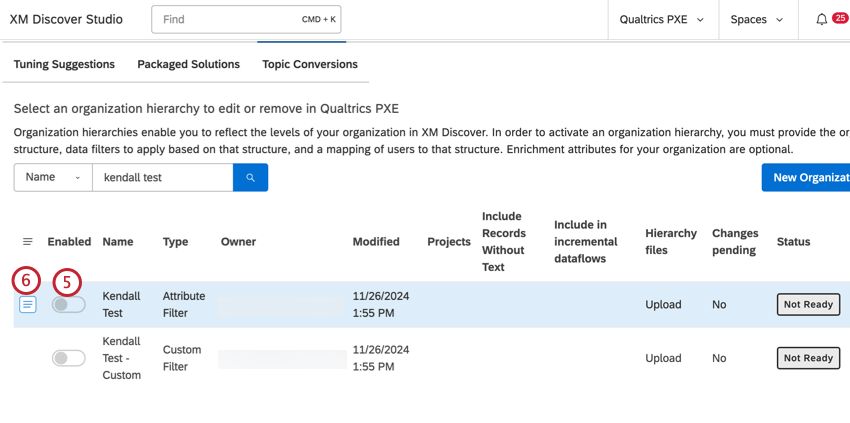
- In alternativa, espandere il menu delle azioni a sinistra della gerarchia.
- Selezionare Abilita.
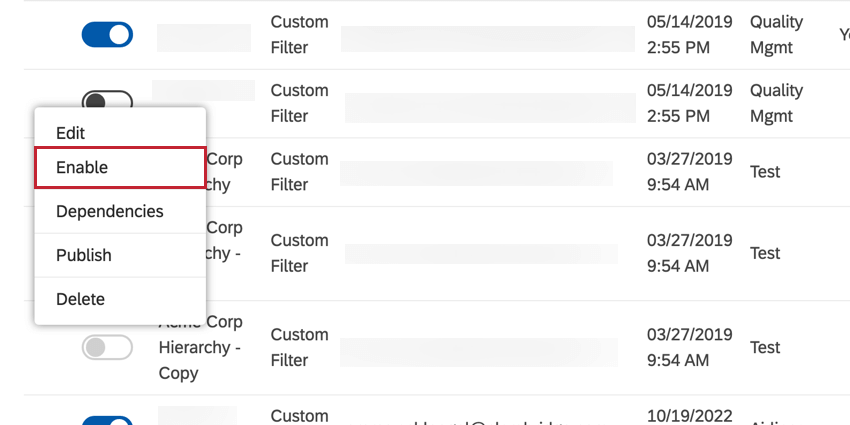
- Fare clic su Sì per confermare l’attivazione della gerarchia.
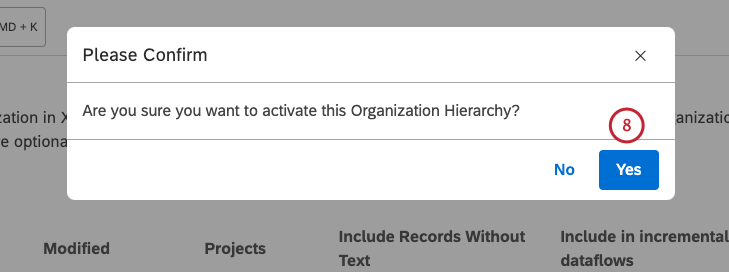
- Per disattivare una gerarchia di organizzazioni, disattivare la levetta nella colonna Abilitato.
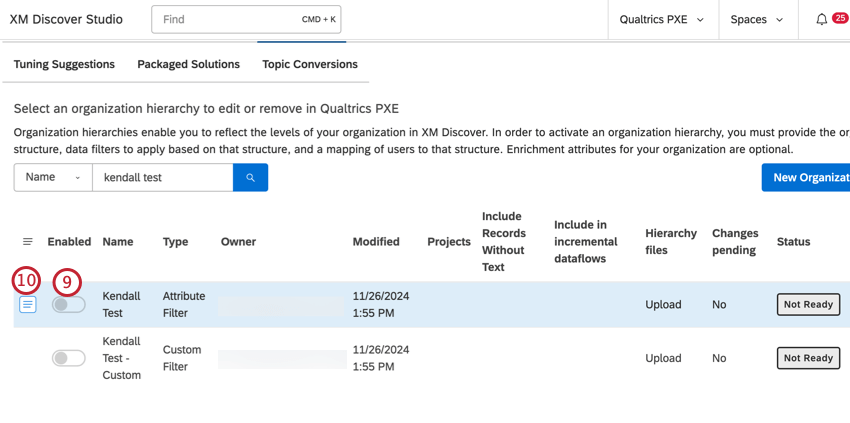
- In alternativa, espandere il menu delle azioni.
- Selezionare Disabilita.
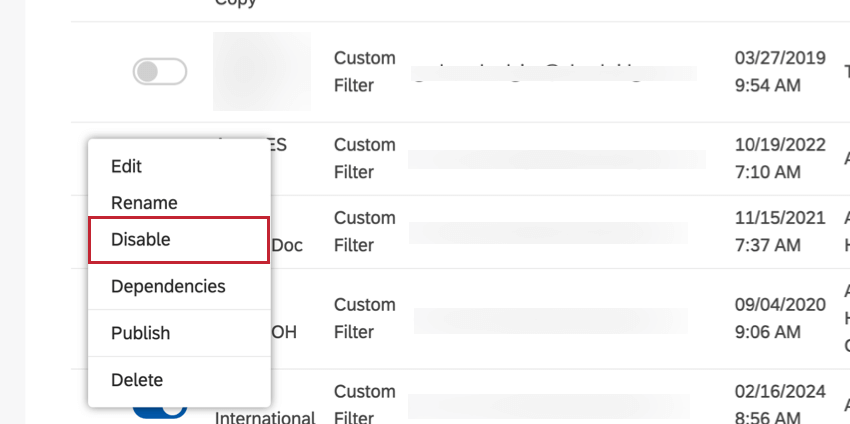 Consiglio Q: non è possibile utilizzare gerarchie disattivate nei dashboard.CONSIGLIO Q: È possibile non pubblicare una gerarchia attiva per disattivare i raggruppamenti basati sulla gerarchia, mantenendo la personalizzazione della dashboard. È anche possibile eliminare una gerarchia di organizzazioni.
Consiglio Q: non è possibile utilizzare gerarchie disattivate nei dashboard.CONSIGLIO Q: È possibile non pubblicare una gerarchia attiva per disattivare i raggruppamenti basati sulla gerarchia, mantenendo la personalizzazione della dashboard. È anche possibile eliminare una gerarchia di organizzazioni.