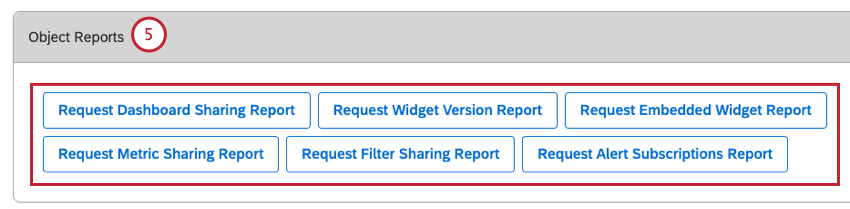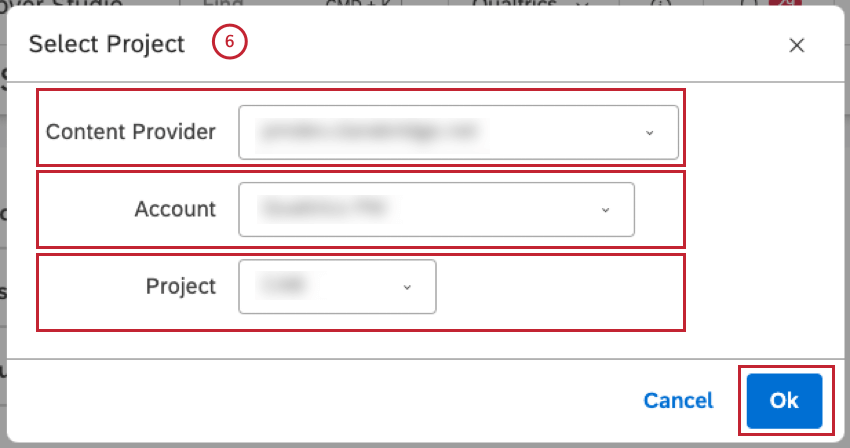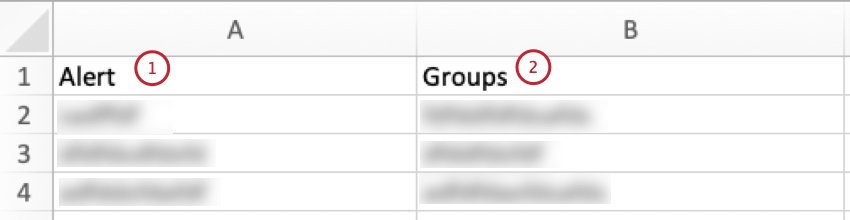Rapporti Master Account (Studio)
Informazioni sui Rapporti dell’account master
Studio fornisce una serie di rapporti sull’utilizzo dell’Account Master. È possibile richiedere l’invio dei seguenti rapporti via e-mail:
- Rapporti sugli oggetti:
- Dashboard Condivisione Rapporti
- Rapporti sulla versione del widget
- Rapporti sui widget incorporati
- Rapporti di condivisione delle metriche
- Filtro Rapporti di condivisione
- Rapporti sulle sottoscrizioni agli Alert
- Rapporti degli utenti:
- Rapporto sulla mappatura delle autorizzazioni
- Rapporti sull’accessibilità dei dati
- Rapporti di accessibilità del modello
È possibile eseguire i rapporti amministrativi di Studio per monitorare l’utilizzo e l’attività dell’account utilizzando i widget supportati:
- Widget per il bar
- Widget di linea
- Widget della tabella
- Widget a forma di torta
- Widget di dispersione
- Widget per la mappa di calore
Richiesta di rapporti sugli oggetti e sugli utenti
- Accedi a Studio.
- Espandere il menu dell’avatar utente nell’area di navigazione superiore.

- Seleziona Impostazioni account.
- Nella pagina Impostazioni account, selezionare la scheda Rapporti .

- In Rapporti sugli oggetti, fare clic su uno dei seguenti tipi di rapporti sugli oggetti:
- Richiesta di condivisione del Dashboard Rapporti
- Richiesta del rapporto sulla versione del widget
- Richiedi il rapporto sui Widget incorporati
- Richiesta del rapporto di condivisione delle metriche
- Richiedi il rapporto di condivisione del filtro
- Richiesta di rapporti sulle sottoscrizioni agli Alert
- Se si fa clic su Richiedi rapporti sulle sottoscrizioni agli avvisi, è necessario selezionare le seguenti opzioni:
- Fornitore di contenuti: scegliere il fornitore di contenuti.
- Account: scegliere l’account da utilizzare.
- Progetto: scegliere il progetto da utilizzare.
- Al termine, fare clic su OK .
- In Rapporti utente, fare clic su uno dei seguenti tipi di rapporti utente:
- Richiesta di mappatura delle autorizzazioni Rapporti
- Richiesta del rapporto sull’accessibilità dei dati
- Richiesta del rapporto di accessibilità del modello
- Se si fa clic su Richiedi il rapporto di accessibilità del modello, è necessario selezionare le seguenti opzioni:
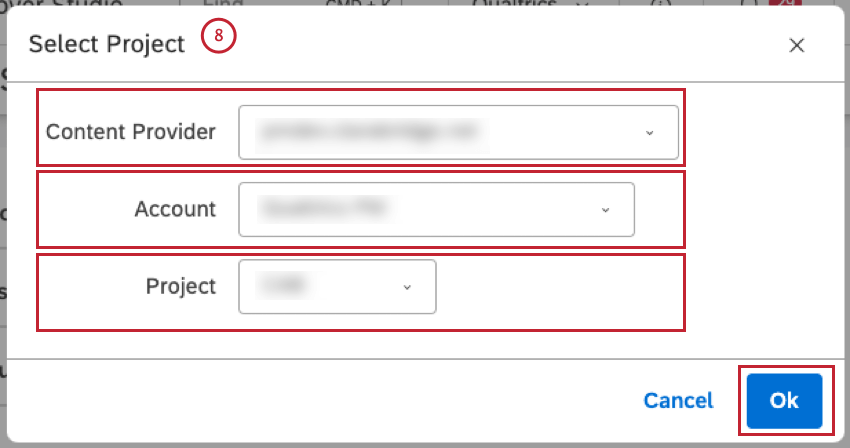
- Fornitore di contenuti: scegliere il fornitore di contenuti.
- Account: scegliere l’account da utilizzare.
- Progetto: scegliere il progetto da utilizzare.
- Al termine, fare clic su OK .
- Fare clic su Ok nella finestra di condivisione dei rapporti per confermare che il rapporto verrà inviato via e-mail.
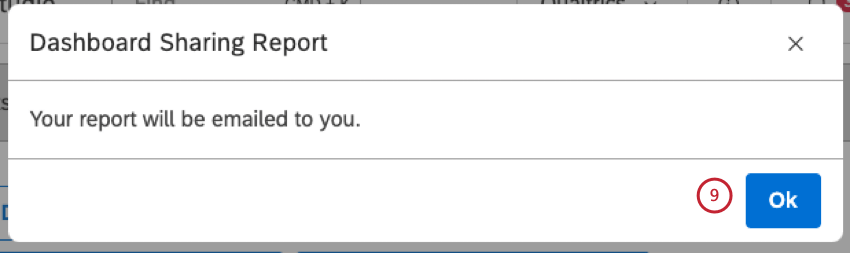
- Aspettate che il rapporto vi venga inviato via e-mail. Questa operazione può richiedere un paio di minuti.
Dashboard Condivisione Rapporti
Il Rapporti sulla condivisione delle dashboard fornisce una panoramica delle dashboard presenti nell’Account principale, nonché dei relativi proprietari e degli utenti con cui le dashboard sono condivise.
Il rapporto è un file Excel che contiene i due fogli seguenti:
- Scheda tecnica di Dashboard
- Scheda tecnica del libro
Scheda tecnica del Dashboard
La scheda tecnica del dashboard contiene le seguenti informazioni:
- Oggetto: Il nome di un dashboard o di un libro.

- Tipo: Mostra il tipo di oggetto (dashboard o libro).
- Progetto predefinito: Mostra il progetto predefinito del fornitore di contenuti selezionato nelle proprietà di Dashboard.
- Progetti widget: Mostra i progetti dei fornitori di contenuti a cui fanno riferimento i widget della dashboard. I progetti multipli sono elencati in ordine alfabetico, separati da punto e virgola.
- Etichette: Mostra le etichette applicate a un oggetto. Se non vengono aggiunte etichette, questa cella è vuota.
- Proprietario: Indirizzo e-mail del proprietario. Se l’oggetto non è condiviso, questa cella è vuota.

- Condiviso con: e-mail di tutti gli utenti di Studio con cui l’oggetto è condiviso o Pubblico se l’oggetto è condiviso con tutti gli utenti dell’Account Master. Se l’oggetto non è condiviso, questa cella contiene l’indirizzo e-mail del proprietario.
- Ultima esecuzione: Mostra l’ultima esecuzione di un dashboard o di un libro:
- Visualizzati o aggiornati (manualmente o tramite una pianificazione)
- Esportazione in formato PDF (manualmente o tramite una pianificazione)
Consiglio Q: utilizzare questa funzione per identificare i dashboard e i libri più popolari e quelli che non vengono visualizzati affatto. - Richiesta di accessibilità: Utilizzare questo link per richiedere l’accessibilità di un oggetto al suo proprietario.
Consiglio Q: La richiesta di conferma viene richiesta solo se non si dispone già dell’accessibilità a quell’oggetto.
Scheda tecnica del libro
Il foglio dati del libro contiene le seguenti colonne:
Rapporti sulla versione del widget
Il Rapporti sulla versione dei widget fornisce una panoramica dei dashboard dell’Account principale che dispongono di widget di reporting.
Il rapporto è un foglio di calcolo Excel che contiene le seguenti informazioni:
- Nome del Dashboard: Il nome del dashboard.

- Conteggio widget: Il numero di widget di segnalazione in un dashboard.
- Email del proprietario: Indirizzo e-mail del proprietario del dashboard.
- Conteggio degli utenti condivisi: Il numero di utenti con cui il dashboard è condiviso, Pubblico se il dashboard è condiviso con tutti o Privato se il dashboard non è condiviso con nessuno.
- Conteggio dei libri: Il numero di libri in cui è incluso il dashboard.

- Data ultima visualizzazione: La data e l’ora dell’ultima visualizzazione del dashboard.
- Numero totale di visualizzazioni: Il numero totale di visualizzazioni del dashboard.
- Richiedi accessibilità: Un link che consente di richiedere l’accessibilità a un dashboard al suo proprietario. Verrà richiesto di confermare la richiesta solo se non si è già in possesso dell’accessibilità.
Rapporti sui widget incorporati
Il rapporto Widget incorporati fornisce una panoramica dei widget incorporati negli strumenti esterni. Questo rapporto è disponibile in formato Excel.
Rapporti sui widget incorporati (versione Excel)
Il foglio di calcolo in versione Excel contiene le seguenti informazioni:
- Widget: Il nome del widget incorporato.

- Dashboard: Il nome del dashboard.
- Proprietario: indirizzo e-mail del proprietario di ashboard.
- Collegamento a Dashboard: Un link per aprire un dashboard.

- Richiedi accessibilità: Un link che consente di richiedere l’accessibilità a un dashboard al suo proprietario. Verrà richiesto di confermare la richiesta solo se non si è già in possesso dell’accessibilità.
- È incorporato per i visualizzatori aziendali (solo per gli account con SSO): Indica se i visualizzatori aziendali hanno accessibilità al widget al di fuori di Studio.
- VERO: gli utenti Enterprise possono visualizzare il widget al di fuori di Studio.
- FALSO: gli utenti Enterprise non possono visualizzare il widget al di fuori di Studio.
Modulo Widget integrato
Il modulo dei widget incorporati consente di visualizzare tutti i widget incorporati in un account e di gestirli.
- Accedi a Studio.
- Espandere il menu dell’avatar utente nell’area di navigazione superiore.

- Seleziona Impostazioni account.
- Nella pagina Impostazioni account, selezionare la scheda Rapporti.

- Scorrere fino alla sezione Embedded Widget.
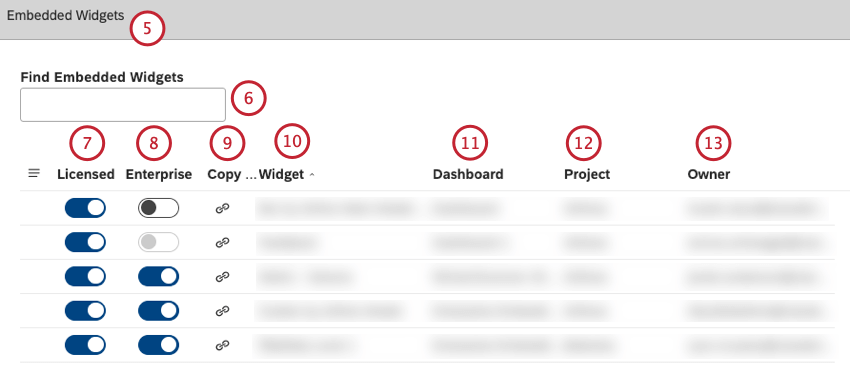
- È possibile inserire il nome di un widget incorporato nella casella Trova widget incorporati per trovare un widget incorporato.
- Nella colonna Licensed (licenza), è possibile impostare l’interruttore su On per consentire agli utenti con licenza di visualizzare e interagire con un widget al di fuori di Studio. Posizionare l’interruttore su Off per non consentire a nessuno di visualizzare il widget al di fuori di Studio. Utilizzare questa opzione per disabilitare la condivisione del widget tramite embedding.
Consiglio Q: questo interruttore controlla se i visualizzatori con licenza devono avere accessibilità a un widget al di fuori di Studio.
- Nella colonna Enterprise (disponibile solo per gli account con SSO), è possibile attivare l’interruttore su On per consentire agli utenti Enterprise di visualizzare un widget al di fuori di Studio. Spostate l’interruttore su Off per non consentire ai visualizzatori di Enterprise di visualizzare un widget al di fuori di Studio.
- Nella colonna Copia link è possibile copiare il codice di incorporamento.
- Nella colonna Widget è possibile visualizzare il nome di un widget incorporato.
- Nella colonna Dashboard , è possibile visualizzare il nome della dashboard in cui è incorporato il widget. Fare clic sul dashboard per aprirlo.
- Nella colonna Progetti è possibile visualizzare il progetto su cui si basa il widget.
- Nella colonna Proprietario, è possibile visualizzare l’indirizzo e-mail del proprietario della dashboard.
Rapporti di condivisione delle metriche
Il Rapporti sulla condivisione delle metriche fornisce una panoramica delle metriche disponibili nell’Account principale, oltre ai proprietari, alle etichette, ai progetti, al tipo e agli utenti con cui le metriche sono condivise.
Il rapporto è un file Excel che contiene le seguenti informazioni:
- Oggetto: Il nome della metrica.

- Etichette: Etichette applicate alla metrica.
- Proprietario: Indirizzo e-mail del proprietario.
- Condiviso con: mostra con chi è condivisa la metrica. Sono possibili le seguenti opzioni:
- Email degli utenti di Studio con cui la metrica è condivisa individualmente.
- Nomi dei gruppi Studio o Pubblico se la metrica è condivisa con tutti gli utenti dell’Account Master.
- L’indirizzo e-mail del proprietario indica che la metrica non è condivisa.
- Tipo di calcolo: Il tipo di metrica.

- PROGETTI: Il nome del progetto a cui appartiene la metrica.
- Richiesta di accessibilità: Un link che consente di richiedere l’accesso a una metrica al suo proprietario. Verrà richiesto di confermare la richiesta solo se non si ha già accesso a quella metrica.
Filtro Rapporti di condivisione
Il Rapporti sulla condivisione dei filtri fornisce una panoramica dei filtri disponibili nell’Account principale, nonché dei relativi proprietari, etichette, progetti e utenti con cui i filtri sono condivisi.
Il rapporto è un file Excel che contiene le seguenti informazioni:
- Oggetto: Il nome del filtro.

- Etichette: Etichette applicate al filtro.
- Proprietario: Indirizzo e-mail del proprietario.
- Condiviso con: mostra con chi è condiviso il filtro. Sono possibili le seguenti opzioni:
- Email degli utenti di Studio con cui il filtro è condiviso individualmente.
- Nomi dei gruppi Studio o Pubblico se il filtro è condiviso con tutti gli utenti dell’Account master.
- L’indirizzo e-mail del proprietario indica che il filtro non è condiviso.
- PROGETTI: Il nome del progetto a cui appartiene il filtro.

- Richiedi accessibilità: Un link che consente di richiedere l’accessibilità a un filtro al suo proprietario. Verrà richiesto di confermare la richiesta solo se non si ha già accesso a quel filtro.
Rapporti sulle sottoscrizioni agli Alert
Il rapporto sulle sottoscrizioni agli avvisi fornisce una panoramica dei nuovi avvisi verbali e delle schede punteggi, nonché dei gruppi sottoscritti per ciascun avviso. Utilizzate questo rapporto per assicurarvi che gli avvisi vengano recapitati agli stakeholder appropriati.
Il rapporto è un file Excel che contiene le seguenti informazioni:
Rapporto sulla mappatura delle autorizzazioni
Il Rapporto di mappatura delle autorizzazioni fornisce una mappa degli utenti dell’Account principale e delle autorizzazioni da essi derivate.
Il rapporto è un file Excel che contiene le seguenti informazioni:
- Email utente: L’indirizzo e-mail dell’utente.

- Permessi: Una mappa delle autorizzazioni di Studio. Questa mappa comprende la somma dei permessi di tutti gli utenti (a livello di utente e di gruppo).
- Le autorizzazioni disponibili per l’utente sono contrassegnate da una X.
- Se una cella è vuota, l’autorizzazione non viene concessa.
Rapporti sull’accessibilità dei dati
Il Rapporto sull’accessibilità dei dati fornisce una mappa degli utenti dell’Account master e dei loro livelli di accessibilità ai dati.
Il rapporto è un file Excel che contiene le seguenti colonne:
Rapporti di accessibilità del modello
Il Rapporto sull’accessibilità del modello fornisce una mappa degli utenti del progetto e dei livelli di accessibilità al modello della loro categoria. Questo rapporto può essere utilizzato per eseguire le seguenti operazioni:
- Ottenere l’accessibilità al modello di categoria point-in-time per un intero progetto.
- Identificare gli utenti con accessibilità inappropriata per facilitare gli aggiornamenti.
- Salvare l’istantanea offline per un uso futuro.
Il rapporto è un foglio di calcolo Excel che contiene le seguenti colonne:
Studio Rapporti amministrativi
Attenzione:per creare e modificare i rapporti amministrativi, l’utente deve soddisfare tutti i seguenti requisiti:
- Possedere uno degli account power user (Utente interno XM Discover, Amministratore account o Proprietario account).
- Avere l’autorizzazione Conduct Security Audit e pieni diritti di amministrazione sui dati del Content Provider corrispondente.
Gli utenti abituali possono visualizzare i rapporti amministrativi in un dashboard, ma non possono crearli o modificarli.
I rapporti amministrativi offrono una maggiore visibilità sull’utilizzo, le azioni e le attività nell’area di lavoro di Studio. Consente di scavare nei registri di sicurezza tramite dashboard personalizzate per rispondere ad alcune delle seguenti domande:
- Quali dashboard ricevono il maggior traffico?
- Chi si collega e quando?
- Chi modifica quali dashboard di produzione?
- Quali utenti esportano i dati dal sistema e con quale frequenza?
Widget supportati per Studio Rapporti amministrativi
Nei rapporti amministrativi è possibile utilizzare i seguenti widget:
- Widget del bar
- Widget di linea
- Widget della tabella
- Widget a forma di torta
- Widget di dispersione
- Widget per la mappa di calore
Esecuzione dei Rapporti di amministrazione di Studio
I dashboard di report AMMINISTRAZIONE utilizzano il progetto Studio Admin per accedere al registro degli audit di sicurezza e, per impostazione predefinita, i filtri sulle date dei dashboard sono impostati su Ultime 24 ore, Ultimi 3 giorni, Ultimi 7 giorni, Ultimi 30 giorni e Ultimi 90 giorni.
- Accedi a Studio.
- Creare un dashboard da utilizzare per i report di amministrazione utilizzando uno dei modelli di dashboard della cartella Rapporti di amministrazione .
- Con il dashboard aperto, fare clic su Modifica.
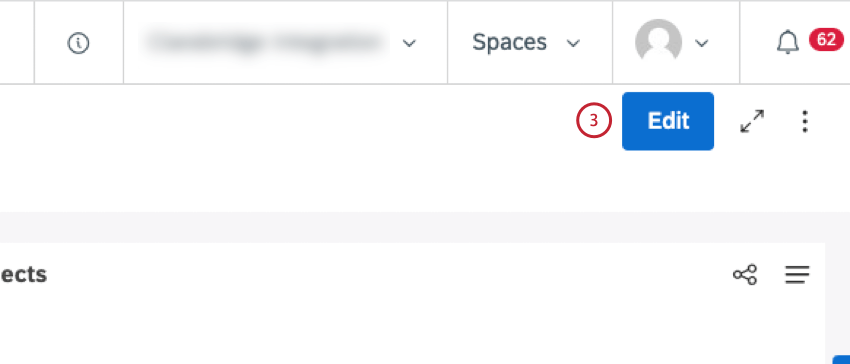
- Aggiungere uno dei widget supportati.
- Nella finestra Modifica widget, selezionare il progetto Studio Admin dal menu Progetto nella scheda Progetti .
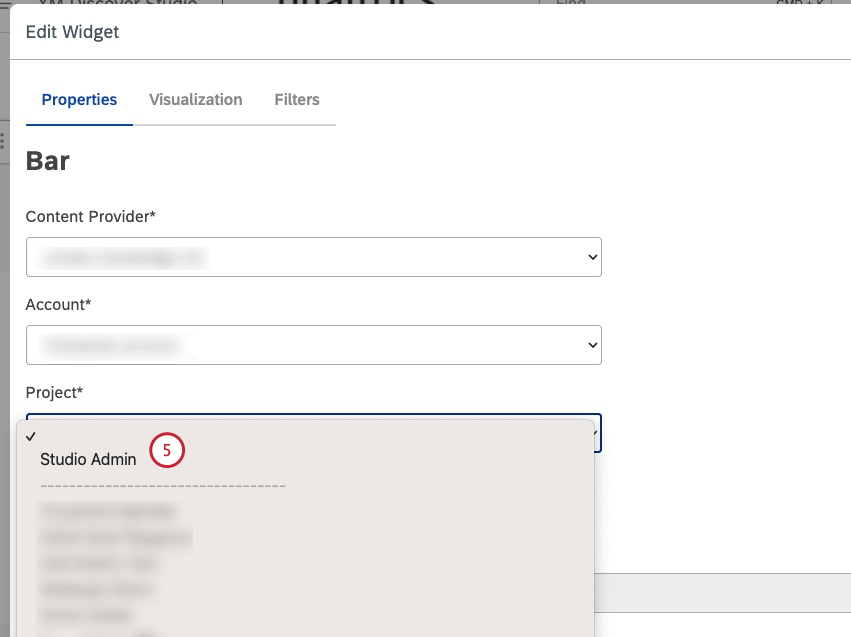
- Per il widget Tabella, selezionare la scheda Definizione .
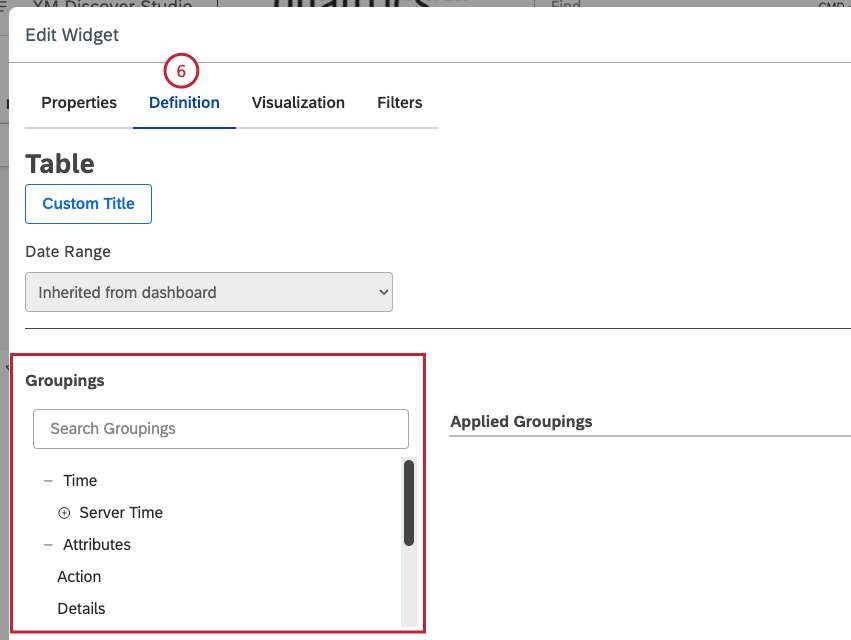
- Per altri widget di reporting, selezionare la scheda VISUALIZZAZIONE .
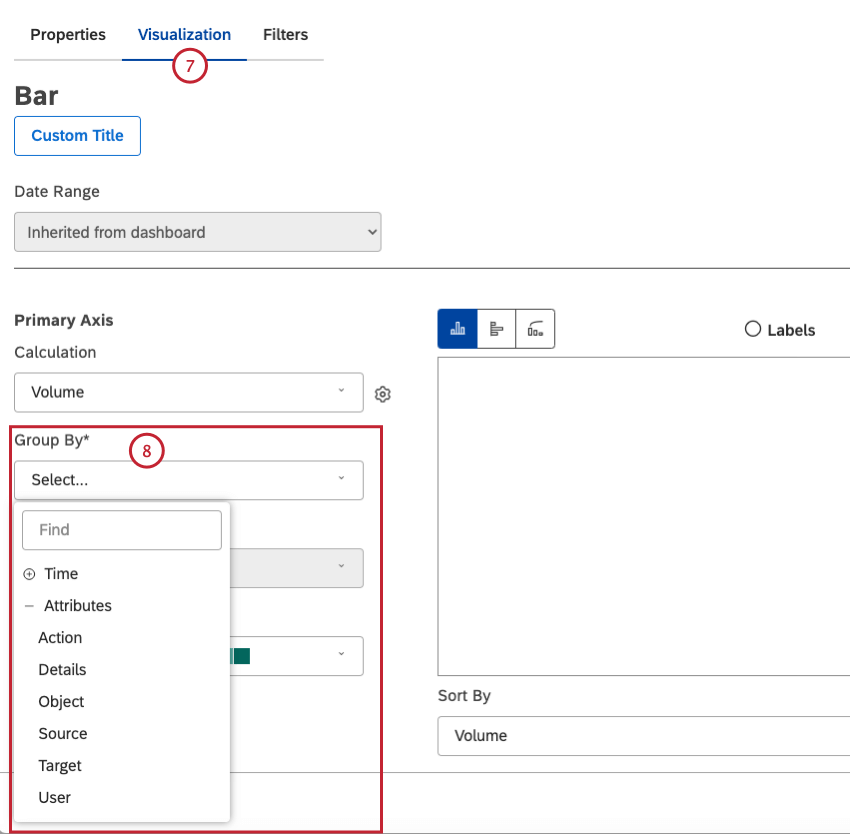
- È possibile selezionare fino a 7 raggruppamenti per i rapporti tra le seguenti opzioni: Timing, Azione, Dettagli, Oggetto, Sorgente, Destinazione e Utente.
- Selezionare Tempo dal menu Raggruppa per per raggruppare i dati in base al tempo.
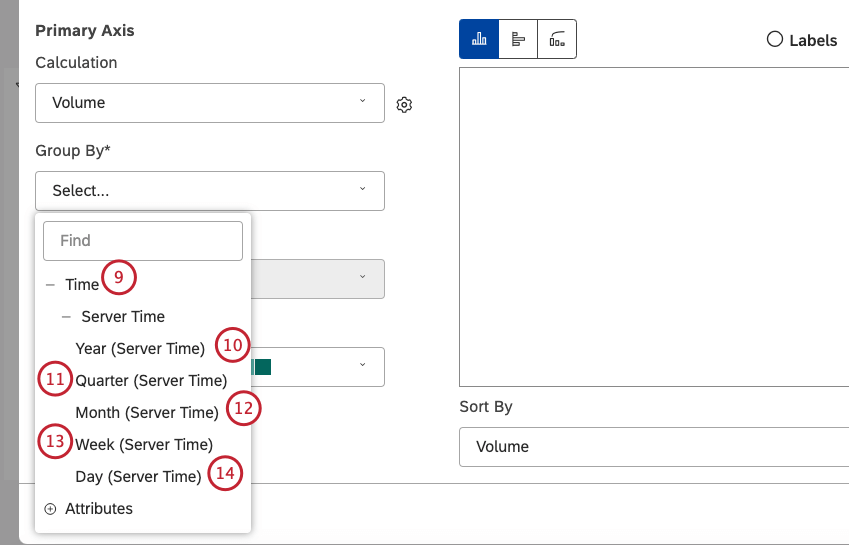
- Per scegliere la modalità di visualizzazione dell’ora, selezionare Anno (ora del server) per visualizzare i valori come [YYYY].
- Selezionare Trimestre (ora del server) per visualizzare i valori come [YYYY]-Q[Q], dove YYYY è l’anno e Q è il trimestre.
- Selezionare Mese (ora del server) per visualizzare i valori come [YYYY]-M[MM] dove YYYY è l’anno e MM è il mese.
- Selezionare Settimana (ora del server) per visualizzare i valori come [YYYY]-W[WW], dove YYYY è l’anno e WW è la settimana.
- Selezionare Giorno (ora del server) per visualizzare i valori come [MMM]-[GG]-[AAAA].
- Fare clic sull’icona più ( + ) per espandere il menu Attributi .
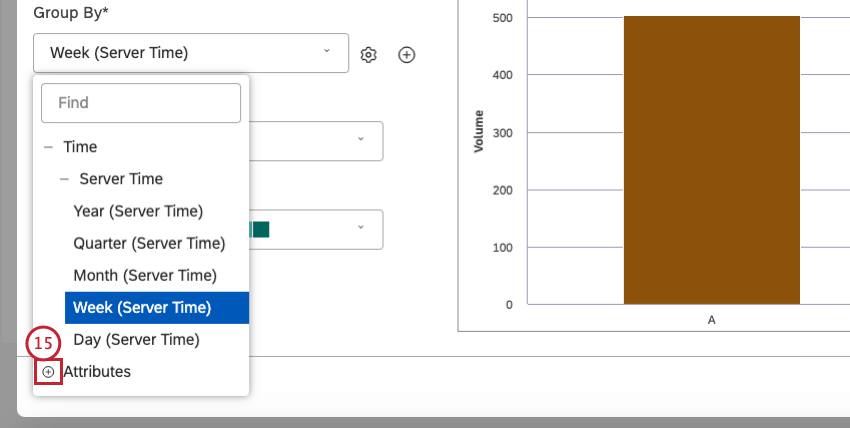
- Selezionare Azione per raggruppare i dati in base alle azioni eseguite in Studio. Per maggiori dettagli, vedere Azioni registrate.
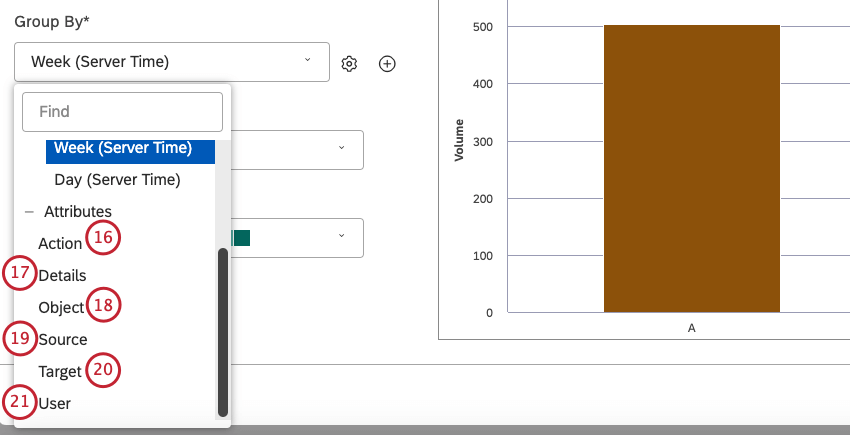
- Selezionare Dettagli per raggruppare gli eventi in base ai loro dettagli.
Esempio: Confrontare il numero di volte in cui gli utenti sono stati aggiornati individualmente rispetto a quelli aggiornati in blocco.
- Selezionare Oggetto per raggruppare i dati in base all’oggetto su cui viene eseguita l’azione. Esempio: Quando si rinomina una dashboard da Dashboard Explorer, il vecchio nome è l’Oggetto e il nuovo nome è la Destinazione).
- Selezionare Sorgente per vedere da dove provengono gli eventi.
- Selezionare Destinazione per raggruppare i dati in base alla destinazione dell’azione.
- Selezionare Utente per raggruppare i dati in base all’utente che ha eseguito l’azione.
- Per il widget Tabella, per tutti i raggruppamenti tranne Timing, fare clic sulle frecce Su e Giù avanti al numero di righe per regolare il numero di righe da visualizzare nella colonna Righe .
 Consiglio Q: è possibile visualizzare fino a 3.000 righe per raggruppamento.
Consiglio Q: è possibile visualizzare fino a 3.000 righe per raggruppamento. - Selezionare Volume come calcolo.
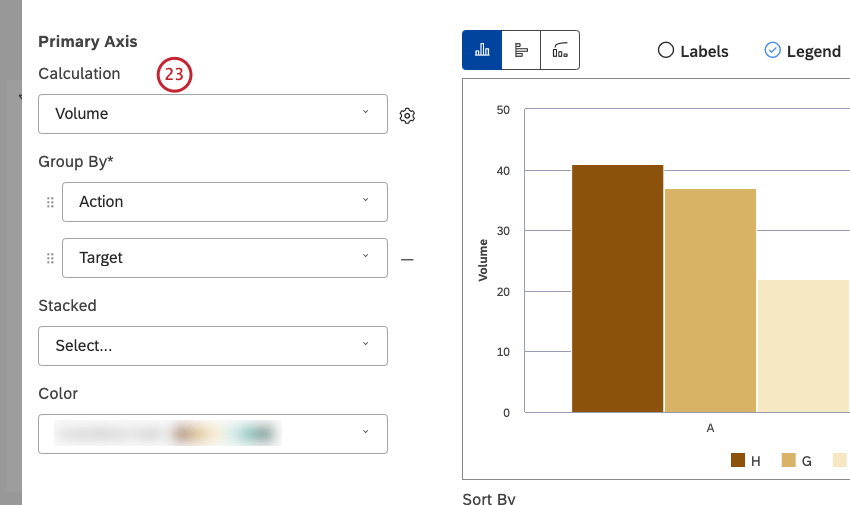
- Fare clic su Ok in basso a destra nella finestra Modifica widget per eseguire il rapporto.
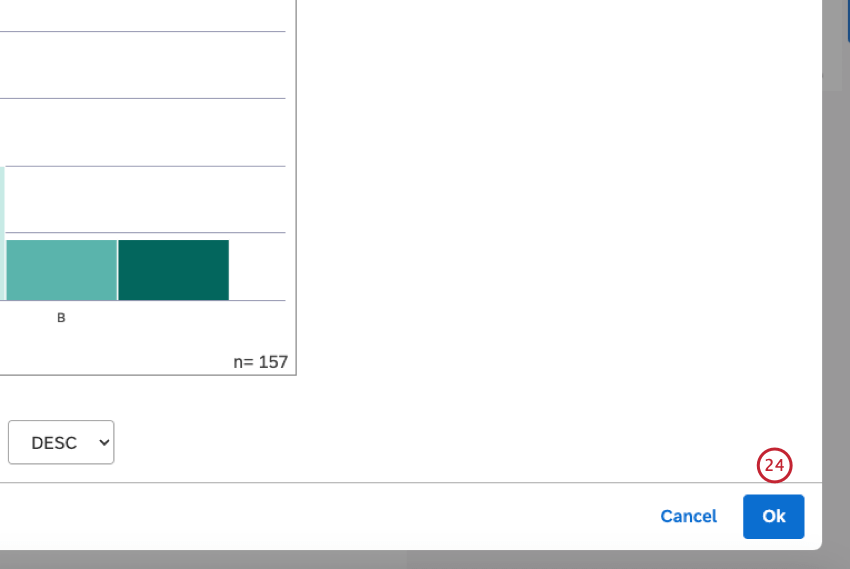
Esempi di Rapporti amministrativi di Studio
Di seguito sono riportati alcuni esempi di rapporti di amministrazione che possono essere eseguiti a seconda di ciò che si desidera apprendere.
Chi sono gli utenti più attivi?
- Raggruppare i rapporti per utente.
Quali sono i dashboard più visualizzati?
- Raggruppare i rapporti per Oggetto.
- Raggruppare i rapporti per Questo passaggio è facoltativo.
- Nella scheda Filtri, impostare l’azione su DashboardViewEvent.
Quali sono le azioni più comuni per il mio team?
- Raggruppate i rapporti per Azione.
- Nella scheda Filtri, impostare l’Utente sui membri del team. In alternativa, è possibile filtrare per Tipo di utente per esaminare segmenti di utenti.
Con quale frequenza gli utenti accedono a Studio?
- Raggruppare i rapporti per utente.
- Nella scheda Filtri, impostare l’azione su UserLogInEvent.
Consiglio Q: confrontare le iscrizioni complessive del team nel tempo in un grafico a linee.
Quali sono i siti web esterni più utilizzati per incorporare i widget di Studio?
- Raggruppate i rapporti per Destinazione.
- Nella scheda Filtri , impostare l’azione su EmbedViewEvent.