Gestire le gerarchie dell’organizzazione (Studio)
Informazioni sulla gestione delle gerarchie dell’organizzazione
Dopo aver definito una gerarchia di organizzazioni, è possibile rinominarla, modificarla, visualizzarla in anteprima ed eliminarla. È inoltre possibile utilizzare il versioning della gerarchia dell’organizzazione e abilitare la personalizzazione della dashboard.
Rinominare una gerarchia dell’Organizzazione
- Accedi a Studio.
- Espandere il menu dell’avatar utente nell’area di navigazione superiore.
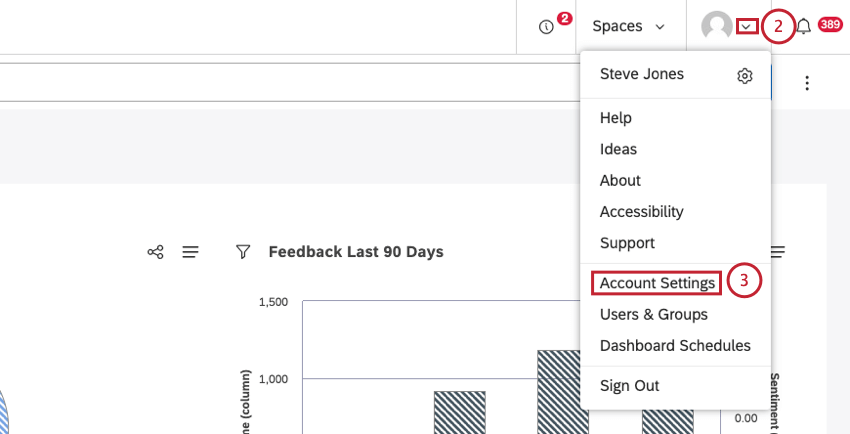
- Seleziona Impostazioni account.
- Selezionare la scheda Organizzazione.
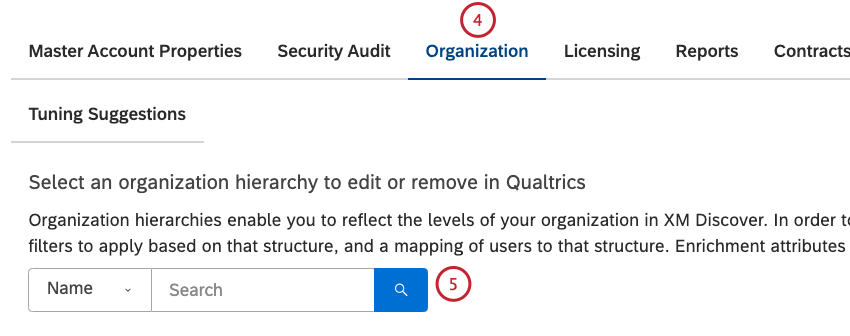
- Cercare la gerarchia dell’organizzazione utilizzando il filtro Nome.
- Espandere il menu delle azioni avanti alla gerarchia dellorganizzazione.
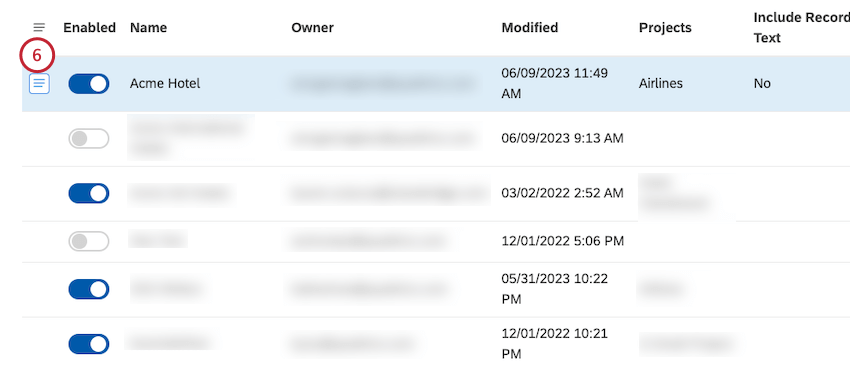
- Selezionare Rinomina.
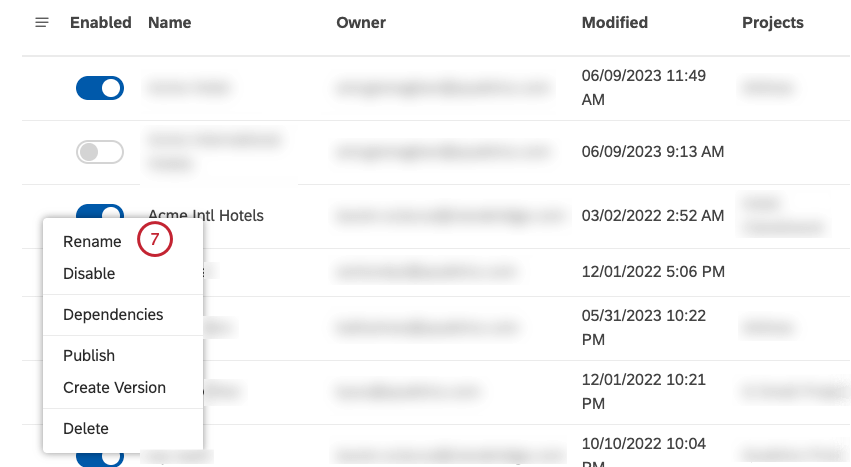
- Inserire un nuovo nome per la gerarchia dell’organizzazione nella casella Nuovo nome.
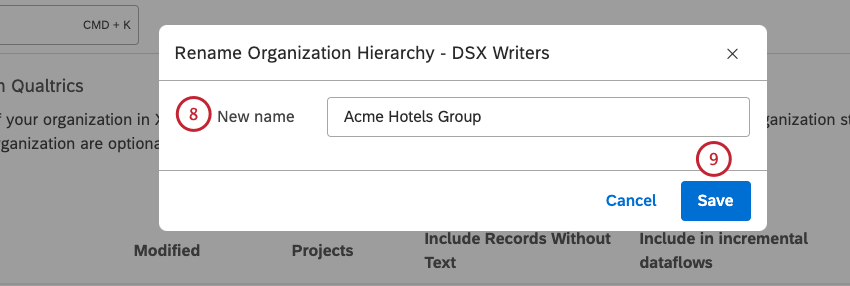
- Fai clic su Salva.
- Se si intende utilizzare questa gerarchia di organizzazione come raggruppamento, è necessario pubblicarla.
Modifica della Gerarchia dell’organizzazione
Una volta che la gerarchia dell’organizzazione è attiva, è possibile modificarne la struttura, i filtri mappati, gli utenti e i parametri di arricchimento.
Prima di iniziare
Prima di modificare la gerarchia di un’organizzazione:
- Si consiglia di utilizzare le versioni per apportare modifiche alle gerarchie di organizzazioni attualmente in uso.
- Per disattivare i raggruppamenti basati sulla gerarchia mantenendo la personalizzazione del dashboard, non pubblicare la gerarchia dell’organizzazione pur mantenendola attiva.
- Per disattivare completamente una gerarchia dell’organizzazione mentre la si modifica, disattivarla.
Scarica la struttura esistente
- Accedi a Studio.
- Espandere il menu dell’avatar utente nell’area di navigazione superiore.
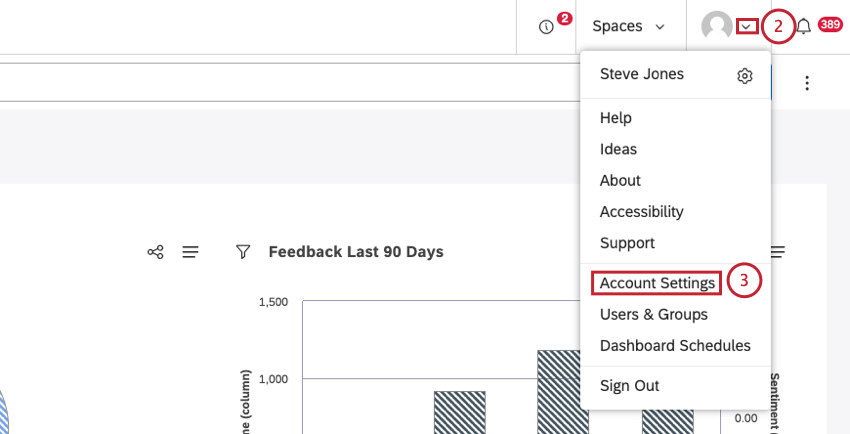
- Seleziona Impostazioni account.
- Selezionare la scheda Organizzazione.
- Cercare la gerarchia dell’organizzazione utilizzando il filtro Nome .
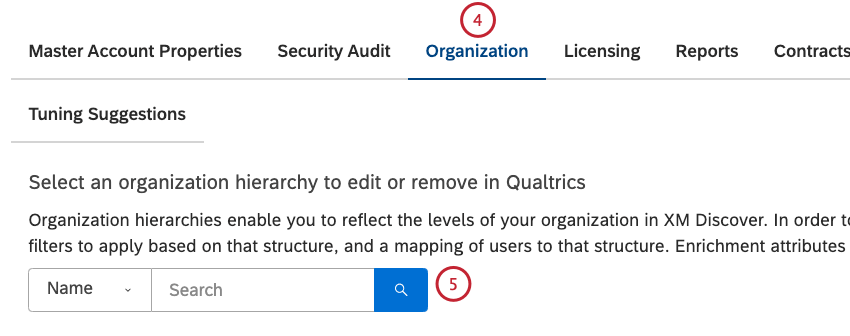
- Fare clic sul link Modifica nella colonna corrispondente al componente che si desidera scaricare.
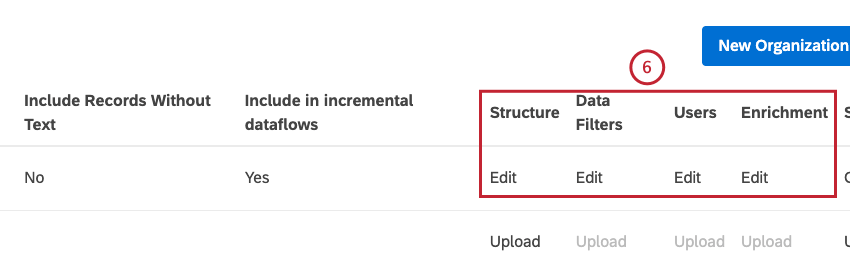
- Fare clic sul pulsante Scarica struttura esistente per scaricare la struttura esistente.
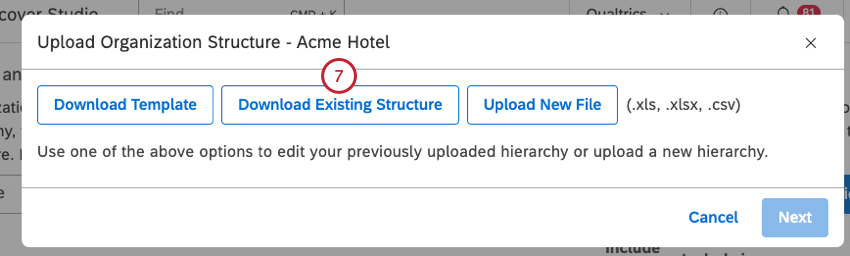
- In alternativa, fare clic sul pulsante Scarica mappatura esistente per scaricare la mappatura esistente.
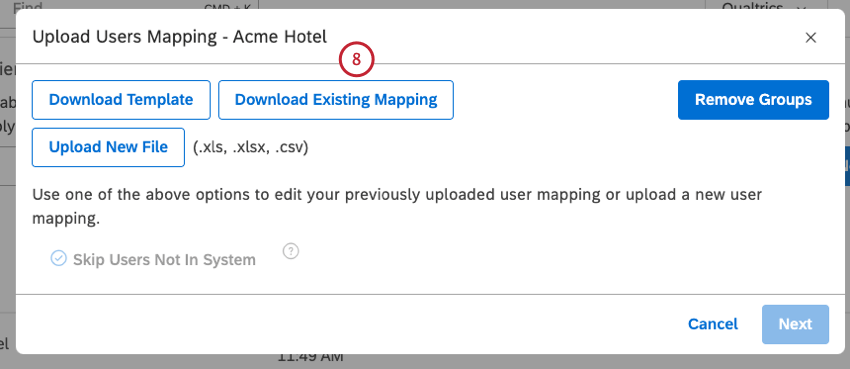
- Eseguire una copia di backup del file Excel.
Caricare la struttura/mappatura aggiornata
I passi da seguire per caricare la nuova struttura o le nuove mappature sono molto simili a quelli seguiti per caricare i valori iniziali:
- Definizione della struttura organizzativa
- Mappatura dei filtri dei dati
- Mappatura degli utenti
- Mappatura dei parametri di arricchimento
Poiché i componenti di una gerarchia di organizzazioni sono collegati tra loro, l’aggiornamento di uno di essi richiede talvolta di apportare modifiche corrispondenti ad altri componenti collegati:
- Ogni volta che si modifica la struttura, è necessario aggiornare filtri, utenti, arricchimenti e ripubblicare la gerarchia.
- Ogni volta che si aggiornano i filtri, è necessario ripubblicare la gerarchia.
Non è necessario apportare ulteriori modifiche quando si aggiornano solo le mappature degli utenti o i parametri di arricchimento.
Uso delle versioni della Gerarchia dell’organizzazione
Il versioning della gerarchia dell’organizzazione consente di aggiornare un’intera gerarchia dell’organizzazione in un’unica azione, garantendo che gli utenti della gerarchia dell’organizzazione non vedano mai modifiche parziali, ma solo versioni finite. Per aggiornare una gerarchia utilizzando una versione, è necessario procedere come segue:
- Crea versione gerarchia organizzazione: Crea una versione modificabile di una gerarchia dell’organizzazione per duplicare le proprietà e le impostazioni della gerarchia. Per ulteriori informazioni, consultare la sottosezione “Creazione di una versione modificabile di una gerarchia di organizzazioni”.
- Modifica versione gerarchia organizzazione: Aggiorna le impostazioni della gerarchia per riflettere le modifiche organizzative. Per ulteriori informazioni, consultare la sottosezione “Modifica di una versione della gerarchia dell’organizzazione”.
- Sostituire i riferimenti alla Gerarchia originale: Sostituire tutti i riferimenti alla gerarchia originale con la nuova versione. Per ulteriori informazioni, consultare la sottosezione “Sostituzione di una gerarchia di organizzazioni originale”.
- Elimina la versione originale della gerarchia dell’organizzazione: Eliminare la gerarchia originale o salvarla per la conservazione. Per ulteriori informazioni, consultare la sottosezione “Eliminazione di una versione originale della gerarchia dell’organizzazione”.
Creazione di una versione modificabile di una gerarchia di organizzazioni
- Accedi a Studio.
- Espandere il menu dell’avatar utente nell’area di navigazione superiore.

- Seleziona Impostazioni account.
- Selezionare la scheda Organizzazione.
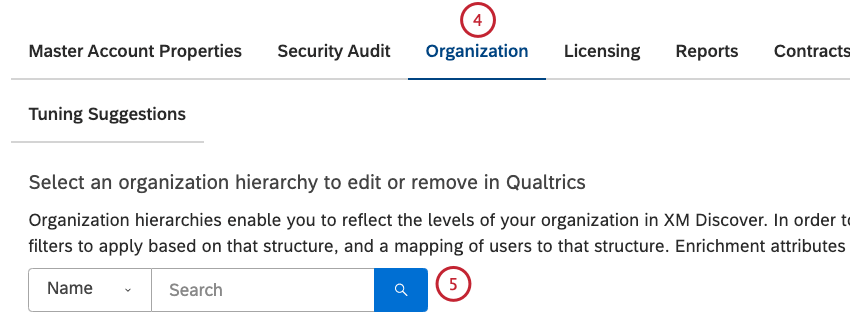
- Cercare la gerarchia dell’organizzazione utilizzando il filtro Nome.
- Espandere il menu delle azioni a sinistra della gerarchia.
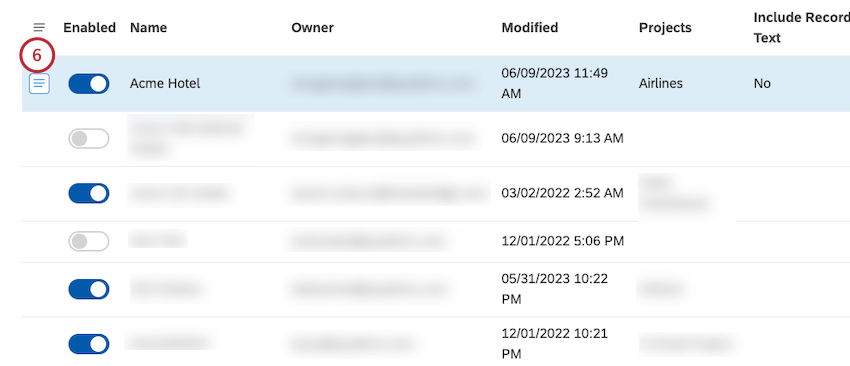
- Selezionare Crea versione. In questo modo si crea una versione disabilitata della gerarchia originale, con lo stesso nome e la parola “Copia” aggiunta.
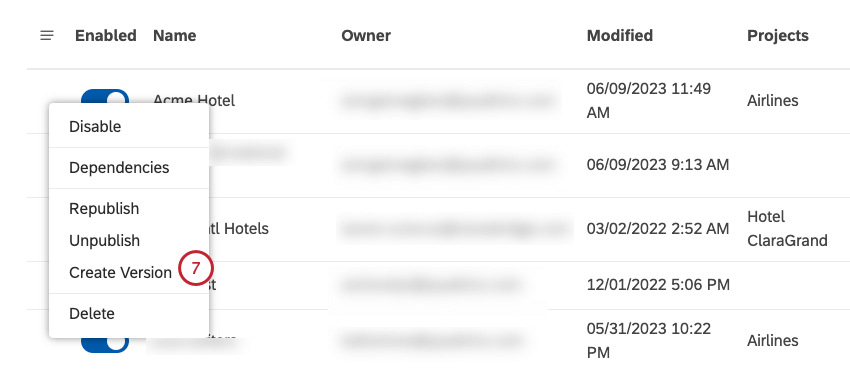 Consiglio Q: se non si vede questa opzione, significa che esiste già una versione di questa gerarchia.
Consiglio Q: se non si vede questa opzione, significa che esiste già una versione di questa gerarchia.
Modifica di una versione della Gerarchia dell’Organizzazione
È possibile modificare tutti gli aspetti della versione della gerarchia senza influire sull’originale, procedendo come segue:
- Definizione della struttura organizzativa
- Mappatura dei filtri dei dati
- Mappatura degli utenti
- Mappatura dei parametri di arricchimento
- Pubblicare una gerarchia dell’organizzazione
- Pubblicare e decomprimere una Gerarchia dell’Organizzazione
Sostituzione di una Gerarchia dell’organizzazione originale
Una volta che la versione è pronta per essere resa operativa, è possibile sostituire tutti i riferimenti alla gerarchia originale con la versione.
- Accedi a Studio.
- Espandere il menu dell’avatar utente nell’area di navigazione superiore.

- Seleziona Impostazioni account.
- Selezionare la scheda Organizzazione.
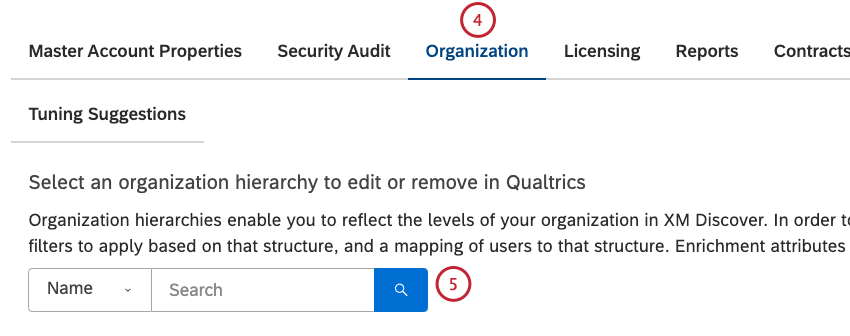
- Cercare la gerarchia dell’organizzazione utilizzando il filtro Nome .
- Espandere il menu delle azioni a sinistra della versione.
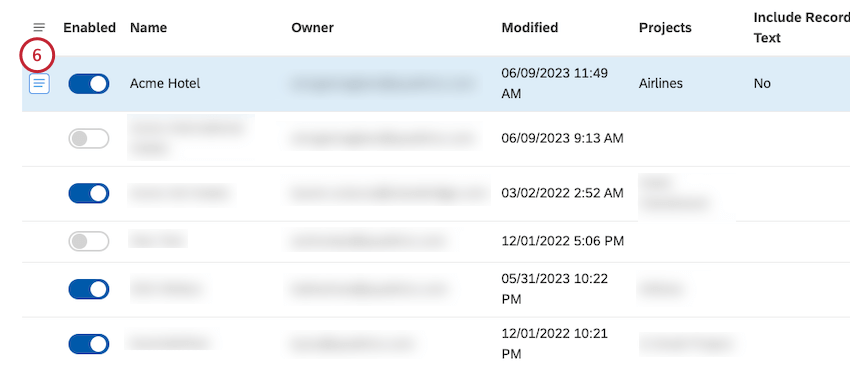
- Selezionare Sostituisci originale.
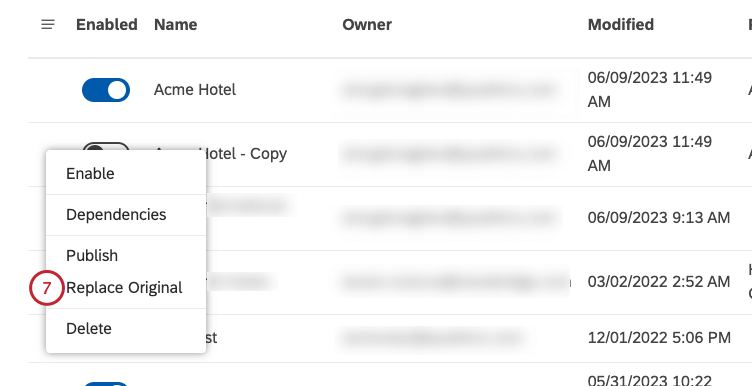
- Fare clic su Sì per confermare l’intenzione di procedere. Questo sostituisce la gerarchia dell’organizzazione originale con la versione modificata.
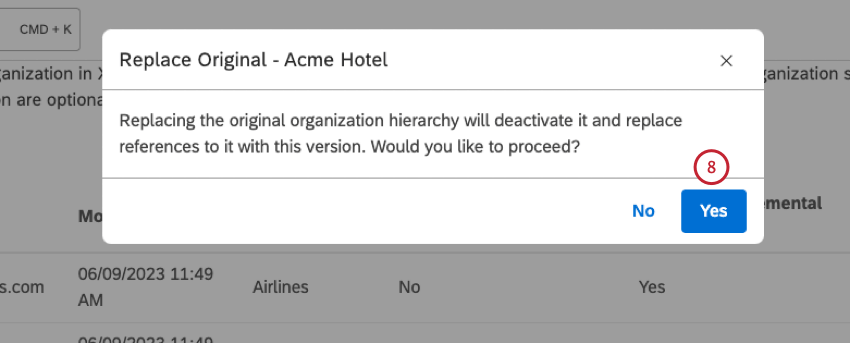 Consiglio Q: la versione originale rimane nella lista, consentendo di apportarvi ulteriori modifiche. In alternativa, è possibile eliminarla.
Consiglio Q: la versione originale rimane nella lista, consentendo di apportarvi ulteriori modifiche. In alternativa, è possibile eliminarla.
Eliminazione di una versione originale della Gerarchia dell’Organizzazione
È possibile eliminare le versioni originali della gerarchia dell’organizzazione che non servono più.
Visualizzazione delle dipendenze della Gerarchia dell’Organizzazione
È possibile visualizzare quali dashboard e metriche utilizzano le gerarchie dell’organizzazione. È utile tenerne conto quando si modificano o si eliminano le gerarchie.
- Accedi a Studio.
- Espandere il menu dell’avatar utente nell’area di navigazione superiore.
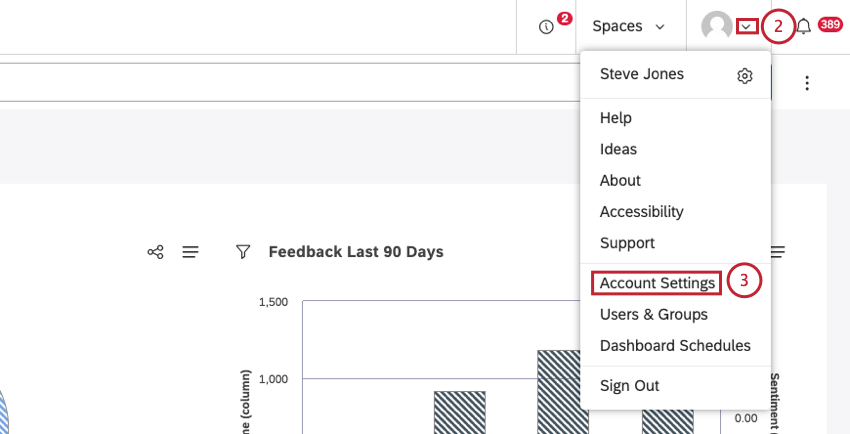
- Seleziona Impostazioni account.
- Selezionare la scheda Organizzazione.
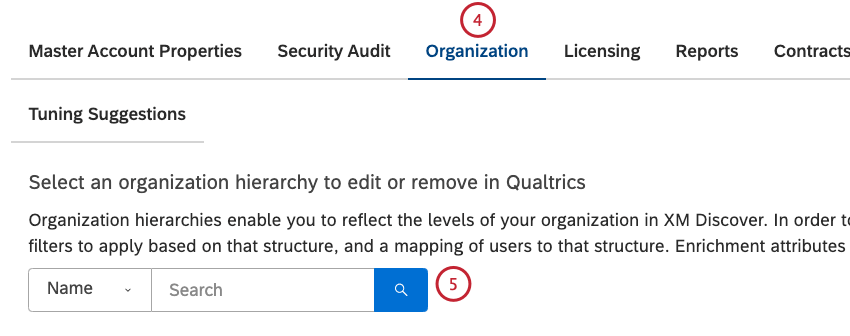
- Cercare la gerarchia dell’organizzazione utilizzando il filtro Nome.
- Espandere il menu delle azioni a sinistra della versione.
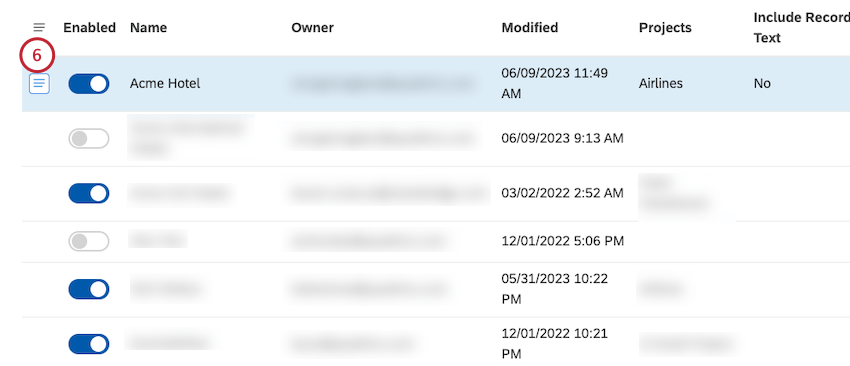
- Selezionare Dipendenze.
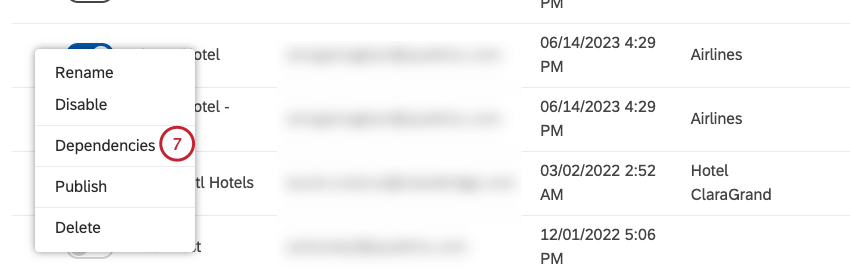
- Per vedere quali dashboard utilizzano la gerarchia, selezionare Dashboard dal menu.
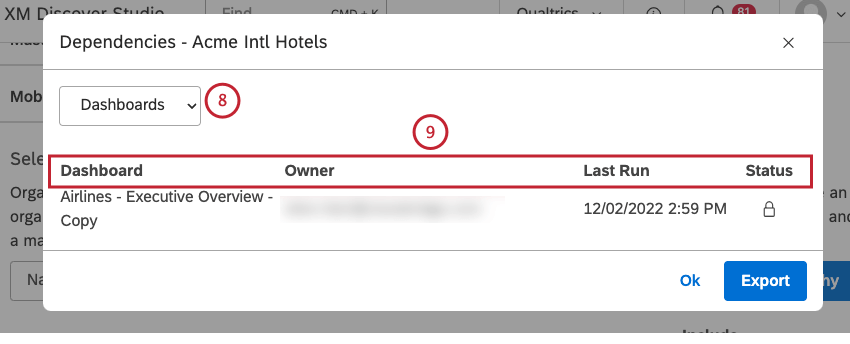
- Per ogni dashboard che utilizza la gerarchia, vengono visualizzate le seguenti informazioni:
- Dashboard: Il nome del dashboard.
- Proprietario: l’utente che possiede il dashboard.
- Ultima esecuzione: L’ultima volta che il dashboard è stato visualizzato in Studio, inviato via e-mail come PDF o aggiornato.
- Stato: Lo stato del dashboard(privato, condiviso o pubblico).
- Per vedere quali metriche utilizzano questo filtro, selezionare Metriche dal menu.
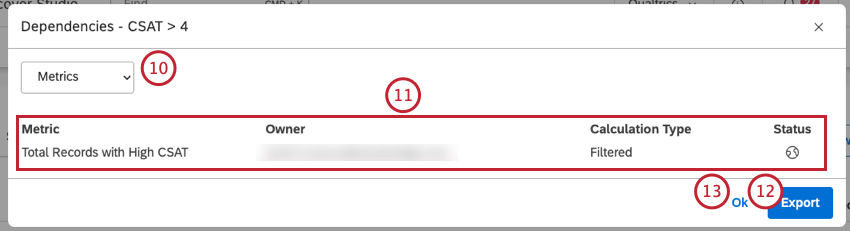
- Per ogni metrica che utilizza questa gerarchia, vengono visualizzate le seguenti informazioni:
- Metrica: il nome della metrica.
- Proprietario: l’utente che possiede la metrica.
- Tipo di calcolo: Il tipo di metrica.
- Stato: Lo stato della metrica(privato, condiviso o pubblico).
- Fare clic su Esporta per esportare tutte le dipendenze della gerarchia in Excel. Questo passaggio è facoltativo. Una volta terminata l’esportazione, il file verrà inviato via e-mail. Il file di esportazione contiene tutte le metriche e i dashboard che utilizzano la gerarchia, suddivisi in fogli separati.
- Fare clic su Ok.
Eliminazione di una Gerarchia dell’Organizzazione
È possibile rimuovere le gerarchie di organizzazione non più necessarie.
- Accedi a Studio.
- Espandere il menu dell’avatar utente nell’area di navigazione superiore.
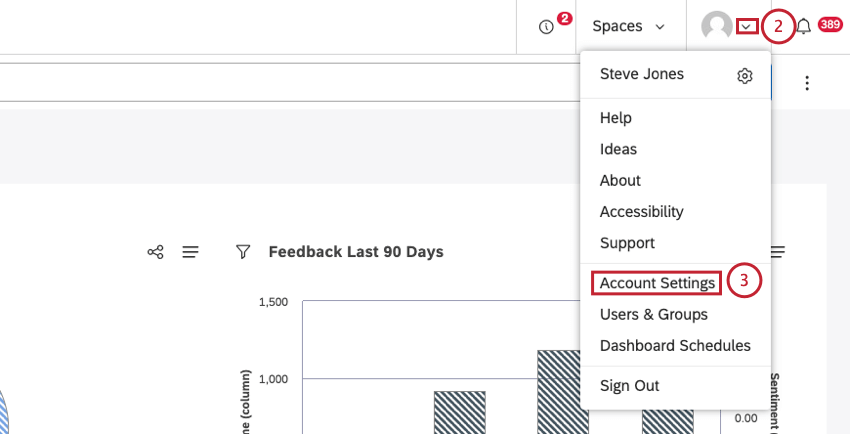
- Seleziona Impostazioni account.
- Selezionare la scheda Organizzazione.
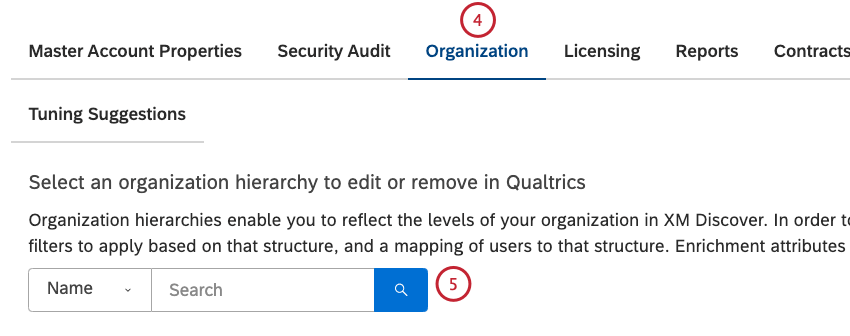
- Cercare la gerarchia dell’organizzazione utilizzando il filtro Nome .
- Espandere il menu delle azioni a sinistra della versione.
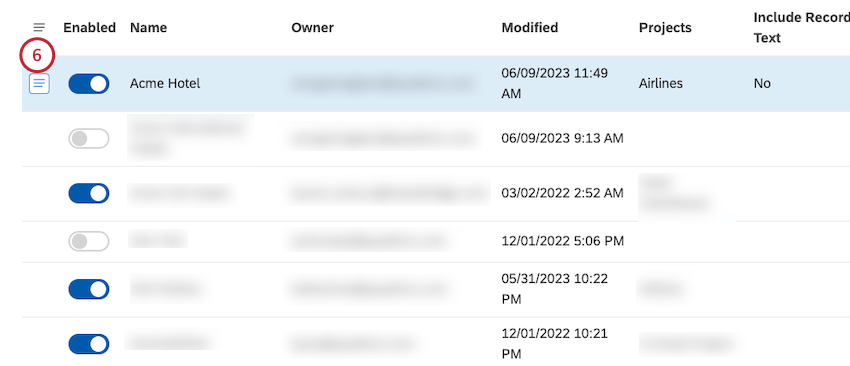
- Selezionare Elimina.
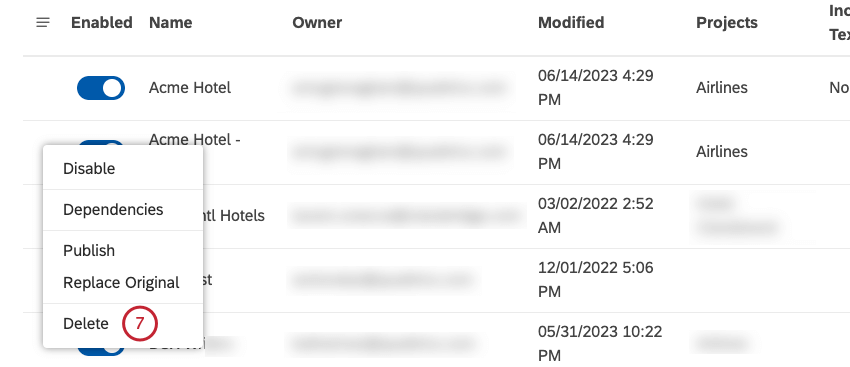
- Fare clic su Avanti per confermare l’eliminazione della gerarchia.
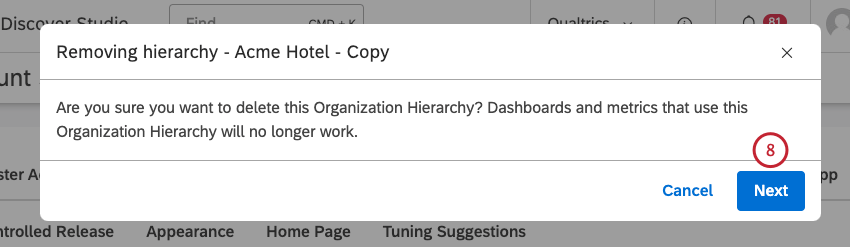
- Se si è scelto di creare automaticamente gruppi da questa gerarchia quando si caricano le mappature degli utenti, verrà richiesto di eliminare automaticamente tali gruppi. Selezionare Sì per eliminare i gruppi.
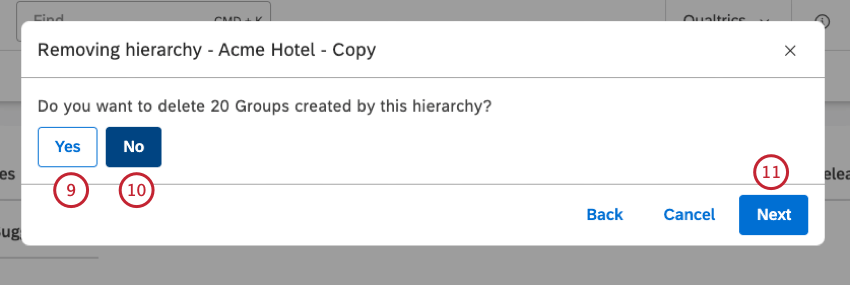
- In alternativa, selezionare No per mantenere i gruppi.
- Fare clic su Avanti per completare l’eliminazione della gerarchia.
Personalizzazione della Dashboard
La personalizzazione della dashboard consente di legare i widget alla struttura dell’organizzazione o alla segmentazione del mercato. In una dashboard personalizzata, i widget vengono automaticamente filtrati in base alla gerarchia dell’organizzazione selezionata e alla posizione più alta dell’utente attualmente connesso in tale gerarchia.
Ecco come funziona la personalizzazione della dashboard:
- Utenti diversi vedono risultati diversi sullo stesso dashboard se si trovano in parti diverse della gerarchia dell’organizzazione.
- Nell’intestazione della dashboard è indicato il segmento di attività corrispondente.
- Se un utente è assegnato a un livello della gerarchia che non è il più basso, può passare da un livello all’altro della gerarchia. Un utente con accessibilità al livello più alto di una gerarchia può selezionare tutti i segmenti aziendali successivi.
- Se un utente non è identificato nella gerarchia, non vedrà alcun dato e riceverà un messaggio di errore.
Abilitazione della personalizzazione della dashboard
- Accedi a Studio.
- Passare al dashboard.
- Espandere il menu delle opzioni nell’intestazione della dashboard.
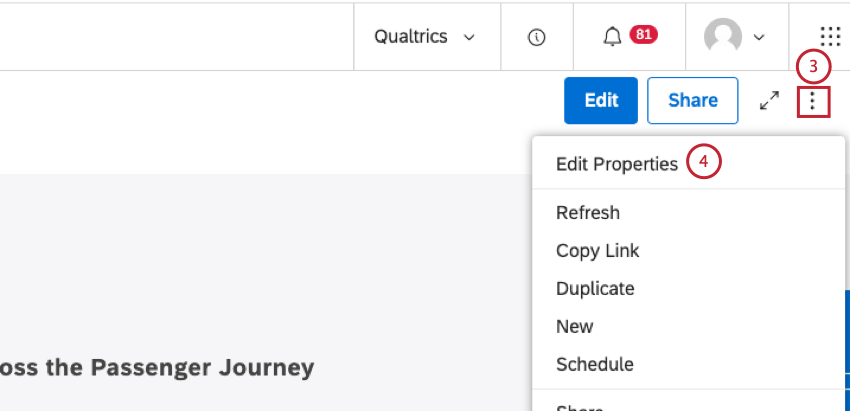
- Selezionare Modifica proprietà.
- Espandere la sezione Impostazioni avanzate nella finestra Proprietà di Dashboard.
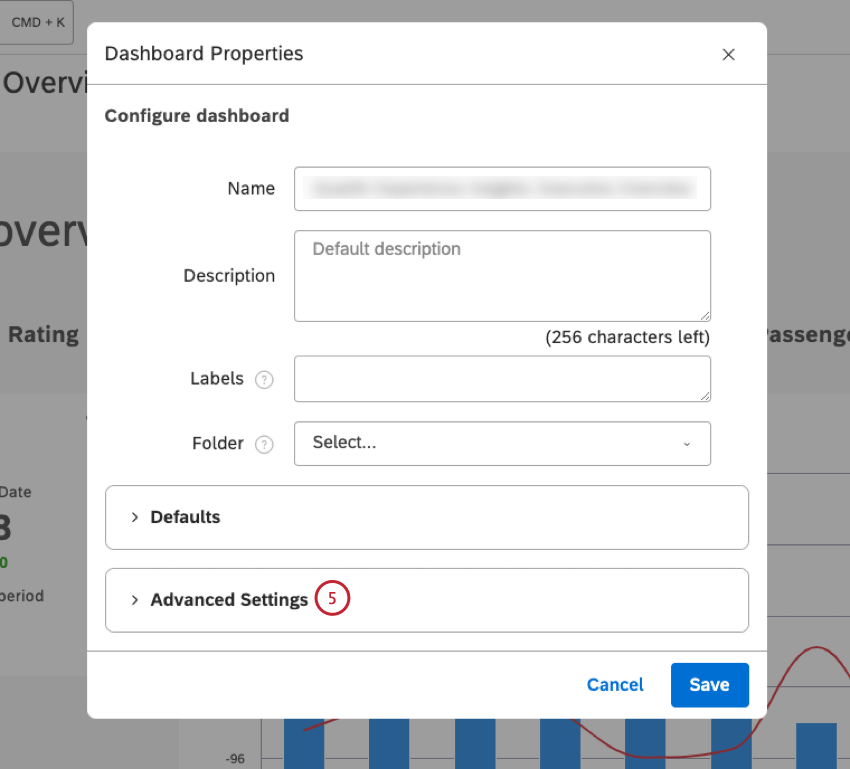
- Selezionare la casella di controllo Personalizzazione.
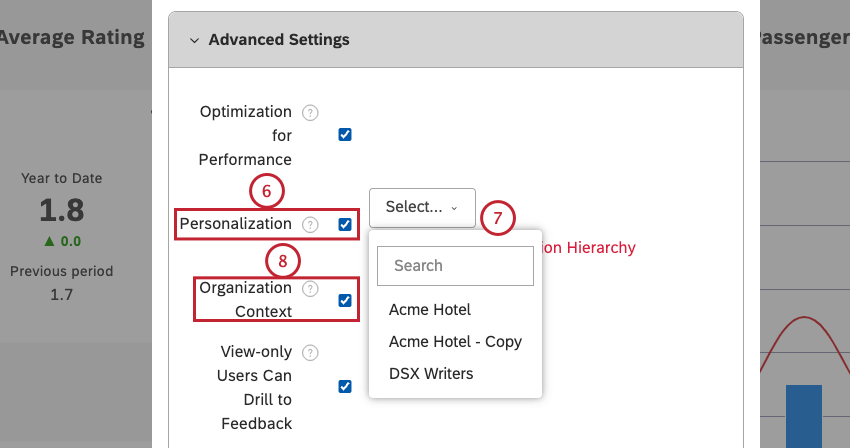
- Scegliere 1 delle gerarchie di organizzazione attive dal menu.
Attenzione: Se almeno un widget utilizza la stessa gerarchia dell’organizzazione come raggruppamento, la personalizzazione di un dashboard consentirà di creare rapporti tra pari e genitori.Consiglio Q: La lista delle gerarchie dell’organizzazione disponibili viene filtrata in modo da includere solo le gerarchie dell’organizzazione rilevanti per il progetto predefinito di una specifica dashboardConsiglio Q: se non si vede subito la gerarchia, è probabile che la classificazione sia ancora in corso. Una volta completata la classificazione, la gerarchia sarà disponibile su tutti i dashboard personalizzati.
- È possibile attivare l’opzione Contesto organizzazione per consentire agli utenti di vedere, ma non di accedere, all’intera gerarchia dell’organizzazione nei filtri della dashboard, indipendentemente dalla loro posizione all’interno di essa. Questo passaggio è facoltativo.
- Fai clic su Salva.
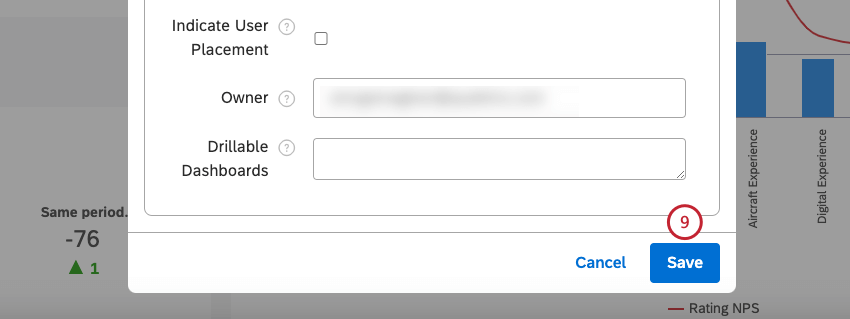
Anteprima di una Gerarchia dell’Organizzazione
È possibile visualizzare in anteprima i dashboard esattamente come li vedranno gli altri utenti della gerarchia dell’organizzazione. Utilizzate questa funzione per confermare che state condividendo esattamente ciò che intendete condividere con un utente e per assicurarvi che le informazioni che state condividendo con ogni utente siano corrette, importanti e utilizzabili.
- Accedi a Studio.
- Passare al dashboard con una gerarchia di organizzazioni applicata.
- Fare clic sul pulsante Condividi nell’intestazione della dashboard.
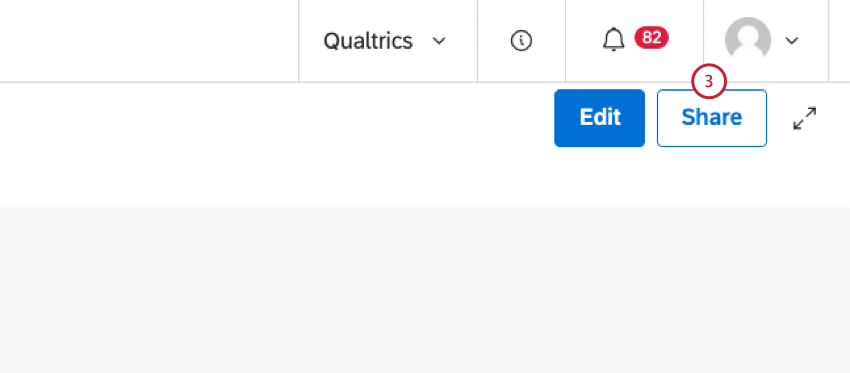
- Individuare l’utente per conto del quale si desidera visualizzare l’anteprima della dashboard in base al suo stato di condivisione. Se la dashboard è già stata condivisa con l’utente, individuarla nella sezione Condivisione precedente.
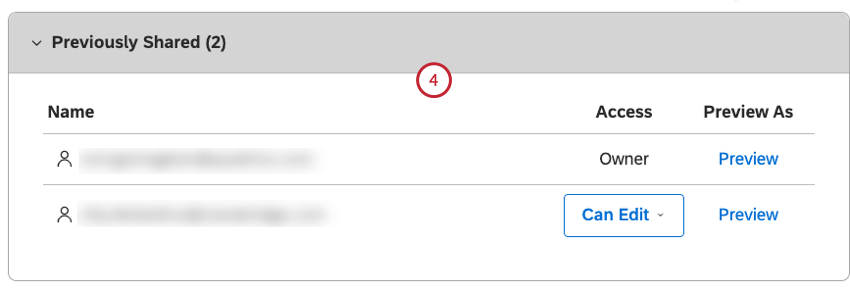
- Se la dashboard non è stata condivisa con l’utente, iniziare a digitare l’indirizzo e-mail di Studio dell’utente nella casella Inserisci utenti o gruppi con cui condividere e selezionare l’e-mail dalle opzioni visualizzate.
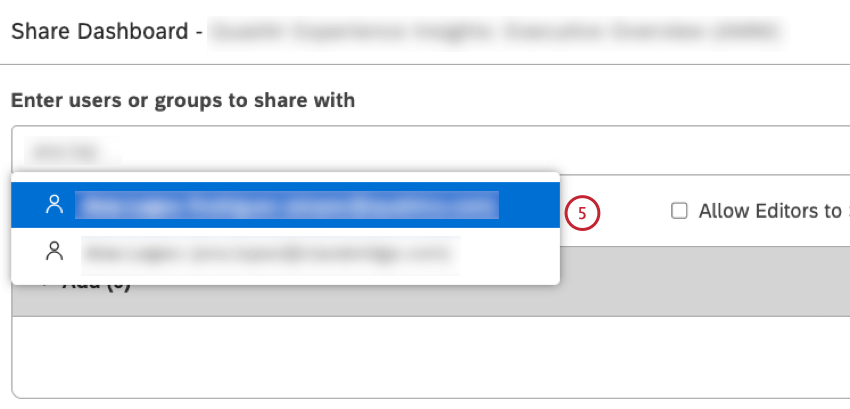
- Individuare l’indirizzo e-mail selezionato nella sezione Aggiungi.
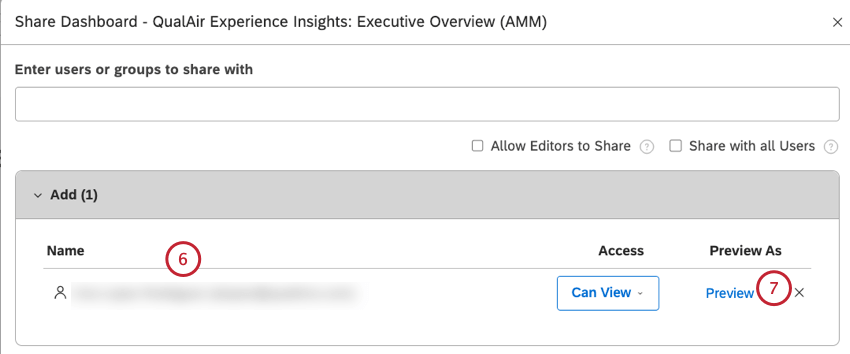
- Fare clic sul link Anteprima avanti all’e-mail dell’utente.
- Si apre l’anteprima della dashboard personalizzata per l’utente selezionato.
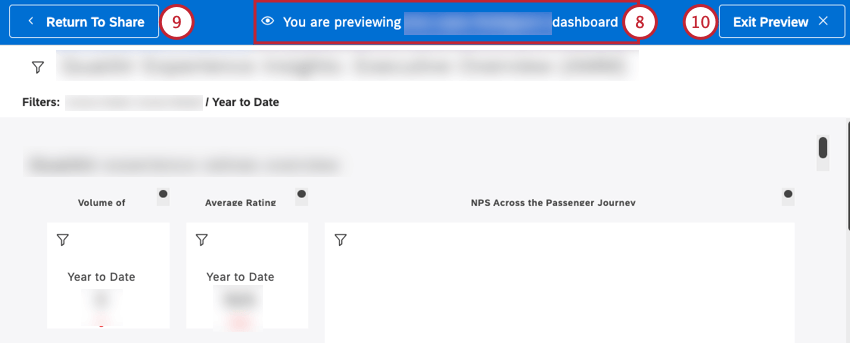 Consiglio Q: l’anteprima ha un’interazione limitata e serve per assicurarsi che la Dashboard sia utilizzabile da ogni utente.
Consiglio Q: l’anteprima ha un’interazione limitata e serve per assicurarsi che la Dashboard sia utilizzabile da ogni utente. - All’interno dell’anteprima, fare clic su Torna a condividere per tornare alla condivisione della dashboard.
- In alternativa, fare clic su Esci dall’anteprima per annullare la condivisione e tornare alla dashboard.