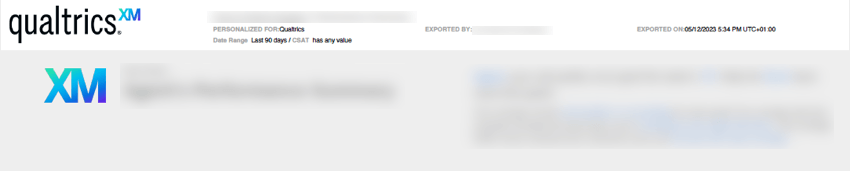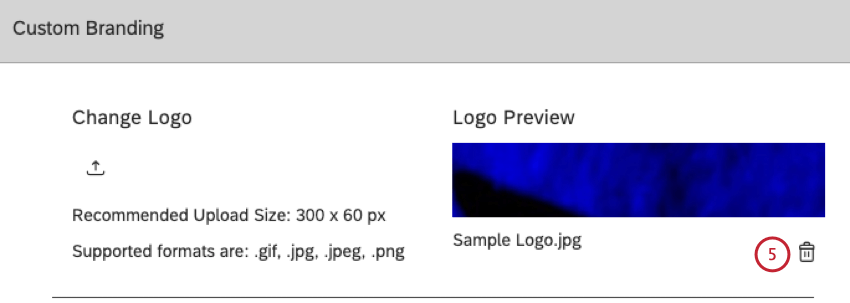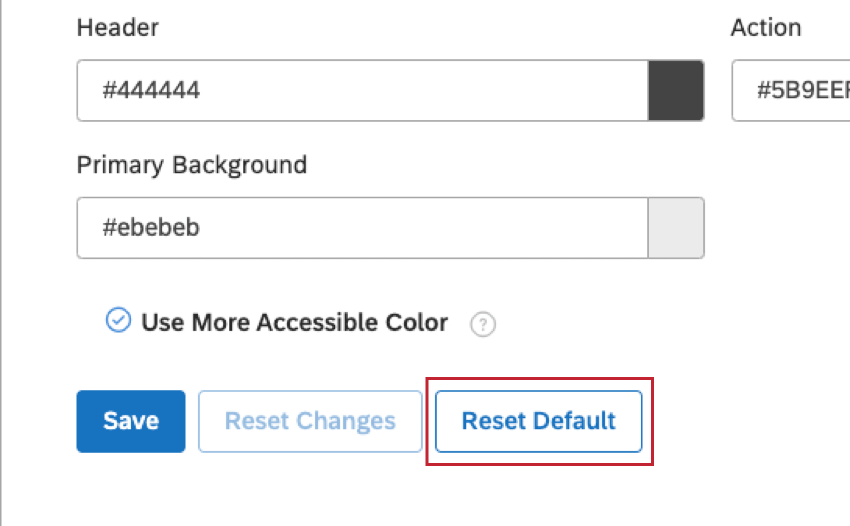Personalizzazione dell’aspetto dello studio
Informazioni sulla personalizzazione dell’aspetto dello studio
È possibile modificare l’aspetto di Studio per riflettere il brand della propria organizzazione. L’aspetto personalizzato si applica a tutti gli utenti dell’account principale. Sono disponibili le seguenti opzioni di personalizzazione:
- Logo personalizzato: Modificare il logo (in tutto lo Studio).
- Branding personalizzato: Modifica dei colori dell’interfaccia utente (al di fuori dei widget).
- Display di conversazione: Personalizzare il modo in cui le interazioni vengono visualizzate in Esplora documenti e nel widget Feedback.
- Palette di colori: Modifica dei colori dei rapporti (all’interno dei widget).
Logo personalizzato
È possibile personalizzare l’aspetto di Studio cambiando o rimuovendo il logo del sito. Il logo compare nell’intestazione di Studio ed è visibile in ogni pagina. Facendo clic sul logo si apre la homepage di Studio. Quando gli utenti salvano o distribuiscono i loro dashboard in formato PDF, i file di esportazione contengono anche il logo.
Dimensioni del logo consigliate
Studio ridimensionerà automaticamente l’immagine per adattarla allo spazio riservato per una migliore visualizzazione sia in Studio che nelle esportazioni PDF. Si consigliano queste dimensioni per i loghi:
- Larghezza: inferiore o uguale a 300 pixel.
- Altezza: Minore o uguale a 60 pixel.
Modifica del logo
- Accedere a Studio.
- Espandere il menu dell’avatar utente nell’area di navigazione superiore.

- Seleziona Impostazioni account.
- Nella pagina Impostazioni account, selezionare la scheda Aspetto .

- Attivare l’interruttore Custom Branding su On per abilitare il branding personalizzato, se necessario. Se il branding personalizzato è già abilitato, è sufficiente passare al punto Avanti.

- Nella sezione Custom Brand, fare clic sul pulsante di caricamento file sotto Modifica logo per caricare il file immagine del logo.
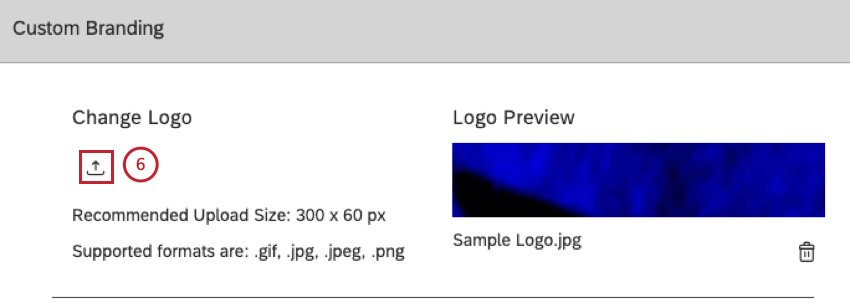
Rimozione del logo
Oltre a sostituire il logo con una propria immagine, è possibile rimuovere completamente il logo di Studio. Quando il logo viene rimosso, Studio visualizza un titolo di testo della sezione corrente dell’utente. Facendo clic sul titolo si apre Dashboard Explorer (lo stesso comportamento di un clic sul logo).
Applicare il Brand personalizzato
È possibile personalizzare l’aspetto di Studio modificando i colori dei principali elementi dell’interfaccia utente indicati in questa tabella:
| Elemento UI | Usato per | Colore predefinito |
| Intestazione | Sfondo dell’intestazione dello studio | #444444 |
| Sfondo primario |
|
#ebebeb |
| Azione |
|
#0768dd |
Nella sezione Custom Brand è possibile modificare la combinazione di colori e il logo di Studio. Per sapere come modificare il logo, vedere Modifica del logo.
- Accedere a Studio.
- Espandere il menu dell’avatar utente nell’area di navigazione superiore.

- Seleziona Impostazioni account.
- Nella pagina Impostazioni account, selezionare la scheda Aspetto .

- Nella sezione Custom Branding, attivare l’interruttore Custom Branding.

- Fare clic sulla notazione esadecimale sotto Intestazione per personalizzare lo sfondo dell’intestazione di Studio.
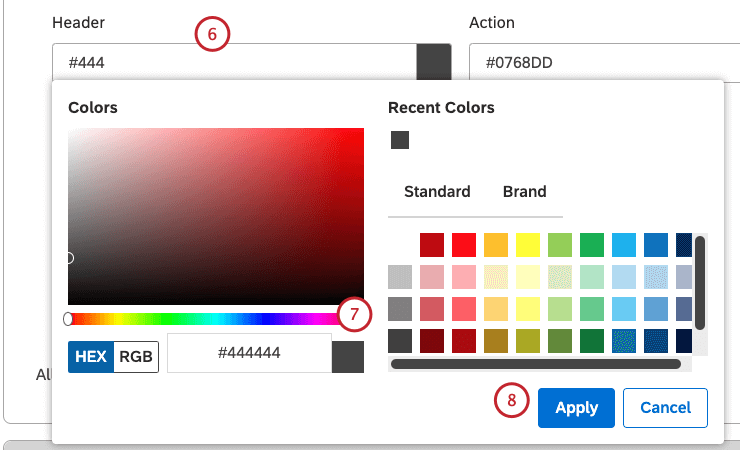
- Utilizzare il selezionatore di colori o specificare una notazione HEX diversa.
Consiglio Q: per informazioni dettagliate sugli elementi dell’interfaccia utente di Studio che possono essere personalizzati e sui colori predefiniti, consultare la sezione Elementi di branding personalizzati.
- Fai clic su Applica.
- È possibile visualizzare un’anteprima delle modifiche apportate nel modello di Studio, affiancato alla destra di Brand personalizzati.
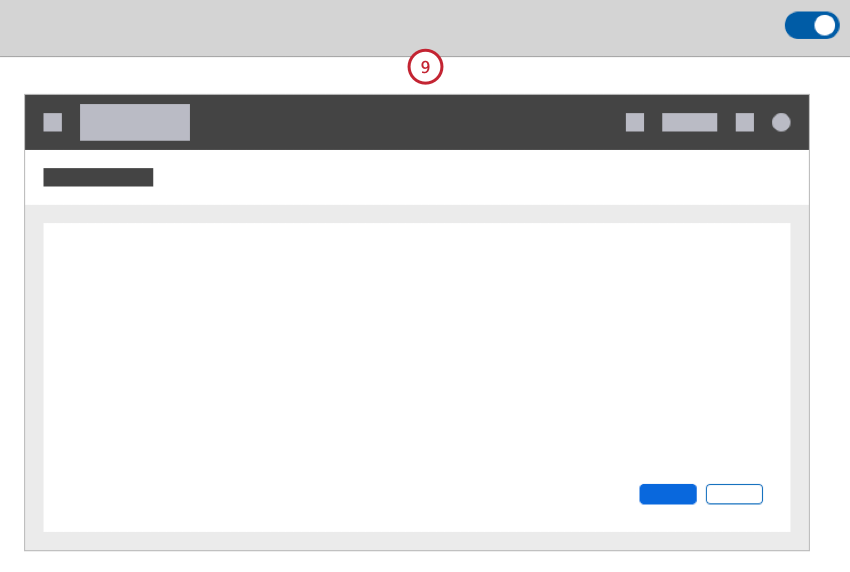
- Fare clic sulla notazione esadecimale sotto Azione per personalizzare i pulsanti di Studio e altri elementi dell’interfaccia utente correlati all’azione, il testo dei pulsanti e dei collegamenti attivi e le voci di menu evidenziate.
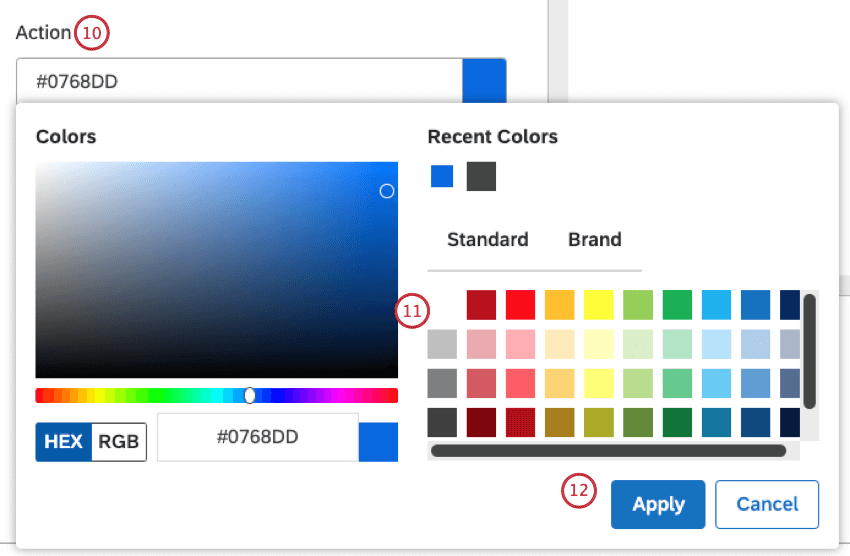
- Utilizzare il selezionatore di colori o specificare una notazione HEX diversa.
- Fai clic su Applica.
- Fare clic sulla notazione esadecimale sotto Sfondo primario per personalizzare lo sfondo del corpo principale di Studio e lo sfondo della dashboard.
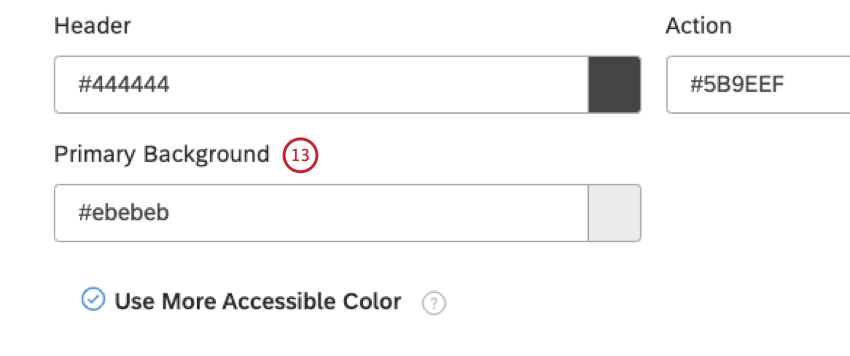
- Utilizzare il selezionatore di colori o specificare una notazione HEX diversa.
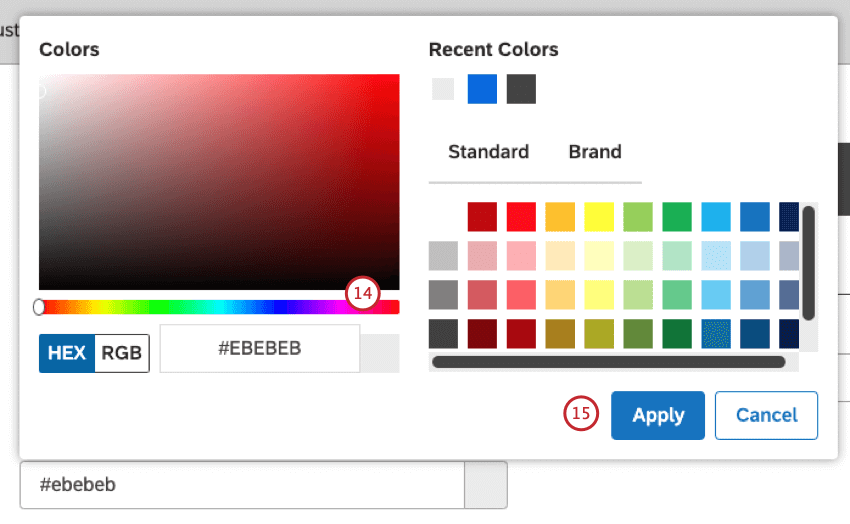
- Fai clic su Applica.
- Selezionare la casella di controllo Usa un colore più accessibile in modo che XM Discover possa migliorare automaticamente il colore dell’azione per garantire un contrasto cromatico appropriato in tutta l’interfaccia.
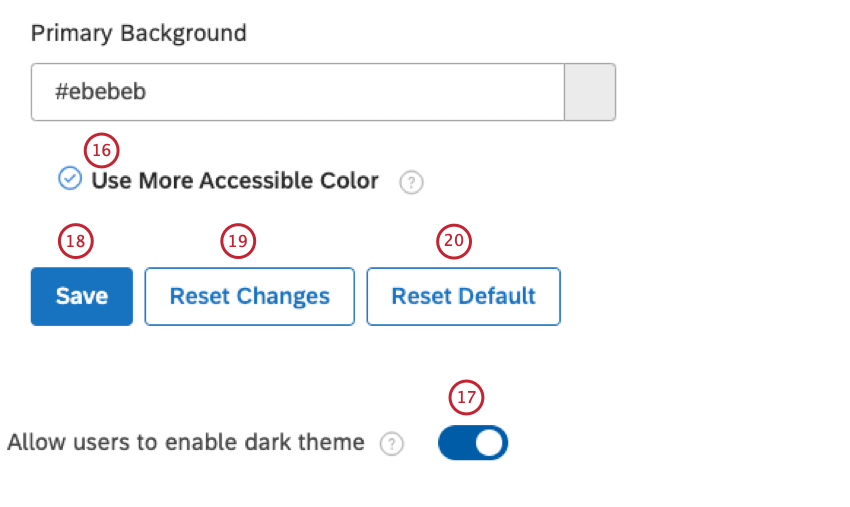 Consiglio Q: si consiglia di attivare questa opzione per una migliore accessibilità.
Consiglio Q: si consiglia di attivare questa opzione per una migliore accessibilità. - Attivare l’opzione Consenti agli utenti di attivare il tema scuro se si desidera dare agli utenti di Studio la possibilità di passare al tema scuro nelle preferenze utente, che sovrascrive tutti i brand personalizzati di Studio.
- Fare clic su Salva per applicare le modifiche.
- Fare clic su Ripristina modifiche per annullare le modifiche e ripristinare l’ultima versione salvata dei colori del brand.
- Fare clic su Ripristina impostazioni predefinite per ripristinare i colori predefiniti.
- Aggiornare il browser per rendere effettive le modifiche.
Personalizzazione della visualizzazione delle conversazioni
È possibile regolare le impostazioni di visualizzazione delle conversazioni per personalizzare il modo in cui le interazioni vengono visualizzate nell’Esplora documenti e nei widget di feedback. È possibile impostare le impostazioni di visualizzazione a 2 livelli: impostazioni predefinite a livello di account e impostazioni specifiche per i progetti. Le impostazioni specifiche del progetto prevalgono su quelle predefinite dell’account.
- Accedere a Studio.
- Espandere il menu dell’avatar utente nell’area di navigazione superiore.

- Seleziona Impostazioni account.
- Nella pagina Impostazioni account, selezionare la scheda Aspetto .

- Vai a Visualizzazione della conversazione.
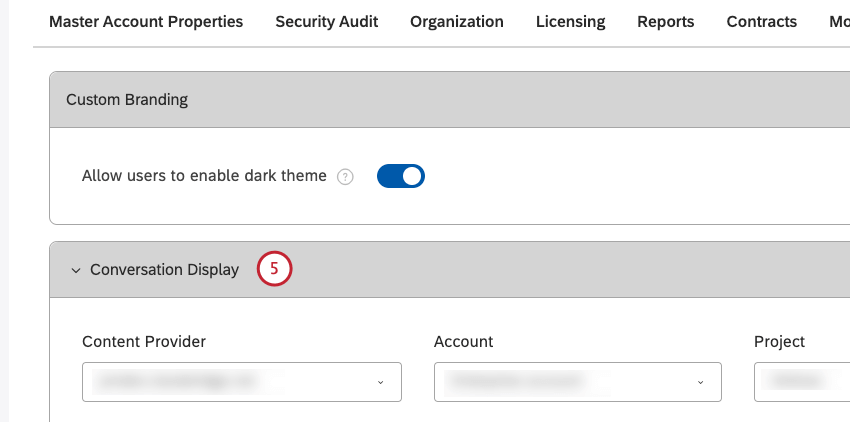
- Per impostare le impostazioni specifiche del progetto:
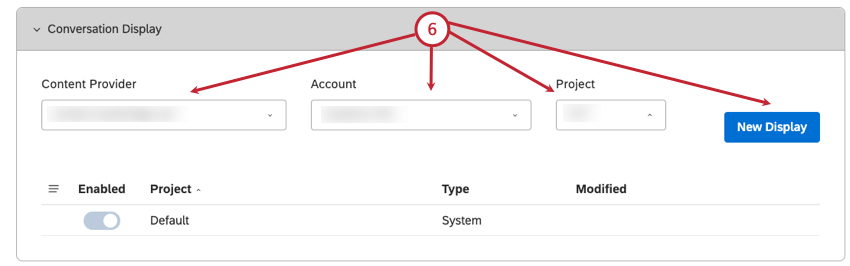
- Selezionare il fornitore di contenuti dalla sezione Provider di contenuti
Consiglio Q: è necessario selezionare un fornitore di contenuti, un account e un progetto solo se si è membri di più di uno di questi.
- Selezionare l’account dal menu Account .
- Selezionare il progetto dal menu Progetti .
- Fare clic sulla sezione Nuovo display.
- Selezionare il fornitore di contenuti dalla sezione Provider di contenuti
- Per impostare le impostazioni predefinite a livello di account:
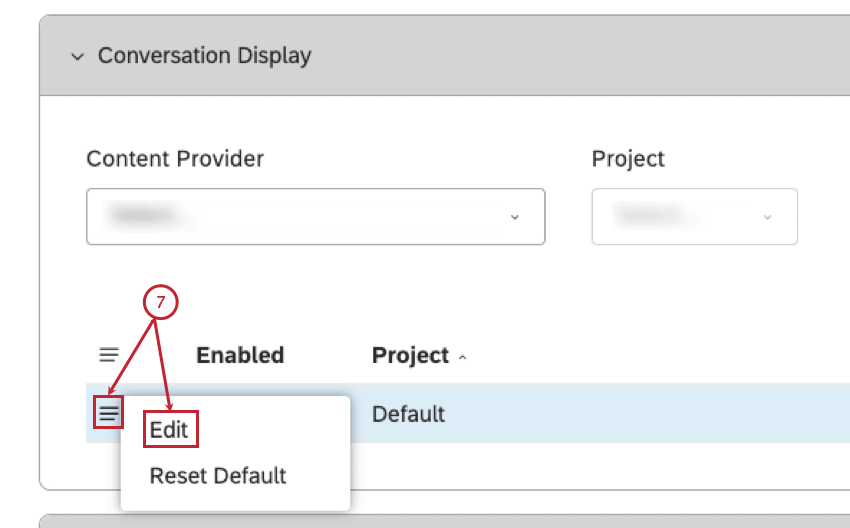
- Espandere il menu delle azioni per un progetto predefinito o per un progetto personalizzato.
- Selezionare Modifica.
- Nella finestra Visualizzazione conversazione, alla voce VISUALIZZA NOME, è possibile personalizzare le etichette dei seguenti partecipanti alla conversazione. Questo passaggio è facoltativo.
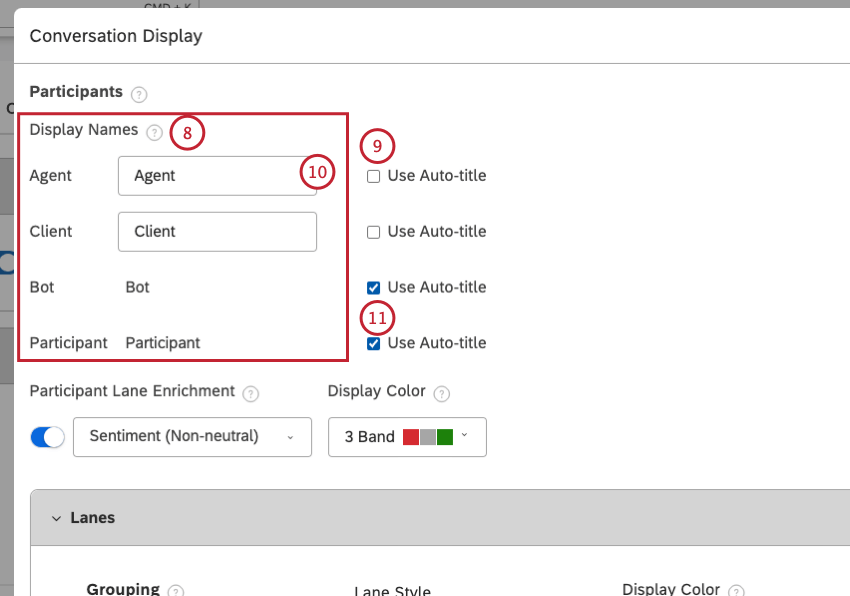
- Agente: Partecipante identificato come rappresentante della società.
- Cliente: Partecipante identificato come cliente.
- Bot: un partecipante identificato come chatbot o bot di Interactive Voice Response (IVR).
- PARTECIPANTE: Partecipante non identificato come uno dei tipi di cui sopra.
- Deselezionare la casella di controllo Usa titolo automatico avanti al partecipante alla conversazione per personalizzare l’etichetta.
- Inserire nella casella un’etichetta personalizzata di massimo 20 caratteri.
- Per utilizzare l’etichetta predefinita per un partecipante alla conversazione, mantenere selezionate le caselle di controllo Usa titolo automatico.
- Attivare l’arricchimento della corsia dei partecipanti per abilitare gli arricchimenti nella corsia di conversazione primaria.
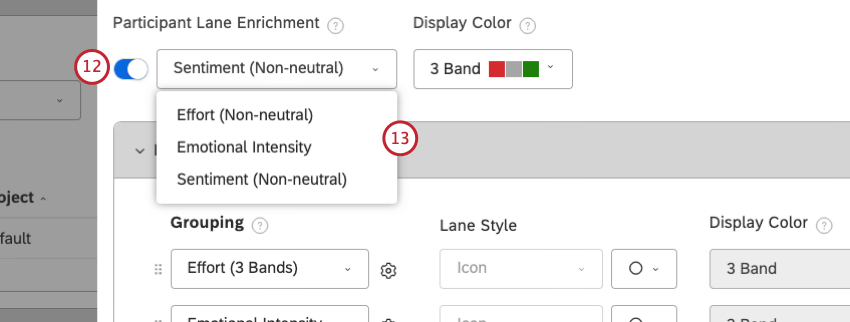
- Selezionare un arricchimento dal menu.
- In Colore di visualizzazione, selezionare dal menu la rappresentazione del colore per l’arricchimento selezionato.
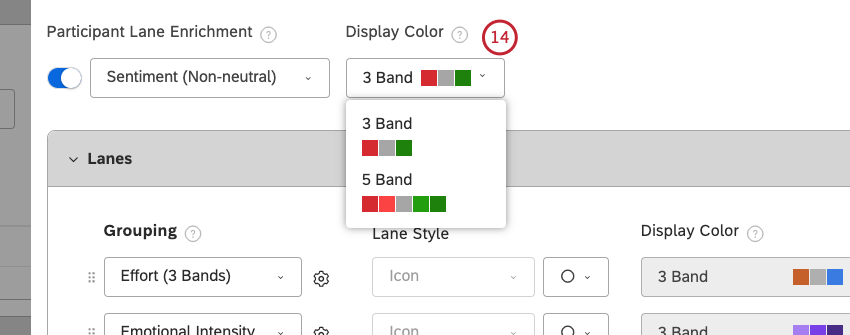
- Nella sezione Corsie, è possibile aggiungere fino a 3 corsie con arricchimenti aggiuntivi per dare ulteriore contesto alla conversazione.
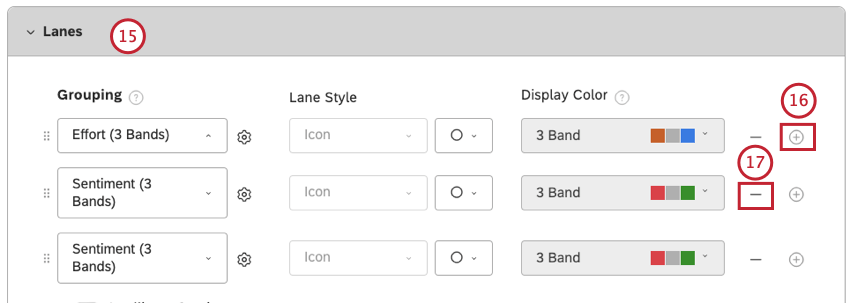
- Per aggiungere una corsia, fare clic sull’icona più ( + ).
- Per rimuovere una corsia, fare clic sull’icona meno ( – ).
- Espandere il menu in corrispondenza di Solo i valori System Default eMetrics sono disponibili per la selezione del progetto predefinito. Questi valori vengono applicati per default a tutti i progetti. I valori predefiniti del sistema, Progetti, Metriche e NLP sono disponibili per la selezione di un progetto personalizzato.
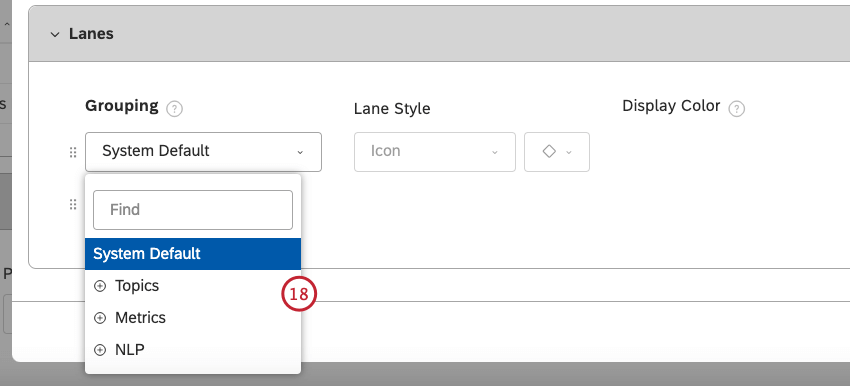
- Selezionare Predefinito sistema dal menu.
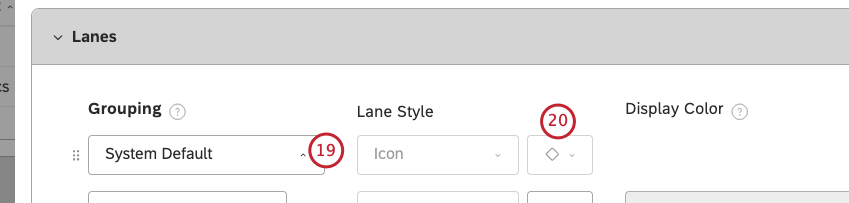
- Selezionare uno stile di icona dal menu in Stile corsia per evidenziare testo che corrisponde a un certo tipo di frase. Questo include le menzioni di Tenure, Churn, Cry for Help, Not Recommend da parte del cliente; le menzioni di Don’t Know, Disclosure, Mini-Miranda, Transfer, Hold da parte dell’agente; e le menzioni di Request da parte di chiunque.
- Selezionare Argomenti dal menu.
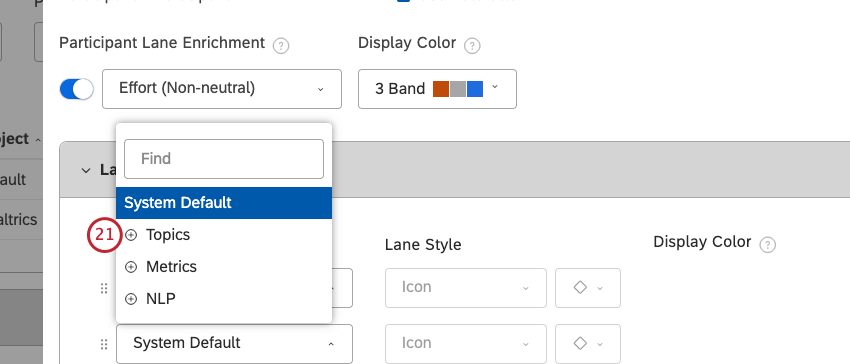
- Selezionare un modello di categoria per evidenziare le frasi che contengono argomenti correlati.
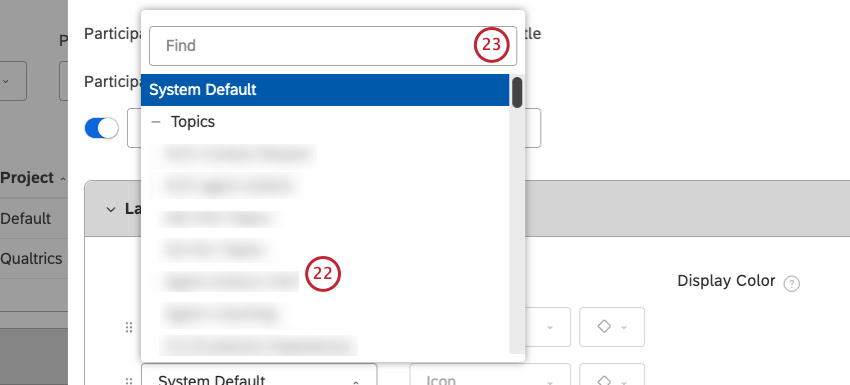
- In alternativa, è possibile inserire un modello di categoria nella casella Trova per trovare un modello di categoria.
- Fare clic sull’icona dell’ingranaggio avanti al modello selezionato per selezionare manualmente gli argomenti da mostrare.
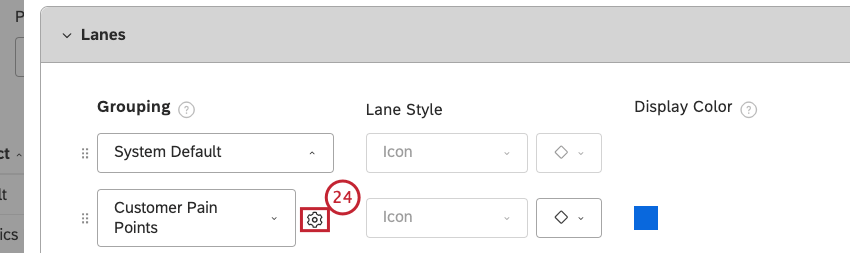
- Nella finestra Impostazioni , selezionare Foglia dal menu Livello.
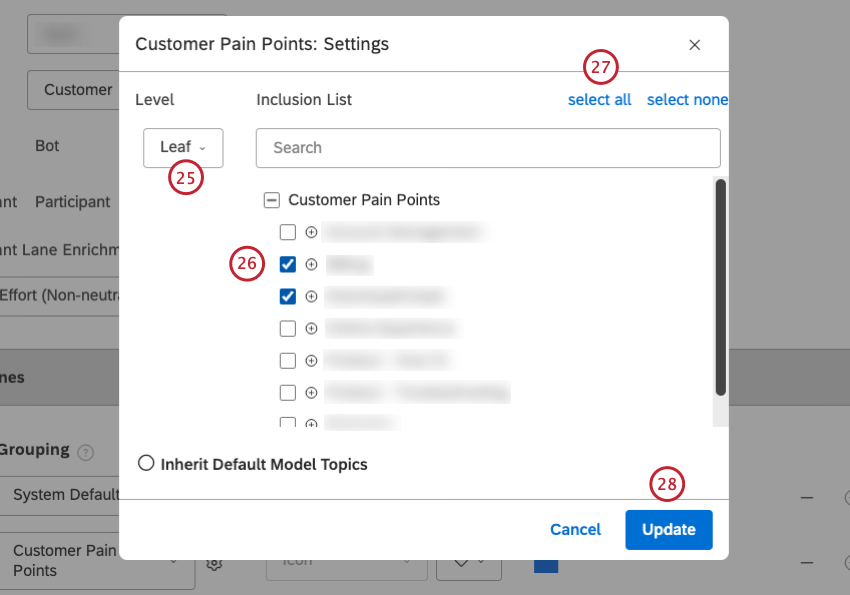
- È possibile selezionare la casella di controllo avanti a un argomento per mostrarlo.
- In alternativa, è possibile fare clic su Seleziona tutto per selezionare tutti gli argomenti.
- Fare clic su Aggiorna.
- Selezionare uno stile di icona dal menu in Stile corsia per evidenziare testo che corrisponde al tipo di frase.
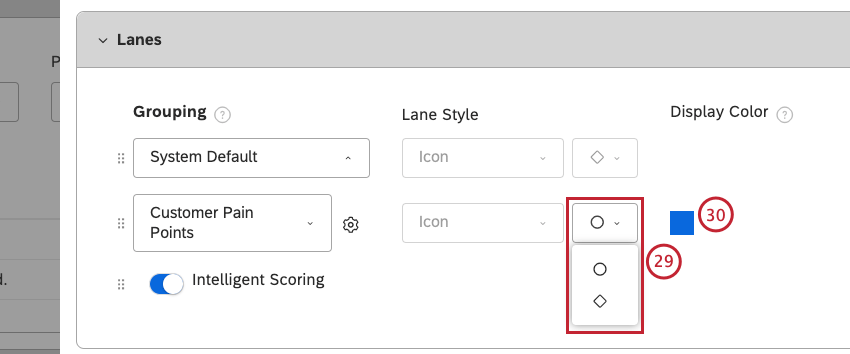
- Fare clic sul quadrato del colore sotto Colore di visualizzazione.
- Utilizzare il selezionatore di colori o specificare un codice HEX per il colore personalizzato.
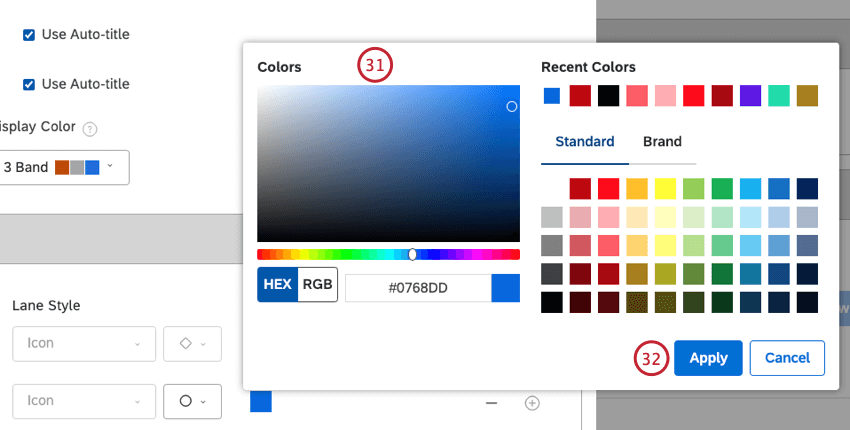
- Fai clic su Applica.
- Selezionare Metriche dal menu.
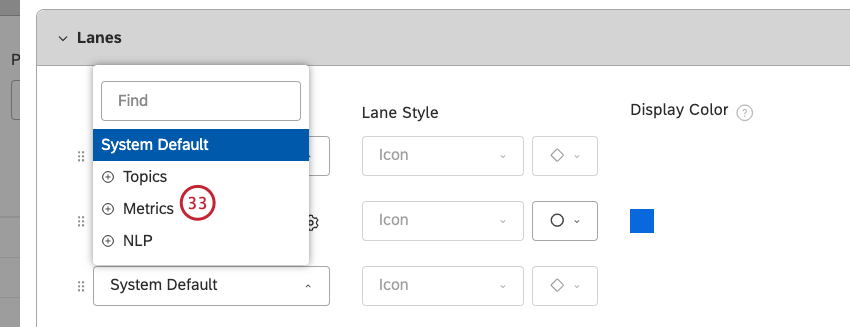
- Selezionare una delle seguenti metriche per evidenziare le frasi con una fascia di metriche correlate (ad esempio, con un sentiment negativo o con uno sforzo elevato):
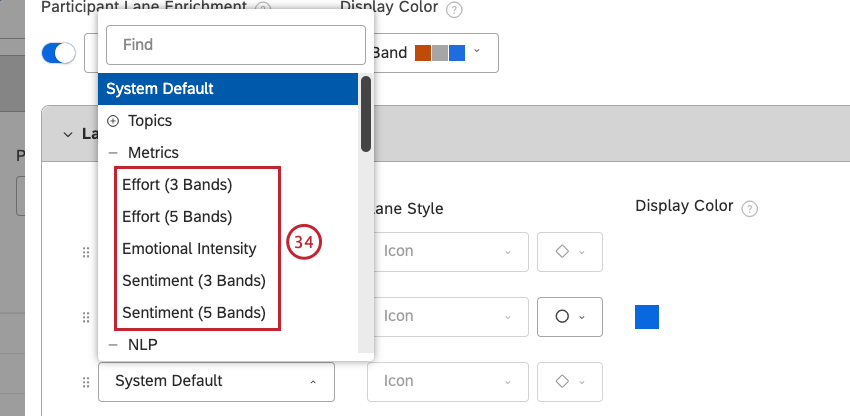
- Sforzo (3 bande)
- Sforzo (5 bande)
- Intensità emotiva
- Analisi del sentiment (3 bande)
- Analisi del sentiment (5 bande)
- Fare clic sull’icona dell’ingranaggio avanti alla metrica selezionata.

- Nella finestra Impostazioni , selezionare il livello o i livelli di intensità emotiva da includere.
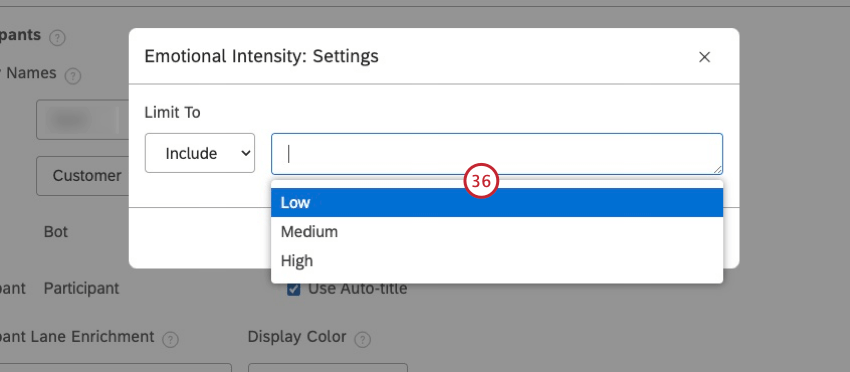
- Fare clic su Aggiorna.
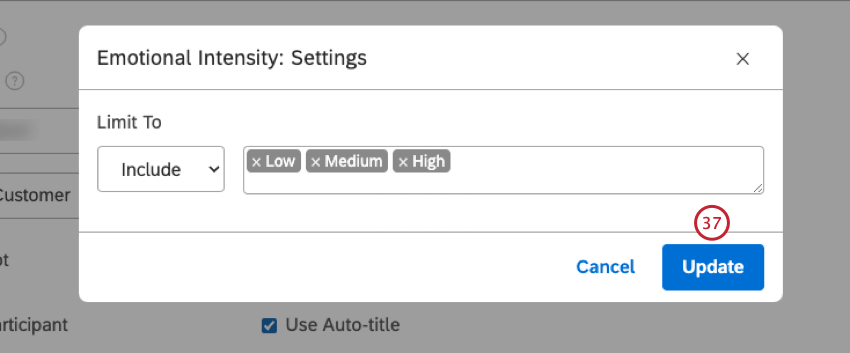
- Selezionare uno stile di icona dal menu sotto Stile corsia per evidenziare testo che corrisponde al tipo di frase.

- Selezionare NLP dal menu.
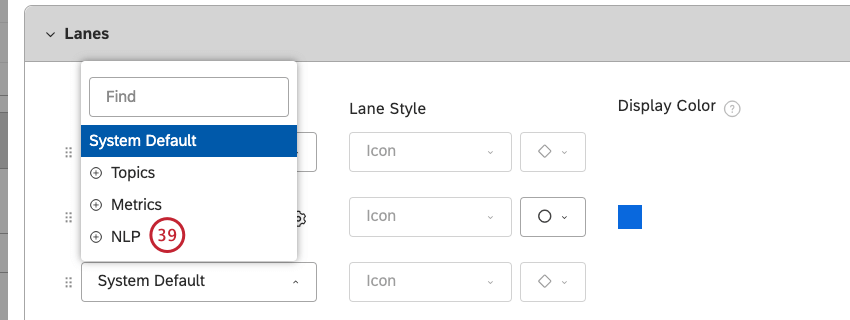
- Selezionare un raggruppamento NLP per evidenziare testi che contengono valori correlati derivati automaticamente da feedback non strutturati dal motore di elaborazione del linguaggio naturale (NLP) di XM Discover.
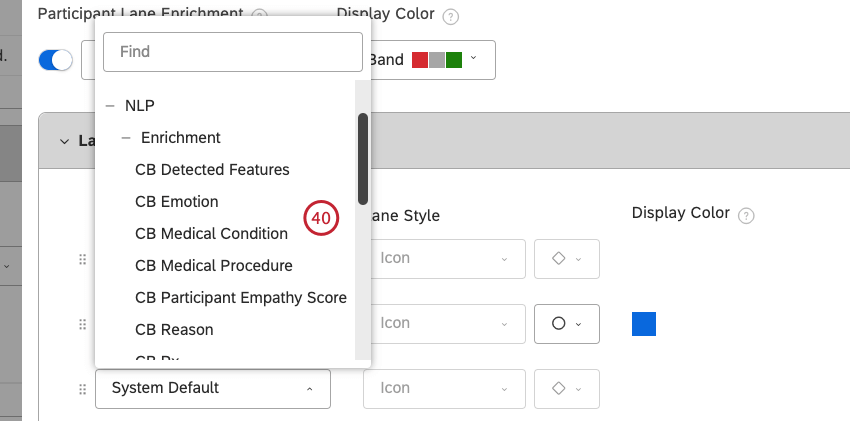
- Fare clic sull’icona dell’ingranaggio avanti al raggruppamento selezionato.

- Nella finestra Impostazioni, scegliere i valori da includere dal raggruppamento NLP selezionato.
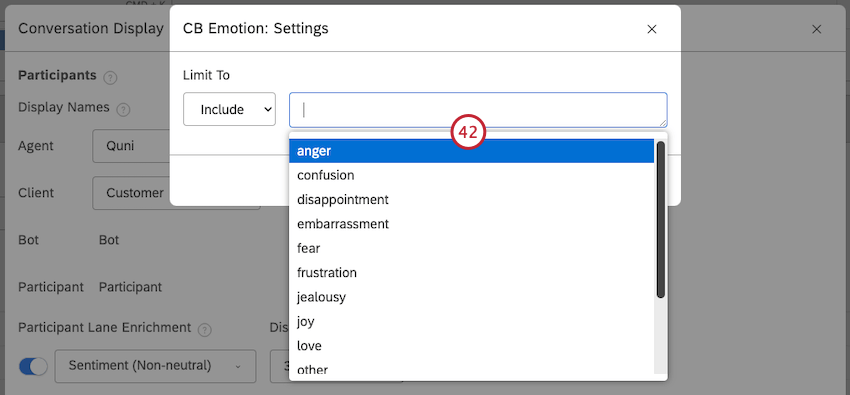
- Fare clic su Aggiorna.
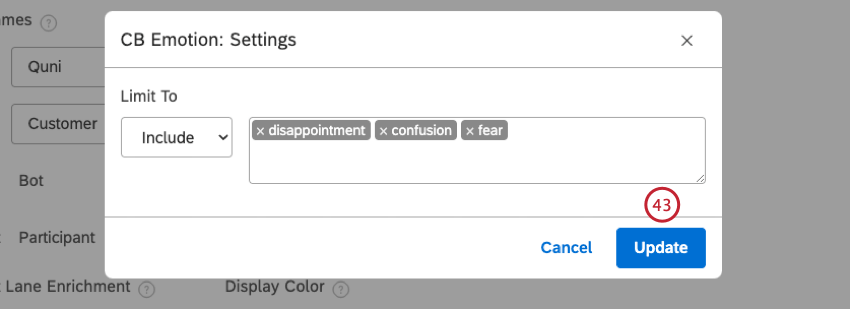
- Fare clic sul quadrato del colore sotto Colore del display.

- Utilizzare il selezionatore di colori o specificare un codice HEX per il colore personalizzato che si desidera utilizzare per mostrare un arricchimento selezionato.
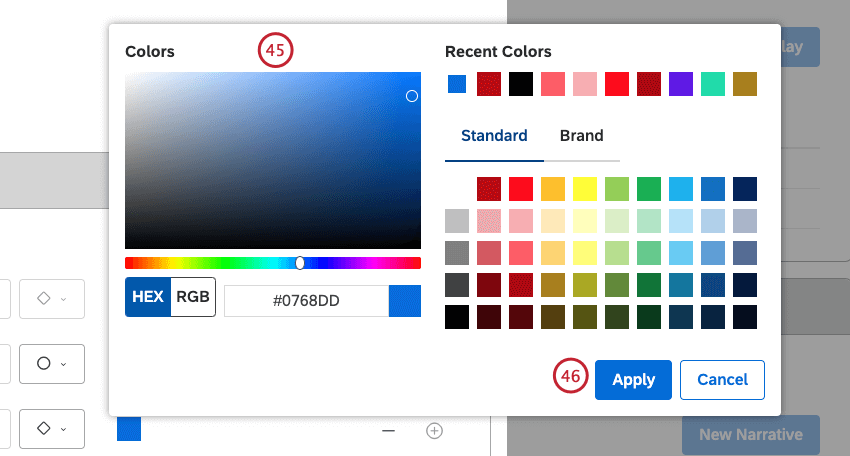
- Fai clic su Applica.
- Attivare il Punteggio intelligente (questo non conta ai fini del limite di 3 corsie).
 Consiglio Q: questa funzione è disponibile solo per gli account con Punteggio intelligente.
Consiglio Q: questa funzione è disponibile solo per gli account con Punteggio intelligente. - Fare clic su Salva in basso a destra del display di conversazione.
Consiglio q: per ripristinare le impostazioni di visualizzazione della conversazione, espandere il menu delle azioni avanti al progetto Default e selezionare Reset Default.
Palette di colori
Oltre a utilizzare le palette di colori di sistema predefinite, è possibile personalizzare i rapporti di Studio creando palette di colori personalizzate con un massimo di 10 colori diversi.
È possibile eseguire queste operazioni utilizzando le tavolozze dei colori:
- Creare una tavolozza di colori personalizzata
- Importare una tavolozza di colori
- Attivare una tavolozza di colori
- Disattivare una tavolozza di colori
- Duplica una tavolozza di colori
- Sostituire una tavolozza di colori con un’altra
- Impostare una tavolozza di colori predefinita
- Cancellare una tavolozza di colori
Creare una tavolozza di colori personalizzata
- Accedi a Studio.
- Espandere il menu dell’avatar utente nell’area di navigazione superiore.

- Seleziona Impostazioni account.
- Selezionare la scheda Aspetto .

- Scorrere fino alla sezione Tavolozze dei colori.
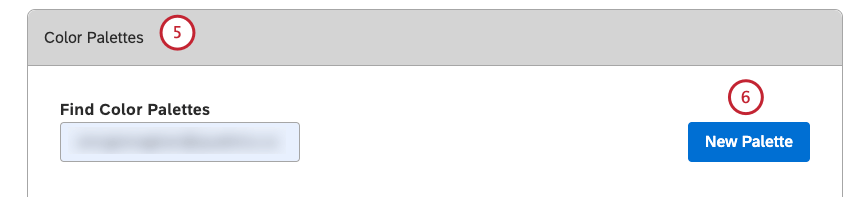
- Fare clic su Nuova tavolozza.
- Nella finestra Crea , inserire un nome descrittivo per la tavolozza di colori nella casella Nome tavolozza.
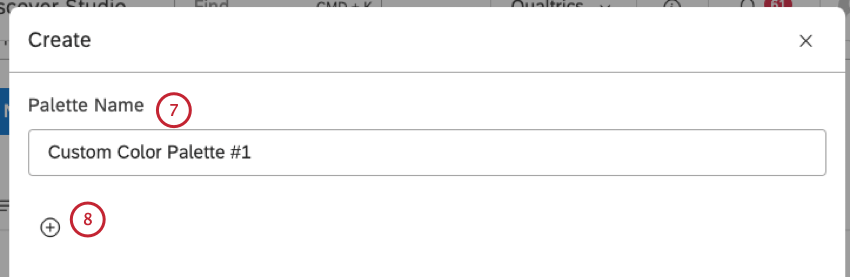
- Fare clic sul pulsante più ( + ) per aggiungere un colore alla tavolozza dei colori.
Consiglio Q: è possibile aggiungere fino a 10 colori alla tavolozza dei colori.
- Fare clic sul quadrato nero.
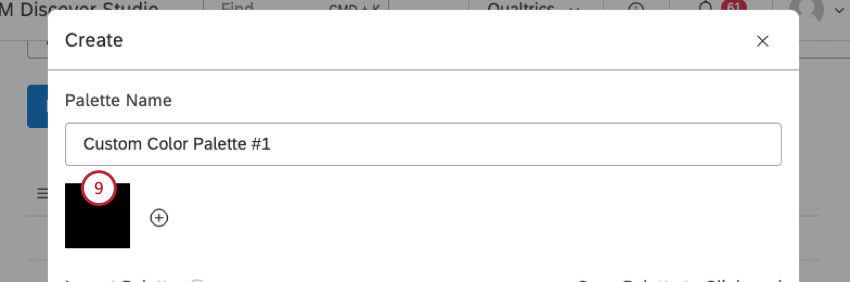
- Utilizzare il selezionatore di colori o specificare un codice HEX per il colore personalizzato.
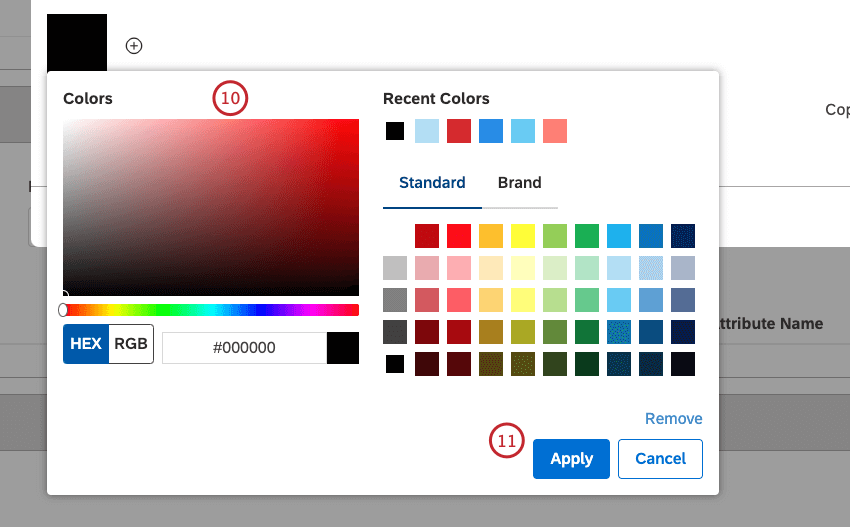
- Fare clic su APPLICA.
- Trascinare e rilasciare i quadrati colorati per modificarne l’ordine su una tavolozza. Questo passaggio è facoltativo.
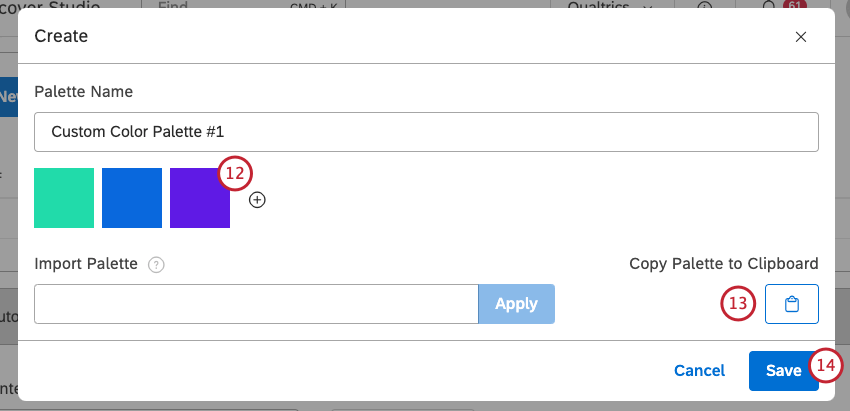 Consiglio Q: i colori più a sinistra appaiono più spesso nei rapporti e sono utilizzati per gli elementi più evidenti.
Consiglio Q: i colori più a sinistra appaiono più spesso nei rapporti e sono utilizzati per gli elementi più evidenti. - Per copiare i codici HEX dei colori attualmente selezionati, fare clic sul pulsante Copia tavolozza negli appunti. È possibile riutilizzare questi colori importando una tavolozza. Questo passaggio è facoltativo.
- Fai clic su Salva. Questa operazione aggiunge la nuova tavolozza di colori alla sezione Tavolozze colori. Per utilizzarla, è necessario abilitare la tavolozza dei colori.
Importare una tavolozza di colori
È possibile importare una tavolozza di colori fornendo fino a 10 codici colore HEX separati da virgole.
- Accedere a Studio.
- Espandere il menu dell’avatar utente nell’area di navigazione superiore.

- Seleziona Impostazioni account.
- Seleziona Aspetto.

- Scorrere fino a Palette di colori.

- Individuare la tavolozza dei colori che si desidera importare.
Consiglio Q: è possibile inserire il nome della tavolozza dei colori nella casella Trova tavolozze dei colori per trovarla.
- Espandere il menu delle azioni per la tavolozza dei colori.
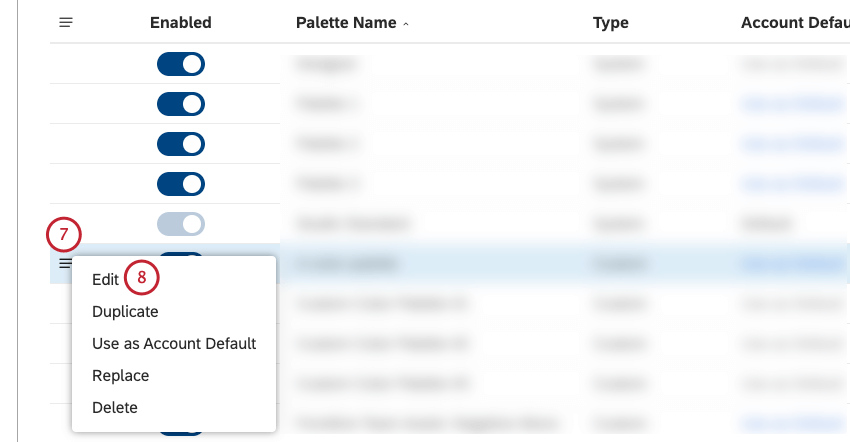
- Selezionare Modifica.
- Nella finestra Modifica , fare clic su Copia tavolozza negli appunti per copiare i codici colore HEX.
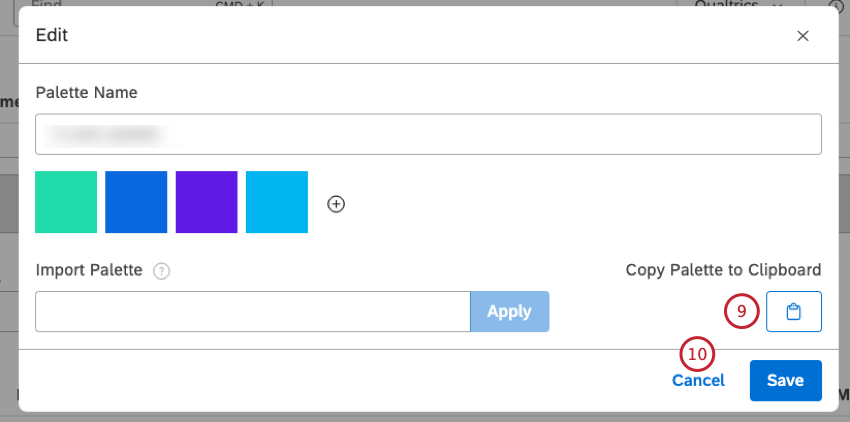
- Fare clic su Annulla.
- Per importare i codici colore HEX in una tavolozza di colori, espandere il menu delle azioni avanti alla tavolozza di colori.
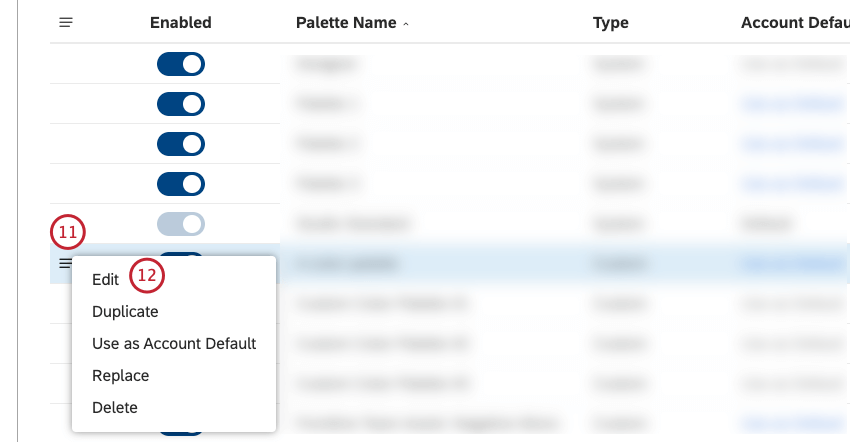
- Selezionare Modifica.
- Incollare i codici colore HEX nella tavolozza Importa.
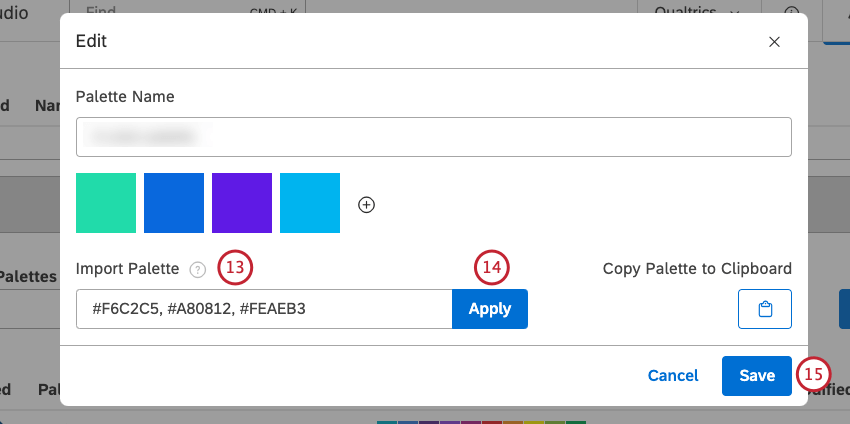 Consiglio Q: i codici colore HEX devono essere preceduti da un hashtag (#). I codici non validi saranno ignorati.
Consiglio Q: i codici colore HEX devono essere preceduti da un hashtag (#). I codici non validi saranno ignorati. - Fai clic su Applica.
- Fai clic su Salva.
Attivare e disattivare una tavolozza di colori
Quando si crea per la prima volta una tavolozza di colori personalizzata, questa viene disattivata, il che significa che si può continuare a modificarla senza che gli altri utenti ne risentano. Una volta che la tavolozza dei colori è pronta, è possibile attivarla in modo che sia disponibile nelle impostazioni dei colori dei rapporti.
- Accedere a Studio.
- Espandere il menu dell’avatar utente nell’area di navigazione superiore.

- Seleziona Impostazioni account.
- Selezionare la scheda Aspetto .

- Scorrete fino alla sezione Palette di colori.

- Immettere il nome della tavolozza di colori che si desidera attivare nella casella Trova tavolozze di colori per individuarla.
- Attivare la tavolozza dei colori per abilitarla.
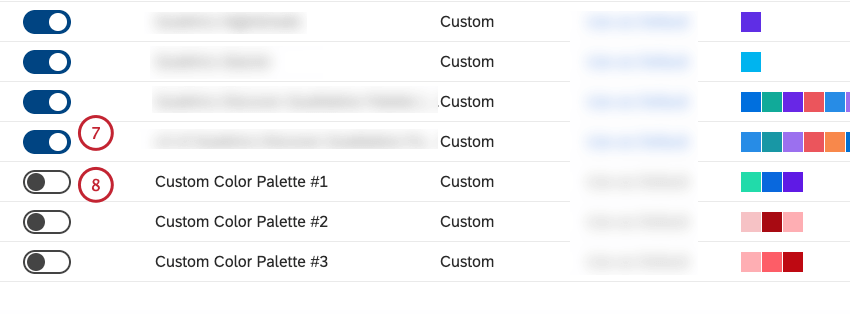
- Disattivare la tavolozza dei colori per disabilitarla. Quando si disattiva una tavolozza di colori, questa non è più disponibile nelle impostazioni dei widget, ma i widget impostati per utilizzarla continuano a farlo.
Consiglio Q: non è possibile disattivare le tavolozze di sistema o una tavolozza di colori definita dall’utente e impostata come predefinita.
Duplica di una tavolozza di colori
È possibile duplicare una tavolozza di colori esistente, il che può essere utile se si desidera modificare diversi colori o cambiarne l’ordine.
- Accedere a Studio.
- Espandere il menu dell’avatar utente nell’area di navigazione superiore.

- Seleziona Impostazioni account.
- Selezionare la scheda Aspetto .

- Scorrere fino alla sezione Tavolozze dei colori.

- Individuare la tavolozza dei colori che si desidera duplicare.
Consiglio Q: inserire il nome della tavolozza dei colori nella casella Trova tavolozze dei colori per trovarla.
- Espandere il menu Azioni avanti alla tavolozza dei colori che si desidera duplicare.
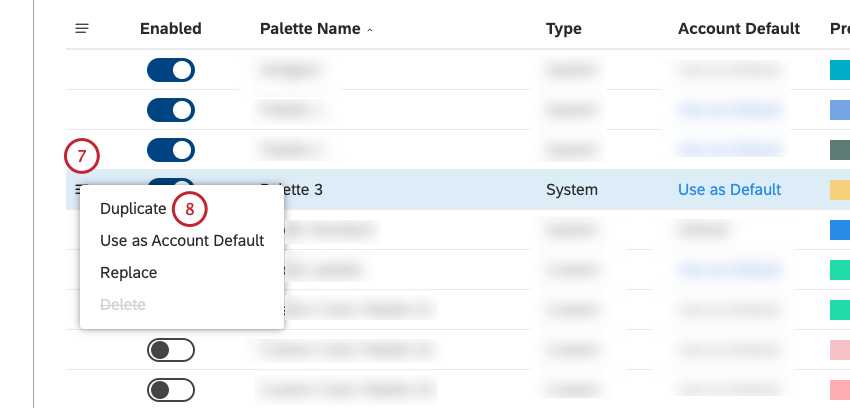
- Selezionare Duplica. Aggiunge una copia disabilitata della tavolozza dei colori alla sezione Tavolozze dei colori.
Sostituzione di una tavolozza di colori
È possibile sostituire una tavolozza di colori con un’altra in tutti i widget che la utilizzano.
- Accedere a Studio.
- Espandere il menu dell’avatar utente nell’area di navigazione superiore.

- Seleziona Impostazioni account.
- Selezionare la scheda Aspetto .

- Scorrete fino alla sezione Palette di colori.

- Individuare la tavolozza dei colori che si desidera sostituire.
Consiglio Q: inserire il nome della tavolozza dei colori nella casella Trova tavolozze dei colori per trovarla.
- Espandere il menu delle azioni avanti alla tavolozza dei colori.
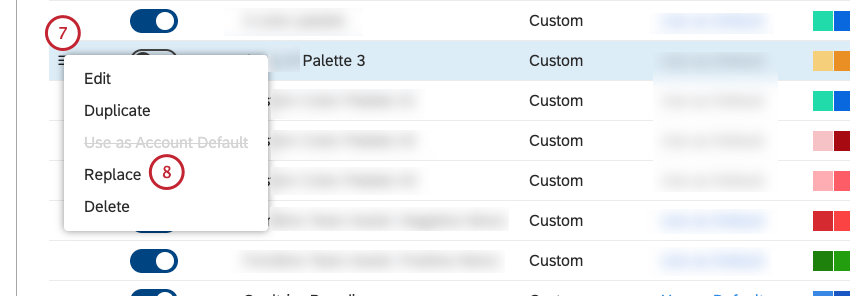
- Selezionare Sostituisci.
- Nella finestra Sostituisci , selezionare la tavolozza dei colori sostitutivi dal menu Sostituisci con.

- Fare clic su Sostituisci. Applica la tavolozza dei colori sostitutiva a tutti i widget che utilizzavano la tavolozza originale.
Impostazione di una tavolozza di colori predefinita
È possibile impostare una tavolozza di colori predefinita per tutti i nuovi dashboard nell’Account principale.
- Accedere a Studio.
- Espandere il menu dell’avatar utente nell’area di navigazione superiore.

- Seleziona Impostazioni account.
- Selezionare la scheda Aspetto .

- Scorrete fino alla sezione Palette di colori.

- Individuare la tavolozza dei colori che si desidera utilizzare come predefinita.
Consiglio Q: inserire il nome della tavolozza dei colori nella casella Trova tavolozze dei colori per trovarla.
- Fare clic sul link Usa come predefinito nella colonna Predefinito account per la tavolozza dei colori che si desidera utilizzare come predefinita.

- In alternativa, espandere il menu Azioni avanti alla tavolozza dei colori che si desidera utilizzare come predefinita.
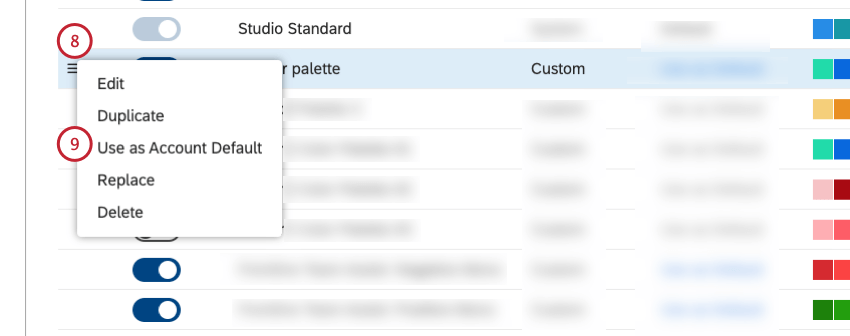
- Selezionare Usa come predefinito account.
Eliminazione di una tavolozza di colori
È possibile eliminare le tavolozze di colori personalizzate che non servono più.
- Accedere a Studio.
- Espandere il menu dell’avatar utente nell’area di navigazione superiore.

- Seleziona Impostazioni account.
- Selezionare la scheda Aspetto .

- Scorrete fino alla sezione Palette di colori.
- Individuare la tavolozza dei colori che si desidera eliminare.
 Consiglio Q: inserire il nome della tavolozza dei colori nella casella Trova tavolozze dei colori per trovarla.
Consiglio Q: inserire il nome della tavolozza dei colori nella casella Trova tavolozze dei colori per trovarla. - Espandere il menu delle azioni avanti alla tavolozza dei colori che si desidera eliminare.
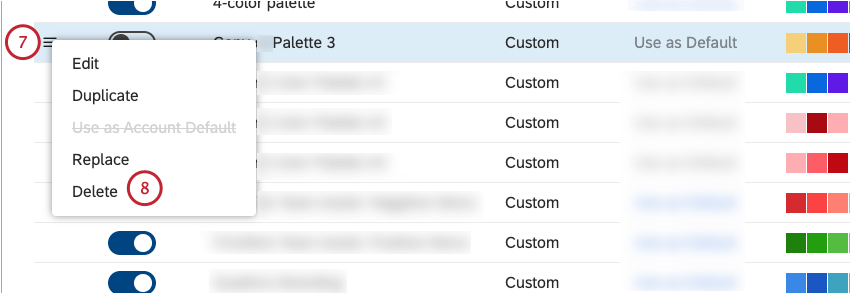
- Selezionare Elimina.
- Nella finestra Elimina , selezionare la tavolozza dei colori sostitutiva dal menu Sostituisci con.

- Fare clic su Sostituisci. Elimina la tavolozza dei colori e applica la tavolozza sostitutiva a tutti i widget che utilizzavano la tavolozza dei colori eliminata.