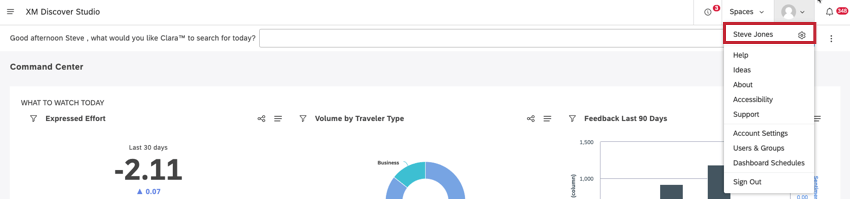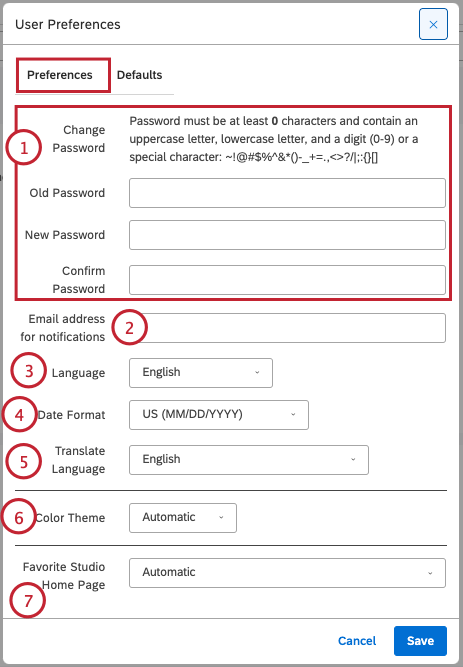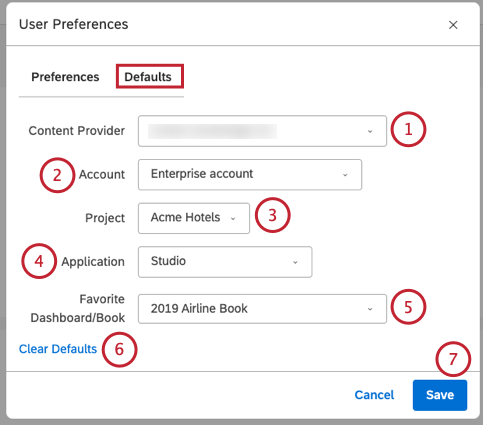Preferenze utente (Studio)
Informazioni sulle preferenze dell’utente di Studio
Nella finestra Preferenze utente di Studio è possibile regolare una serie di impostazioni, tra cui password, lingua e formato della data.
Accessibilità alla finestra delle preferenze dellutente
- Espandere il menu dell’avatar utente nell’angolo in alto a destra.
- Selezionare il nome utente.
- Nella finestra Preferenze dell’utente, è possibile regolare le impostazioni della voce Scheda PREFERENZE e il Scheda DEFAULTS .
Regolazione delle impostazioni nella scheda Preferenze
Nella scheda Preferenze è possibile regolare le seguenti impostazioni:
- Cambia password: modifica la password attuale. Per modificare la password, compilare i seguenti campi:
- Vecchia password: inserire la password attuale.
- Nuova password: inserire la password per le notizie che si desidera utilizzare. Assicurarsi che la nuova password soddisfi i requisiti della password elencati nella parte superiore della pagina.
- Conferma password: inserire nuovamente la nuova password.
- Indirizzo e-mail per le notifiche: Se desiderate ricevere le notifiche, inserite qui il vostro indirizzo e-mail.
- Lingua: Selezionare una lingua per l’interfaccia di Studio tra le seguenti opzioni:
- Inglese
- Inglese (UK)
- Español
- Français
- Portoghese
- Indonesiano
- Formato della data: Selezionare il formato di data preferito da utilizzare nell’applicazione:
- US (MM/DD/YYYY): Ore 1-12, minuti 0-59, commutazione AM/PM
- UK (GG/MM/AAAA): Ore 0-23, minuti 0-59, nessun selettore AM/PM
- Traduci lingua: Selezionare la lingua di destinazione per la traduzione rapida dell’interfaccia di Studio.
- Tema colore: Selezionare il tema di colore dello Studio preferito:
- Automatico: in base alle impostazioni del computer, Studio sarà automaticamente in modalità chiara o scura.
- Predefinito: Tema a colori standard con sfondo chiaro.
- Scuro: tema a colori con sfondo scuro da utilizzare in situazioni di scarsa illuminazione e per ridurre l’affaticamento degli occhi in caso di sensibilità alla luce.
Consiglio Q: Il tema dei colori controlla principalmente i colori dell’interfaccia (menu, pulsanti, sfondi e così via), ma non influisce sugli altri utenti.
- Pagina iniziale preferita di Studio: È possibile selezionare una pagina iniziale preferita da aprire ogni volta che si accede a Studio. In alternativa, selezionare Automatico per visualizzare sempre la pagina iniziale più alta disponibile.
Consiglio Q: Questa opzione non appare se non si ha accessibilità a più di una pagina iniziale.
Vedi anche:
- Account principale preferito: È possibile selezionare un account principale preferito da aprire ogni volta che si accede a Studio. In alternativa, selezionare Nessuno per accedere sempre all’ultimo account aperto.
Consiglio q: questa opzione non appare se non si ha accesso a più di un account master.
Regolazione delle impostazioni nella scheda Predefiniti
Nella scheda Predefiniti è possibile regolare le seguenti impostazioni:
- Provider di contenuti: È possibile selezionare un Content Provider da utilizzare come predefinito quando si lavora con gli oggetti in Studio.
Consiglio Q: questa opzione richiede l’accessibilità ai dati.
- Account: È possibile selezionare un account da utilizzare per impostazione predefinita quando si lavora con gli oggetti in Studio.
Consiglio Q: questa opzione richiede l’accessibilità ai dati.
- PROGETTI: È possibile selezionare un progetto da utilizzare per impostazione predefinita quando si lavora con gli oggetti in Studio.
Consiglio Q: questa opzione richiede l’accessibilità ai dati.
- Applicazione: È possibile scegliere l’applicazione XM DISCOVER da aprire quando si accede a Studio selezionando una delle seguenti opzioni:
- Nessuno: Apre l’ultima applicazione con cui si è lavorato durante la sessione precedente.
- Studio: Aprire Dashboard Explorer in Studio. Selezionando questa opzione è possibile selezionare un dashboard o un libro preferito da aprire al posto di Dashboard Explorer.
Consiglio Q: Dashboard Explorer è anche la pagina dashboard predefinita se le altre opzioni non sono disponibili (ad esempio, durante la manutenzione di Designer).
- Designer: Aprire Designer per visualizzare il progetto preferito. Questa opzione è disponibile solo dopo aver selezionato un fornitore di contenuti, un account e un progetto preferiti in Preferenze utente.
- Social Connect: Aprire la casella di posta. Per ulteriori informazioni, consultare la Panoramica di base della posta in arrivo (Discover).
- Connettori: Connettori aperti. Questa opzione è disponibile solo dopo aver selezionato un fornitore di contenuti, un account e un progetto preferiti in Preferenze utente.
Consiglio Q: Le opzioni disponibili dipendono dall’accessibilità dei dati e dalle autorizzazioni.
- Dashboard/libro preferito: Se l’impostazione dell’applicazione è impostata su Studio, è possibile selezionare una dashboard o un libro di Studio come homepage in Studio. Questo dashboard o libro si apre quando si accede a Studio. In alternativa, è possibile impostare questo campo come vuoto se si desidera che Dashboard Explorer si apra per impostazione predefinita.
- Fare clic su Cancella impostazioni predefinite per cancellare le impostazioni in qualsiasi momento.
- Fare clic su Salva per salvare le preferenze.
Aggiunta di un’immagine del profilo utente
È possibile aggiungere una foto o un’immagine da impostare come immagine del profilo utente. Per aggiungere o modificare l’immagine del profilo dell’utente, andare su en.gravatar.com e collegare una foto o un’immagine di propria scelta all’e-mail utilizzata come nome utente di Studio. Per ulteriori informazioni, consultare la sezione Caricamento dell’immagine del profilo.
Visualizzazione della cronologia di accesso
Studio tiene traccia della cronologia degli accessi, in modo da assicurarsi che il proprio account sia protetto da accessi non autorizzati.
- Per aprire Dashboard Explorer, fare clic sul logo nell’angolo superiore sinistro. Se non c’è il logo, fare clic sul titolo XM Discover Studio nell’angolo in alto a sinistra.
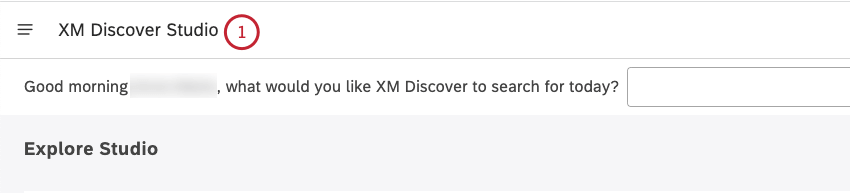
- Scorrere fino alla fine della pagina Explore Studio. L’ultima data e ora in cui si è acceduto a Studio tramite un browser normale o un dispositivo mobile prima della sessione di accesso corrente viene visualizzata in basso a destra della sezione Esplora Dashboard & Libri . Viene visualizzato anche il fuso orario.
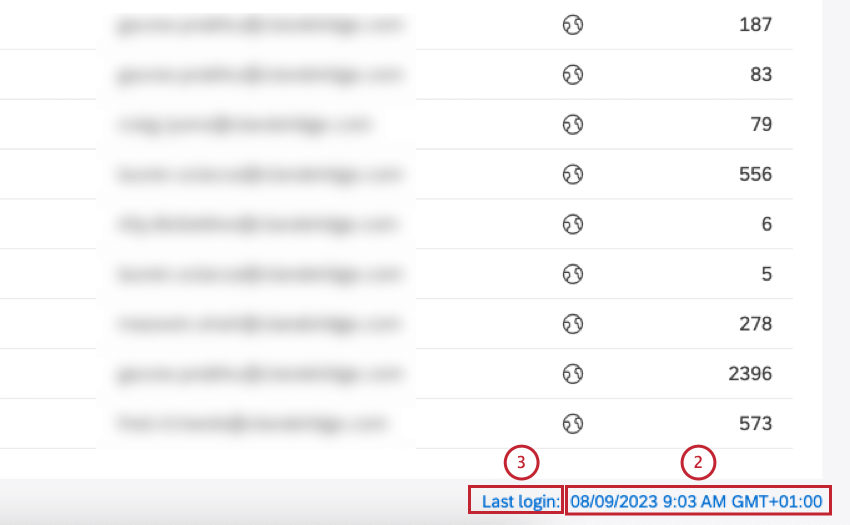
- Fare clic sul link Ultimo accesso.
- È possibile visualizzare la cronologia degli ultimi 20 eventi di accesso per il proprio account utente, compresi data/ora, indirizzi IP e località associate.
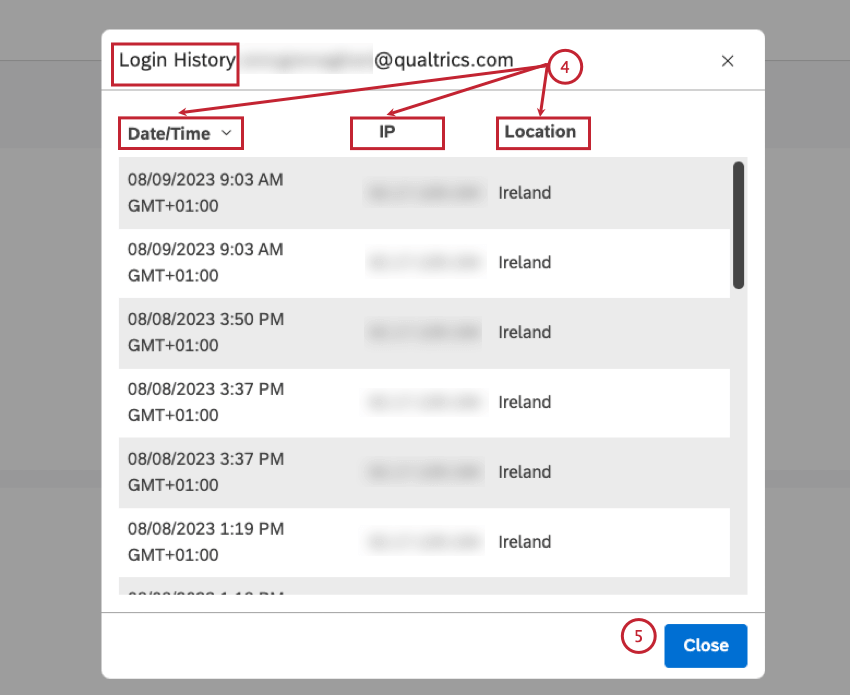 Consiglio Q: la cronologia degli accessi comprende la sessione di accesso corrente e le sessioni di Designer tramite single sign-on.
Consiglio Q: la cronologia degli accessi comprende la sessione di accesso corrente e le sessioni di Designer tramite single sign-on. - Fare clic su Chiudi.
Collegamento degli account utente XM
È possibile collegare i propri account XM Engage (piattaforma Qualtrics) e Discover, rendendo possibile l’utilizzo di integrazioni tra le piattaforme. Le integrazioni che richiedono account collegati includono:
- Incorporazione delle Dashboard di Studio nelle Dashboard di Qualtrics
- TRIGGER Flussi di lavoro di Qualtrics con gli eventi Discover
- Creazione di ticket Qualtrics basati su avvisi Discover
Tenete presente che è necessario un account esistente sia su Qualtrics che su Discover per collegarli insieme.
- Fare clic sull’icona del profilo di Studio.
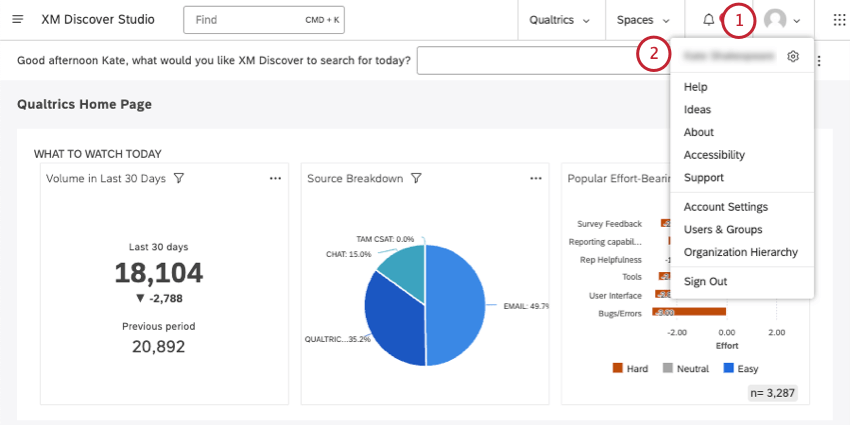
- Fare clic sul proprio nome.
- Rimanere in Preferenze.
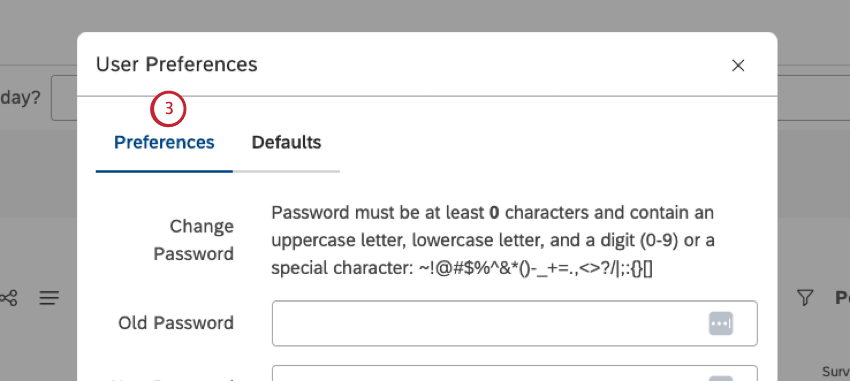
- Scorrere fino alla sezione Account collegati .
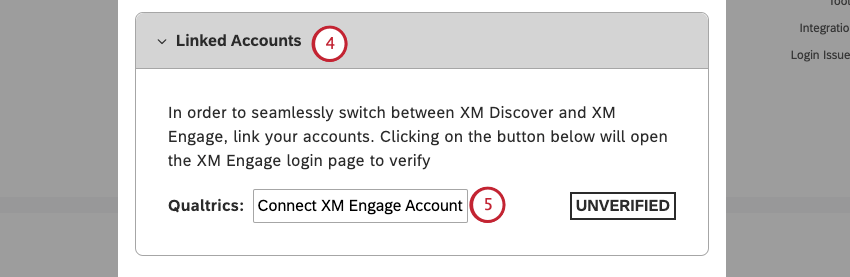
- Fare clic su Connect XM Engage Account.
- Accedete al vostro account XM Engage (qualtrics.com) come fareste normalmente.
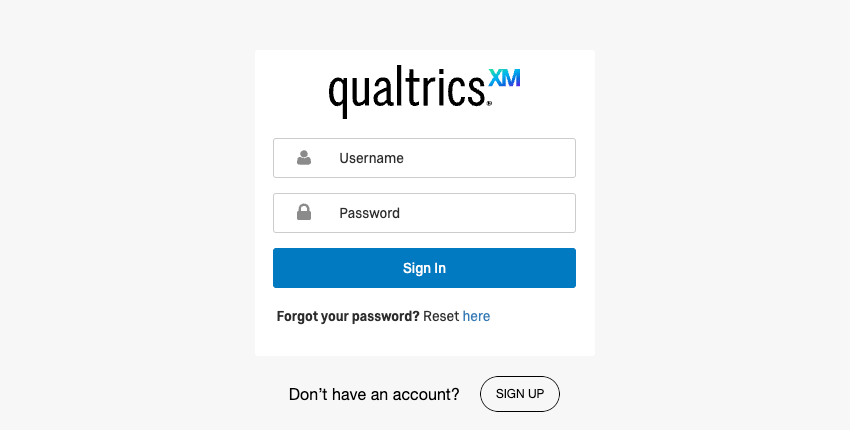 Consiglio Q: Per ulteriori informazioni sull’accesso a XM Engage (QUALTRICS), vedere Accesso al proprio account. Questa schermata dovrebbe includere anche l’opzione di accesso con SSO.
Consiglio Q: Per ulteriori informazioni sull’accesso a XM Engage (QUALTRICS), vedere Accesso al proprio account. Questa schermata dovrebbe includere anche l’opzione di accesso con SSO. - Tornando a Studio, gli account collegati dovrebbero ora recare la dicitura Verificato.
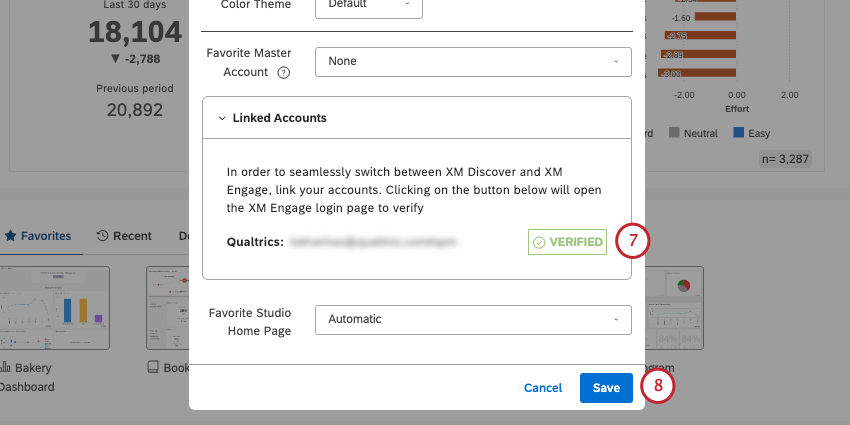
- Fai clic su Salva.