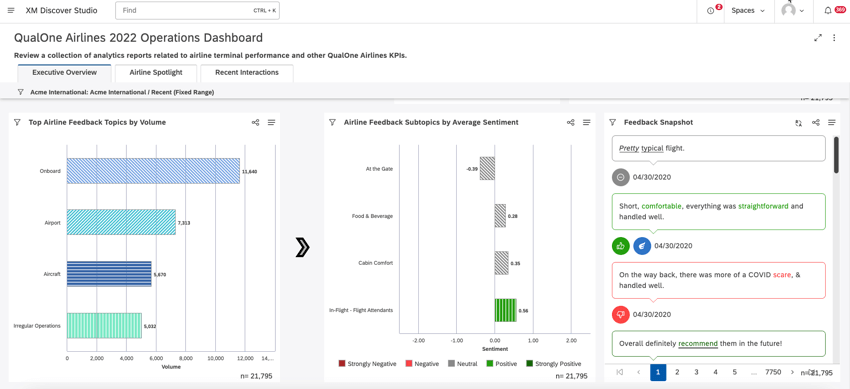Personalizzazione della Dashboard e dell’aspetto del libro (Studio)
Informazioni sulla personalizzazione dell’aspetto del Dashboard e del Libro
È possibile personalizzare dashboard e libri applicando temi di colore e riempimenti di motivi in anteprima.
È possibile utilizzare il selettore Anteprima tema colore per applicare un tema colore non predefinito a una dashboard o a un libro. Ecco come funziona la commutazione dei colori in anteprima:
- L’anteprima del tema colore si applica solo alla visualizzazione corrente di una dashboard o di un libro. Non appena si esce dal dashboard o dal libro, viene applicato il tema preferito.
- L‘anteprima del Tema colore non influisce sugli altri utenti.
- Per impostare un tema di colore predefinito per l’intero Studio, utilizzare l’impostazione Tema colore nelle preferenze utente.
Consiglio q: quando si scelgono i colori dei rapporti, provare una tavolozza di colori dinamica chiamata Studio Standard che si adatta alla modalità di anteprima del dashboard.
È possibile utilizzare i riempimenti di pattern per applicare pattern al posto dei colori per visualizzare meglio e distinguere più facilmente i dati nei dashboard e nei libri.
Questa impostazione si applica a tutti i dashboard e i libri a cui si ha accesso, ma non influisce sugli altri utenti.
Consiglio Q: come nel caso della corrispondenza automatica dei colori, vengono assegnati automaticamente modelli identici a punti di dati corrispondenti in tutto il dashboard o il libro.
Applicare le personalizzazioni di Dashboard e libri
- Andare alla homepage dello Studio.
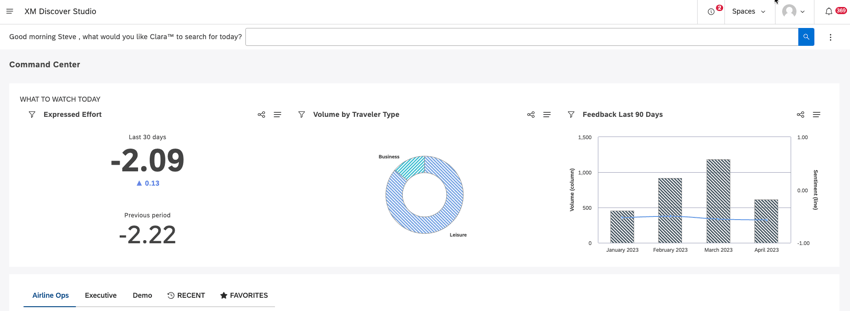
- Scorrere fino alla sezione Esplora dashboard e libri.
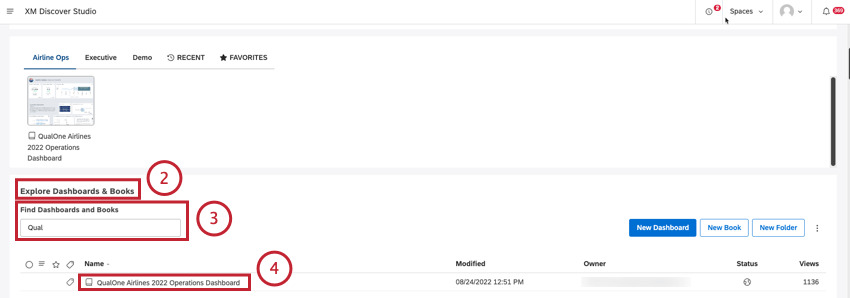
- Cercare il dashboard o il libro utilizzando la casella di ricerca Trova dashboard e libri.
- Fare clic sul titolo del dashboard o del libro per aprire il dashboard.
- Espandere il menu delle opzioni nell’intestazione.
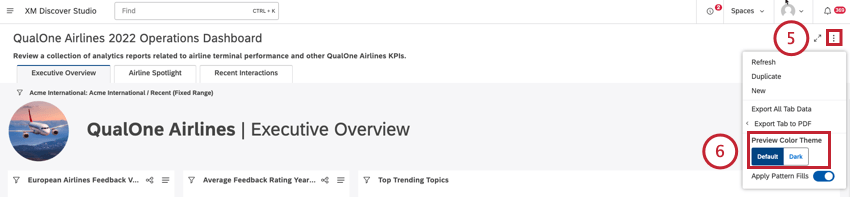
- Individuare il selettore del tema Anteprima colore.
- Selezionare il tema di colore che si desidera visualizzare in anteprima:
- Fare clic su Predefinito per applicare un tema di colore standard con uno sfondo chiaro.
Consiglio Q: Se il branding personalizzato è definito a livello di account, viene applicato lo schema di colori personalizzato.
- Fare clic su Scuro per applicare un tema a colori con uno sfondo scuro da utilizzare in situazioni di scarsa illuminazione e per ridurre l’affaticamento degli occhi in caso di sensibilità alla luce. Il tema scuro annulla tutti i brand personalizzati.
Consiglio Q: la modalità scura è una preferenza a livello dell’utente che riguarda solo l’anteprima. L’utente con cui si condivide la dashboard la vedrà nel suo tema preferito.Consiglio Q: una volta selezionato un tema di colore per l’anteprima, questo si applica alla dashboard o al libro corrente finché non si esce dalla dashboard o dal libro.
- Fare clic su Predefinito per applicare un tema di colore standard con uno sfondo chiaro.
- Utilizzare l’interruttore Applica riempimento modello per scegliere la vista preferita:
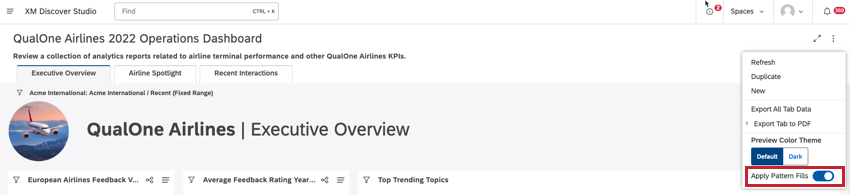
- Su: Utilizza i motivi invece delle tinte unite.
- Off: utilizza i colori selezionati nelle impostazioni del widget.
Consiglio Q: i riempimenti di pattern non si applicano ai widget Tabella e Metrica.Consiglio Q: i pulsanti dei widget del selettore visualizzano un campione del motivo corrispondente. I tipi di navigazione Droplist e Search non supportano i riempimenti dei modelli.