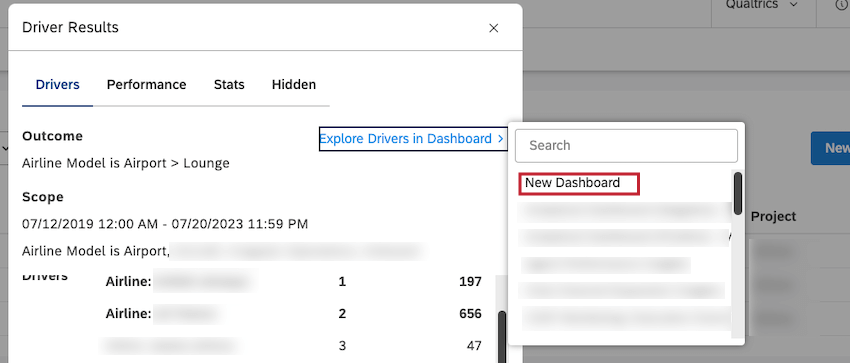Lavorare con i risultati dei driver (Studio)
Su come lavorare con Driver Risultati
Dopo aver creato un driver e averlo eseguito per trovare i driver nei dati, è possibile accedere e visualizzare i risultati dei driver, visualizzare le misure statistiche per valutare la qualità del modello predittivo, impostare un volume minimo per i driver e nascondere e nascondere i driver.
Accessibilità ai risultati dei driver
Dopo aver creato un driver e aver trovato i driver nei dati, è possibile accedere ai risultati dei driver per i dati nella finestra Risultati driver.
- Fare clic sul menu Spazi.

- Fare clic su Driver.
- Selezionare il progetto del fornitore di contenuti da utilizzare.
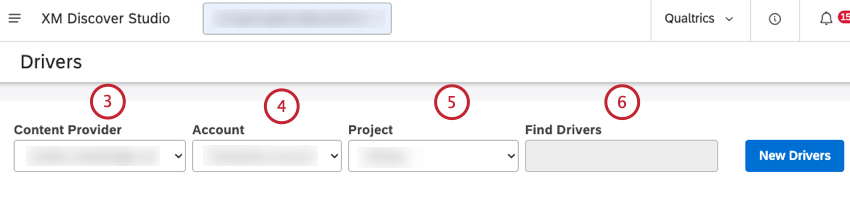
- Se si ha accesso a più di un account, selezionare quello pertinente.
- Se si ha accesso a più di un progetto, selezionare il progetto pertinente.
- Individuare il driver che si desidera visualizzare.
Consiglio Q: è possibile inserire il nome del driver nella casella Trova driver per trovarlo.
- Fare clic sul link Visualizza driver nella colonna Risultati avanti al driver.

- È quindi possibile utilizzare le schede Driver, Performance, Statistiche e Nascosto della finestra Risultati driver per accedere alle informazioni desiderate.
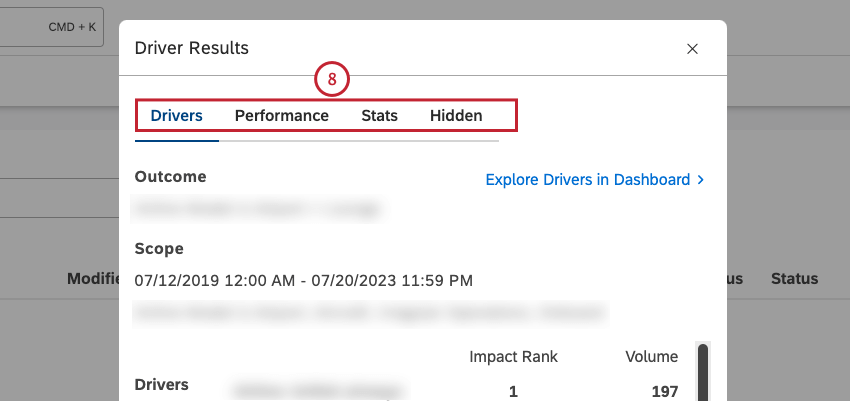
Visualizzazione dei risultati dei driver
Dopo aver effettuato l’accesso ai risultati dei driver, è possibile visualizzare i risultati dei driver nella scheda Driver della finestra Risultati driver. È inoltre possibile eseguire il drill sui feedback correlati nell’Esplora documenti, visualizzare i driver inversi, esplorare i driver in un dashboard e nascondere e nascondere i driver.
Nella scheda Driver è possibile visualizzare le seguenti informazioni:
- Risultato: Un sottoinsieme di dati di cui si cercano le cause.
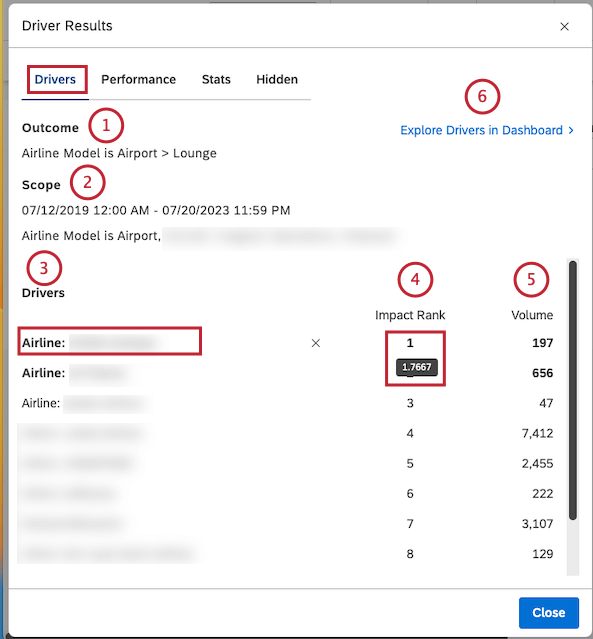
- Ambito: Un periodo di tempo ed eventuali altri filtri applicati all’indagine.
- Driver: Attributi e argomenti che hanno portato al risultato.
Consiglio Q: fare clic sul nome del driver per visualizzare i feedback in Esplora documenti.
- Classifica di impatto: La posizione del conducente tra gli altri conducenti in base al punteggio di impatto. Più alta è la posizione, maggiore è l’impatto rispetto agli altri conducenti. Per ulteriori informazioni, consultare la sezione Classifica dell’impatto.
Consiglio Q: passate il mouse sul numero nella colonna Classifica dell’impatto per visualizzare il punteggio dell’impatto.
- Volume: Il numero di documenti relativi a un conducente nell’ambito dell’indagine.
- È possibile fare clic su Explore Drivers in Dashboard per aggiungere un widget di dispersione raggruppato per driver a qualsiasi dashboard o a un nuovo dashboard. Per ulteriori informazioni, consultare la sezione Esplorare i driver in un Dashboard.
- Per visualizzare i driver inversi, fare clic sul collegamento Mostra driver inversi in fondo alla scheda Driver .
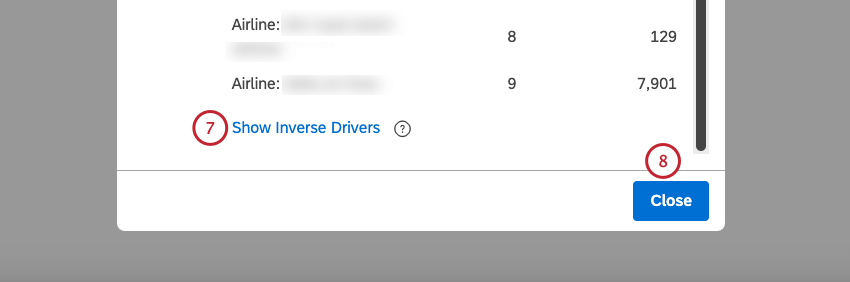 Consiglio Q: i driver inversi prevedono l’opposto binario del risultato definito. Quando si verificano i driver inversi, è meno probabile che si verifichi il risultato iniziale. Quando si sta esplorando un risultato negativo, i driver sono le cose da evitare, mentre i driver inversi sono le cose da cercare.
Consiglio Q: i driver inversi prevedono l’opposto binario del risultato definito. Quando si verificano i driver inversi, è meno probabile che si verifichi il risultato iniziale. Quando si sta esplorando un risultato negativo, i driver sono le cose da evitare, mentre i driver inversi sono le cose da cercare. - Fare clic su Chiudi per chiudere la finestra Risultati del driver.
Impatto Classifica
Il grado di impatto è il numero di tutti i driver ordinati in base al punteggio di impatto. La classificazione dell’impatto assegna una priorità ai driver in base alla loro capacità di prevedere l’esito definito. Un pilota con un grado 1 ha più potere indicativo di un pilota con un grado 2 o superiore.
Il rango d’impatto deriva dal punteggio d’impatto, una metrica che misura la potenza di un driver nel predire il risultato scelto. Il punteggio d’impatto è il prodotto di un modello unico di apprendimento automatico generato per i conducenti.
Il punteggio dell’impatto è normalizzato, ovvero è relativo ad altri piloti nella stessa ricerca di piloti. I valori del punteggio d’impatto sono perlopiù compresi tra -1 e 1.
Suggerimenti per il punteggio d’impatto
Quando si analizzano i conducenti in base al punteggio di impatto, seguire i seguenti suggerimenti:
- Non fissatevi sui valori decimali del punteggio d’impatto: L’intento principale dei valori decimali del punteggio d’impatto è quello di classificare e differenziare i driver più forti da quelli più deboli. I valori decimali non forniscono di per sé significatività statistica.
- Prestare attenzione ai driver con punteggio di impatto prossimo o superiore a 1: i driver con un valore di impatto prossimo o superiore a 1 sono predittori più forti del risultato.
- Altrettanto importante è prestare attenzione ai driver con un punteggio di impatto prossimo o inferiore a -1 (driver inversi): I driver con un punteggio di impatto vicino o inferiore a -1 sono predittori più forti dell’opposto binario del vostro risultato. Si tratta dei cosiddetti driver inversi. Ad esempio, se si cercassero i driver delle valutazioni dei detrattori, un forte valore negativo sarebbe un driver per i non detrattori, o per i passivi e i promotori.
- Considerate il punteggio di impatto come una metrica non lineare: Per esempio, un punteggio di impatto di 0,4 è più del doppio di un punteggio di impatto di 0,2.
- Tenere presente che il punteggio d’impatto è normalizzato: L’impatto della normalizzazione è che la rimozione dei risultati dei successivi ricalcoli dei conducenti comporterà probabilmente un aumento o una diminuzione dei valori del punteggio d’impatto di altri conducenti. Ad esempio, l’eliminazione di un driver molto forte comporta la necessità di fare previsioni con i dati rimanenti, con il risultato che altri driver possono diventare più o meno importanti.
- Differenziare i driver in base a una seconda metrica come la % totale, l’analisi del sentiment o l’impegno: Ad esempio, se due driver diversi hanno lo stesso punteggio di impatto ma percentuali di totale molto diverse, è probabile che si voglia concentrare l’esplorazione sul driver più diffuso.
Esplorazione dei driver in un Dashboard
È possibile aggiungere un widget di dispersione raggruppato per autisti a qualsiasi dashboard o a un nuovo dashboard.
- Passare alla scheda Driver nella finestra Risultati driver.
- Fare clic su Esplora driver in Dashboard nella parte superiore della scheda Driver.
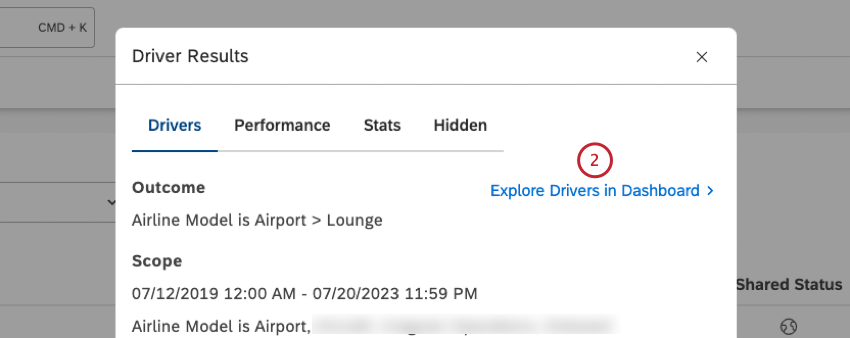
- Nella lista ricercabile dei dashboard disponibili, fare clic sul nome del dashboard a cui si desidera aggiungere il widget di dispersione.
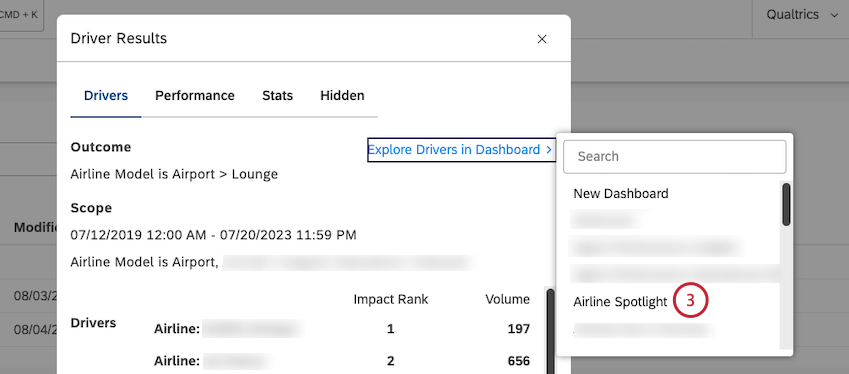
- Questo aggiunge automaticamente un widget di dispersione con le seguenti impostazioni:
- Intervallo di date: Come nell’ambito dell’indagine
- Filtri: Sincronizzati con il driver
- Calcolo dell’asse verticale: Punteggio dell’impatto
- Calcolo dell’asse orizzontale: Volume
- Gruppo da: Autisti
Nascondere e non nascondere i driver nei risultati dei driver
Dopo aver avuto accesso ai risultati dei driver, è possibile visualizzarli e nascondere quelli non utili per l’analisi.
- Passare alla scheda Driver nella finestra Risultati driver.
- Passare il mouse sul nome del driver che si desidera nascondere.
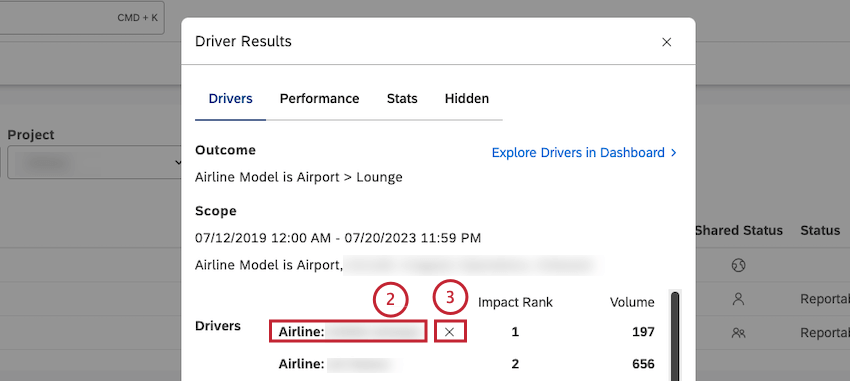
- Fare clic sull’icona ( x ) che appare avanti al driver.
Consiglio Q: i driver nascosti non appaiono nella scheda Driver e nei widget in cui sono utilizzati. Nella scheda Nascosti è possibile visualizzare una lista di driver che sono stati nascosti manualmente.
- Per nascondere un driver, fare clic sulla scheda Nascosto.
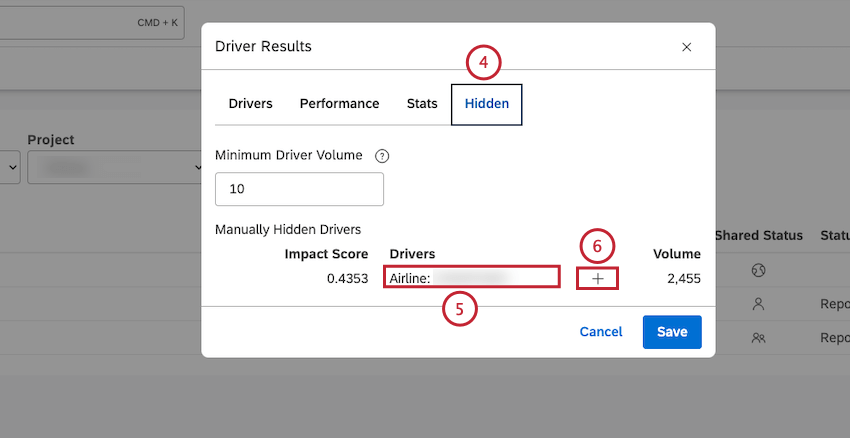
- Passare il mouse sul driver che si desidera nascondere nella colonna Driver nascosti manualmente.
- Fare clic sull’icona più ( + ) che appare avanti al driver.
- Fai clic su Salva. Il driver apparirà nella scheda Driver e nei widget.
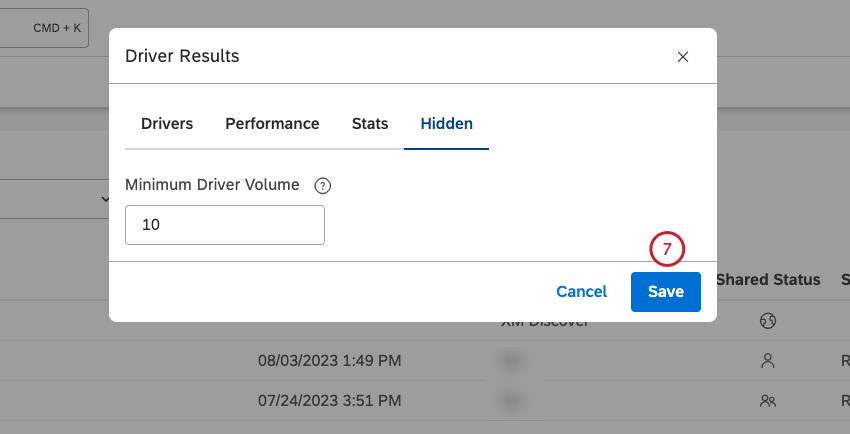
Valutatore delle performance del modello
Dopo aver avuto accesso ai risultati dei driver, è possibile visualizzare le misure statistiche per valutare la qualità del modello predittivo nella scheda Performance della finestra Risultati driver:
- AUC ROC (Area sotto la curva della curva operativa del ricevitore): Più si avvicina a 1 e meglio è, con un valore superiore a 0,5. Se il vostro risultato si verifica in una percentuale molto bassa o molto alta, considerate invece l’AUC PRC.
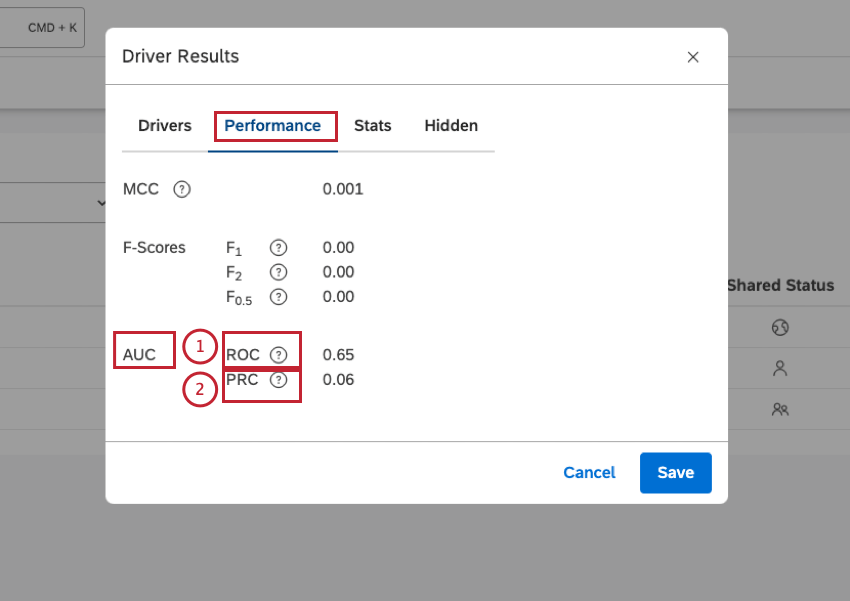
- AUC PRC (Area Under Curve of the Precision-Recall Curve): Più si avvicina a 1 e meglio è, con un valore superiore a 0,5. Se il risultato si verifica in una percentuale molto bassa o molto alta, questa è una metrica migliore dell’AUC ROC perché tiene conto del tasso di prevalenza originale.
Visualizzazione dei risultati del driver in formato JSON
Dopo aver avuto accesso ai risultati del driver, è possibile visualizzare i risultati del driver in formato JSON nella scheda Statistiche della finestra Risultati del driver . È utile per la risoluzione dei problemi.
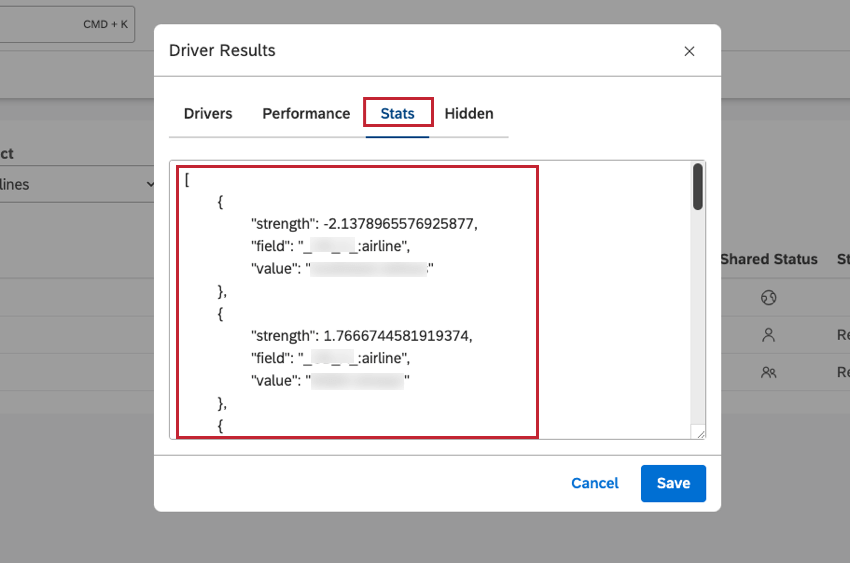
Impostazione del volume minimo per gli autisti
Dopo aver avuto accesso ai risultati dei driver, è possibile definire il numero minimo di documenti che qualificano ogni potenziale driver per la valutazione.
L’analisi dei driver prevede di campionare il milione di documenti fino a 50.000 documenti randomizzati e di utilizzare tale campione per trovare i driver. Se l’ambito contiene meno di 50.000 documenti, non viene effettuato alcun campionamento. Ciò significa che se l’ambito è superiore a 50.000 documenti, è possibile che la seconda volta che si esegue l’operazione si ottengano driver leggermente diversi (a parità di altre condizioni) a causa del campionamento. Tuttavia, questo ha di solito un impatto maggiore sugli articoli a basso volume, che sono probabilmente i meno preziosi.
I potenziali conducenti con volumi molto bassi possono essere sottorappresentati o sovrarappresentati nei set di dati del campione. Si consiglia di filtrare questi driver dai grafici utilizzando una soglia minima di volume. Tenete presente, tuttavia, che questi driver di piccolo volume possono essere utili per identificare piccoli gruppi di clienti che necessitano di risposte tattiche.
È inoltre possibile che i punteggi d’impatto subiscano lievi variazioni a causa delle naturali variazioni di campionamento. Un’altra potenziale causa di questo problema è il caricamento o la rimozione di dati dal progetto entro i termini specificati
- Fare clic sulla scheda Nascosto nella finestra Risultati del driver .
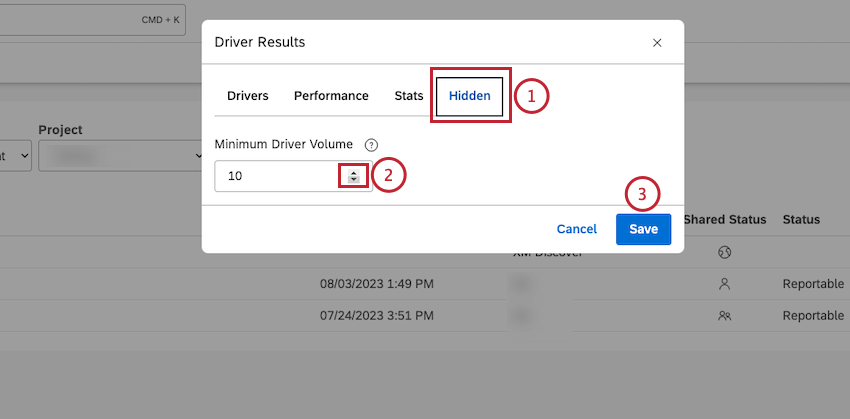
- Fare clic sulle frecce verso l’alto e verso il basso per impostare la soglia minima di volume nella finestra di dialogo Volume minimo del conducente.
Consiglio Q: in alternativa, è possibile inserire un numero nella casella. - Fare clic su Chiudi per applicare la soglia all’apertura successiva della finestra Risultati del driver .