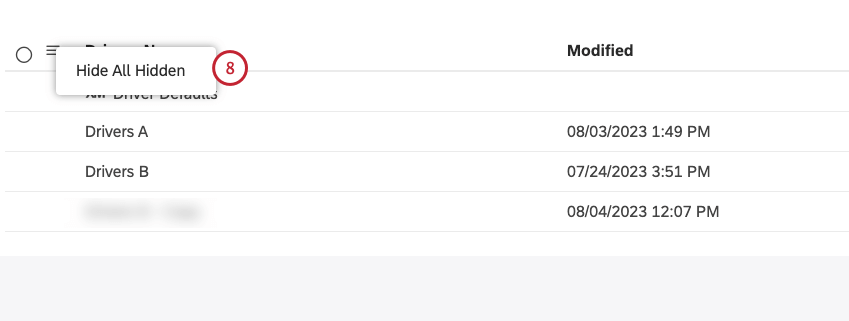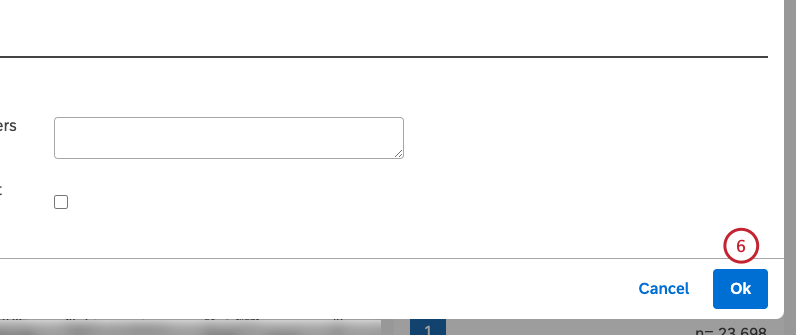Manager dei driver (Studio)
Informazioni sul MANAGER dei conducenti
Dopo aver creato i driver in Studio, è possibile eseguire una serie di azioni nella pagina Driver, tra cui le seguenti:
- Modifica delle impostazioni del driver
- Condividere i driver con altri utenti
- Riassegnare i conducenti a un altro proprietario
- Trovare i driver dietro i dati
- Copia dei driver
- Rapporti sui conducenti
Per informazioni sulla visualizzazione e la gestione dei risultati di guida, sull’uso del grado di impatto per differenziare i driver e sul nascondere e togliere i driver non utili per l’analisi, vedere Lavorare con i risultati dei driver.
Modifica dei driver
- Fare clic sul menu Spazi.

- Fare clic su Driver.
- Selezionare il progetto del fornitore di contenuti da utilizzare.
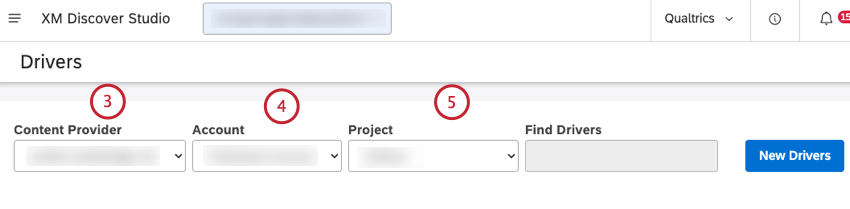
- Se si ha accesso a più di un account, selezionare quello pertinente.
- Se si ha accesso a più di un progetto, selezionare il progetto pertinente.
- Individuare il driver che si desidera modificare. È possibile inserire il nome del driver nella casella Trova driver per trovarlo.
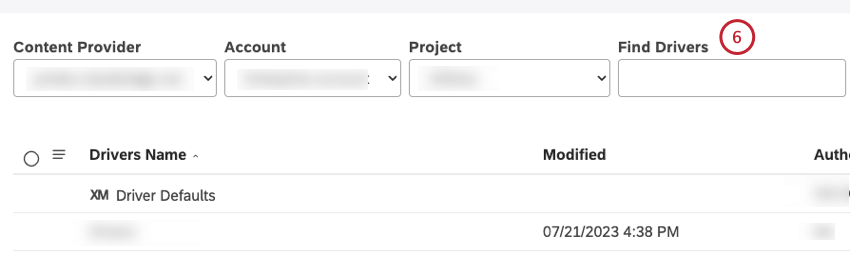
- Fare clic sul nome del driver per aprire la finestra Modifica driver.
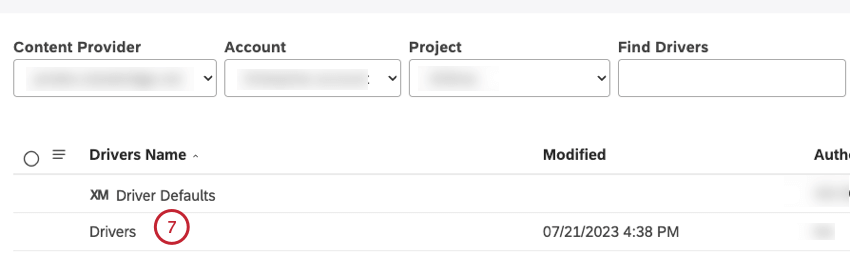
- In alternativa, è possibile fare clic sul menu delle azioni avanti al driver e selezionare Modifica.
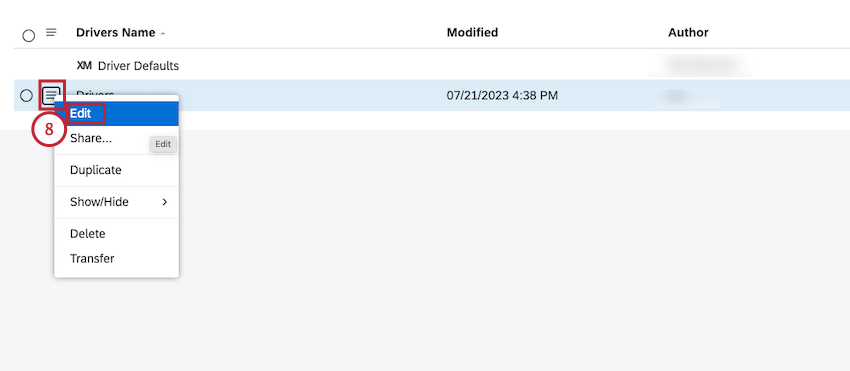
- Modificare le impostazioni del driver nella finestra Modifica driver. Per ulteriori informazioni sulla modifica dei driver nella finestra Modifica driver , vedere Creazione di driver.
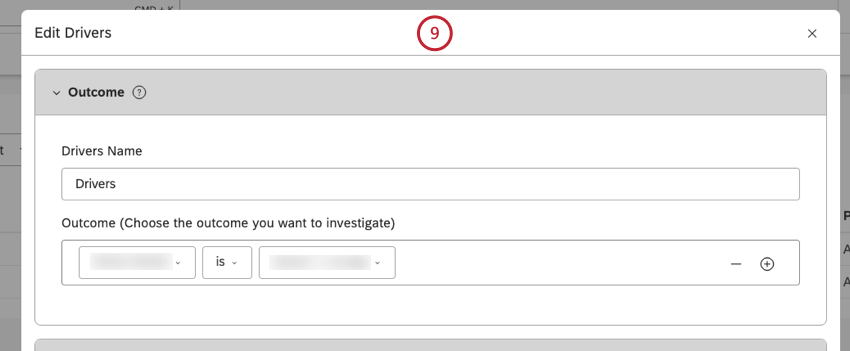
- Selezionare il pulsante Salva e chiudi.
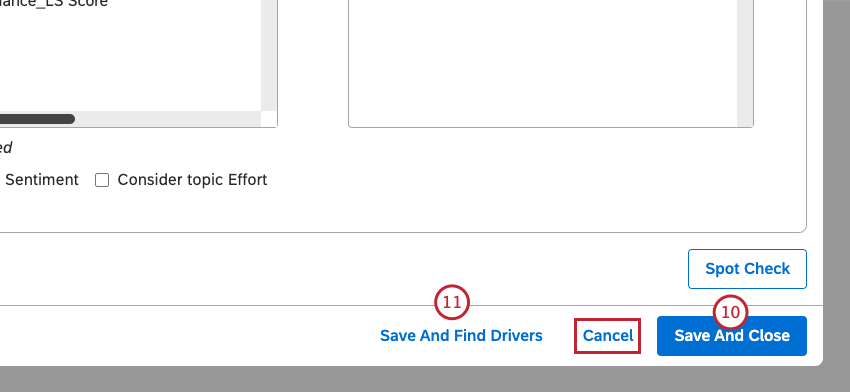 Attenzione: Questa opzione non aggiorna i driver esistenti se sono stati trovati in precedenza.
Attenzione: Questa opzione non aggiorna i driver esistenti se sono stati trovati in precedenza.Per aggiornare il driver, fare clic sul pulsante Salva e trova driver.
Consiglio Q: i driver e il loro grado di impatto vengono ricavati quando si fa clic su Salva e trova i driver o su Trova i driver (per ulteriori informazioni, vedere il documento Ricerca dei risultati dei driver sezione). Tuttavia, è possibile eseguire nuovamente e iterare sui driver, ad esempio dopo aver aggiornato l’intervallo di tempo e l’ambito o aver escluso attributi e argomenti non utili. - Fare clic su Salva e trova driver per salvare le modifiche ed eseguire l’indagine.
Consiglio Q: fare clic su Annulla per chiudere la finestra Modifica driver senza salvare le modifiche.
Condivisione dei driver
È possibile condividere i driver con altri utenti, per consentire loro di visualizzarli e di redigere rapporti. È possibile condividere i driver con singoli utenti, gruppi o con tutti gli utenti dell’account principale. Quando si condivide, si può scegliere tra l’accessibilità a livello di visualizzatore (che richiede l’autorizzazione a visualizzare) e l’accessibilità a livello di editore (che richiede l’autorizzazione a modificare).
Quando si condivide un driver con un gruppo, tutti i membri del gruppo potranno utilizzare il driver. Gli utenti che si uniscono al gruppo dopo aver condiviso un driver continueranno ad averne accesso. Non appena un utente esce dal gruppo, il driver non sarà più accessibile a quell’utente. È possibile interrompere la condivisione del driver in qualsiasi momento.
- Fare clic sul menu Spazi.

- Fare clic su Driver.
- Selezionare il progetto del fornitore di contenuti da utilizzare.
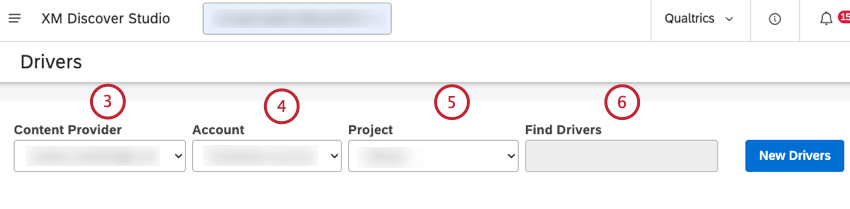
- Se si ha accesso a più di un account, selezionare quello pertinente.
- Se si ha accesso a più di un progetto, selezionare il progetto pertinente.
- Individuare il driver che si desidera condividere.
Consiglio Q: è possibile inserire il nome del driver nella casella Trova driver per trovarlo.
- Fare clic sul menu delle azioni avanti al driver.
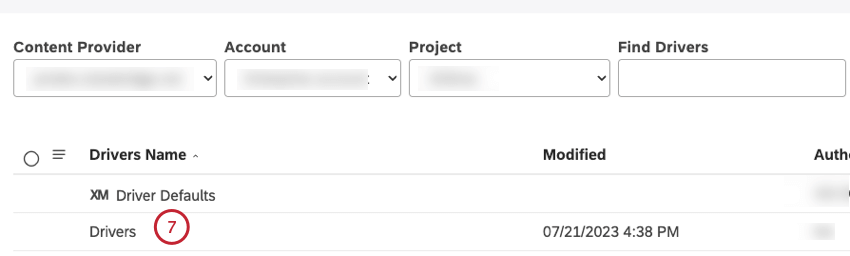
- Selezionare la casella di controllo accanto a ciascuno dei driver che si desidera condividere per condividere più di un driver alla volta.
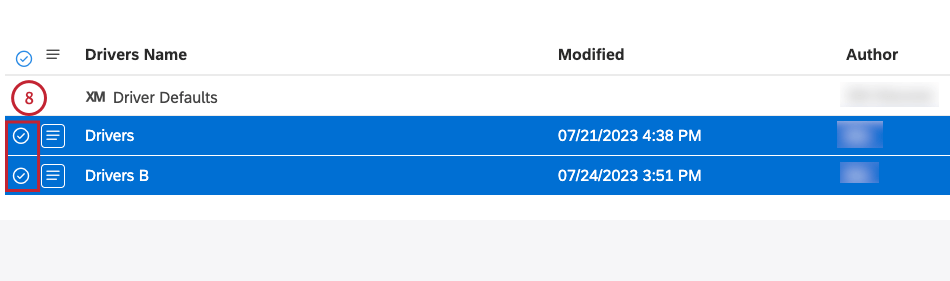
- Fare clic su Condividi.
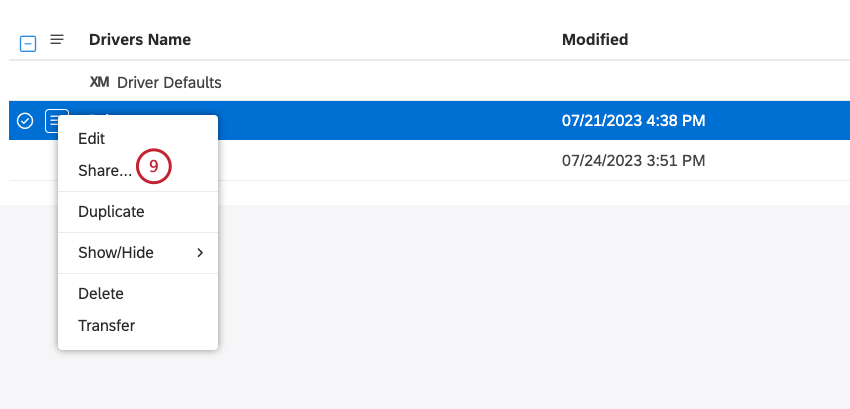
- Digitare l’e-mail del singolo utente di Studio o il nome del gruppo con cui si desidera condividere il driver nella casella Inserisci utenti o gruppi con cui condividere.
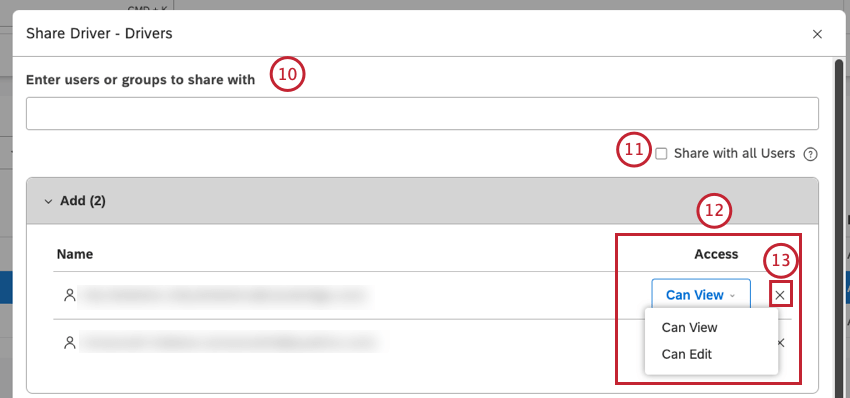 Consiglio q: attendere che l’indirizzo e-mail (o il nome del gruppo se si condivide con un gruppo) appaia nel menu a discesa e selezionarlo.
Consiglio q: attendere che l’indirizzo e-mail (o il nome del gruppo se si condivide con un gruppo) appaia nel menu a discesa e selezionarlo. - Selezionare la casella di controllo Condividi con tutti gli utenti per distribuire i driver a livello di organizzazione a tutti gli utenti di Studio nell’account principale. La condivisione massiva è disponibile solo per i driver di cui si è proprietari. Quando si condividono più elementi, le informazioni precedentemente condivise non sono disponibili. È possibile combinare la condivisione pubblica con la condivisione di utenti e gruppi selezionati.
Attenzione: la condivisione massiva sovrascrive le autorizzazioni precedentemente condivise da un utente.Consiglio Q: questa azione richiede l’autorizzazioneCondividi con tutti.
- Gli utenti e i gruppi specificati appaiono nella sezione Aggiungi. Selezionare 1 dei seguenti livelli di accesso per ciascun utente e gruppo dal menu a discesa nella colonna Accessibilità :
- Può visualizzare: Consente all’utente o al gruppo di visualizzare le impostazioni del driver, i risultati e i rapporti.
- Può modificare: consente all’utente o al gruppo di modificare le impostazioni del driver, di trovare i driver e di creare rapporti su di essi.
Consiglio Q: L’accessibilità alla modifica non è disponibile quando si condivide un driver con tutti gli utenti di Studio.Consiglio Q: è possibile aggiungere alla sezione Aggiungi il numero di utenti e gruppi necessario.
- Fare clic su X per rimuovere gli elementi selezionati per la condivisione.
- Fare clic su Condividi.
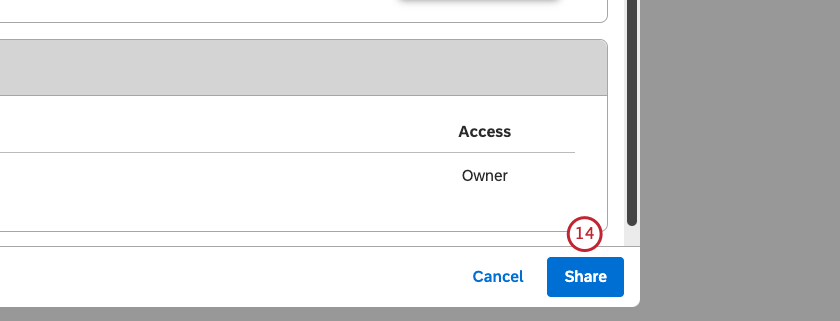
- Per interrompere la condivisione di un driver con un utente o un gruppo, individuare l’utente o il gruppo con cui si sta condividendo il driver nella sezione Condivisioneprecedente della finestra Condividi driver.
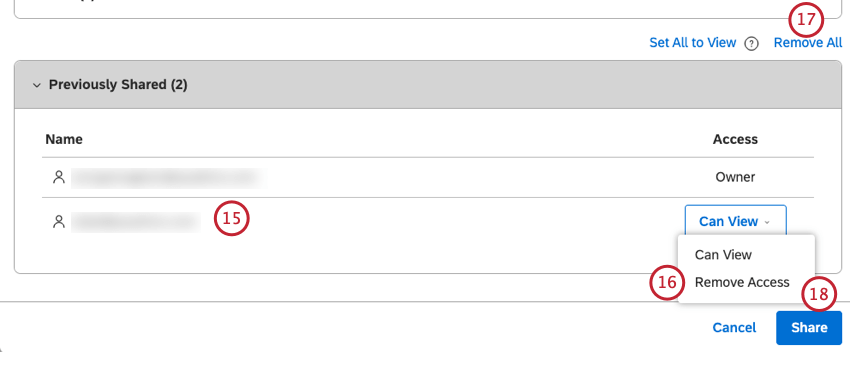
- Selezionate Rimuovi accessibilità dal menu a discesa nella colonna Accessibilità.
Consiglio Q: quando un driver è condiviso con un gruppo, la rimozione di un utente da quel gruppo renderà il driver inaccessibile anche a quell’utente.
- Per interrompere la condivisione di un driver con tutti, fare clic sul collegamento Rimuovi tutto nella finestra Condividi driver.
- Fare clic su Condividi.
Autorizzazioni dei driver
La tabella seguente fornisce una panoramica delle autorizzazioni disponibili per ciascun livello di accessibilità durante la condivisione dei driver.
| Autorizzazione | Proprietario | Si può modificare | Consente di visualizzare |
| Può visualizzare le impostazioni del driver | Sì | Sì | Sì |
| Può visualizzare i risultati relativi ai conducenti | Sì | Sì | Sì |
| Può fare rapporti sui conducenti | Sì | Sì | Sì |
| Può modificare le impostazioni del driver | Sì | Sì | No |
| Risultati dei driver | Sì | Sì | No |
| Può condividere un autista | Sì | No | No |
Trasferimento dei conducenti
I proprietari dei driver possono trasferirli ad altri utenti, che diventano così i nuovi proprietari. La proprietà del driver può essere trasferita solo agli utenti che soddisfano le seguenti condizioni:
- Avere l’autorizzazione a creare e gestire i driver.
- Avere almeno accesso in sola lettura al progetto corrispondente nel fornitore di contenuti.
- Fare clic sull’icona del profilo.
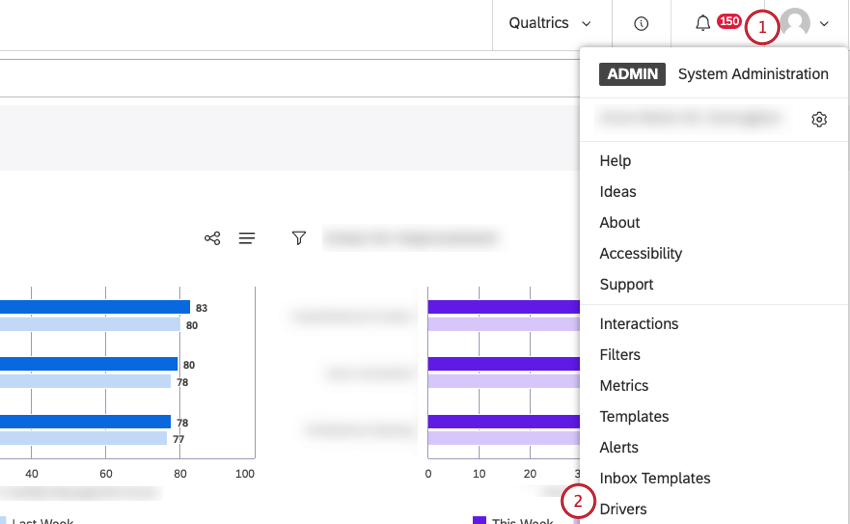
- Fare clic su Driver.
- Selezionare il progetto del fornitore di contenuti da utilizzare.
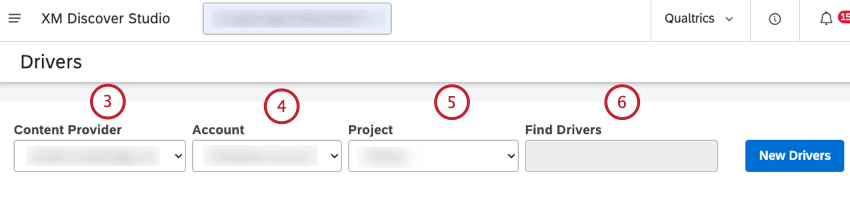
- Se si ha accesso a più di un account, selezionare quello pertinente.
- Se si ha accesso a più di un progetto, selezionare il progetto pertinente.
- Individuare il driver che si desidera trasferire.
Consiglio Q: è possibile inserire il nome del driver nella casella Trova driver per trovarlo.
- Fare clic sul menu delle azioni avanti al driver.
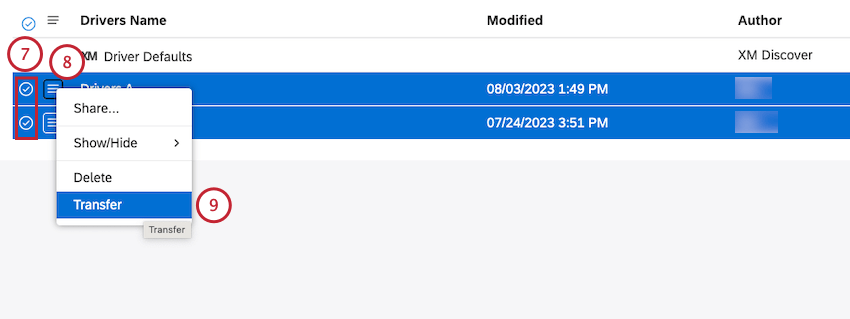
- Selezionare la casella di controllo accanto a ciascuno dei driver che si desidera trasferire per trasferire più di un driver alla volta.
- Fare clic su Trasferimento.
- Selezionare l’e-mail del nuovo proprietario dal menu.
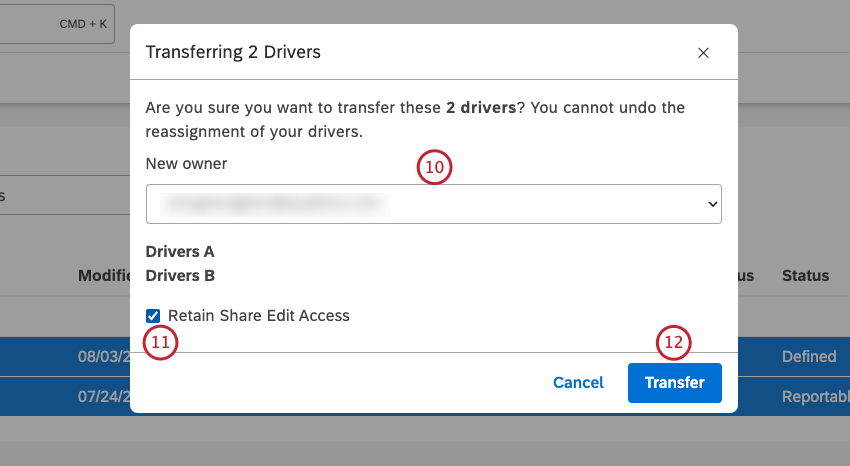
- Se si desidera, è possibile selezionare la casella di controllo Mantieni accesso alla modifica della condivisione per mantenere l’accessibilità a livello di editor ai driver dopo il trasferimento.
Consiglio Q: Deselezionare questa casella di controllo se non è necessario accedere ai driver.
- Fare clic su Trasferimento.
Dopo aver fatto clic su Trasferimento, i driver vengono trasferiti al nuovo proprietario.
Ricerca dei risultati dei driver
Dopo aver creato un driver, è necessario eseguirlo affinché XM DISCOVER trovi i driver nei dati. È necessario trovare i driver nei seguenti casi:
- Per un driver nello stato Definito, la ricerca dei driver è una fase necessaria per poterli visualizzare o utilizzare nei rapporti.
- Per un driver nello stato Riportabile, è necessario trovare i driver dopo aver modificato le impostazioni del driver per aggiornare i risultati.
Per informazioni su come visualizzare e lavorare con i risultati dei driver, vedere Lavorare con i risultati dei driver.
- Fare clic sul menu Spazi.

- Fare clic su Driver.
- Selezionare il progetto del fornitore di contenuti da utilizzare.
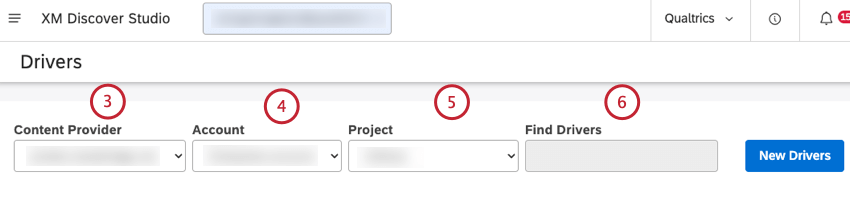
- Se si ha accesso a più di un account, selezionare quello pertinente.
- Se si ha accesso a più di un progetto, selezionare il progetto pertinente.
- Individuare il driver che si desidera eseguire.
Consiglio Q: è possibile inserire il nome del driver nella casella Trova driver per trovarlo.
- Fare clic su Trova driver nella colonna Risultati .
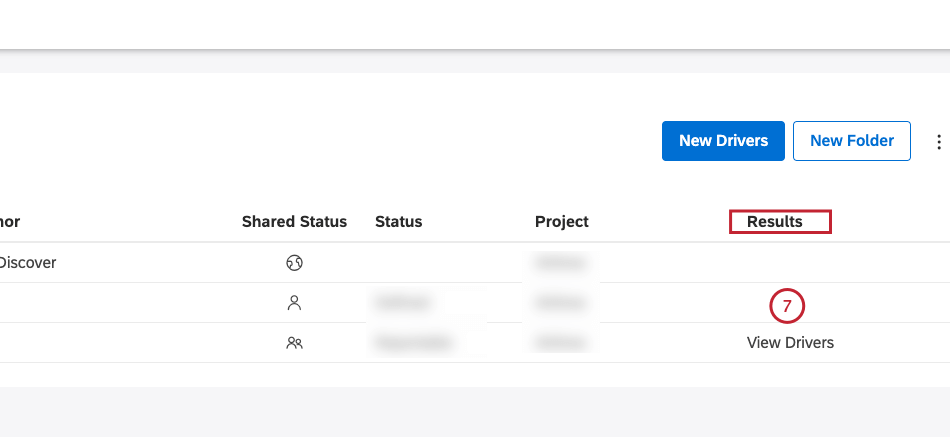 Consiglio Q: se è necessario apportare modifiche al driver prima di eseguirlo, fare clic sul nome del driver, modificare le impostazioni e quindi fare clic su Salva e trova driver. Per ulteriori informazioni, vedere Modifica dei driver.
Consiglio Q: se è necessario apportare modifiche al driver prima di eseguirlo, fare clic sul nome del driver, modificare le impostazioni e quindi fare clic su Salva e trova driver. Per ulteriori informazioni, vedere Modifica dei driver. - Se ci sono problemi critici con il driver, verrà visualizzato un avviso (simile agli avvisi restituiti quando si crea un driver).
Consiglio Q: gli avvisi rossi devono essere corretti prima di poter trovare i conducenti.
- Se non ci sono problemi critici con il driver, XM Discover troverà i driver e genererà i risultati. Per informazioni sui risultati dei driver, vedere Lavorare con i risultati dei driver.
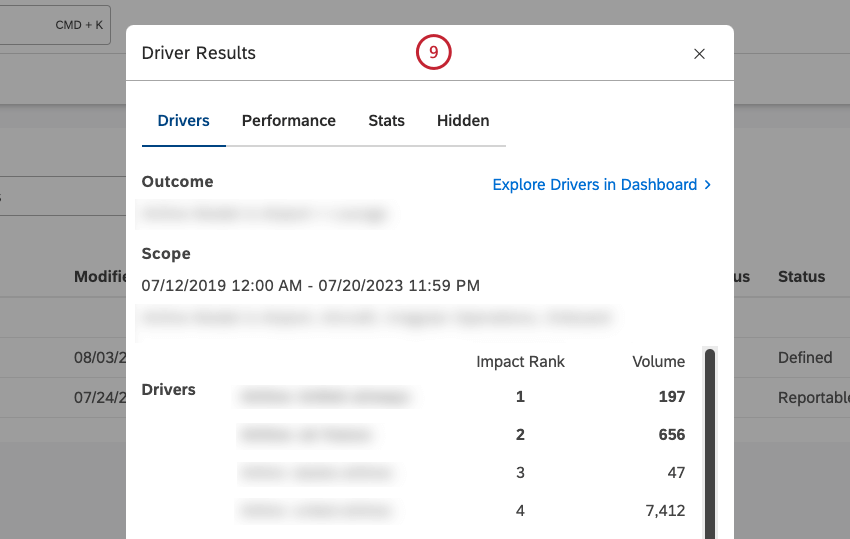
- Lo stato del conducente passa a Rapporti nella colonna Stato . È quindi possibile visualizzare i conducenti o redigere rapporti su di essi.
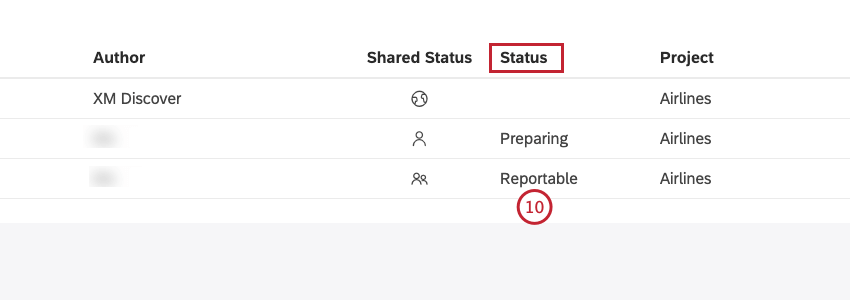
Duplica dei driver
Oltre a creare nuovi driver, è possibile duplicare i driver creati in precedenza.
- Fare clic sul menu Spazi.

- Fare clic su Driver.
- Selezionare il progetto del fornitore di contenuti da utilizzare.
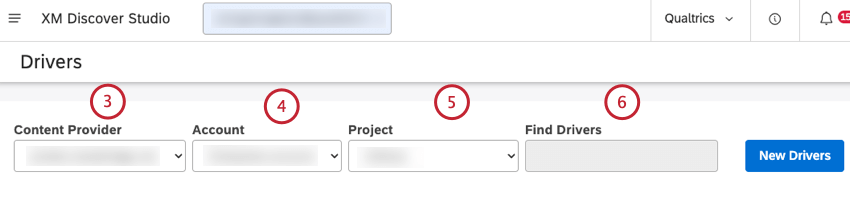
- Se si ha accesso a più di un account, selezionare quello pertinente.
- Se si ha accesso a più di un progetto, selezionare il progetto pertinente.
- Individuare il driver di cui si desidera fare una copia.
Consiglio Q: è possibile inserire il nome del driver nella casella Trova driver per trovarlo.
- Fare clic sul menu delle azioni avanti al driver.
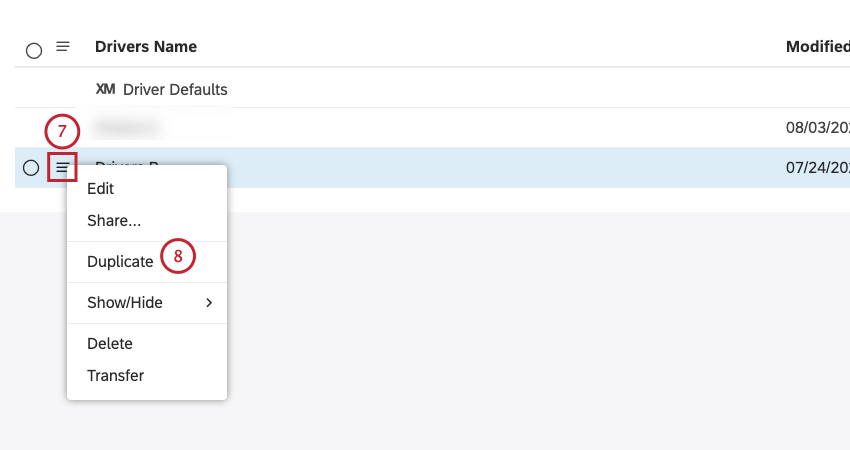
- Selezionare Duplica.
- Questo crea una copia del driver.
Consiglio Q: è possibile modificare e rinominare la copia.
Rapporti con i conducenti
È possibile raggruppare i dati in base ai conducenti e combinare il punteggio di impatto con altri calcoli utilizzando il widget di dispersione. È possibile aggiungere un widget di dispersione basato sul driver in due modi:
- Creare manualmente un widget di dispersione e raggruppare i dati in base ai conducenti.
- Creare automaticamente un widget di dispersione utilizzando la funzione Explore Drivers in Dashboard. Per ulteriori informazioni, vedere Lavorare con i risultati dei driver.
Consiglio Q: i driver vengono aggiornati solo quando si esegue la procedura di ricerca dei driver, non quando viene eseguito il widget.
Raggruppamento manuale dei dati per driver
- Passare al dashboard.
- Fare clic su Modifica per aprire il dashboard in modalità di modifica.
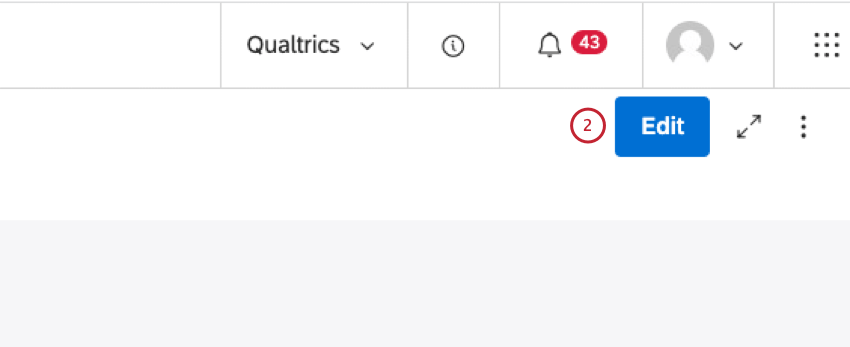
- Fare clic sul widget di dispersione e trascinarlo sulla tela di Dashboard. Passare il mouse sulle icone dei widget per visualizzarne il nome.
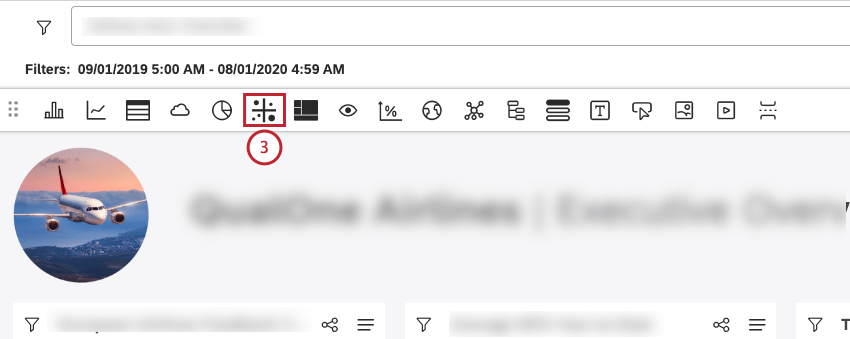
- Fare clic sulla scheda Visualizzazione .
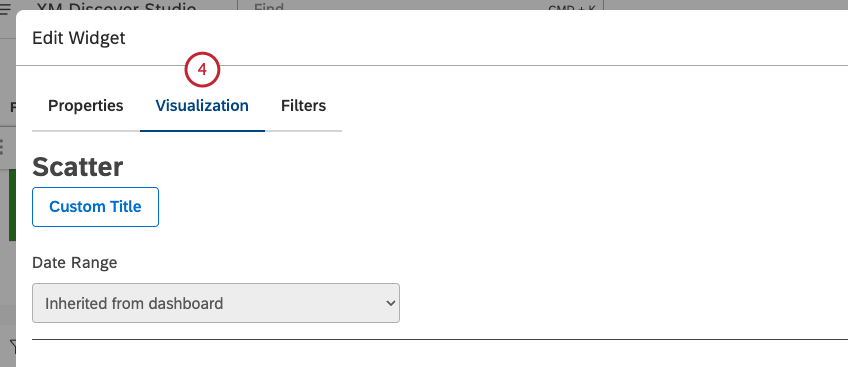
- Selezionare il driver su cui si desidera effettuare il rapporto tra le opzioni dei driver nel Gruppo Da Fare clic sull’icona più ( + ) per visualizzare tutte le opzioni dei driver disponibili.
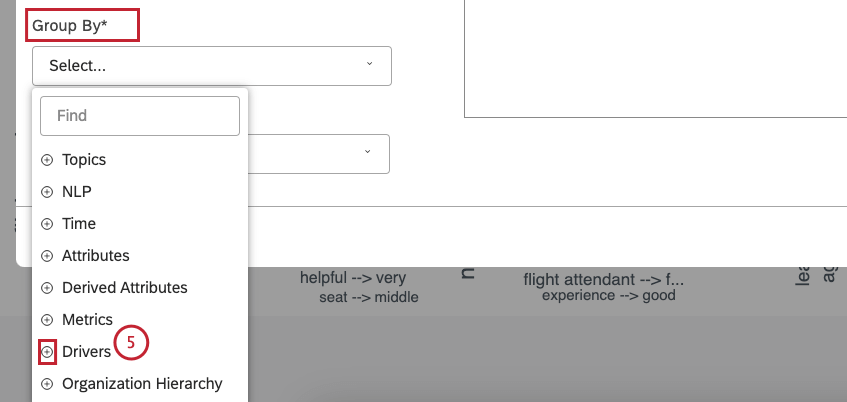
- Fare clic su Sì per sincronizzare i filtri del widget con i driver. Questa è l’opzione consigliata.
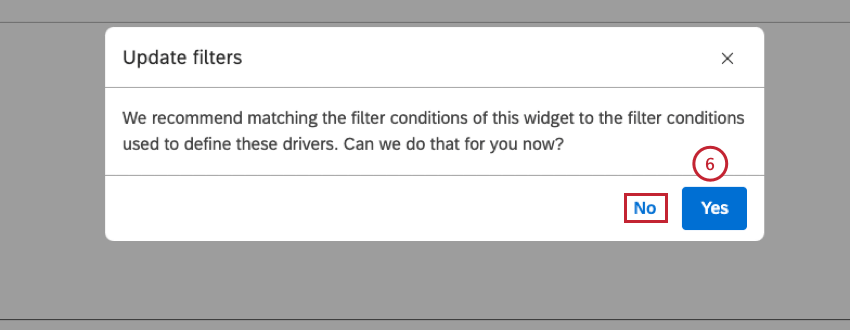 Consiglio Q: fare clic su No se non si desidera sincronizzare i filtri del widget con i driver.Consiglio Q: è possibile attivare e disattivare la sincronizzazione dei filtri nella scheda Filtri .
Consiglio Q: fare clic su No se non si desidera sincronizzare i filtri del widget con i driver.Consiglio Q: è possibile attivare e disattivare la sincronizzazione dei filtri nella scheda Filtri . - Selezionare i calcoli preferiti per l’asse verticale.
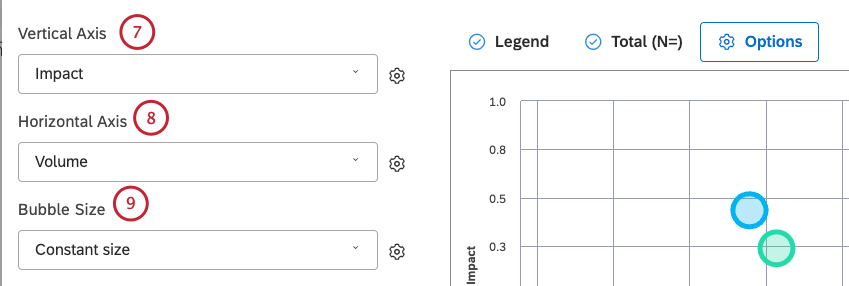
- Selezionare il calcolo preferito per l’asse orizzontale.
- Selezionare il calcolo preferito per la dimensione della bolla.
- Fare clic su Ok.
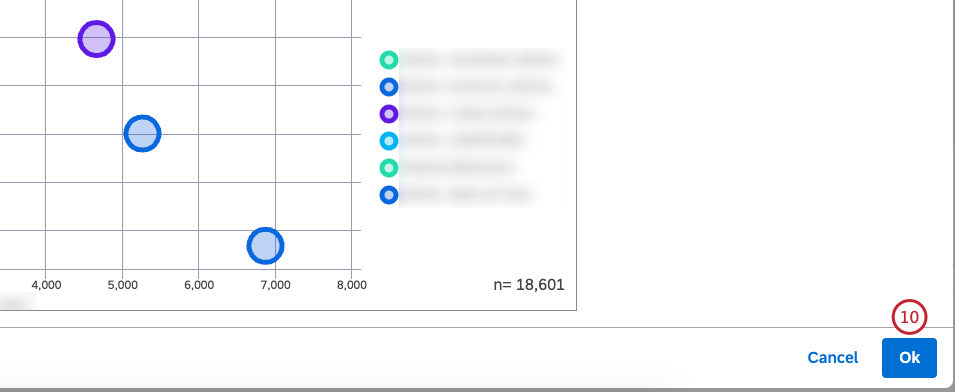
Sincronizzazione dei filtri dei widget con i driver
Il modo migliore per analizzare i conducenti è il loro contesto, che si ottiene sincronizzando i filtri widget con i conducenti. Quando i dati in un widget di dispersione sono raggruppati per driver, è possibile attivare o disattivare la sincronizzazione dei filtri tra il widget e i driver.
- Passare al dashboard.
- Fare clic su Modifica per aprire il dashboard in modalità di modifica.
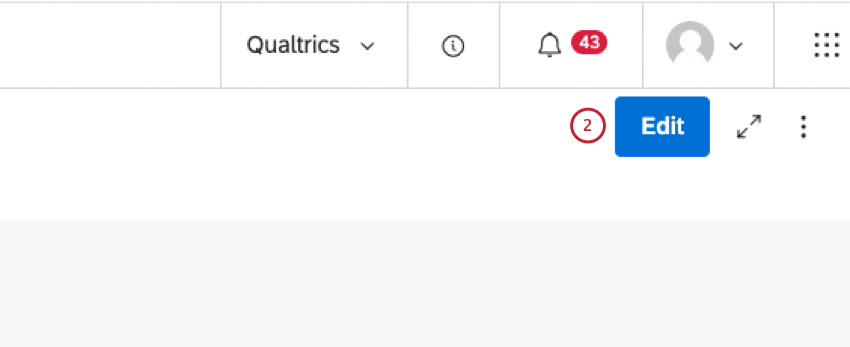
- Fare clic sul widget di dispersione e trascinarlo sulla tela di Dashboard.
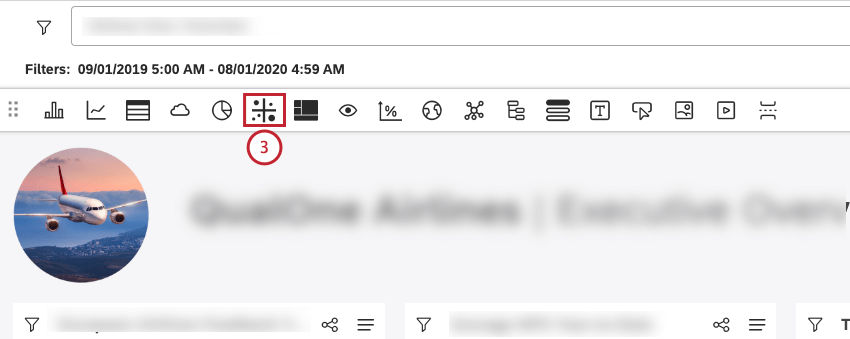
- Fare clic sulla scheda Filtri nella finestra Modifica widget.
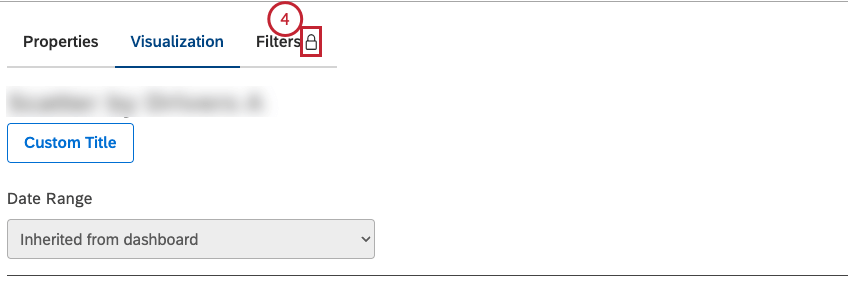
Consiglio Q: quando i filtri del widget sono sincronizzati con i driver, la scheda Filtri presenta un’icona a forma di lucchetto. - Selezionare la casella di controllo Sync to Drivers A Driver Filtro Conditions per attivare la sincronizzazione dei filtri.
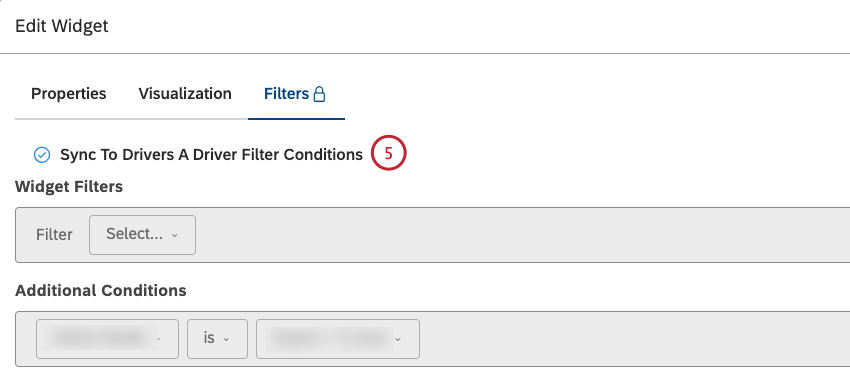
Eliminazione dei driver
È possibile eliminare i driver non più necessari.
- Fare clic sul menu Spazi.

- Fare clic su Driver.
- Selezionare il progetto del fornitore di contenuti da utilizzare.
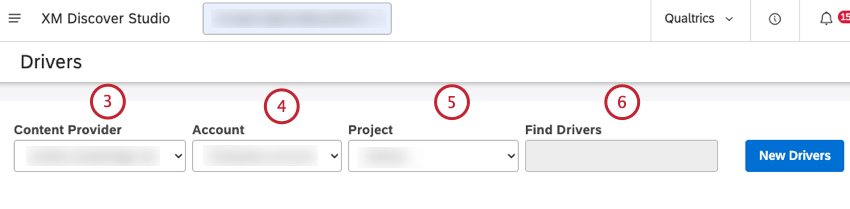
- Se si ha accesso a più di un account, selezionare quello pertinente.
- Se si ha accesso a più di un progetto, selezionare il progetto pertinente.
- Individuare il driver che si desidera eliminare. È possibile inserire il nome del driver nella casella Trova driver per trovarlo.
- Fare clic sul menu delle azioni avanti al driver.
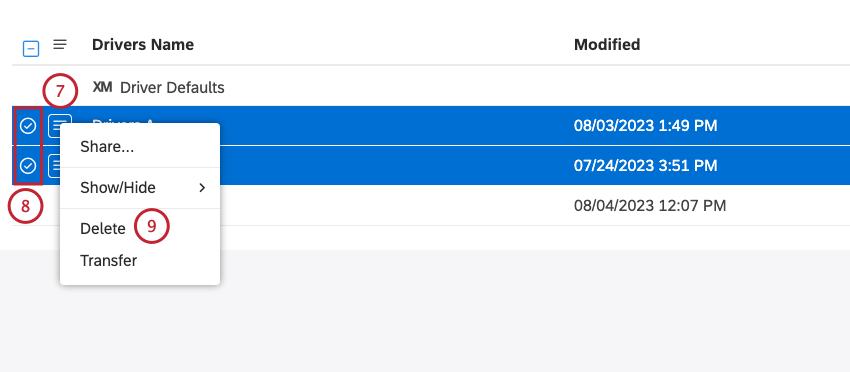
- Selezionare la casella di controllo accanto a ciascun driver da eliminare per eliminare più driver contemporaneamente.
- Selezionare Elimina.
- Fare clic su Elimina per confermare l’eliminazione del driver o dei driver.
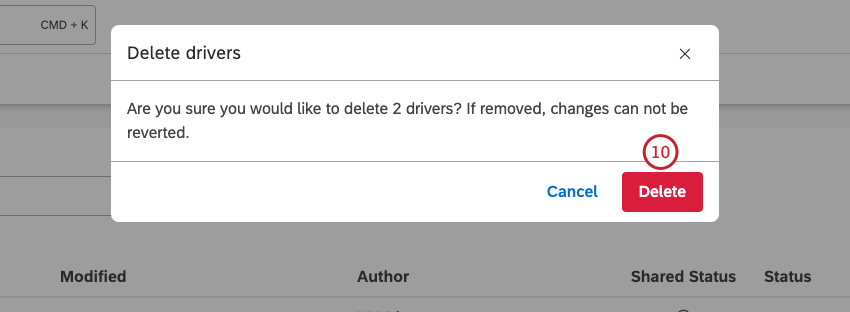
Nascondere e nascondere i driver
Nascondere un conducente
È possibile nascondere i driver senza eliminarli.
- Fare clic sul menu Spazi.

- Fare clic su Driver.
- Selezionare il progetto del fornitore di contenuti da utilizzare.
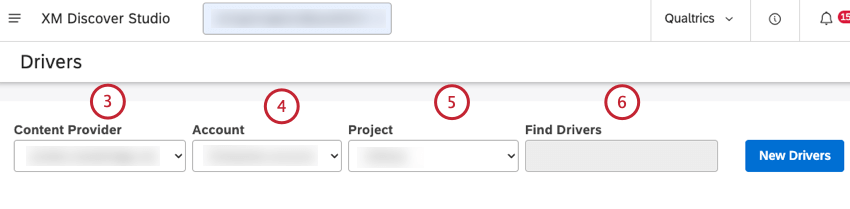
- Se si ha accesso a più di un account, selezionare quello pertinente.
- Se si ha accesso a più di un progetto, selezionare il progetto pertinente.
- Individuare il driver che si desidera nascondere. È possibile inserire il nome del driver nella casella Trova driver per trovarlo.
- Fare clic sul menu delle azioni avanti al driver.
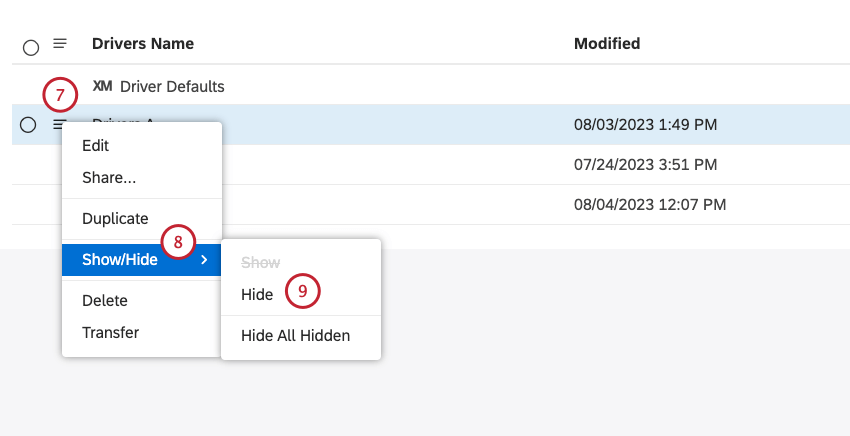 Consiglio Q: Selezionare la casella di controllo accanto a ciascun driver da eliminare per eliminare più driver contemporaneamente.
Consiglio Q: Selezionare la casella di controllo accanto a ciascun driver da eliminare per eliminare più driver contemporaneamente. - Selezionare Mostra/Nascondi.
- Selezionare Nascondi.
- Disattivare la visibilità dei conducenti nascosti. Per ulteriori informazioni, vedere la sottosezione Attivazione o disattivazione della visibilità del conducente nascosto.
Nascondere un conducente
È possibile nascondere i driver nascosti.
- Assicurarsi che la visibilità nascosta del conducente sia attivata. Per ulteriori informazioni, vedere la sottosezione Attivazione o disattivazione della visibilità dei conducenti nascosti.
- Fare clic sul menu delle azioni avanti al driver che si desidera nascondere. I driver nascosti vengono visualizzati con colori più chiari.
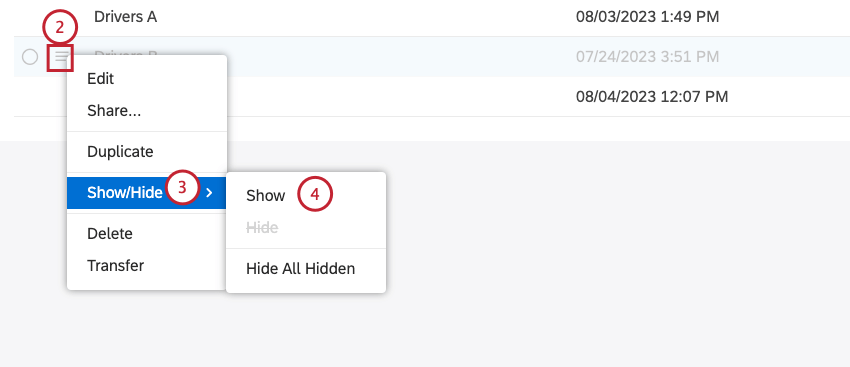 Consiglio Q: Selezionare la casella di controllo accanto a ciascun driver da eliminare per eliminare più driver contemporaneamente.
Consiglio Q: Selezionare la casella di controllo accanto a ciascun driver da eliminare per eliminare più driver contemporaneamente. - Selezionare Mostra/Nascondi.
- Selezionare Mostra.
Attivazione o disattivazione della visibilità dei conducenti nascosti
È possibile attivare o disattivare la visibilità nascosta del conducente.
- Fare clic sul menu Spazi.

- Fare clic su Driver.
- Selezionare il progetto del fornitore di contenuti da utilizzare.
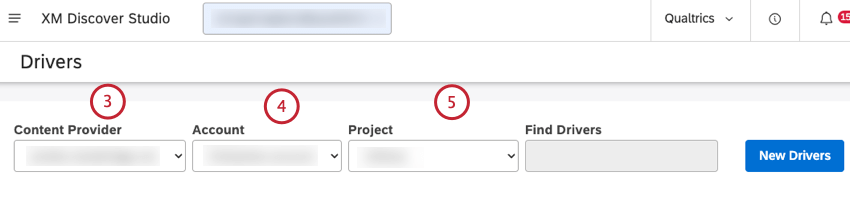
- Se si ha accesso a più di un account, selezionare quello pertinente.
- Se si ha accesso a più di un progetto, selezionare il progetto pertinente.
- Fare clic sul menu Oggetto , avanti alla colonna Nome driver.
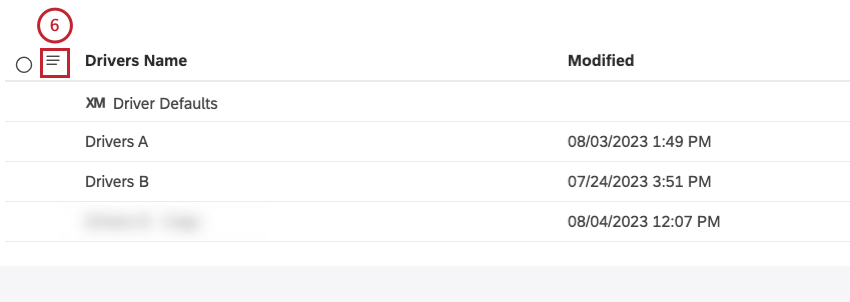
- Fare clic su Mostra tutti gli oggetti nascosti per visualizzare gli oggetti nascosti.
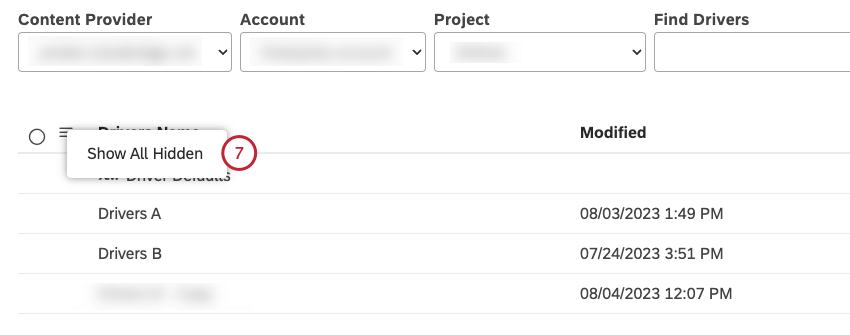
- Fare clic su Nascondi tutto nascosto per nascondere gli oggetti attualmente visualizzati.