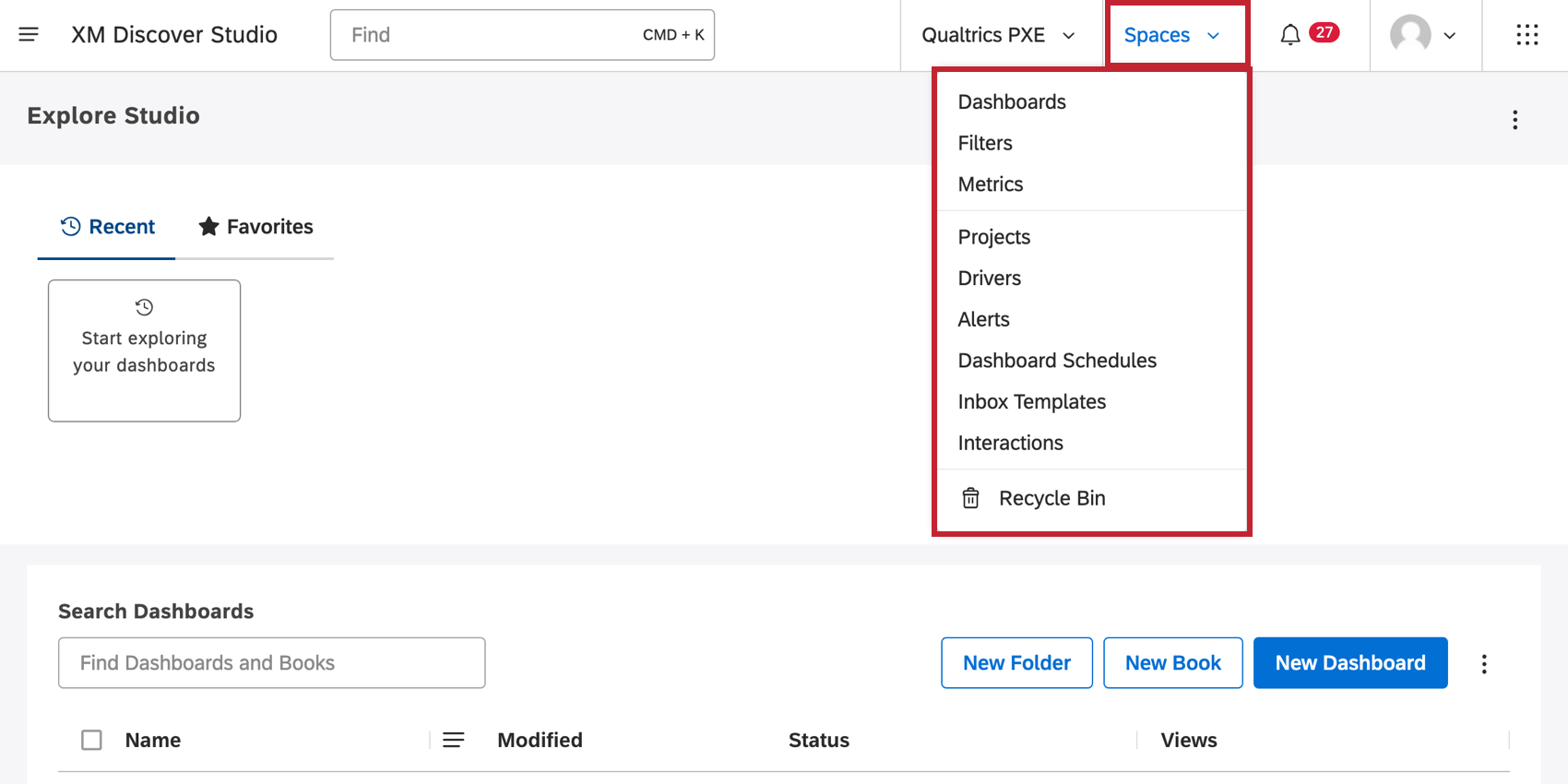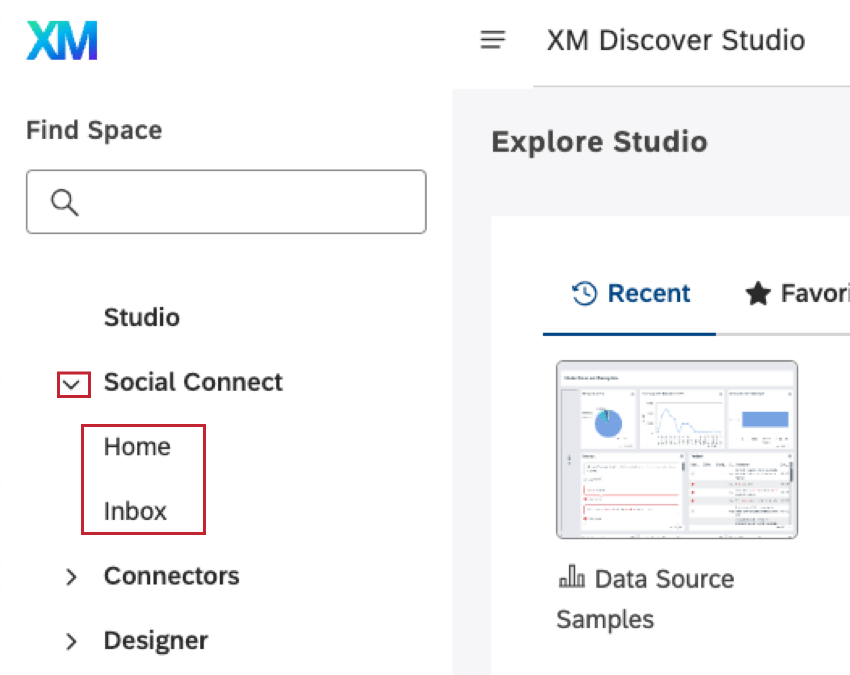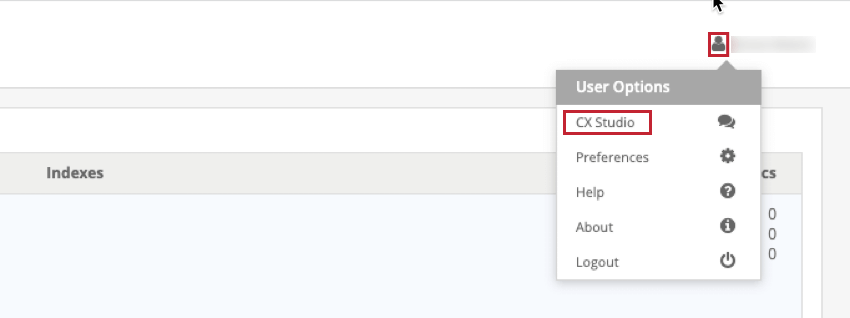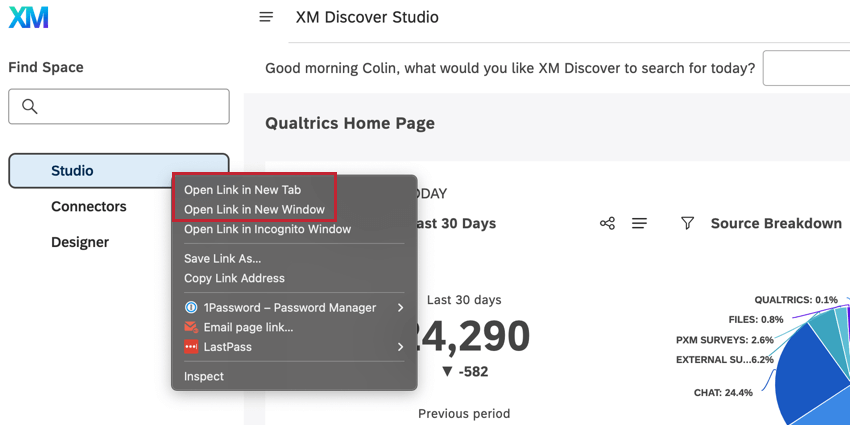Navigazione in XM Discover
Informazioni sulla navigazione in XM Discover
Gli utenti conlicenze di Configuration Analyst e con account collegati possono passare dalle applicazioni Studio e Designer. A seconda del tipo di licenza e delle autorizzazioni, gli utenti possono anche passare ai connettori e alla posta in arrivo.
Passando a Designer, gli utenti collegati possono caricare i dati, configurare gli argomenti (modelli di classificazione) e mettere a punto l’analisi del sentiment. Per ulteriori informazioni, consultare Designer Basic Overview.
È possibile accedere a una delle due applicazioni e scegliere di aprire la seconda applicazione in una nuova scheda o in una nuova finestra del browser se si desidera lavorare in Studio e Designer in parallelo.
Navigazione in Studio
All’interno di Studio sono presenti due menu principali che consentono di navigare in diverse pagine dell’applicazione: il menu Spazi e il menu Avatar.
Menu Spazi
Per accedere al menu Spazi, fare clic su Spazi in alto a destra del proprio account Studio.
Nel menu Spaces vengono visualizzate diverse pagine in base alle autorizzazioni dell’account. Di seguito è riportata una lista delle pagine disponibili che possono comparire in questo menu. Per ulteriori informazioni su ciascuna pagina di Studio, consultare le pagine di supporto collegate.
- Dashboard
- Filtri
- Metriche
- Progetti
- Fattori
- Avvisi
- Orari del Dashboard: Questa pagina è disponibile solo per gli utenti con le autorizzazioni necessarie.
- Modelli di posta in arrivo
- Interazioni
- Cestino
Menu Avatar
Per accedere al menu Avatar, fare clic sulla silhouette nell’angolo in alto a destra del proprio account.
La maggior parte delle pagine del menu Avatar sono disponibili per tutti gli utenti. Di seguito è riportata una lista delle pagine disponibili che possono apparire in questo menu, nonché il tipo di utente per cui sono disponibili.
- Preferenze dell’utente: Questa opzione apparirà come il vostro nome avanti a un’icona delle impostazioni. Questa pagina è disponibile per tutti gli utenti.
- Aiuto: Aprire le pagine di supporto di Studio. Questa pagina è disponibile per tutti gli utenti.
- Idee: Aprite il forum QUALTRICS Ideas. Questa pagina è disponibile per tutti gli utenti. Le organizzazioni hanno la possibilità di disattivare questa pagina, che quindi potrebbe non apparire nel vostro menu.
- Informazioni su: Visualizza informazioni sulla versione corrente di Studio. Questa pagina è disponibile per tutti gli utenti.
- ACCESSIBILITÀ: Visualizza la dichiarazione di accessibilità di QUALTRICS. Questa pagina è disponibile per tutti gli utenti.
- Assistenza: Contattare l’assistenza. Questa pagina è disponibile per tutti gli utenti.
- Impostazioni account: Questa pagina è disponibile solo per gli Analisti di configurazione con le autorizzazioni necessarie.
- Utenti e gruppi: Questa pagina è disponibile solo per gli Analisti di configurazione con le autorizzazioni necessarie.
- Gerarchia aziendale
- Esci: Questa pagina è disponibile per tutti gli utenti.
Passaggio da Studio a Designer
- Fare clic sull’icona nell’angolo superiore sinistro di Studio.

- La barra laterale verticale si espande a sinistra. Fare clic su Designer per passare da Studio a Designer.
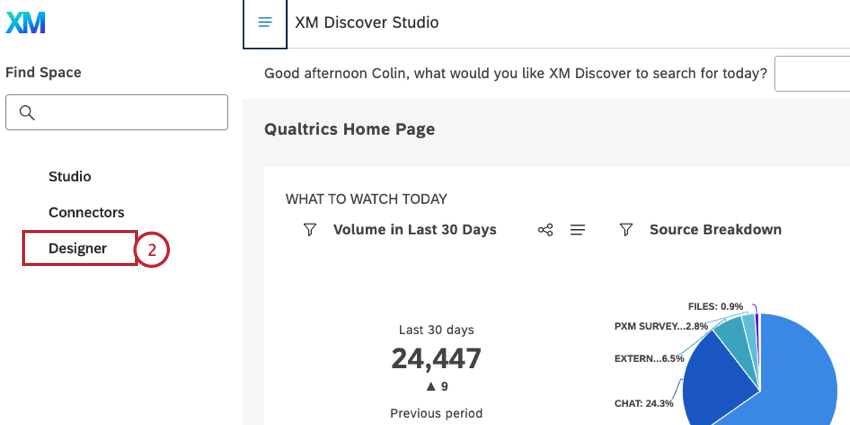
In alternativa, per aprire Designer in una nuova scheda, fare clic con il pulsante destro del mouse sulla voce di menu Designer e selezionare Apri in una nuova scheda.
Passaggio da Designer a Studio
Fare clic sull’icona dell’avatar nell’angolo superiore destro di Designer e selezionare CX Studio per passare da Designer a Studio.
Per aprire Studio in una nuova scheda, fare clic con il pulsante destro del mouse sulla voce di menu Studio e fare clic su Apri collegamento in nuova scheda. Per aprire Studio in una nuova finestra, fare clic su Apri collegamento in nuova finestra.
Uscita dal sito
L’applicazione da cui si è usciti sarà quella a cui si verrà indirizzati dopo l’accesso tramite la pagina di accesso a Studio.