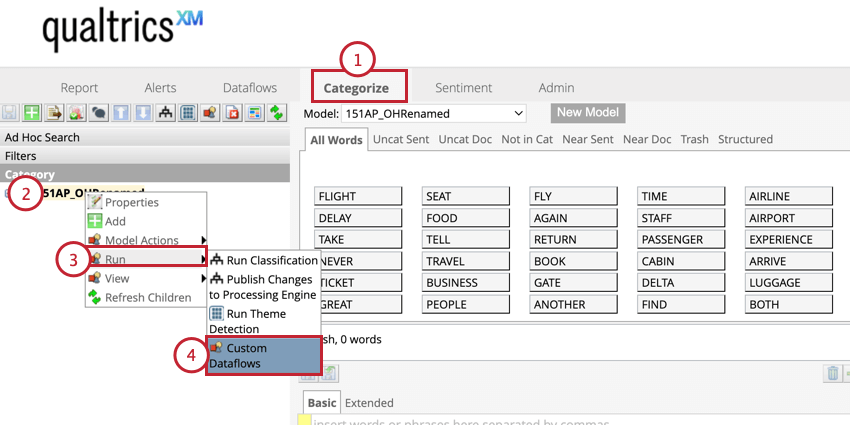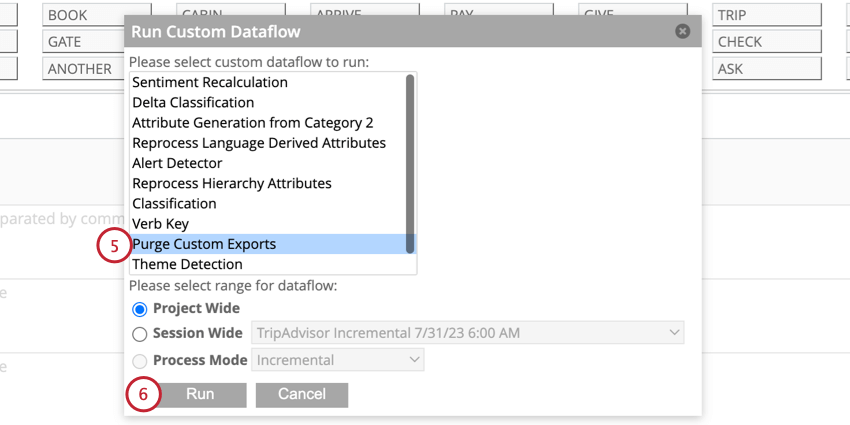Esportazione di dati (Designer)
Informazioni sull’esportazione dei dati da Designer
È possibile esportare i dati in formato CSV da Designer per utilizzarli nei propri rapporti o in applicazioni di terzi.
Impostazione dell’esportazione dei dati
Seguite le istruzioni di questa sezione per impostare un’esportazione di dati in Discover. Una volta impostata l’esportazione, è possibile scaricare manualmente i dati o impostare un programma di esportazione ricorrente.
- Nella scheda Flussi di dati, fare clic su Esportazione personalizzata.
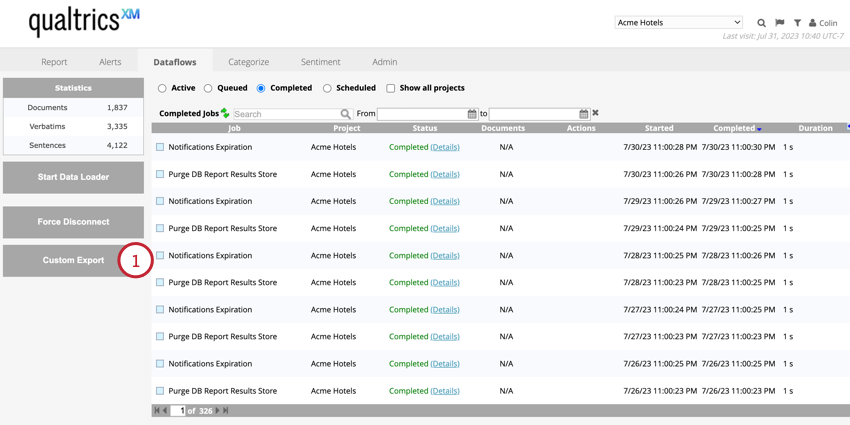
- Scegliere il Livello di aggregazione, ovvero il raggruppamento dei dati. Vedere Livelli di aggregazione dell’esportazione dei dati per una panoramica dei dati inclusi per ciascuna opzione.
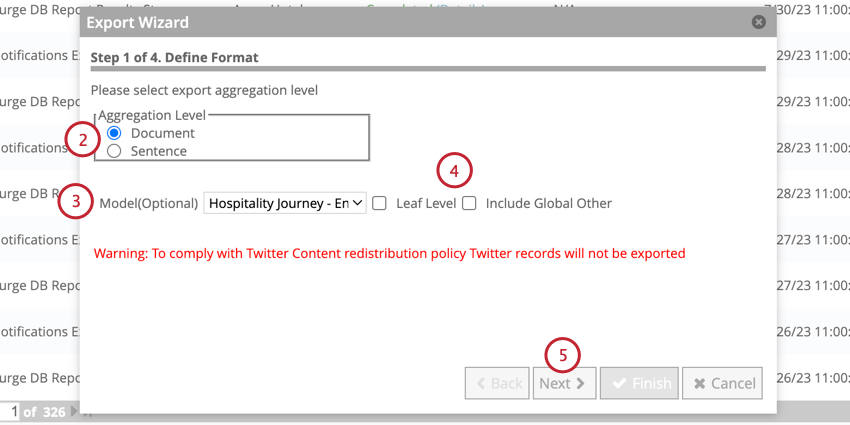
- Se lo si desidera, è possibile aggregare i dati in base a un modello di categoria specifico. Utilizzare il menu a tendina Modello per scegliere un modello. Questo passaggio è facoltativo.
- Se si aggregano i dati in base a un modello, scegliere la modalità di aggregazione dei dati:
- LIVELLO FOGLIA: Aggregare i dati solo per categorie di foglie. I gruppi di categoria saranno esclusi.
- Includi globale Altro: Aggregare i dati non classificati, purché soddisfino i criteri del nodo di livello principale.
Consiglio Q: i dati di classificazione non sono disponibili per l’aggregazione a livello di documento. Tuttavia, la scelta di un modello di categoria influisce sui documenti inclusi nell’esportazione. Per ulteriori informazioni, vedere Livelli di aggregazione dell’esportazione dei dati.
- Fare clic su Successivo.
- Scegliere gli attributi da esportare nella colonna di sinistra. È possibile selezionare più attributi tenendo premuto CMD (Mac) o CTRL (PC) quando si fa clic sugli attributi.
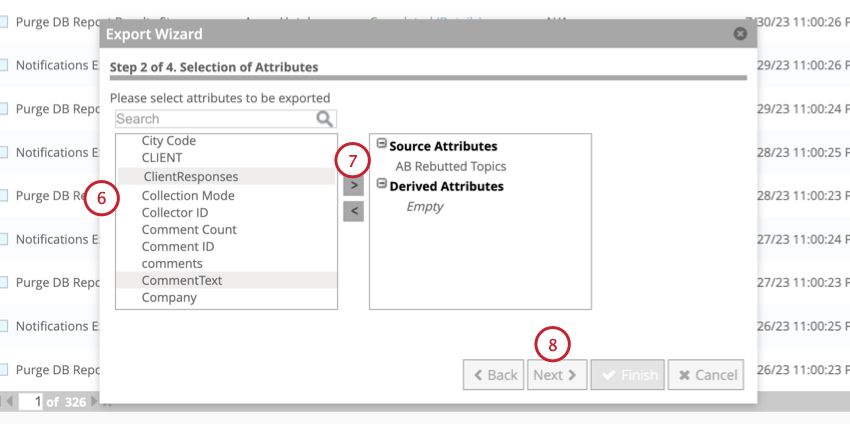
- Fare clic sulla freccia rivolta a destra ( > ) per spostare gli attributi nella colonna di destra. Gli attributi nella colonna di destra saranno inclusi nell’esportazione.
- Fare clic su Successivo.
- È possibile filtrare i dati esportati in base ai filtri salvati. È possibile selezionare più filtri tenendo premuto CMD (Mac) o CTRL (PC) quando si fa clic sui nomi dei filtri.
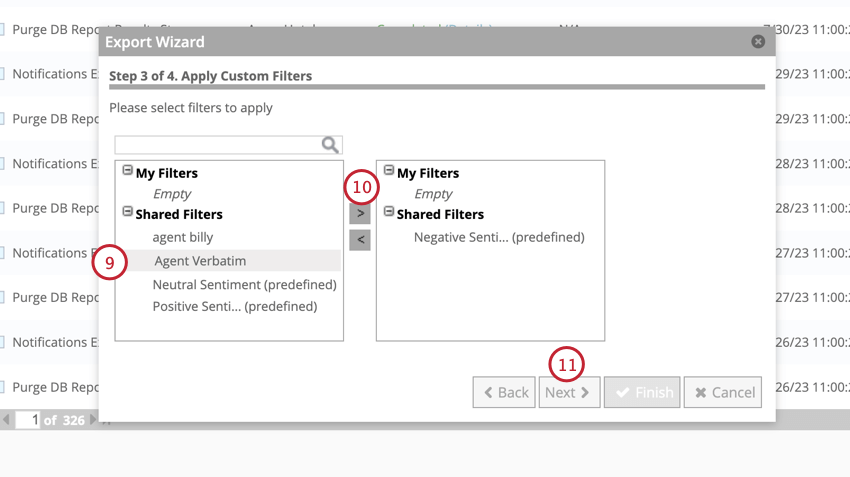
- Fare clic sulla freccia rivolta a destra ( > ) per spostare i filtri nella colonna di destra. I filtri della colonna di destra verranno applicati all’esportazione.
- Fare clic su Successivo.
- Inserire un nome per l’esportazione in modo da poter identificare lo scopo dell’esportazione.
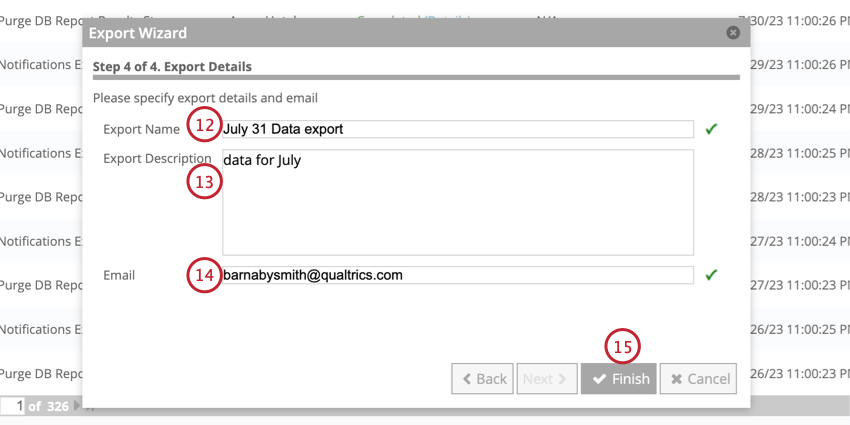
- Se si desidera, inserire una Descrizione dell’esportazione per fornire ulteriori informazioni sull’esportazione. Questo passaggio è facoltativo.
- Se si desidera inviare una conferma via e-mail al termine dell’esportazione, includere l’indirizzo e-mail del destinatario nel campo E-mail. Questo passaggio è facoltativo.
- Fare clic su Fine.
Livelli di aggregazione per l’esportazione dei dati
Quando si esportano i dati, è possibile aggregarli a diversi livelli, sia a livello di documento che di frase. Per ulteriori informazioni sulle informazioni incluse in ciascun livello di aggregazione e su come le diverse opzioni di esportazione influenzano i dati inclusi nelle esportazioni, continuate a leggere.
Aggregazione a livello di documento
Quando i dati sono aggregati a livello di documento, le seguenti colonne sono incluse nell’esportazione dei dati:
- ID_documento: l’ID del documento
- Attributi: Tutti gli attributi selezionati per l’esportazione
Consiglio Q: se si seleziona un modello di categoria per l’esportazione, le colonne vuote per Nome_categoria e Percorso_categoria saranno incluse nel file di esportazione.
I dati di analisi del sentiment e di classificazione non sono disponibili per l’aggregazione a livello di documento. Tuttavia, la scelta di un modello di categoria nell’esportazione influisce sui documenti inclusi nell’esportazione:
- Se si seleziona un modello di categoria e Includi globale altro è disattivato, l’esportazione è limitata ai documenti che contengono almeno una frase categorizzata nel modello.
- Se si seleziona un modello di categoria e si attiva l’opzione Includi globale altro, l’esportazione include anche i documenti che non contengono frasi categorizzate, purché soddisfino i criteri specificati nel nodo di livello principale del modello.
Aggregazione a livello di frase
Quando i dati sono aggregati a livello di frase, le seguenti colonne sono incluse nell’esportazione dei dati:
- ID_documento: l’ID del documento che contiene la frase.
- Verbatim_ID: l’ID del verbatim che contiene la frase.
- ID frase: l’ID della frase.
- Verbatim_Type: Il tipo di testo della frase.
- Sentiment_Score: Punteggio dell’analisi del sentiment della frase.
- Nome_categoria: L’argomento in cui è classificata la frase.
- Percorso_categoria: Il percorso completo dell’argomento etichettato della frase nel modello di categoria.
Consiglio Q: le colonne Nome_categoria e Percorso_categoria per le voci esportate a causa di “Includi globale altro” saranno vuote.
- Attributi: Tutti gli attributi selezionati per l’aggregazione.
Scaricare manualmente le esportazioni di dati
Dopo aver creato l’esportazione dei dati, è possibile scaricare i dati inclusi nell’esportazione.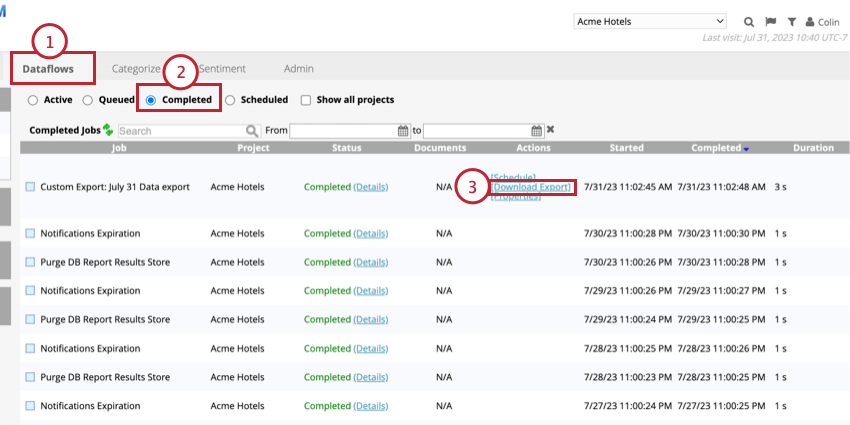
- Andare su Flussi di dati.
- Selezionare i flussi di dati completati.
- Fare clic su Scarica esportazione avanti all’esportazione dei dati.
Il file verrà scaricato sul computer per essere aperto in un editor di fogli di calcolo.
Esportazioni di dati ricorrenti
È possibile impostare esportazioni di dati ricorrenti che vengono eseguite su base giornaliera, settimanale o periodica.
- Fare clic su Pianifica avanti all’esportazione dei dati.
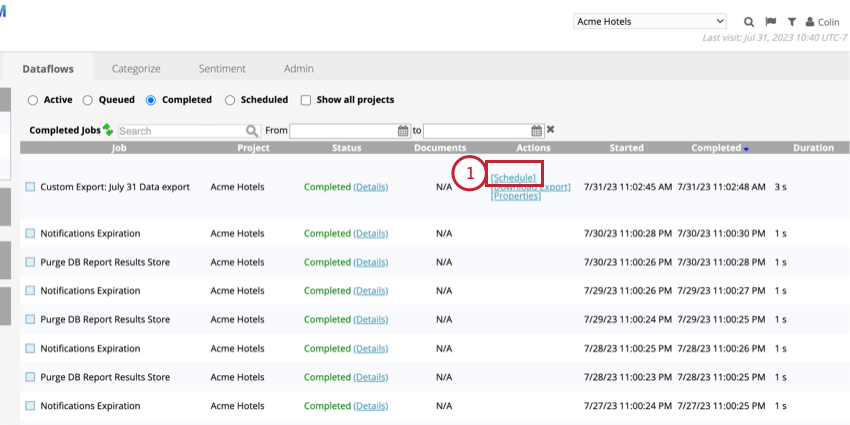
- Scegliete il vostro programma di esportazione:
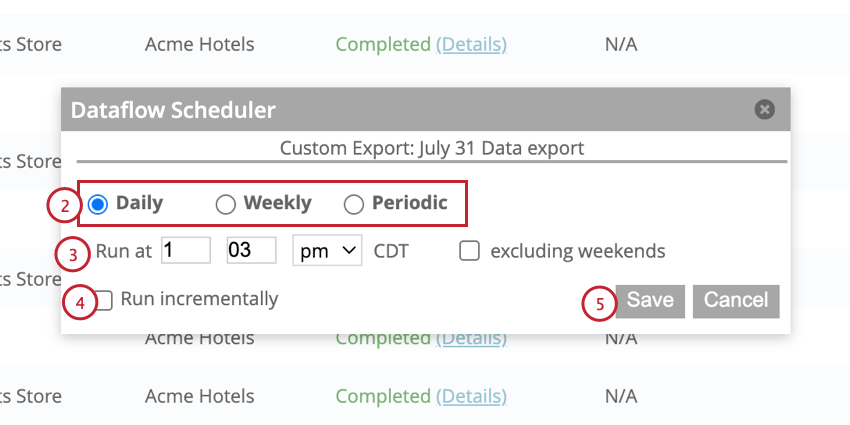
- Giornaliero: Esportazione dei dati ogni giorno.
- Settimanale: Esporta i dati una volta alla settimana.
- Periodico: esporta i dati ogni ora o dopo un certo numero di minuti.
- Impostare l’intervallo di tempo per l’esportazione in base alla pianificazione selezionata.
- Se si desidera, attivare l’opzione Esegui in modo incrementale . Quando è abilitata, solo i dati caricati nel progetto dopo l’ultima esportazione saranno inclusi nell’esportazione.
- Fai clic su Salva.
Eliminazione delle esportazioni di dati
È possibile eliminare tutte le esportazioni di un progetto.