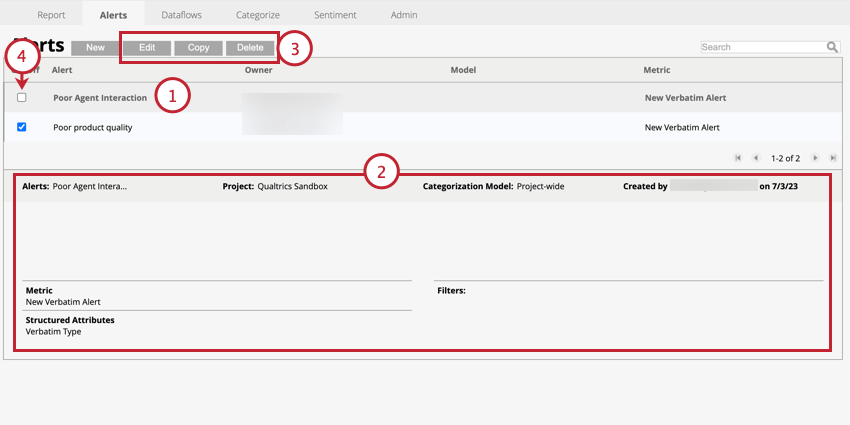Avvisi (Designer)
Informazioni sugli avvisi in Designer
Gli avvisi consentono di ricevere una notifica quando un argomento o un feedback dei clienti corrisponde alle serie di condizioni impostate. Quando nel progetto vengono caricati nuovi dati, questi vengono analizzati. Se i dati corrispondono alle condizioni di allerta, viene attivato un allarme. Gli avvisi possono essere utilizzati anche per creare casi che possono essere seguiti fino alla risoluzione in Studio.
Creazione di un avviso
È possibile impostare nuovi avvisi per argomenti, attributi strutturati o filtri da far scattare ogni volta che si riceve un feedback correlato.
- Nella scheda Avvisi, fare clic su Nuovo.
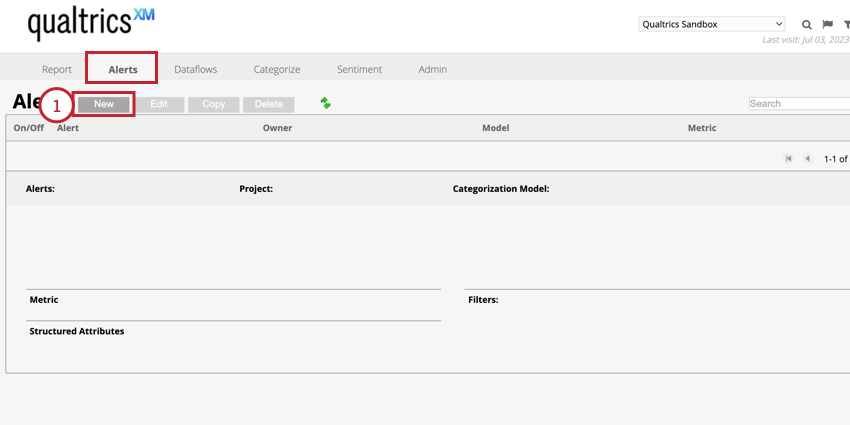
- Date un nome al vostro avviso.
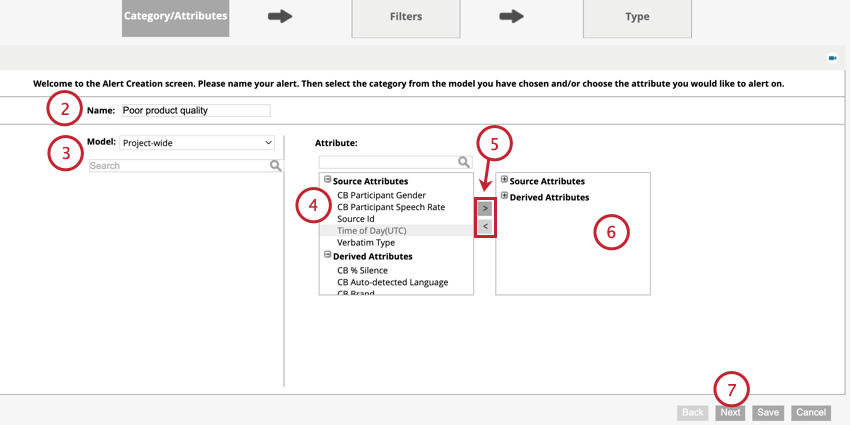
- Utilizzare il menu a tendina Modello per selezionare un modello di categoria se si desidera monitorare argomenti particolari. Una volta selezionato un modello, è possibile selezionare le categorie del modello che si desidera utilizzare. In alternativa, per ricevere avvisi non limitati ad argomenti specifici, scegliere l’opzione Progetti a livello globale.
Consiglio Q: Ogni argomento selezionato attiverà un avviso individuale se i criteri di avviso sono soddisfatti. Se un singolo documento o caso contiene più frasi correlate all’argomento dell’avviso, si otterrà un solo avviso.
- Il riquadro di sinistra conterrà gli attributi disponibili per l’avviso. Scegliere fino a 3 attributi da utilizzare tenendo premuto CMD (Mac) o CTRL (PC) e facendo clic su di essi.
Consiglio Q: l’avviso si attiverà solo se il documento contiene tutti gli attributi selezionati.
- Utilizzare le frecce per spostare gli elementi tra le colonne. La freccia rivolta a destra sposta gli attributi selezionati nella colonna di destra.
- Gli attributi selezionati appariranno nella colonna di destra.
- Fare clic su Successivo.
- Il riquadro di sinistra conterrà i filtri disponibili per l’avviso. Scegliere i filtri da utilizzare tenendo premuto CMD (Mac) o CTRL (PC) e facendo clic su di essi.
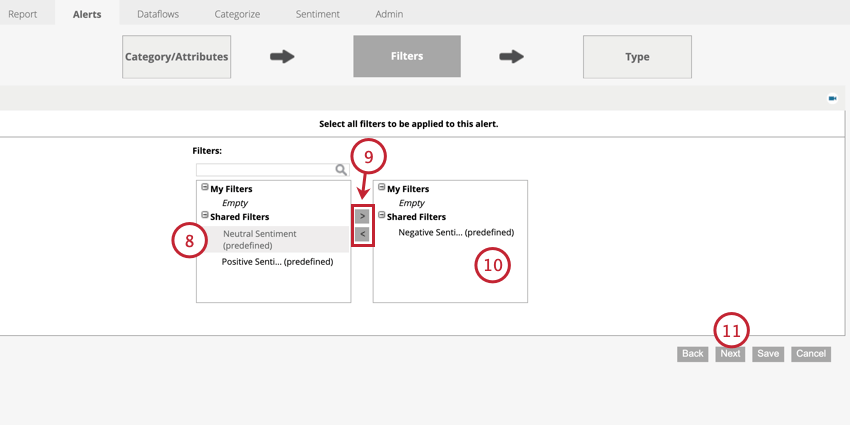 Consiglio q: i filtri consentono di limitare le condizioni di trigger. Ad esempio, se si desidera limitare un avviso a un particolare punto vendita, la selezione va fatta qui.
Consiglio q: i filtri consentono di limitare le condizioni di trigger. Ad esempio, se si desidera limitare un avviso a un particolare punto vendita, la selezione va fatta qui. - Utilizzare le frecce per spostare gli elementi tra le colonne. La freccia rivolta a destra sposta i filtri selezionati nella colonna di destra.
- I filtri selezionati appariranno nella colonna di destra.
- Fare clic su Successivo.
- Scegliere Nuovo avviso Verbatim.
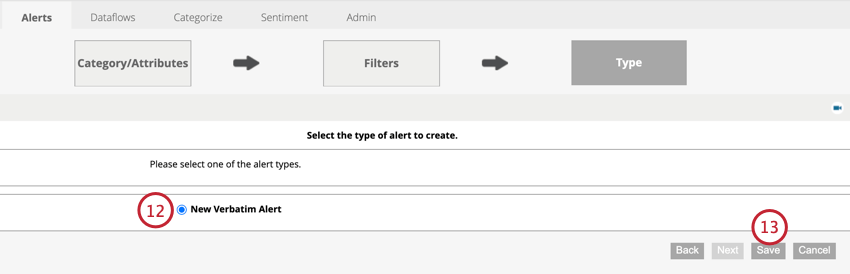
- Fai clic su Salva.
Dopo aver creato l’avviso, questo verrà automaticamente attivato.
Manager degli avvisi
È possibile modificare, copiare ed eliminare gli avvisi dalla pagina Avvisi. Inoltre, da questa pagina è possibile attivare o disattivare l’avviso.
- Fare clic sull’avviso che si desidera gestire.
- Le informazioni sull’avviso vengono visualizzate in fondo alla pagina.
- Utilizzate i pulsanti nella parte superiore della pagina per agire sulla vostra segnalazione:
- Modifica: modifica i dettagli dell’avviso.
Consiglio Q: Le modifiche ai dettagli degli avvisi in Designer non si rifletteranno automaticamente in Studio. Dopo aver modificato un avviso, potrebbe essere necessario aggiornare manualmente le definizioni di smart folder e altre condizioni di filtro in Case Management.
- Copia: Crea una copia dell’avviso.
Consiglio Q: Dopo aver copiato l’avviso, è necessario rendere unico il nuovo avviso modificando le categorie e gli attributi o i filtri.
- Elimina: Elimina l’avviso.
- Modifica: modifica i dettagli dell’avviso.
- È possibile deselezionare la casella a sinistra dell’avviso per disattivarlo. Gli avvisi disattivati non inviano notifiche di avviso né creano casi in Studio.
Consiglio Q: se si elimina un filtro, un dato strutturato, un modello o una categoria a cui si fa riferimento in un avviso, l’avviso viene disattivato automaticamente. Per riattivare l’avviso, è necessario modificarlo in modo che non faccia più riferimento all’attributo mancante.
TRIGGER gli avvisi
Gli avvisi si attivano dopo l’elaborazione dei dati. Il flusso di dati del Rilevatore di avvisi è quello che fa scattare gli avvisi. Il rilevatore di allarmi può essere triggerato solo manualmente o tramite flussi di dati personalizzati.
Per quanto riguarda il trigger degli avvisi, tenere presente quanto segue:
- L’esecuzione del caricamento e della classificazione ad hoc separatamente non fa scattare il rilevatore di allarmi. In questo caso è possibile eseguire il rilevatore di allarmi manualmente.
- Se il vostro progetto utilizza flussi di dati personalizzati, contattate il vostro referente Discover per determinare l’impegno necessario per abilitare il rilevatore di avvisi.
Il rilevatore di allarmi funziona come segue:
- Gli avvisi vengono triggerati solo una volta per sessione di caricamento. Ciò significa che una volta che il rilevatore di avvisi elabora una sessione, nessuna ulteriore modifica ai modelli di classificazione o ai filtri farà scattare altri avvisi da quella sessione.
- Gli avvisi si attivano solo per i dati caricati dopo l’impostazione dell’avviso.
- un solo record attiverà sempre un solo avviso in Studio. Se un record soddisfa diverse condizioni di allerta, si attiverà un’unica allerta congiunta.
Avvio manuale del rilevatore di allarmi
Alert Detector è un flusso di dati che esamina i dati in arrivo per trovare i record che corrispondono alle condizioni di avviso definite. Viene triggerato un avviso per ogni record che corrisponde alle condizioni di avviso.
È possibile triggerare manualmente il rilevatore di allarmi seguendo la procedura descritta di seguito:
- Passare alla scheda Categorizza.
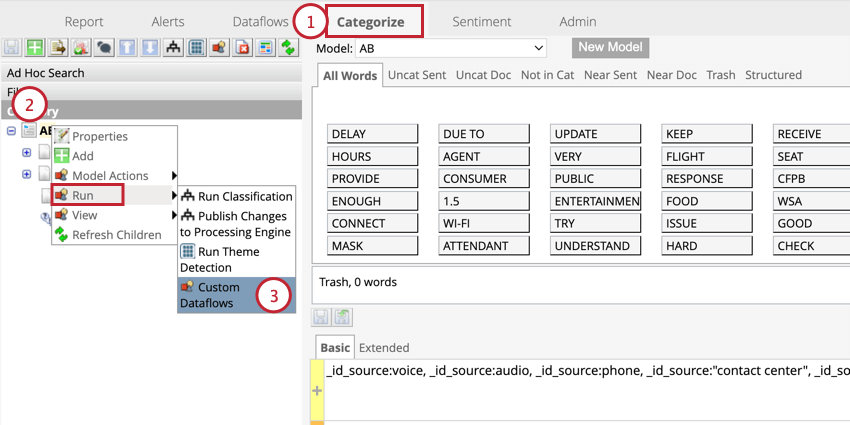
- Fare clic con il pulsante destro del mouse su un modello di categoria.
- Passare il mouse su Esegui e selezionare Flussi di dati personalizzati.
- Selezionare Rilevatore di allarme.
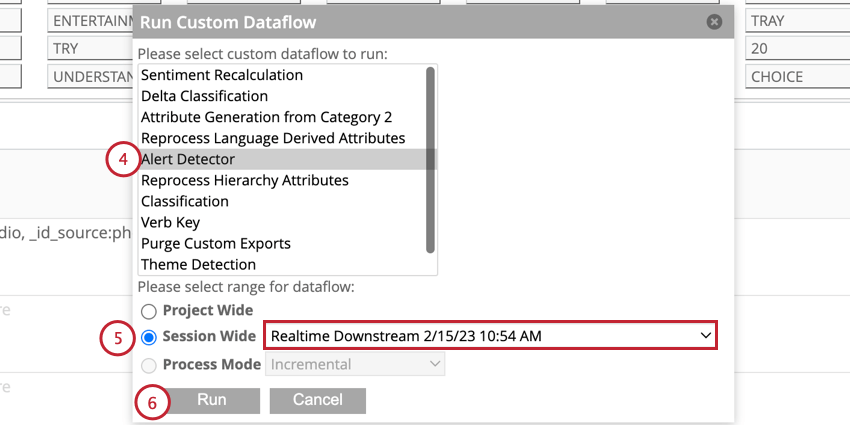
- Scegliere Ampia sessione e selezionare la sessione da analizzare per i record che corrispondono alle condizioni di avviso. Per impostazione predefinita, viene selezionata la sessione più recente.
Consiglio Q: Il rilevatore di allarmi non supporta la gamma Project Wide.
- Fare clic su Esegui.