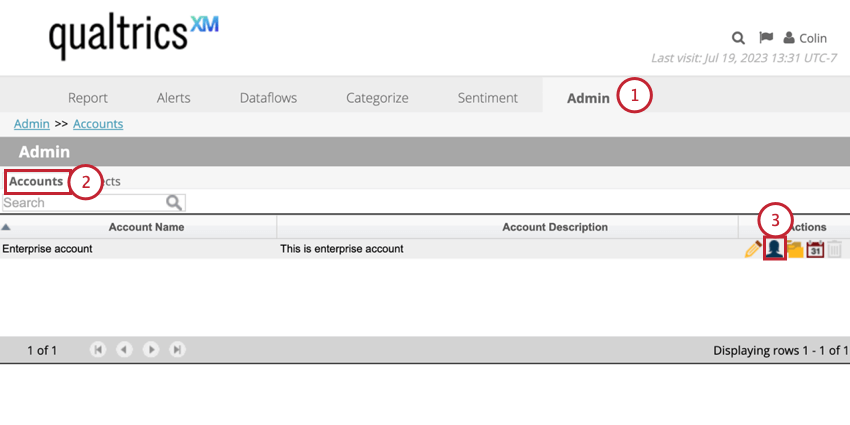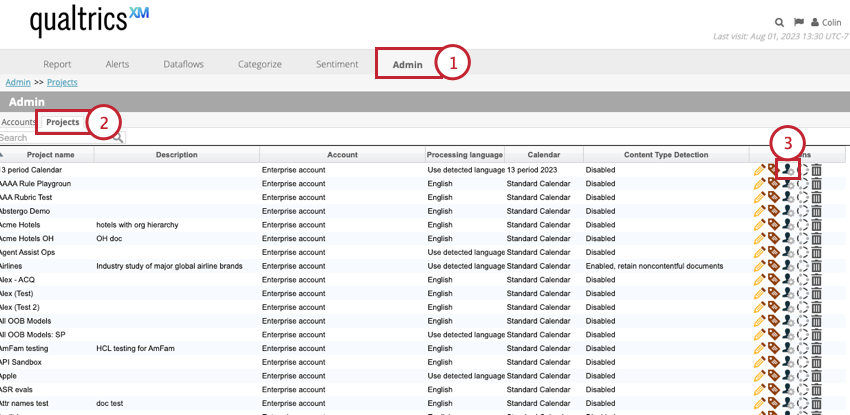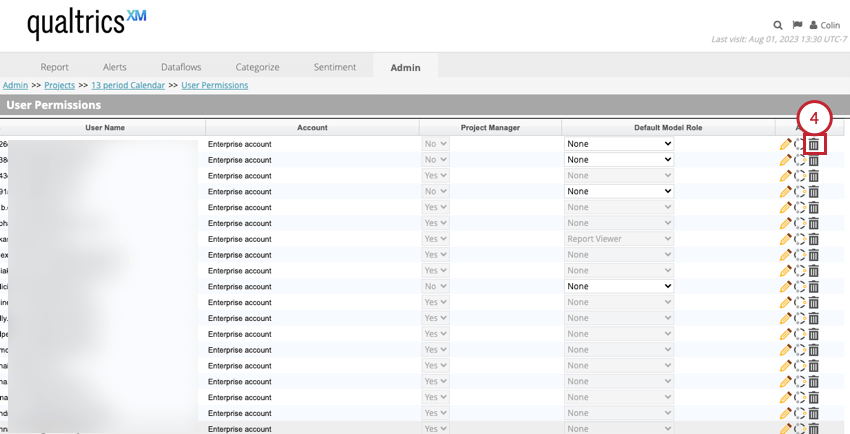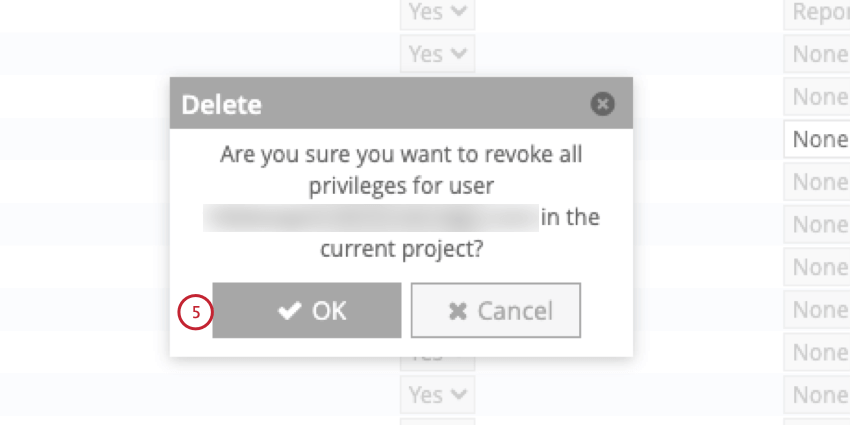Visualizzazione e modifica degli utenti (Designer)
Informazioni sulla visualizzazione e la modifica degli utenti in Designer
Per accedere a Designer è necessario un account utente. Gli account dei manager vengono creati e gestiti in Studio. Una volta creato un utente, un amministratore di sistema può visualizzarlo in Designer. Gli amministratori possono anche modificare le informazioni e le autorizzazioni degli utenti in Designer.
Accessibilità agli utenti in Designer
Per accedere agli utenti in Designer:
- Passare alla scheda Amministrazione.
- Selezionare Account.
- Fare clic sull’icona degli utenti avanti al proprio account.
- Si aprirà la pagina degli utenti per visualizzare e modificare gli utenti.
Visualizzazione delle informazioni sull’utente
Dopo aver navigato nella sezione utenti di Designer, è possibile visualizzare una tabella con le seguenti informazioni sugli utenti:
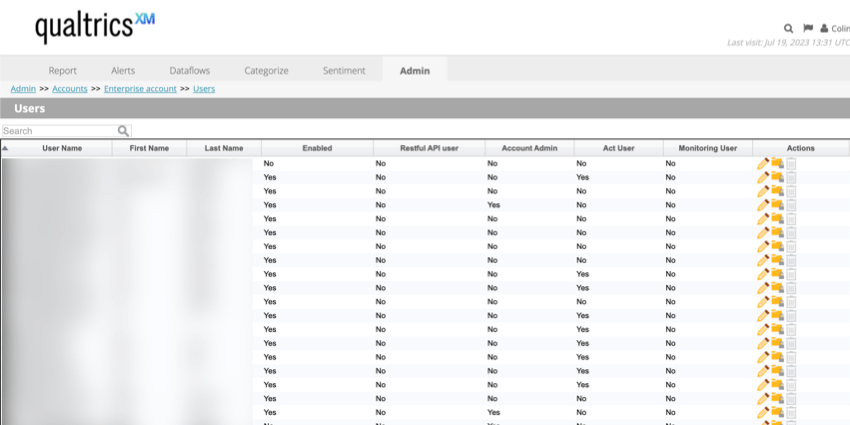
- Nome utente: L’e-mail o il nome utente utilizzato per accedere.
- Nome: Nome dell’utente.
- Cognome: Il cognome dell’utente.
- Abilitato. Questo campo non è più utilizzato in Designer. È stato spostato in Studio e non ha alcun effetto sull’accessibilità degli utenti.
- Utente API Restful: Mostra se queste credenziali possono essere utilizzate da Studio per eseguire chiamate API.
- Account Admin: Mostra se l’utente è un amministratore dell’account. Per ulteriori informazioni sui ruoli disponibili, vedere Ruoli utente.
- Act User: questa funzione è stata deprecata.
- Monitoraggio dell’utente: questa funzione è stata deprecata.
- Azioni: Modificare le autorizzazioni del server, dell’account e del progetto dell’utente.
Consiglio Q: non è possibile utilizzare l’icona del cestino per eliminare gli utenti. Per informazioni sull’eliminazione degli utenti, vedere Manager (Studio).
Modifica delle informazioni e delle autorizzazioni dell’utente
È possibile modificare le informazioni e le autorizzazioni di un utente in Designer seguendo la procedura seguente:
- Nella sezione utenti, fare clic sull’icona della matita avanti all’utente che si desidera modificare.
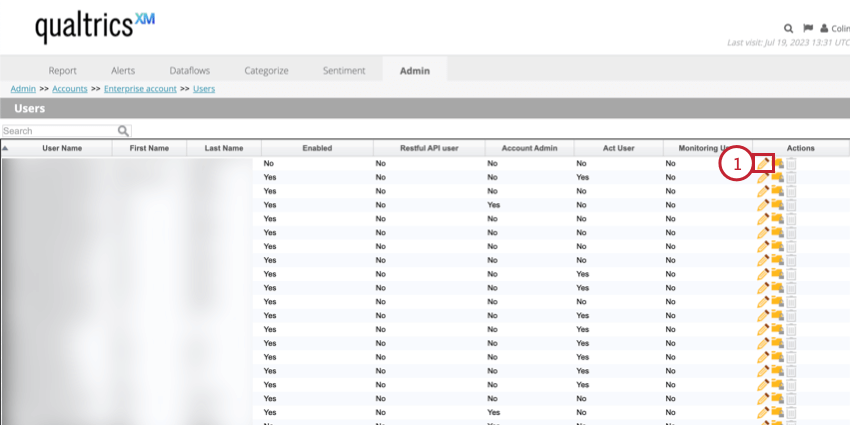
- Nella sezione Informazioni utente è possibile modificare le seguenti impostazioni:
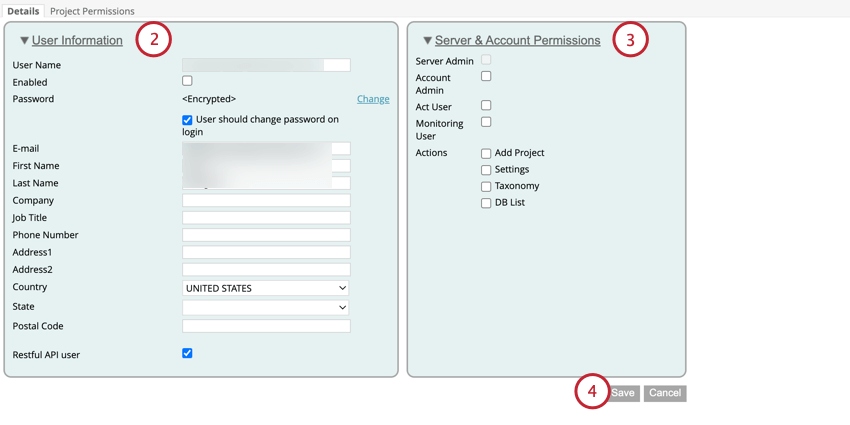
- Nella sezione Server & Autorizzazioni account, è possibile regolare le seguenti autorizzazioni utente:
- Amministratore del server: Selezionare questa opzione per assegnare il ruolo di Amministratore di sistema a un utente.
- Account Admin: Selezionare questa opzione per assegnare il ruolo di Account Admin a un utente.
- Act User: questa autorizzazione è stata deprecata.
- Monitoraggio dell’utente: questa autorizzazione è stata deprecata
- Azioni: Selezionare le azioni specifiche che possono essere eseguite da questo utente:
- Aggiungi Progetti. Consentire a un utente di aggiungere nuovi progetti.
- Impostazioni. Consentire a un utente di gestire le impostazioni del progetto.
- Tassonomia. Consentire a un utente di gestire le tassonomie dei progetti.
- LISTA DB. Consentire all’utente di specificare un database predefinito per l’account e di selezionare un database non predefinito quando si crea un progetto.
Consiglio Q: queste autorizzazioni sono solitamente necessarie solo per i power user e gli amministratori.
- Fare clic su Salva dopo aver apportato le modifiche.
- Per regolare le autorizzazioni dei progetti, accedere alla scheda Autorizzazioni progetti .
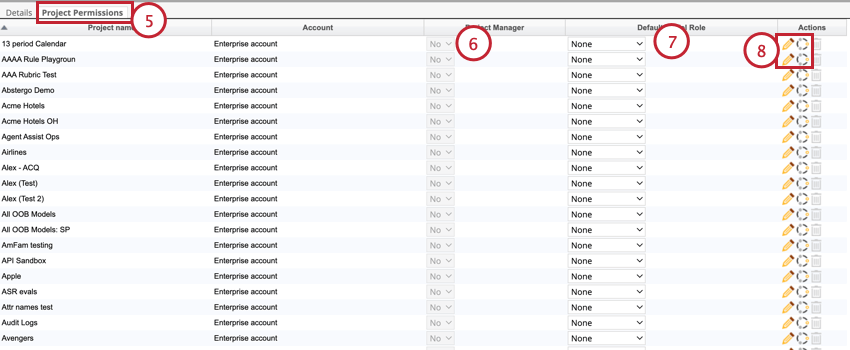
- Per concedere a questo utente l’accessibilità completa a un progetto, selezionare Sì nella colonna Manager del progetto.
- Per assegnare a questo utente un ruolo specifico nel progetto e in tutti i suoi progetti esistenti e futuri, selezionare il ruolo nella colonna Ruolo modello predefinito. Vedere Ruoli per saperne di più sui ruoli dei designer.
- Per modificare le autorizzazioni del progetto o del modello, fare clic sulle icone Modifica nella colonna Azioni. Per ulteriori informazioni su ciascuna autorizzazione, vedere Autorizzazioni del designer.
Revoca delle autorizzazioni agli utenti
È possibile revocare tutte le autorizzazioni di un progetto a un utente in qualsiasi momento.