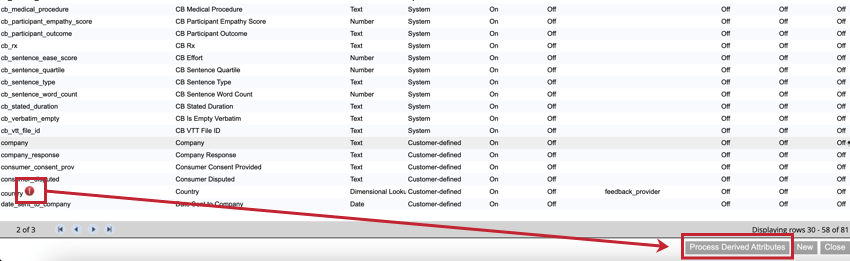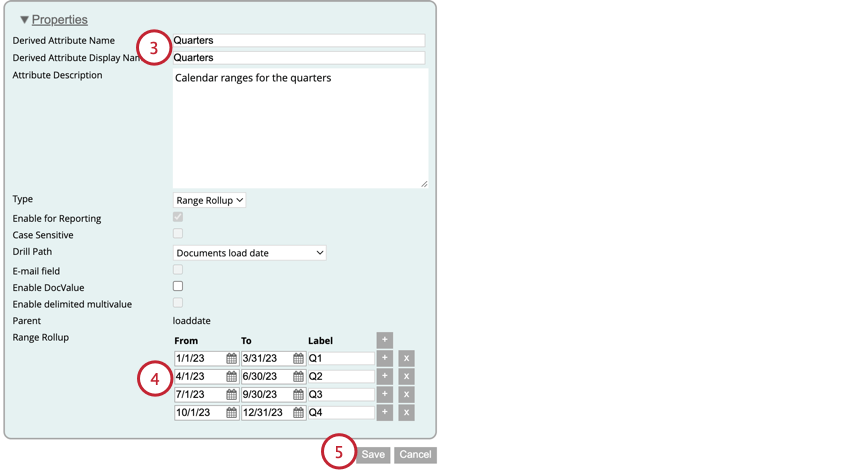Attributi derivati (Designer)
Informazioni sugli attributi derivati
Gli
attributi derivati sono attributi creati in base agli attributi esistenti o ai risultati della classificazione. Questi attributi derivati possono essere utilizzati in dashboard, filtri e regole di categoria allo stesso modo degli attributi standard.
Un attributo regolare può essere mappato su un numero qualsiasi di attributi derivati. Non si può usare un attributo derivato per creare un altro attributo derivato.
Tipi di attributi derivati
È possibile creare 4 diversi tipi di attributi derivati. Il tipo di campo dell’attributo esistente determina i tipi di attributi derivati che si possono usare.
- Ricerca dimensionale: Disponibile per attributi testuali e numerici. Consente di mappare gli attributi standard a un altro attributo correlato, basato sull’attributo standard. Ad esempio, un normale attributo “città” può essere arrotolato in un attributo derivato “regione”. Per ulteriori informazioni, vedere Attributi di ricerca dimensionale.
- Rollup dell’intervallo: Disponibile per attributi numerici e data. Consente di mappare intervalli di attributi standard a un diverso intervallo di attributi correlati. Ad esempio, un normale attributo “età” può essere arrotolato in un attributo derivato “gruppo di età”. Per ulteriori informazioni, vedere Attributi del rollup dell’intervallo.
- Punteggio di soddisfazione: Disponibile solo per gli attributi numerici. Permette di visualizzare la percentuale di clienti che sono fedeli ai prodotti o ai servizi di un’azienda in base alle loro risposte alle domande sulla soddisfazione. Per ulteriori informazioni, vedere Attributi del punteggio di soddisfazione.
- Attributo derivato dalla categoria (CDA): Questo attributo viene creato a partire dai modelli di categoria. Permette di trasformare i risultati della classificazione in dati strutturati, ricavando attributi (come il prodotto di cui si parla o il sesso dell’autorità) da qualsiasi testo non strutturato. Per ulteriori informazioni, vedere Attributi derivati dalla categoria.
Attributi della ricerca dimensionale
Questa sezione spiega come creare un attributo di ricerca dimensionale.
Preparazione di un file di dati di ricerca
Prima di creare l’attributo di ricerca dimensionale in XM DISCOVER, è necessario preparare un file di dati che contenga i dati di ricerca. A tal fine, è possibile creare un foglio di calcolo con i propri dati secondo il formato riportato di seguito:
- La colonna A deve contenere i valori standard degli attributi. Questo deve essere l’attributo che si vuole usare per creare l’attributo derivato.
- Le colonne B, C e così via devono contenere i valori degli attributi derivati corrispondenti. È possibile includere più attributi derivati nel file, purché siano basati sullo stesso attributo di origine.
- Salvare il file in formato XLS o XLSX.
Inoltre, durante la preparazione del vostro dossier, tenete presente quanto segue:
- Se il file contiene valori vuoti, questi appariranno in XM Discover come “undefined”
- È possibile includere valori di attributi che non sono ancora presenti nel set di dati, ma che si prevede appariranno in seguito. Quando questi valori vengono caricati nel progetto, vengono mappati automaticamente in base al file di dati di ricerca.
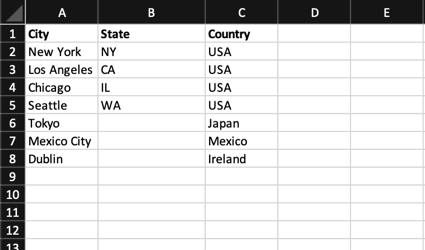
Creazione dell’attributo di ricerca dimensionale
Dopo aver preparato il file di dati di ricerca, è possibile creare l’attributo di ricerca dimensionale in XM Discover.
- Passare alla scheda Attributi.

- Fare clic sul pulsante Aggiungi attributo derivato, avanti all’attributo che si desidera utilizzare come origine per l’attributo derivato.
- Inserire le proprietà degli attributi derivati. Per una spiegazione di ogni opzione di questa finestra, vedere Creazione di un attributo.
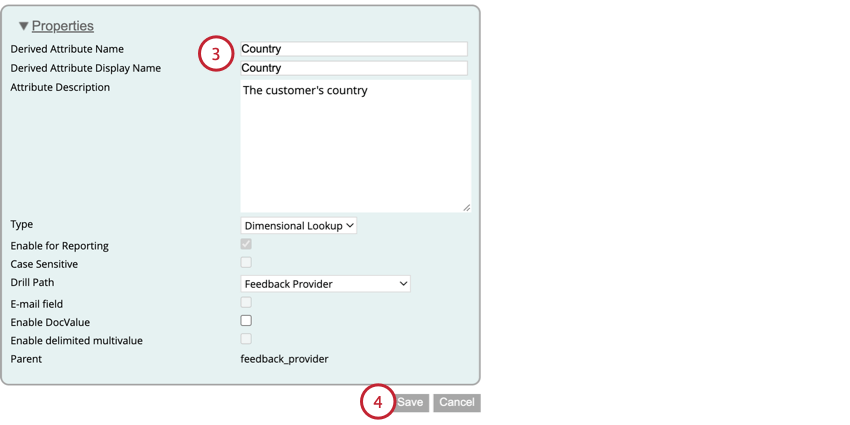
- La maggior parte di queste opzioni può essere impostata come si desidera. Tuttavia, assicurarsi che il tipo sia impostato su Lookup dimensionale.
- Fai clic su Salva.
- Nella pagina Attributi, selezionare l’opzione Modifica avanti all’attributo di origine. Si tratta dello stesso attributo selezionato al punto 2.
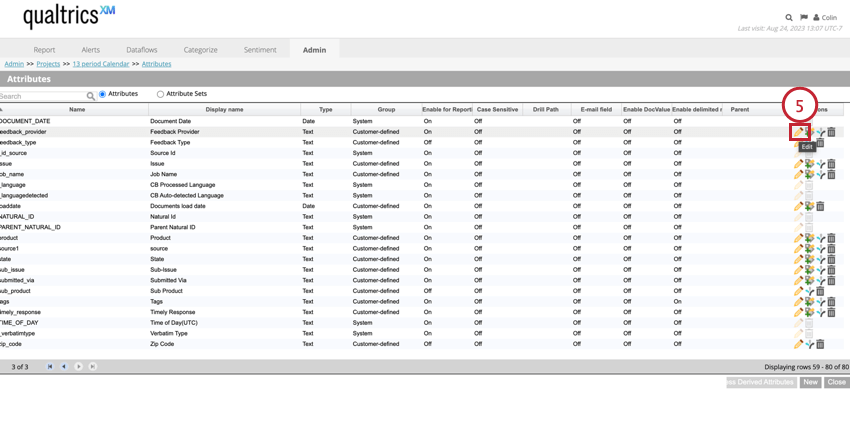
- Fare clic su Importa dati di ricerca.
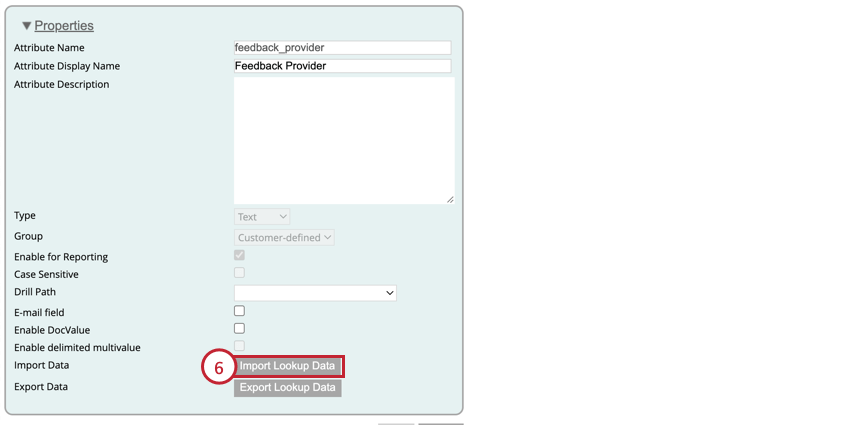
- Fare clic su Scegli file e selezionare il file salvato sul computer.
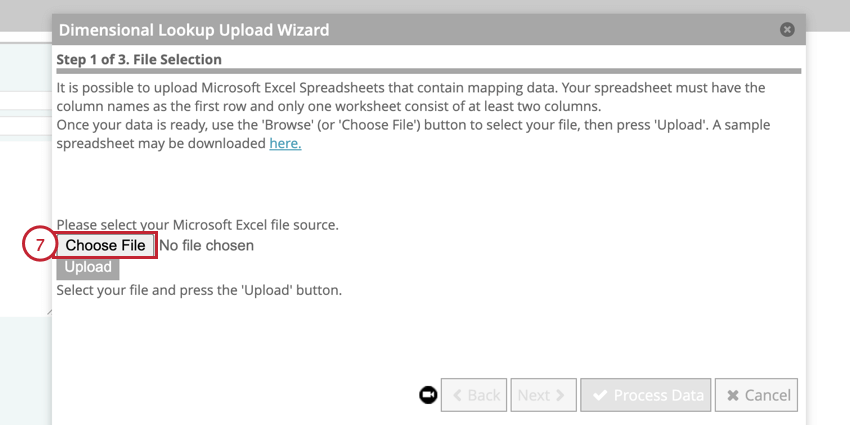
- Fare clic su Carica.
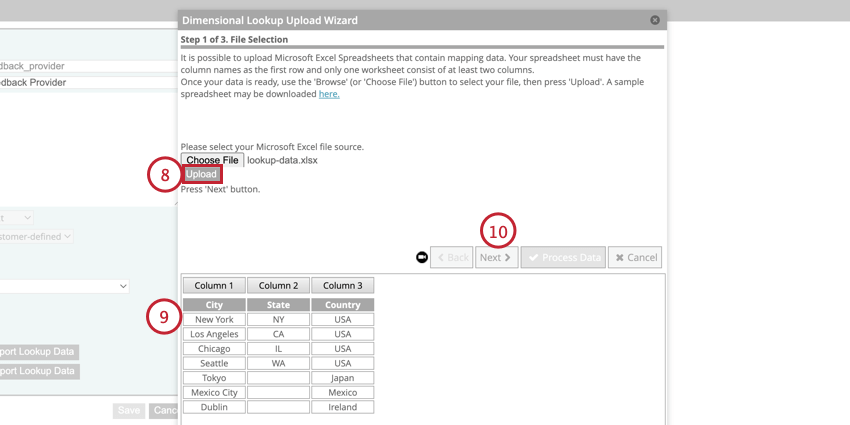
- I dati vengono visualizzati nella parte inferiore della finestra. Verificare che tutto sia corretto prima di continuare.
Consiglio Q: se è necessario apportare modifiche, modificare il file di ricerca dei dati e caricarlo nuovamente facendo clic su Scegli file e poi su Carica.
- Fare clic su Successivo.
- Utilizzare i menu a discesa per mappare le colonne del file agli attributi derivati in XM Discover.
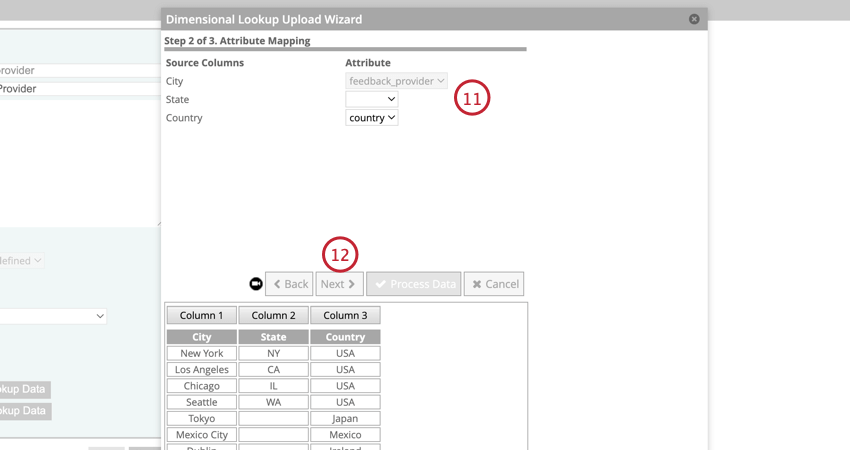 Consiglio Q: quando si importano i dati di ricerca per più attributi derivati contemporaneamente, è possibile lasciare una mappatura vuota per cancellare la mappatura dell’attributo derivato. In questo modo i valori verranno registrati come “non definiti”, come se i valori delle righe fossero vuoti nel file di dati di ricerca. Questa operazione non sostituisce i lookup esistenti, a meno che non venga selezionata l’opzione “Sostituisci lookup” durante il processo di importazione.
Consiglio Q: quando si importano i dati di ricerca per più attributi derivati contemporaneamente, è possibile lasciare una mappatura vuota per cancellare la mappatura dell’attributo derivato. In questo modo i valori verranno registrati come “non definiti”, come se i valori delle righe fossero vuoti nel file di dati di ricerca. Questa operazione non sostituisce i lookup esistenti, a meno che non venga selezionata l’opzione “Sostituisci lookup” durante il processo di importazione. - Fare clic su Successivo.
- Se sono già presenti lookup per questi attributi, scegliere come gestire la mappatura esistente:
- Rifiuta i duplicati ed elabora solo le nuove ricerche: Le nuove ricerche vengono aggiunte mentre quelle esistenti vengono ignorate. I nuovi valori non sostituiscono quelli esistenti e i valori vuoti non eliminano quelli esistenti.
- Sostituire le ricerche: Tutte le mappature caricate in precedenza vengono eliminate prima di elaborare quelle nuove. Usare questa opzione se si vuole che i lookup siano esattamente come il file caricato. Se il file manca di lookup precedentemente disponibili, questi verranno rimossi.
- Aggiorna i valori delle ricerche esistenti: Vengono elaborate sia le ricerche nuove che quelle esistenti. Per le ricerche esistenti, i nuovi valori caricati sostituiscono quelli esistenti, mentre i valori vuoti non sostituiscono quelli esistenti.
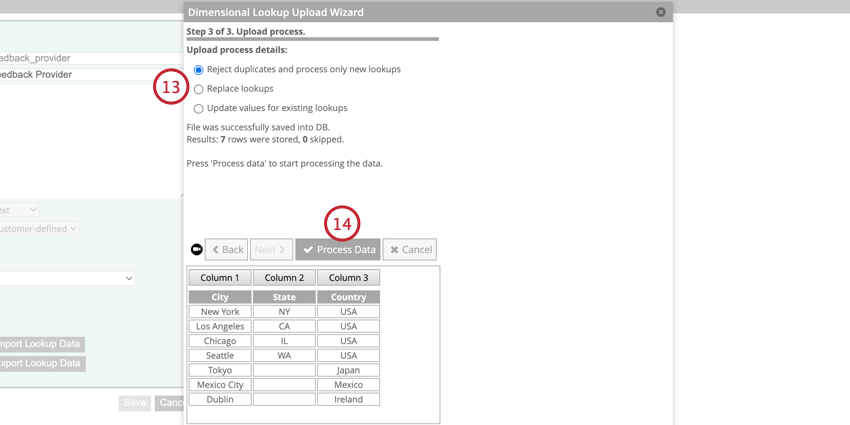
- Fare clic su Elaborazione dati.
Una volta elaborata la ricerca dimensionale, è possibile applicare l’attributo derivato ai rapporti.
Attributi del rollup dell’intervallo
Questa sezione spiega come creare attributi di rollup dell’intervallo. Esistono due tipi diversi di attributi di rollup dell’intervallo, a seconda del tipo di attributo di origine:
- Intervallo personalizzato: Se l’attributo di origine è un campo numerico, è possibile creare diversi raggruppamenti di categorie.
- Periodo personalizzato: Se l’attributo di origine è un campo data, è possibile creare diverse categorie di intervalli di date.
Per creare l’attributo di rollup dell’intervallo:
- Passare alla scheda Attributi.

- Fare clic su Aggiungi attributo derivato, avanti all’attributo che si desidera utilizzare come attributo di origine.
- Aggiungere le proprietà degli attributi. Per ulteriori informazioni su ciascuna opzione di questa finestra, vedere Creazione di un attributo personalizzato.
- Definire le categorie di rollup dell’intervallo. I passaggi esatti variano a seconda che si stia creando un intervallo o un periodo personalizzato. Per le istruzioni relative a ciascun tipo, vedere le sottosezioni seguenti.
- Al termine, fare clic su Salva.
Dopo aver creato l’attributo di rollup dell’intervallo, è possibile applicarlo ai rapporti.
Gamme personalizzate
Seguire queste istruzioni per creare campi personalizzati per gli attributi derivati basati su campi numerici.
- Nel campo Min (>=), inserire il limite inferiore per questo intervallo. Si noti che questo valore sarà incluso nell’intervallo.
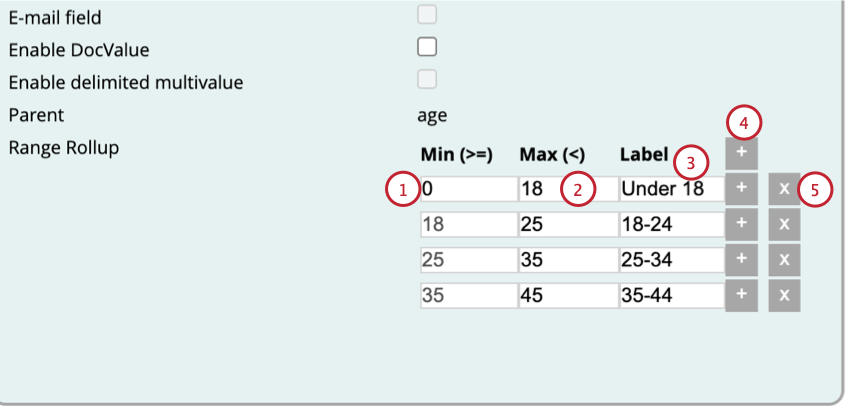
- Nel campo Max (<) , inserire il limite massimo per questo intervallo. Si noti che questo valore non sarà incluso nell’intervallo.
Consiglio Q: il vostro valore massimo diventerà automaticamente il valore minimo per l’intervallo avanti nel vostro attributo.
- Nel campo Etichetta, inserire un nome di visualizzazione per questo campo personalizzato.
- Per aggiungere altri intervalli, fare clic sul segno più ( + ) avanti a un intervallo esistente. Questo aggiungerà il nuovo intervallo sotto quello esistente.
Consiglio Q: quando si aggiungono più intervalli, questi non possono sovrapporsi o avere spazi vuoti tra loro. Il massimo di un intervallo diventa automaticamente il minimo dell’intervallo successivo.
- Per rimuovere un intervallo di tempo, fare clic sulla X avanti all’intervallo.
Periodi personalizzati
Seguire queste istruzioni per creare periodi personalizzati per gli attributi derivati basati su campi data.
- Nel campo Da, inserire la data di inizio del periodo personalizzato. È possibile fare clic sull’icona del calendario per aprire un calendario e scegliere una data.
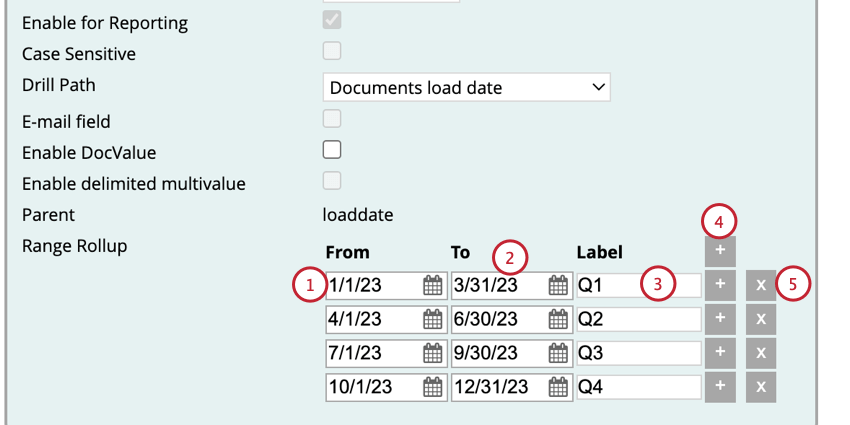
- Nel campo A , inserire la data di fine del periodo personalizzato. È possibile fare clic sull’icona del calendario per aprire un calendario e scegliere una data.
- Nel campo Etichetta, inserire un nome di visualizzazione per questo periodo di tempo personalizzato.
- Per aggiungere altri periodi, fare clic sul segno più ( + ) avanti a un periodo esistente. Questo aggiungerà il nuovo periodo sotto quello esistente.
Consiglio Q: quando si aggiungono più periodi, questi non possono sovrapporsi. Tuttavia, possono esserci degli intervalli tra un periodo e l’altro.
- Per rimuovere un periodo di tempo, fare clic sulla X avanti al periodo.
Punteggio di soddisfazione Attributi
È possibile creare un attributo di punteggio di soddisfazione per trovare la percentuale di clienti fedeli. I punteggi di soddisfazione possono essere creati in base a qualsiasi attributo numerico.
Il punteggio di soddisfazione viene calcolato in base alle risposte del cliente a un sondaggio. Ad esempio, si può chiedere a un cliente di valutare il servizio di un’azienda su una scala da 1 a 5. Si può quindi calcolare un punteggio di soddisfazione basato su questa metrica. È anche possibile combinare più metriche in un unico calcolo del punteggio di soddisfazione.
Il punteggio di soddisfazione viene calcolato con la seguente formula:
Punteggio di soddisfazione = ([Numero di più fedeli] – [Numero di meno fedeli]) / Totale * 100
Creazione di un attributo del punteggio di soddisfazione
Seguire le istruzioni riportate di seguito per creare un attributo del punteggio di soddisfazione:
- Passare alla scheda Attributi.

- Fare clic su Aggiungi attributo derivato, avanti all’attributo che si desidera utilizzare come attributo di origine.
- Aggiungere le proprietà degli attributi. Per ulteriori informazioni su ciascuna opzione di questa finestra, vedere Creazione di un attributo personalizzato.
- La maggior parte di queste impostazioni può essere modificata a piacimento. Tuttavia, assicurarsi di selezionare il Punteggio di soddisfazione come tipo di attributo.
- Se attivata, l’opzione Includi valori nulli nel calcolo del punteggio di soddisfazione include le risposte che non hanno risposto alla domanda nel numero totale di risposte. L’attivazione o la disattivazione di questa opzione influisce sul calcolo del punteggio di soddisfazione.
- Non regolare il campo Parent, poiché si tratta dell’attributo di origine utilizzato per il calcolo. Dovrebbe avere lo stesso nome dell’attributo selezionato al punto 2.
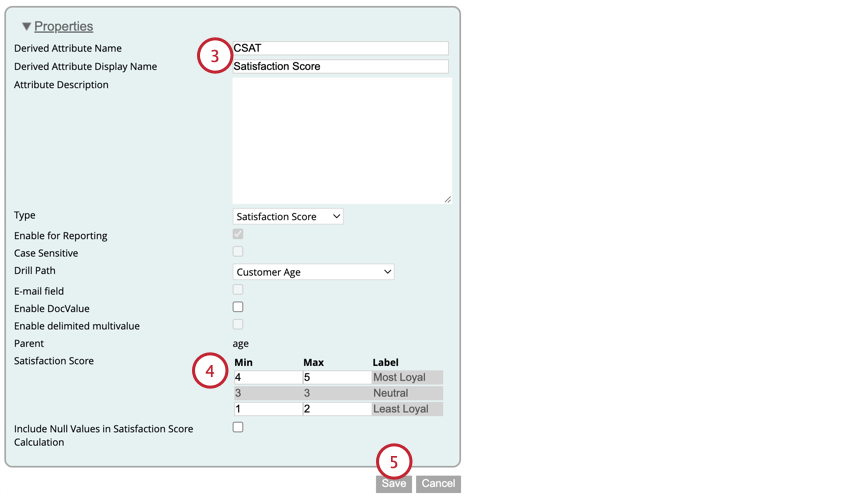
- Definite le fasce di punteggio della soddisfazione. Digitare i numeri nelle seguenti caselle per ogni riga:
- Più fedele: inserire il punteggio minimo e massimo affinché un cliente sia considerato fedele. Su una scala di 5 punti, di solito si tratta di 4 e 5 punti.
- Meno fedele: inserire il punteggio minimo e massimo affinché un cliente sia considerato non fedele. Su un punto di valutazione a 5 punti, di solito si tratta di 1 e 2.
- Neutro: Il punteggio minimo e massimo perché un cliente sia considerato neutrale (né fedele né non fedele). Gli intervalli per un punteggio neutro sono generati automaticamente in base agli intervalli per Più e Meno fedeli.
- Fai clic su Salva.
Dopo aver creato l’attributo, assicurarsi di applicarlo ai rapporti.
Punteggi di soddisfazione basati su più attributi
Se necessario, è possibile calcolare un punteggio di soddisfazione basato su diversi attributi numerici.
- Seguire le istruzioni riportate nella sottosezione precedente per creare un attributo del punteggio di soddisfazione basato su una singola metrica.
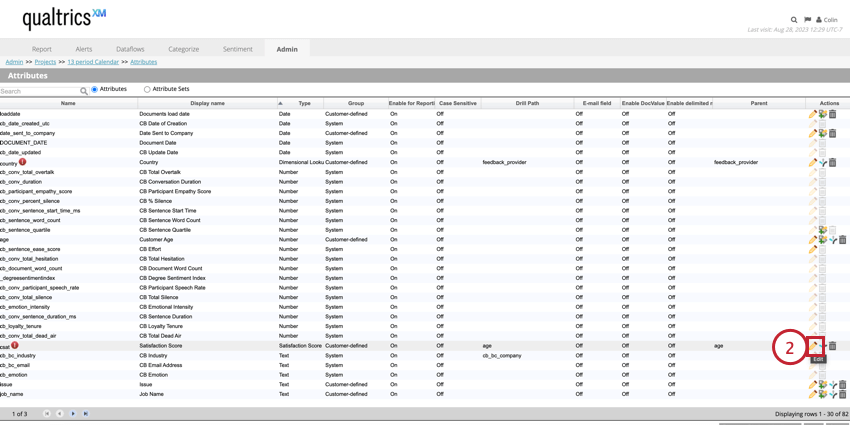
- Nella pagina Attributi, fare clic su Modifica accanto all’attributo Punteggio di soddisfazione appena creato.
- Fare clic su Nuovo.
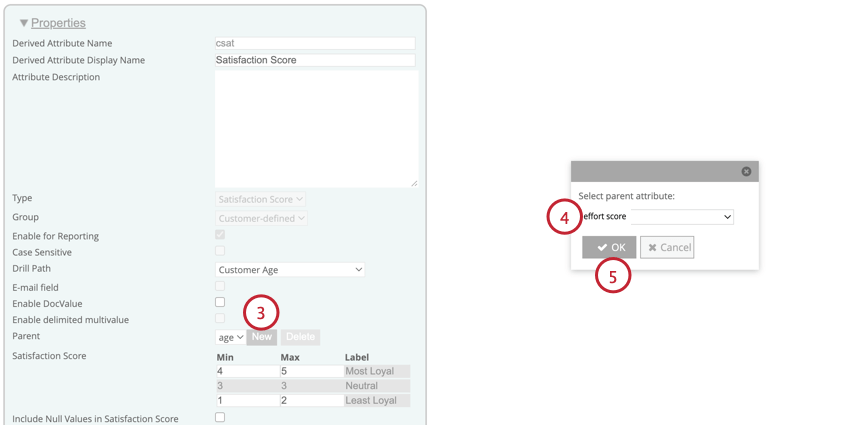
- Nella finestra che appare, scegliere l’attributo che si desidera includere nel calcolo.
- Fai clic su OK.
- Definire gli intervalli per questo attributo. Per ulteriori informazioni su ciascun intervallo, consultare la sottosezione precedente.
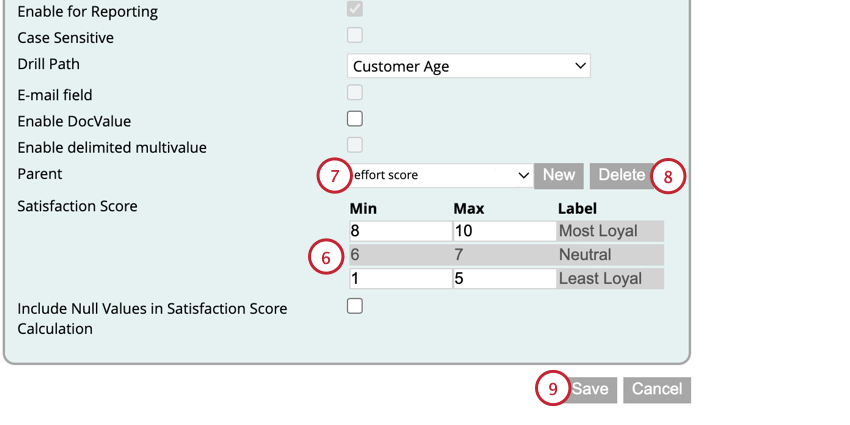
- È possibile passare da un attributo all’altro utilizzando il menu a discesa Parent.
- Se si desidera rimuovere un attributo dal calcolo, selezionarlo e fare clic su Elimina.
- Dopo aver aggiunto tutti gli attributi al calcolo, fare clic su Salva.
Attributi derivati dalla categoria
È possibile utilizzare i modelli di categoria per creare gli attributi. Ciò consente di ricavare attributi da qualsiasi testo non strutturato, come ad esempio le discussioni sul vostro prodotto in un sondaggio con i clienti.
- Passare alla scheda Categorizza del progetto che contiene il modello su cui si desidera basare gli attributi.
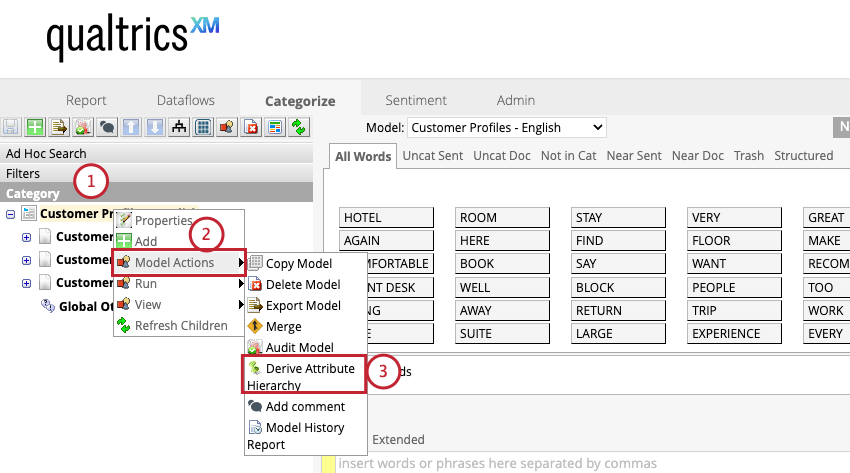
- Cliccare con il tasto destro del mouse sul modello della categoria. È possibile creare attributi basati sull’intero modello di categoria o su una sola categoria del modello.
- Passare il mouse su Azioni modello e selezionare Deriva gerarchia attributi.
Consiglio Q: se una singola categoria in un modello ha già un attributo derivato da essa, non è possibile derivare un attributo basato sull’intero modello e questa opzione sarà assente.
- Inserire il nome di visualizzazione dell’attributo.
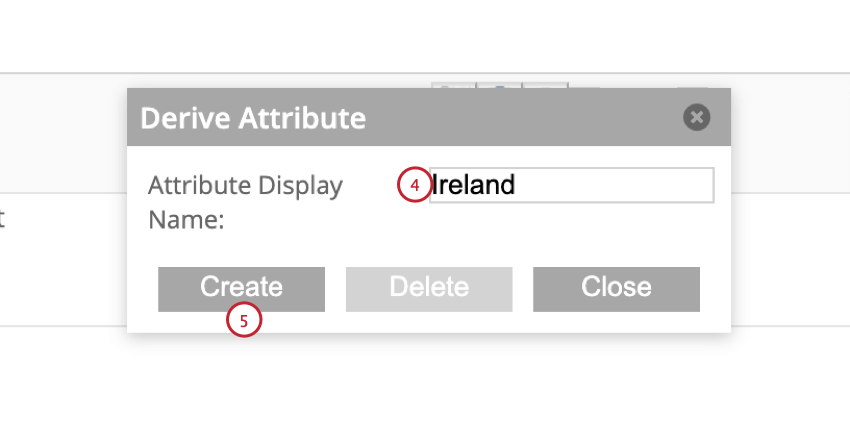
- Se si derivano attributi basati su un intero modello, sarà necessario aggiungere i nomi per ogni livello del modello. Nell’esempio seguente, ci sono 3 livelli. Il primo livello riguarda il tipo di servizio, che in questo caso è una compagnia aerea. Il secondo livello riguarda il Paese di servizio. Il terzo livello riguarda le singole compagnie aeree di ciascun Paese.
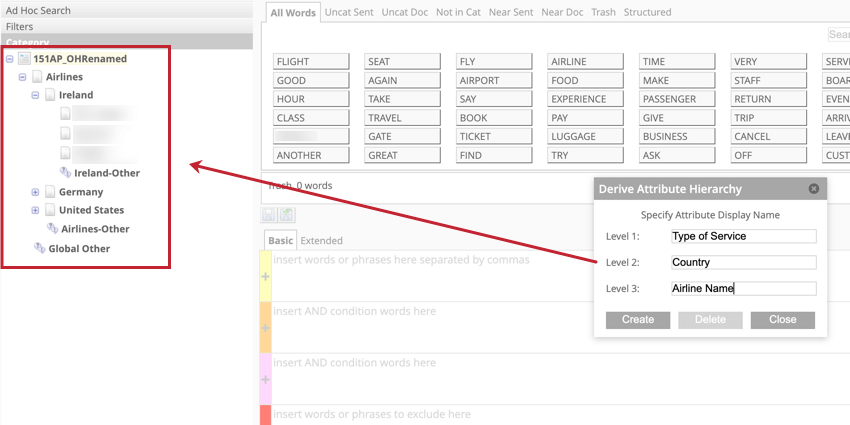
- Se si derivano attributi basati su un intero modello, sarà necessario aggiungere i nomi per ogni livello del modello. Nell’esempio seguente, ci sono 3 livelli. Il primo livello riguarda il tipo di servizio, che in questo caso è una compagnia aerea. Il secondo livello riguarda il Paese di servizio. Il terzo livello riguarda le singole compagnie aeree di ciascun Paese.
- Fare clic su Crea.
- Tutte le categorie utilizzate per ricavare gli attributi avranno un’icona accanto che indica che sono utilizzate negli attributi.
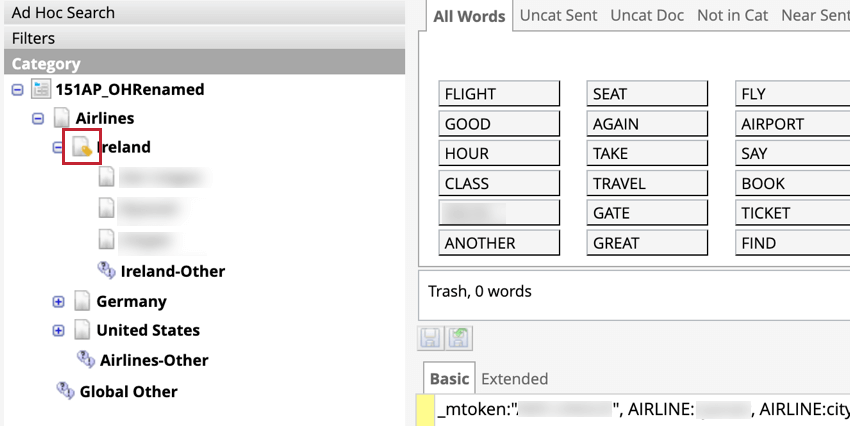
Dopo aver creato l’attributo, questo verrà applicato ai dati secondo la seguente logica:
- Ai dati esistenti non verrà applicato l’attributo, a meno che non si eseguano classificazioni per questo modello di categoria.
- I nuovi dati saranno etichettati con l’attributo, se opportuno.
- Se si modifica il modello di categoria, assicurarsi di modificare anche il nome dell’attributo derivato.
- Se si hanno più attributi derivati dalle categorie, i documenti possono essere etichettati con più attributi. Se un documento non corrisponde a nessun valore, verrà etichettato con “undefined”
Applicazione di attributi derivati
Dopo aver creato un lookup dimensionale, un range rollup o un attributo del punteggio di soddisfazione, è necessario elaborarli prima di poterli utilizzare nei rapporti.
Se ci sono mappature non applicate, si vedrà un punto esclamativo rosso ( ! ) avanti al nome dell’attributo. Fare clic su Elabora attributi derivati per applicare gli attributi derivati. XM DISCOVER elaborerà tutti i documenti e applicherà i relativi attributi.