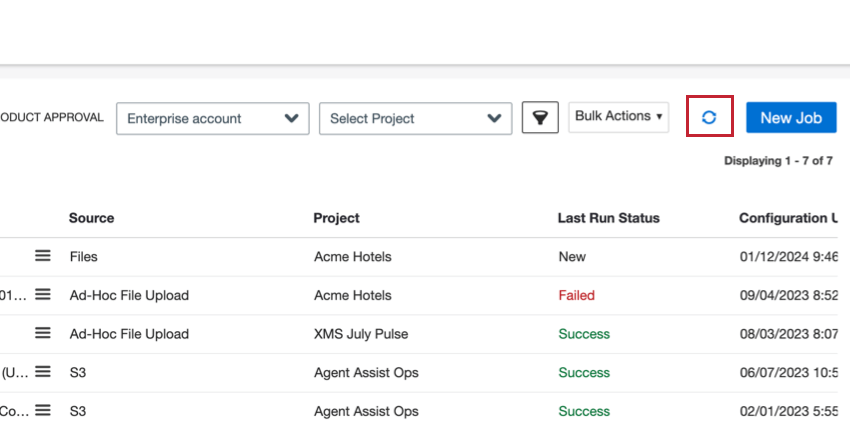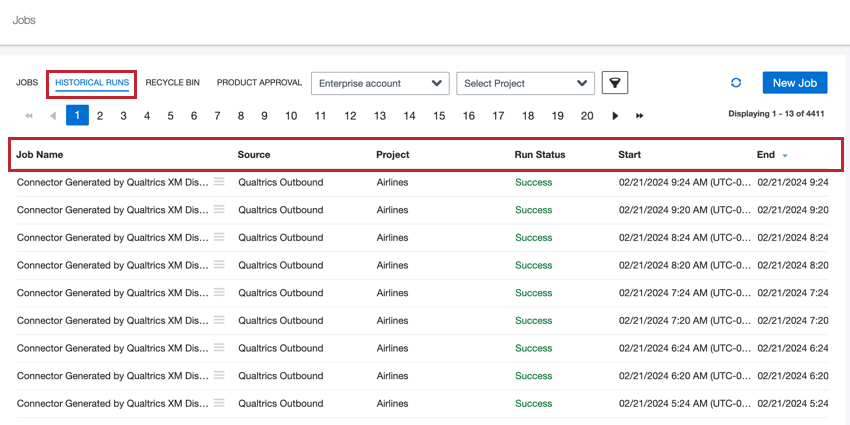Panoramica della pagina delle offerte di lavoro
Informazioni sulla pagina delle offerte di lavoro
La pagina Manager di XM Discover consente di configurare e gestire i lavori che importano ed esportano dati da e verso XM Discover. Fate clic sul link Connettori nell’angolo in alto a sinistra del vostro account per accedere alla pagina Lavori.
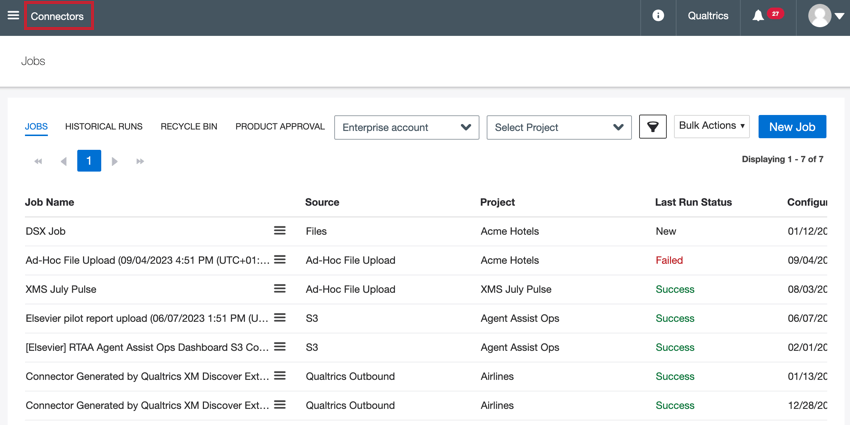
La pagina Lavori contiene le seguenti sottosezioni:
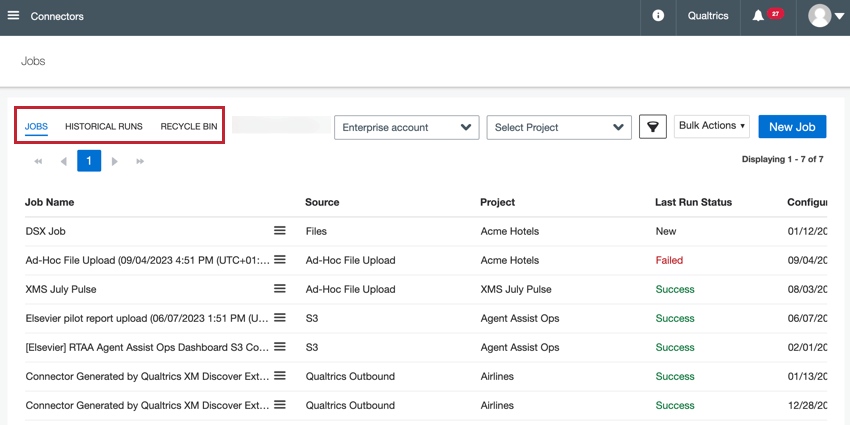
- Offerte di lavoro: Gestire i lavori esistenti e crearne di nuovi.
- Sessioni storiche: Visualizza i lavori eseguiti in passato.
- Cestino: Ripristinare o eliminare definitivamente i lavori cancellati.
Ordinamento e filtro delle offerte di lavoro
È possibile ordinare i lavori visualizzati facendo clic sul nome della colonna in base alla quale si desidera ordinare.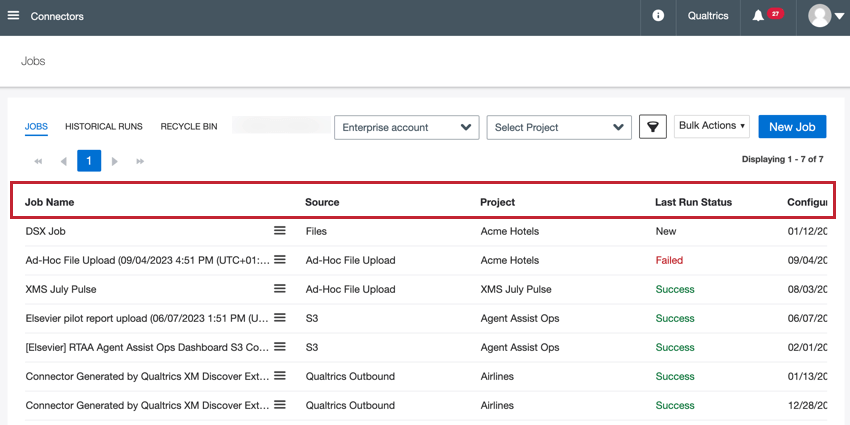
È anche possibile filtrare i lavori visualizzati in base a criteri personalizzati:
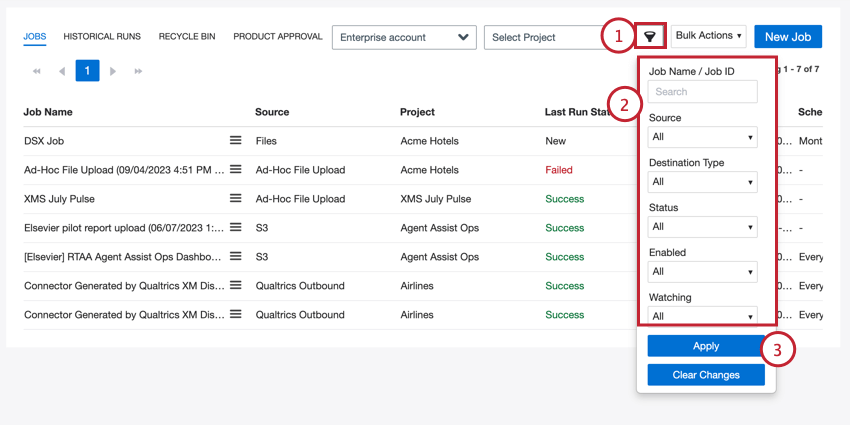
- Fare clic sull’icona del filtro nella parte superiore della pagina.
- Aggiungere i criteri di filtro. È possibile filtrare in base a FILTRO:
- Nome lavoro / ID lavoro: Inserire il nome o l’ID di un lavoro specifico.
- Sorgente: Scegliere le fonti specifiche del connettore.
- Tipo di destinazione: Scegliere il tipo di destinazione (progetto o tabella di staging).
- Stato: Selezionare lo stato desiderato.
- Abilitato: Scegliere i lavori abilitati o disabilitati.
- In osservazione: selezionare i lavori osservati o non osservati.
- Fai clic su Applica.
Scheda Lavori
La scheda Lavori della pagina Lavori elenca tutti i lavori che l’utente ha il permesso di visualizzare. È possibile gestire uno qualsiasi dei lavori elencati in questa lista o creare nuovi lavori per tutti i connettori disponibili.
La scheda Lavori visualizza le seguenti informazioni sui lavori disponibili:
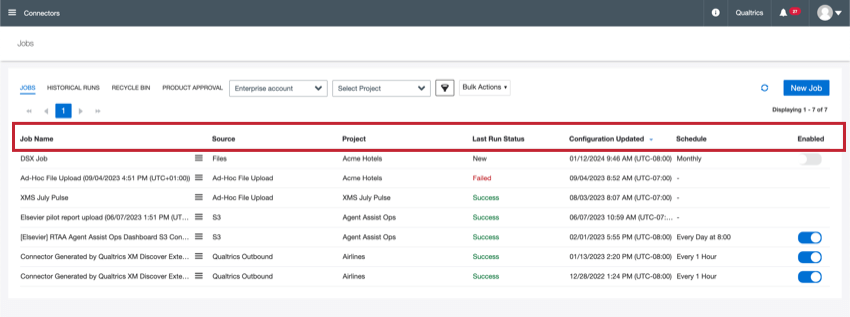
- Nome del lavoro: Il nome del lavoro.
Consiglio Q: fare clic sul nome del lavoro per visualizzarne il riepilogo.
- Fonte: L’origine dati del lavoro.
- PROGETTI: Il nome del progetto XM Discover in cui vengono caricati i dati.
- Stato dell’ultima esecuzione: Lo stato dell’ultima esecuzione del lavoro. Per maggiori dettagli, consultare la sezione Stati del lavoro.
Consiglio Q: fare clic sullo stato del lavoro per visualizzare i dettagli dell’ultima esecuzione del lavoro.
- Configurazione aggiornata: L’ora dell’ultimo aggiornamento del lavoro. Per impostazione predefinita, i lavori sono ordinati in base a questa colonna, con i lavori aggiornati più di recente in cima.
- Programma: La pianificazione attuale del lavoro. Una pianificazione vuota significa che il lavoro non è programmato per essere eseguito.
- Abilitato: Una levetta che consente di disabilitare o abilitare temporaneamente un lavoro.
Scheda Corse storiche
La scheda Esecuzioni storiche della pagina Lavori consente di visualizzare le esecuzioni passate dei lavori. Questa scheda visualizza le seguenti informazioni sulle esecuzioni storiche dei lavori:
- Nome del lavoro: Il nome del lavoro.
Consiglio Q: fare clic sul nome del lavoro per visualizzarne il riepilogo.
- Fonte: L’origine dati del lavoro.
- PROGETTI: Il nome del progetto XM Discover in cui vengono caricati i dati.
- Stato dell‘esecuzione: Lo stato del lavoro.
Consiglio Q: fare clic sullo stato del lavoro per visualizzarne i dettagli.
- Inizio: Carica l’ora di inizio della sessione.
- Fine: Ora di fine della sessione di caricamento.
- Durata: Durata della sessione di caricamento.
Scheda Cestino
La scheda Cestino contiene i lavori eliminati. Da questa scheda è possibile:
- Eliminare definitivamente un lavoro
- Ripristino di un lavoro
- Estendere il periodo di conservazione di un lavoro (ritardarne l’eliminazione definitiva).
Quando si visualizzano i lavori eliminati in questa scheda, sono disponibili le seguenti informazioni sui lavori:
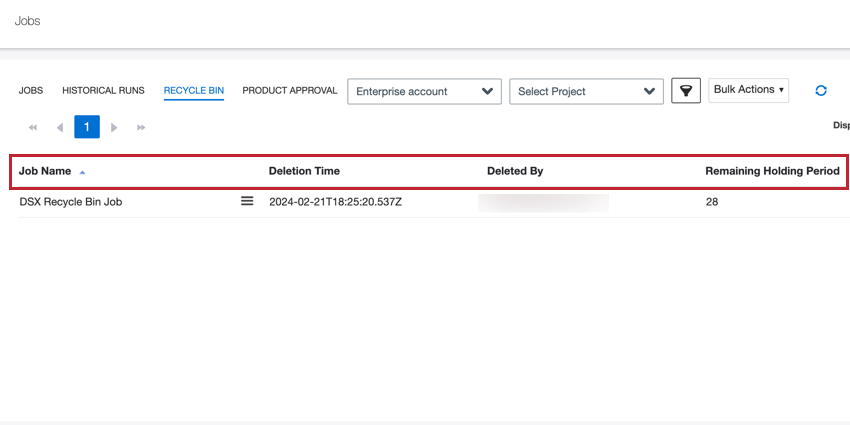
- Nome del lavoro: Il nome del lavoro.
Consiglio Q: fare clic sul nome del lavoro per visualizzare il riepilogo del lavoro.
- Ora di eliminazione: l’ora in cui il lavoro è stato eliminato.
- Eliminato da: L’utente che ha cancellato il lavoro.
- Periodo di conservazione rimanente: Il numero di giorni in cui il lavoro rimarrà nel cestino prima di essere eliminato definitivamente.
Creare un lavoro
Per caricare i dati da una particolare origine, è necessario creare un lavoro per il connettore corrispondente. È possibile creare più lavori che caricano i dati dalla stessa origine con parametri diversi, come ad esempio l’estrazione di diversi tipi di feedback o l’esecuzione in base a pianificazioni diverse.
Per creare un lavoro:
- Scegliere il progetto in cui si desidera creare il lavoro.
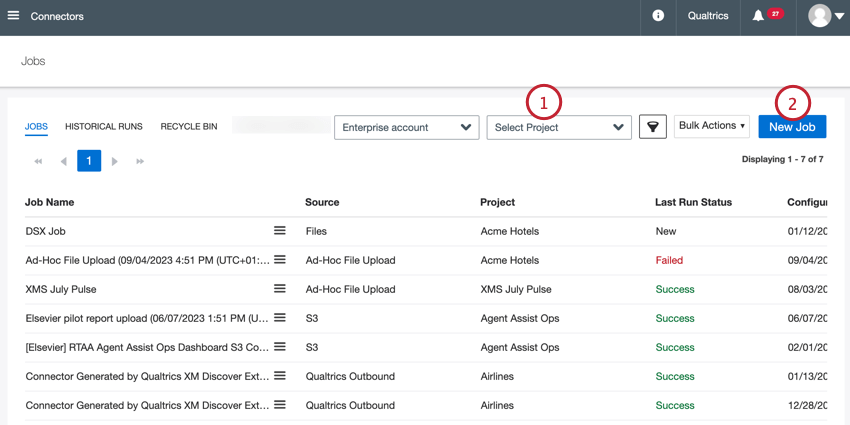
- Fare clic su Nuovo lavoro.
- Scegliere il connettore di origine che contiene i dati da importare.
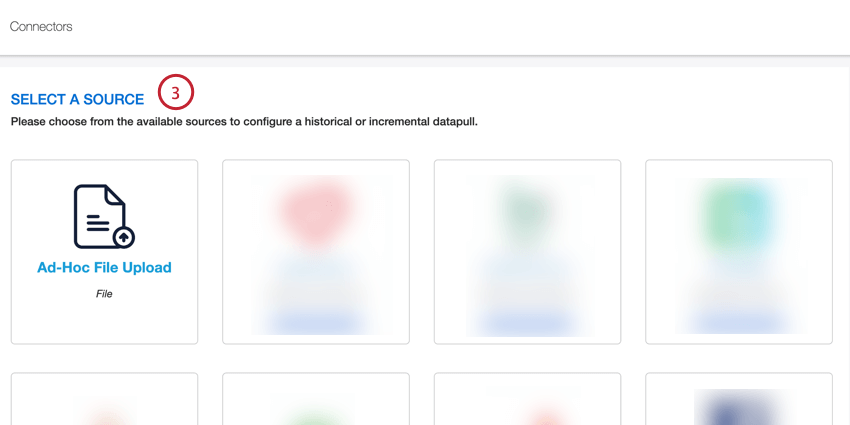 CONSIGLIO Q: Contattare il proprio XM Success Manager in caso di domande sui connettori disponibili per la propria licenza.
CONSIGLIO Q: Contattare il proprio XM Success Manager in caso di domande sui connettori disponibili per la propria licenza. - I passaggi restanti dipendono dal vostro specifico Connettore. Per ulteriori informazioni, consultare la documentazione del connettore selezionato. Di seguito sono riportati i connettori più comunemente utilizzati:
- Connettore in entrata per il caricamento di file ad hoc
- Configurazione di un lavoro XM Discover Link
- File Connettore in entrata
- File Connettore in uscita
- Connettore in entrata di Qualtrics
- Connettore in uscita di Qualtrics
- Connettore in entrata Social Connect di Qualtrics
- Gerarchia dell’organizzazione Connettore in entrata
Abilitazione e disabilitazione dei lavori
È possibile attivare o disattivare un lavoro in qualsiasi momento. Per impostazione predefinita, i lavori sono abilitati quando vengono creati.
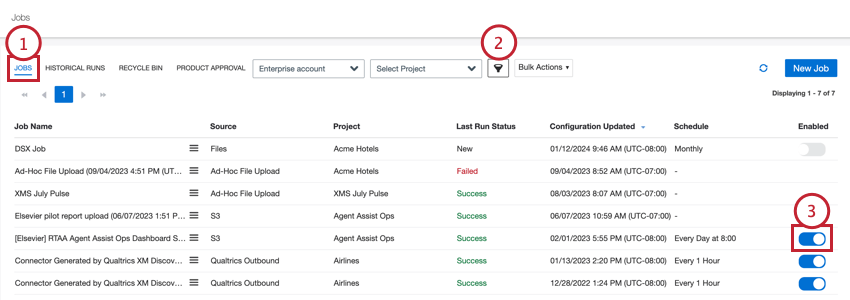
- Passare alla scheda Lavori.
- Se necessario, filtrare per il lavoro che si desidera attivare o disattivare.
- Attivare o disattivare l’interruttore Abilitato.
Consiglio Q: non è possibile disattivare i lavori di caricamento ad hoc, poiché si tratta di un evento unico.
Quando un lavoro ricorrente viene disattivato, non verrà più eseguito secondo la pianificazione definita. È comunque possibile recuperare i dati di un lavoro disabilitato, che rimarrà disabilitato fino a quando non verrà abilitato manualmente seguendo i passaggi sopra descritti.
Stati del lavoro
I lavori dei connettori possono avere diversi stati che rappresentano l’avanzamento del lavoro. In questa sezione verranno illustrati i diversi stati e le informazioni che possono fornire su una particolare esecuzione del lavoro.
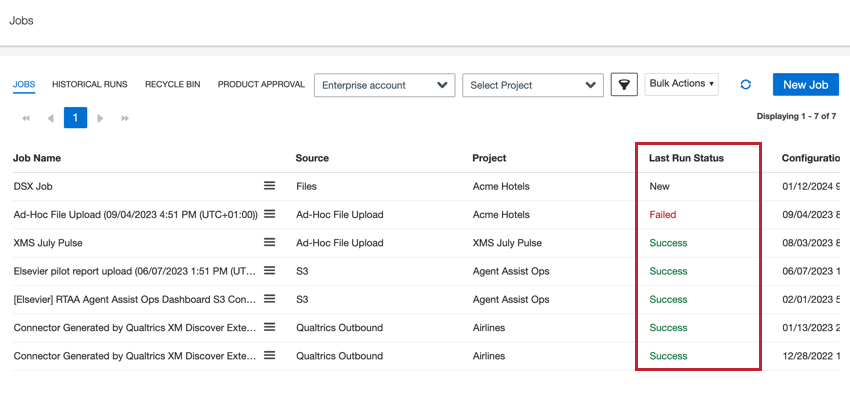
Sono disponibili i seguenti stati:
- Nuovo: Un nuovo lavoro non ancora eseguito.
- Successo: Tutti i record disponibili sono stati estratti con successo e non sono stati trovati duplicati.
- Successo (con esclusione): Tutti i record disponibili sono stati estratti con successo, ma alcuni duplicati sono stati trovati e saltati.
- Successo parziale: Tutti i file disponibili sono stati elaborati e uno o più file non sono stati elaborati correttamente. Fare clic sullo stato per visualizzare e scaricare le statistiche su tutti i file elaborati, compresi quelli che non sono stati elaborati.
Consiglio Q: questo stato del lavoro è disponibile solo per i lavori del connettore di file.
- In corso: Un lavoro è in fase di estrazione dei record. Fare clic su per monitorare l’avanzamento del lavoro in corso e visualizzare le statistiche sui record elaborati.
- In coda: L’esecuzione di un lavoro è programmata.
- Non riuscito: Si è verificato un problema con il lavoro o è stato terminato. Quando un lavoro fallisce, tutti i suoi watcher vengono avvisati. Fare clic sullo stato per visualizzare un messaggio di errore sul motivo del fallimento del lavoro.
- Destinazione non disponibile: Si è verificato un problema di connessione all’istanza di Designer che ospita il progetto di destinazione. Un lavoro con questo stato si riavvia periodicamente. Se tutti i tentativi non vanno a buon fine, lo stato del lavoro passa a “Fallito”
- Fallimento del servizio: Si è verificato un problema di connessione al servizio esterno. Un lavoro con questo stato si riavvia periodicamente. Se tutti i tentativi non vanno a buon fine, lo stato del lavoro passa a “Fallito”
- Timing esaurito: Un lavoro ha richiesto troppo tempo per essere completato e quindi è stato interrotto. Un lavoro con questo stato si riavvia periodicamente. Se tutti i tentativi non vanno a buon fine, lo stato del lavoro passa a “Fallito”
- Convalida degli attributi: Un lavoro è in fase di convalida degli attributi. Questo controllo mira a confermare che tutti gli attributi sono mappati correttamente prima che i dati vengano inseriti in XM DISCOVER. Se la convalida dell’attributo non riesce, lo stato del lavoro passa a “Fallito” e rimane disabilitato finché il problema o il conflitto dell’attributo non viene risolto.
- In attesa della Convalida degli attributi: Un lavoro è in attesa della convalida degli attributi.
- Terminazione: Un lavoro sta per essere terminato.
Opzioni di lavoro
Sono disponibili diverse opzioni per gestire i lavori esistenti. I diversi lavori hanno diverse opzioni a disposizione.
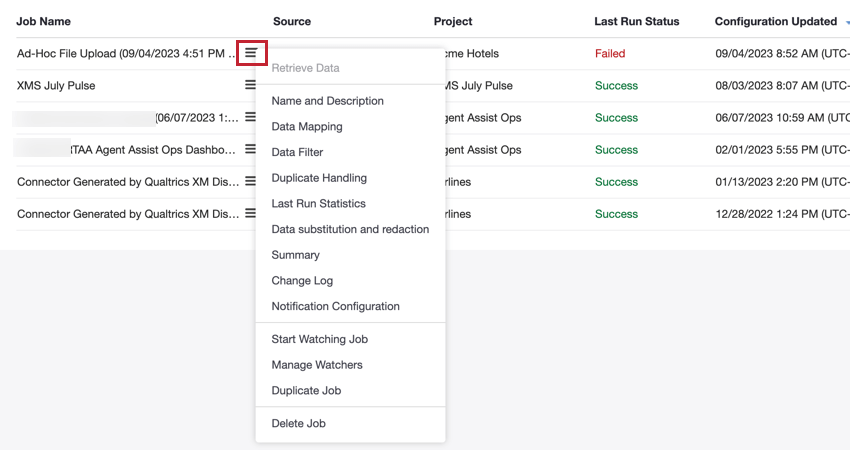
Per una panoramica di tutte le opzioni disponibili, consultare la pagina di supporto Opzioni lavoro.