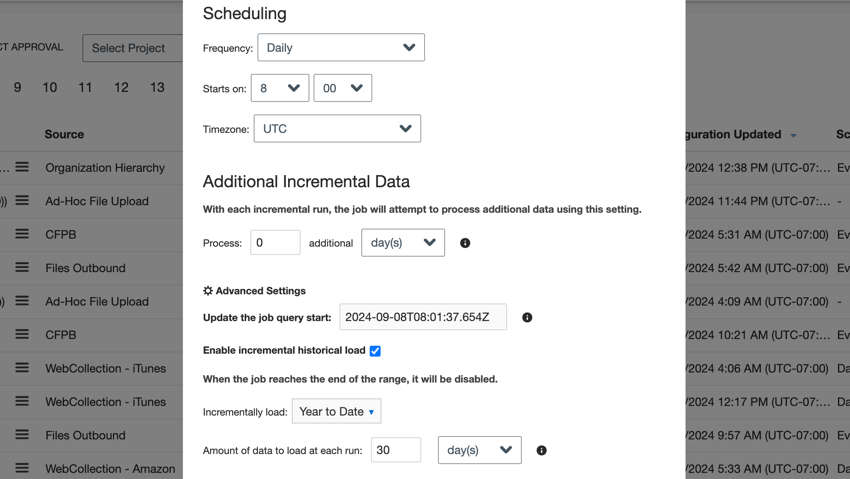Pianificazione del lavoro
Informazioni sulla programmazione dei lavori
Quando si crea un lavoro in XM Discover, è possibile scegliere quando eseguirlo. Alcuni lavori possono essere programmati per essere eseguiti in modo ricorrente, mentre altri possono essere programmati una tantum.
È possibile impostare la programmazione del lavoro in due punti diversi:
- Durante la creazione del lavoro, una delle fasi della configurazione sarà l’impostazione della pianificazione del lavoro.
- Se il lavoro è già stato creato, è possibile modificare la pianificazione utilizzando il menu delle opzioni del lavoro.
Impostazione di un programma di lavoro
Seguire le istruzioni di questa sezione per impostare un programma di lavoro ricorrente:
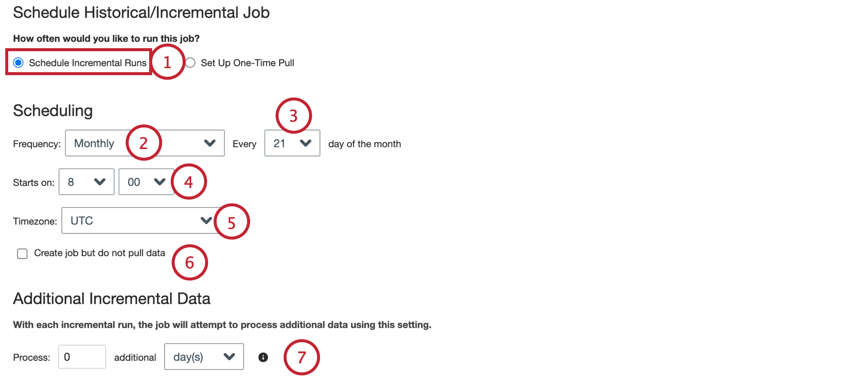
- Selezionare Pianifica esecuzioni incrementali.
- Scegliere la frequenza su cui eseguire il lavoro:
- Orario: Il lavoro viene eseguito ogni X ore.
- Giornaliero: Il lavoro viene eseguito una volta al giorno.
- Settimanale: Il lavoro viene eseguito ogni settimana nei giorni scelti dall’utente.
- Mensile: Il lavoro viene eseguito una volta al mese nel giorno scelto dall’utente.
- A seconda della frequenza selezionata, scegliere quando il lavoro deve essere eseguito:
- Orario: Inserire il numero di ore tra le esecuzioni del lavoro.
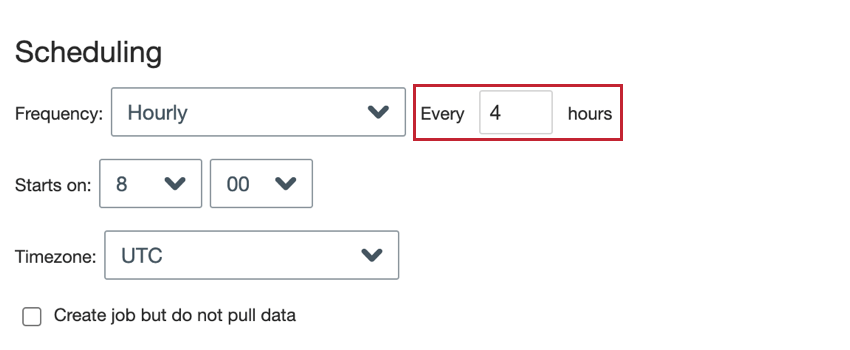
- Giornaliero: Per le pianificazioni giornaliere non è prevista alcuna fase di impostazione aggiuntiva. Avanti al passo successivo.
- Settimanale: Scegliere il giorno o i giorni della settimana in cui si desidera eseguire il lavoro.
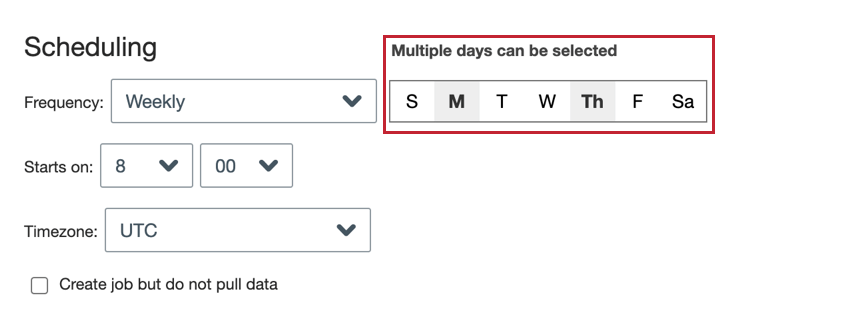
- Mensile: Scegliere il giorno del mese in cui si desidera eseguire il lavoro.
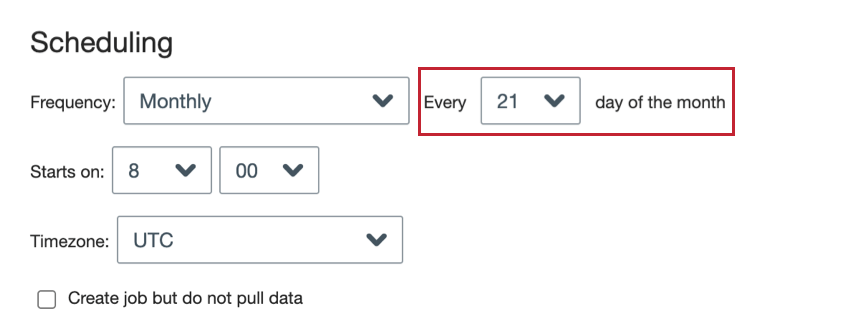 Consiglio Q: scegliere 31 se si desidera che il lavoro venga eseguito l’ultimo giorno del mese. Per i mesi senza 31 giorni, il lavoro verrà comunque eseguito l’ultimo giorno del mese.
Consiglio Q: scegliere 31 se si desidera che il lavoro venga eseguito l’ultimo giorno del mese. Per i mesi senza 31 giorni, il lavoro verrà comunque eseguito l’ultimo giorno del mese.
- Orario: Inserire il numero di ore tra le esecuzioni del lavoro.
- Per Starts on, scegliere l’ora in cui il lavoro deve iniziare ad essere eseguito.
- Selezionare il fuso orario in cui il lavoro deve essere eseguito.
- Quando si crea un nuovo lavoro, questo convalida immediatamente gli attributi ed estrae i dati una volta salvato il lavoro. Se si desidera che un lavoro appena creato non estragga automaticamente i dati, attivare Crea lavoro ma non estrarre i dati.
- Specificare la quantità di dati aggiuntivi (in giorni o ore) da estrarre durante un’esecuzione incrementale per garantire che tutti i dati storici pertinenti siano disponibili per l’elaborazione.
Timing di un lavoro una tantum
Quando si crea un lavoro, è possibile impostarne l’esecuzione immediatamente dopo la creazione:
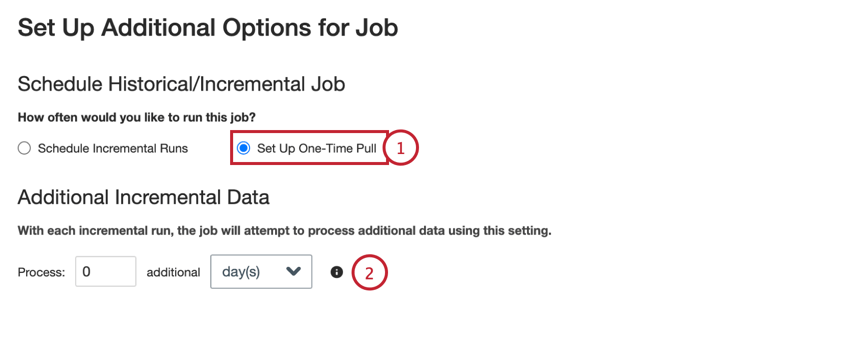
- Selezionate Imposta estrazione una tantum.
- Specificare la quantità di dati aggiuntivi (in giorni o ore) da estrarre durante un’esecuzione incrementale per garantire che tutti i dati storici pertinenti siano disponibili per l’elaborazione.
Determinazione del tempo di esecuzione Avanti
Quando si crea una pianificazione dei lavori, si sceglie la frequenza e la data di esecuzione del lavoro. Questa sezione spiega come determinare l’orario di esecuzione previsto per il lavoro in base alle impostazioni.
Lavori a ore
Se si configura un lavoro in modo che venga eseguito ogni ora, si attiverà il prima possibile, invece di aspettare l’istanza disponibile all’ora “Avvia”.
Ad esempio, supponiamo che si stia creando un nuovo lavoro con cadenza oraria, a partire dalle 8:30 del mattino. Quando si salva il lavoro, l’ora corrente è 9:18 AM. Il lavoro non aspetterà le 8:30 del giorno avanti per iniziare a funzionare. L’orario previsto per la corsa successiva sarà alle 9:30 del giorno stesso.
Lavori giornalieri, settimanali e mensili
Per i lavori giornalieri, settimanali e mensili, l’esecuzione Avanti viene impostata sulla prima istanza disponibile dell’orario “Inizia”.
Ad esempio, supponiamo che si crei un nuovo lavoro il 15 marzo alle 13:00. La tabella seguente contiene gli orari di esecuzione previsti in avanti per le diverse impostazioni di pianificazione:
| Pianifica | Esecuzione successiva |
| Tutti i giorni, l’orario di inizio è antecedente alle 13:00 | 16 marzo |
| Tutti i giorni, l’orario di inizio è successivo alle 13.00 | 15 marzo (lo stesso giorno) |
| Ogni 4 giorni del mese | 4 aprile |
| Ogni 20 giorni del mese | 20 marzo |
| Ogni 15° giorno del mese, l’orario di inizio è anticipato alle 13:00 | 15 aprile |
| Ogni 15° giorno del mese, l’orario di inizio è successivo alle 13:00 | 15 marzo (lo stesso giorno) |
| Ogni 31° giorno del mese | 31 marzo (poi 30 aprile, 31 maggio e così via) |
Impostazioni avanzate
Per i lavori che vengono eseguiti secondo una pianificazione regolare, sono disponibili 2 impostazioni avanzate per personalizzare il comportamento del lavoro:
- Aggiornare la query di avvio del lavoro: Quando un lavoro messo in pausa viene ripreso, verranno caricati tutti i dati dal momento in cui il lavoro è stato disattivato. Per grandi quantità di dati, questa azione potrebbe andare in time out. Questa opzione consente di modificare la data di inizio del caricamento dei dati.
- Abilitare il caricamento incrementale dello storico: Quando si imposta un connettore, è comune caricare i dati storici fino alla data corrente. Per i set di dati di grandi dimensioni, questa azione potrebbe andare in time out. Per risolvere questo problema, è possibile utilizzare questa opzione per caricare i dati storici in batch incrementali.
Per accedere a queste impostazioni:
- Scegliete Pianificazione dell’esecuzione dal menu delle opzioni del lavoro.
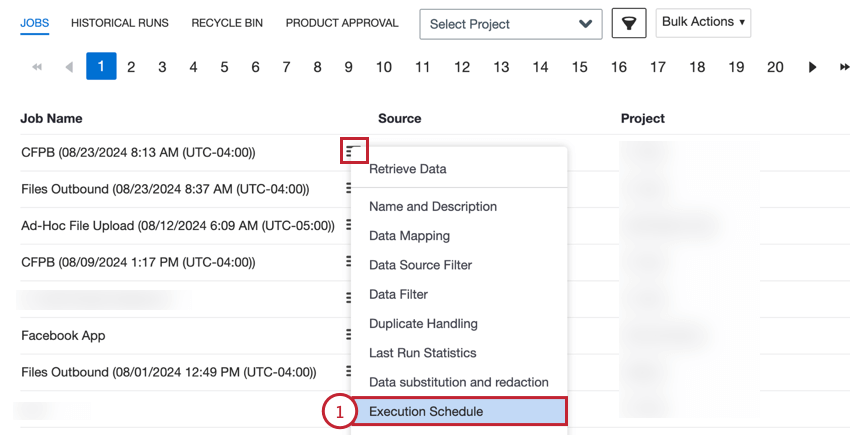
- Fare clic su Impostazioni avanzate.
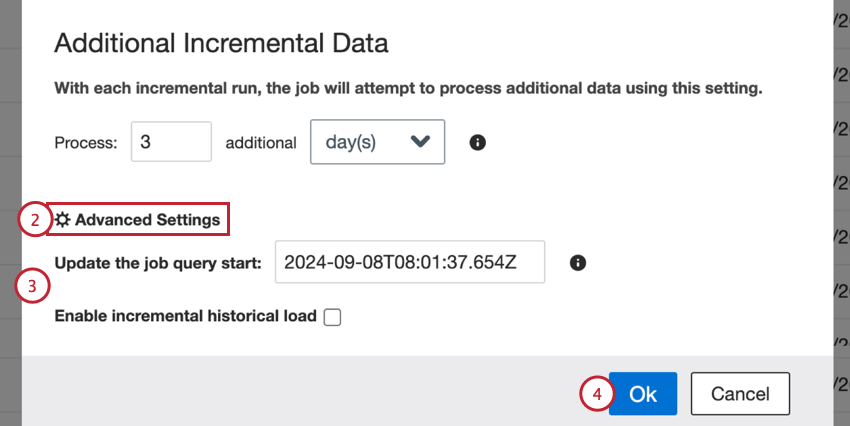
- Scegliere le impostazioni desiderate. Per ulteriori informazioni su ciascuna opzione, consultare le sottosezioni seguenti.
- Fare clic su Ok per salvare le modifiche.
Aggiornare la query di avvio del lavoro
I lavori incrementali sono configurati per essere eseguiti a intervalli regolari, caricando tutti i dati disponibili dalla fine dell’esecuzione precedente fino al momento attuale. Se un connettore è stato disattivato per qualche tempo e poi viene riacceso, cercherà di caricare tutti i dati dal momento in cui il connettore è stato disattivato. È possibile modificare la data di inizio utilizzata per il caricamento dei dati quando il lavoro viene riattivato.
Per modificare la data, inserire una nuova data nella casella Aggiorna la query di inizio lavoro.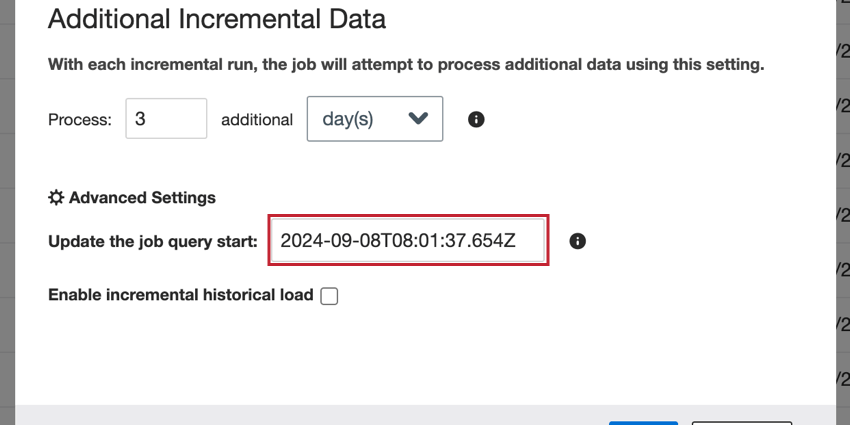
La data deve essere nel seguente formato: YYYY-MM-DDTHH:mm:ss.SSSZ.
Abilita il carico storico incrementale
Quando si imposta un connettore per la prima volta, è comune caricare i dati storici fino alla data corrente. Per grandi quantità di dati, il lavoro può andare in time out prima di essere completato. È possibile caricare i dati in modo incrementale in batch, consentendo di importare l’intero set di dati.
Per caricare i dati storici in modo incrementale:
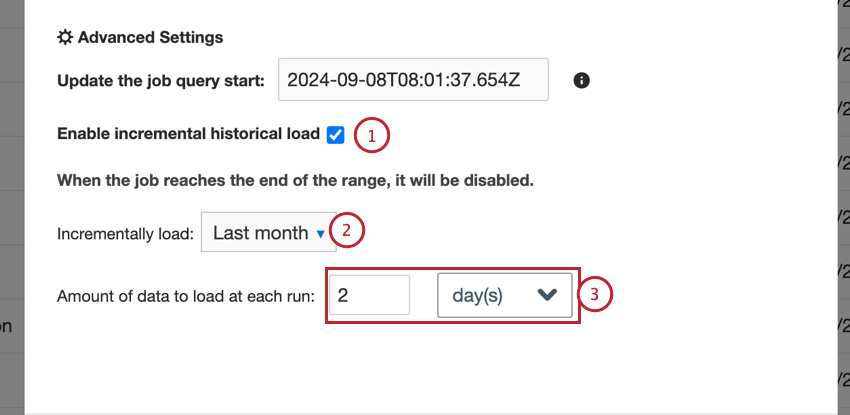
- Selezionare l’opzione Abilita carico storico incrementale.
Consiglio Q: Non è possibile utilizzare l’opzione “aggiorna l’inizio della query del lavoro” se il lavoro è incrementale, poiché la data di inizio è definita dall’opzione Carica incrementale.
- Scegliere l’intervallo di date per il caricamento incrementale. Definisce la data di inizio e di fine del lavoro. È possibile selezionare varie opzioni predefinite o selezionare date specifiche con l’opzione Personalizzata.
- Immettere la Quantità di dati da caricare a ogni esecuzione , che controlla la quantità di dati caricati con ogni batch.
Consiglio Q: se il lavoro si blocca, provare a ridurre la quantità di dati caricati.
È possibile monitorare i lavori come di consueto sotto la voce Stato dell’ultima esecuzione o nel campo Sessioni storiche scheda. Il tipo di esecuzione sarà Storico incrementale.