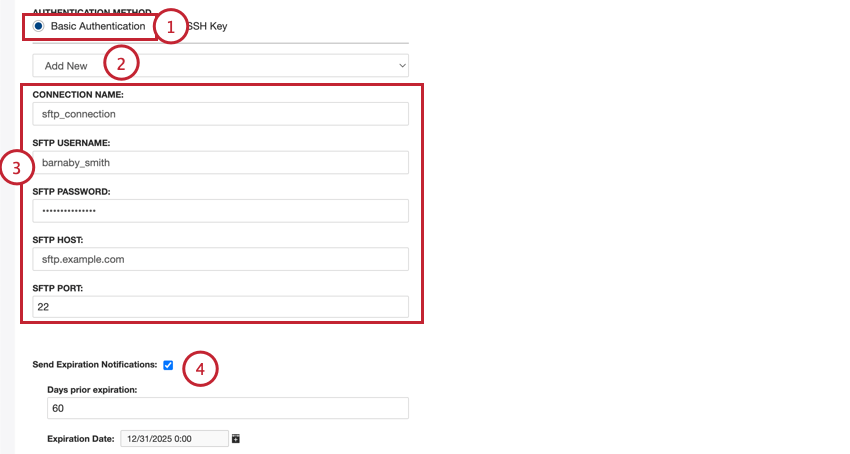File Connettore in uscita
Informazioni sul connettore in uscita dei file
È possibile utilizzare il connettore in uscita dei file per esportare i dati arricchiti da XM DISCOVER al server SFTP dell’organizzazione.
È possibile esportare i dati a livello di frase e di documento, limitarli ai record nuovi e aggiornati e scegliere quali campi, arricchimenti e classificazioni esportare. I dati esportati sono disponibili nei formati CSV e JSON.
Impostazione di un lavoro in uscita sui file
- Nella pagina Lavori, fare clic su Nuovo lavoro.

- Selezionare File in uscita.

- Date un nome al vostro lavoro per poterlo identificare.

- Scegliere il progetto in cui caricare i dati.
- Date al vostro lavoro una descrizione, in modo da conoscerne lo scopo.
- Fare clic su Successivo.
- Scegliere il metodo di autenticazione per il server SFTP:
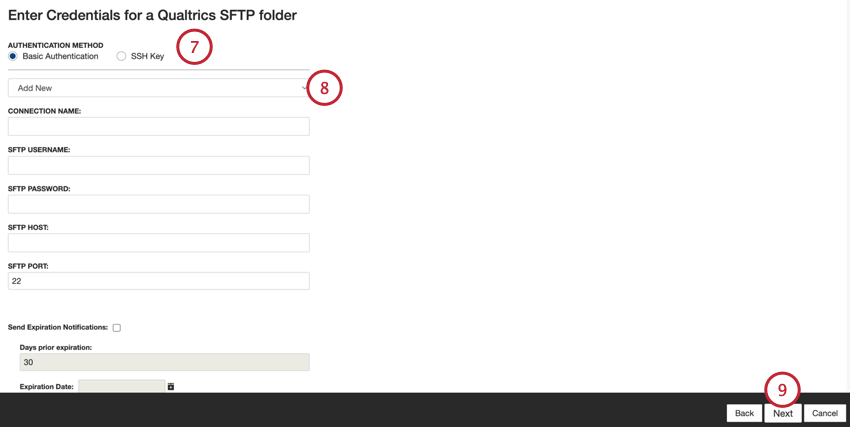
- Autenticazione di base: Connettersi utilizzando un nome utente e una password.
- Chiave SSH: Connettersi utilizzando una chiave Secure Shell (SSH) fornita dall’utente o una chiave fornita da QUALTRrics.
- Utilizzare il menu a tendina per selezionare una connessione esistente o selezionare Aggiungi nuovo per creare una nuova connessione. Per ulteriori informazioni sulla creazione di una nuova connessione, vedere Aggiunta di un account SFTP.
- Fare clic su Successivo.
- Fornire l’endpoint dell’API XM Discover Export.

- Fare clic su Successivo.
- Scegliere il livello di dati che si desidera esportare:

- Frasi: Utilizzare i dati a livello di frase.
- Documenti: Utilizzare i dati a livello di documento.
Consiglio Q: I restanti passaggi della pagina di configurazione della query sono facoltativi e aiutano a restringere i dati esportati.
- Fornire una query di ricerca per filtrare i dati in uscita. Utilizzare la stessa sintassi usata per cercare i dati in Designer. Lasciare questo campo vuoto per includere tutti i dati.
Esempio: È possibile specificare uno o più ID sondaggio per aggiornare solo i record del sondaggio selezionato utilizzando la seguente sintassi:surveyid:sv_01
- Inserire il nome del filtro del progetto che si desidera applicare ai dati in uscita. Lasciare questo campo vuoto se non si desidera filtrare i dati.
- Scegliere i record da importare:
- Carica nuovi record: I record creati dall’ultima volta che è stato eseguito il lavoro in uscita.
- Carica i record nuovi e aggiornati: I record creati o aggiornati dall’ultima volta che è stato eseguito il lavoro in uscita.
- Carica record aggiornati: I record che sono stati aggiornati dall’ultima volta che è stato eseguito il lavoro in uscita.
- Utilizzare il menu a discesa per scegliere i modelli di classificazione da includere nei dati. Selezionare la casella di controllo Tutti i progetti per includere i dati di classificazione di tutti i modelli disponibili nel progetto.
- Scegliete come le classificazioni devono influire sul filtro dei dati:
- Ignora: Non si applica alcun filtro in base ai modelli selezionati.
- Attualmente classificato: Restituisce i record che sono stati classificati dai modelli selezionati durante l’ultima esecuzione di classificazione.
- Sempre classificati: Restituisce i record che sono stati classificati dai modelli selezionati in qualsiasi momento.
- Scegliere le opzioni di esportazione aggiuntive che si desidera utilizzare:
- Se restituire gli ID delle categorie (true) invece dei nomi delle categorie (false): Esporta gli ID delle categorie invece dei nomi delle categorie.
- Filtra i risultati applicando una query di filtro con tutti i percorsi dei nodi foglia: Api aggiunge più modelli con il parametro “leaf_only flag” alla chiamata API di esportazione.
- Fare clic su Successivo.
- Scegliere il tipo di file da esportare:

- Delimitatore separato “piatto”: Il formato è un file di testo delimitato, come CSV o TSV.
- File JSON: Il formato è un file JSON.
- Se si esporta in un file piatto separato da delimitatori, scegliere le impostazioni del file:
- Codifica del file: Scegliere la codifica del file, ad esempio UTF-8 o ASCII
- Carattere delimitatore: Il carattere utilizzato per separare le voci, come una virgola o una tabulazione.
- Carattere di chiusura: Il carattere utilizzato per racchiudere i dati. Lasciare questo campo vuoto se non si desidera un involucro.
- No Enclosure: se non si desidera che i dati siano racchiusi in un carattere extra, attivare questa opzione.
- Fare clic su Sfoglia e scegliere la cartella SFTP.

- Se si desidera che i file esportati abbiano un prefisso, attivare Fornisci un nome di file per il prefisso e inserire il prefisso desiderato nella casella.
Consiglio Q: Il prefisso non può contenere [ ] \ / e non può superare i 100 caratteri.
- Se si desidera che i file esportati abbiano un postfix allegato, attivare Fornisci un nome di file per il postfix e inserire il postfix desiderato nella casella.
Consiglio Q: Il prefisso non può contenere [ ] \ / e non può superare i 100 caratteri.
- Se si desidera crittografare i dati, attivare la funzione Crittografa i file consegnati da XM Discover e inserire la chiave PGP/GPG nella casella.
Consiglio Q: i file saranno sempre crittografati in un file GPG. È possibile inserire una chiave PGP/GPG, ma non verrà mai codificata in un file PGP.
- Fare clic su Successivo.
- Mappare i campi da XM Discover a Qualtrics. Fare clic sulla casella vuota e scegliere l’attributo XM Discover che si desidera inviare a Qualtrics.

- Selezionare il tipo di campo dati da esportare:
- Non mappare: Nessun tipo di variabile specificato.
- Attributo Numero: Numero Tipo di variabile.
- Attributo Testo: Tipo di variabile del set di testo.
- Attributo Date: Data Tipo di variabile.
- Verbatim: Tipo di variabile testo.
- Inserire il nome dell’attributo per questo campo. Questo sarà il nome del campo quando verrà esportato.
- Usare i segni più ( + ) e meno ( – ) per aggiungere e rimuovere campi secondo le necessità.
- Fare clic su Successivo.
- Se si desidera, è possibile aggiungere un filtro al connettore per filtrare i dati in entrata e limitare i dati importati.

- È anche possibile limitare il numero di record importati in un singolo lavoro inserendo un numero nella casella Specifica limite record. Inserire “Tutti” se si desidera importare tutti i record.
Consiglio Q: Per i dati delle conversazioni, il limite si applica in base alle conversazioni anziché alle righe.
- Fare clic su Successivo.
- Scegliete quando volete essere avvisati. Per ulteriori informazioni, vedere Notifiche di lavoro.

- Fare clic su Successivo.
- Scegliere quando eseguire il lavoro. È possibile effettuare un’estrazione una tantum o impostare un’estrazione ricorrente dei dati. Per ulteriori informazioni, vedere Pianificazione dei lavori.

- Fare clic su Successivo.
- Valutate la vostra configurazione. Se è necessario modificare un’impostazione specifica, fare clic sul pulsante Modifica per accedere alla fase di impostazione del connettore.

- Fare clic su Fine per salvare il lavoro.
Aggiunta di un account SFTP
In XM Discover, è possibile collegare un server SFTP per l’invio di dati a e da Discover. Questa sezione spiega come impostare una nuova connessione SFTP. Le connessioni SFTP sono utilizzate nei seguenti connettori:
- File Connettore in entrata
- File Connettore in uscita
- Gerarchia DELL’ORGANIZZAZIONE Connettore in entrata
Quando si collega un server SFTP, è possibile utilizzare uno dei seguenti metodi di connessione:
- Autenticazione di base: Connettersi utilizzando un nome utente e una password.
- Chiave SSH: Connettersi utilizzando una chiave Secure Shell (SSH) fornita dall’utente o una chiave fornita da QUALTRrics.
Autenticità di base
- Scegliere Autenticazione di base come metodo di autenticazione.
- Selezionare Aggiungi nuovo per creare una nuova connessione.
- Aggiungere le seguenti informazioni sulla connessione:
- Nome della connessione: Assegnare un nome alla connessione per poterla riconoscere in seguito.
- Nome utente SFTP: inserire il nome utente per connettersi al server SFTP.
- Password SFTP: inserire la password per connettersi al server SFTP.
- Host SFTP: Inserire l’URL del server SFTP.
- Porta SFTP: inserire la porta SFTP. Di solito sono 22.
- Questo passaggio è facoltativo. Se si desidera che le credenziali SFTP scadano dopo un certo periodo di tempo, selezionare Invia notifiche di scadenza. Quindi, configurare quanto segue:
- Giorni prima della scadenza: Inserire quanti giorni si desidera ricevere la notifica prima della scadenza. È possibile inserire un valore compreso tra 1 e 100 giorni.
- Data di scadenza: Impostare la data di scadenza delle credenziali. Fare clic sulla casella per aprire un calendario e scegliere la data.
Autenticità SSH
- Scegliere Chiave SSH come metodo di autenticazione.
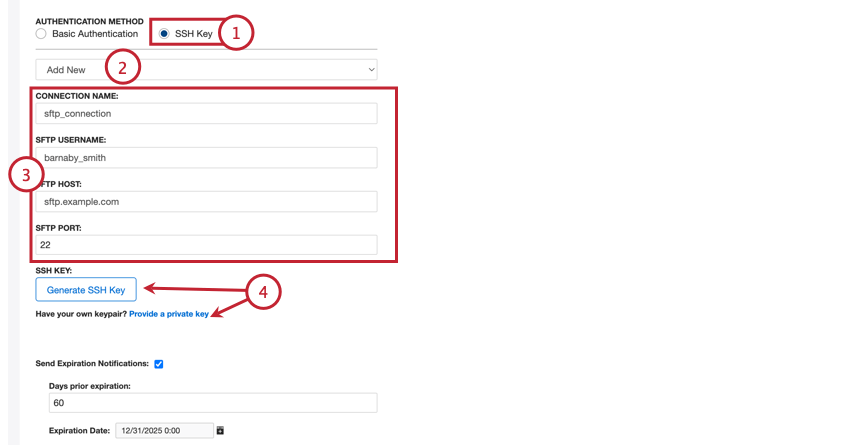
- Selezionare Aggiungi nuovo per creare una nuova connessione.
- Aggiungere le seguenti informazioni sulla connessione:
- Nome della connessione: Assegnare un nome alla connessione per poterla riconoscere in seguito.
- Nome utente SFTP: inserire il nome utente per connettersi al server SFTP.
- Host SFTP: Inserire l’URL del server SFTP.
- Porta SFTP: inserire la porta SFTP. Di solito sono 22.
- Potete fornire la vostra chiave SSH o chiedere a Qualtrics di generarne una per voi:
- Generare la chiave SSH: Scaricare una chiave fornita da QUALTRICS.
- Fornire una chiave privata: Inserire la propria chiave.
- Questo passo dipende dal passo precedente:
- Se si utilizza una chiave generata da Qualtrics, fare clic su Download public SSH key per scaricare la chiave pubblica come file .pem sul proprio computer. La chiave privata associata sarà memorizzata da Qualtrics. Quindi fare clic su Copia negli appunti per copiare l’impronta digitale della chiave negli appunti. Conservate entrambi i documenti in un luogo sicuro, in modo da poterli consultare in caso di necessità.
- Se si utilizza la propria chiave, inserirla nella casella Chiave privata .
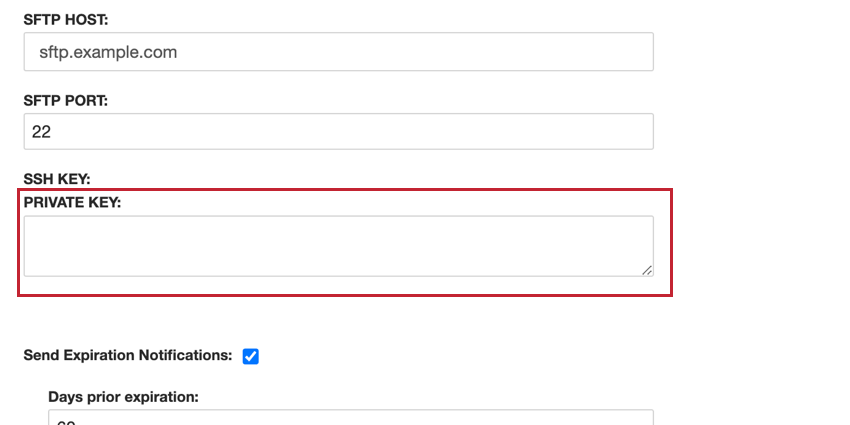
- Questo passaggio è facoltativo. Se si desidera che le credenziali SFTP scadano dopo un certo periodo di tempo, selezionare Invia notifiche di scadenza.
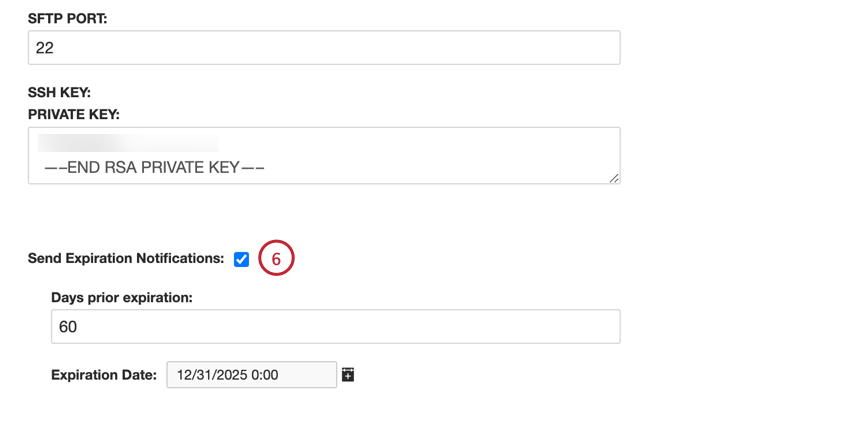
Quindi, configurare quanto segue:- Giorni prima della scadenza: Inserire quanti giorni si desidera ricevere la notifica prima della scadenza. È possibile inserire un valore compreso tra 1 e 100 giorni.
- Data di scadenza: Impostare la data di scadenza delle credenziali. Fare clic sulla casella per aprire un calendario e scegliere la data.