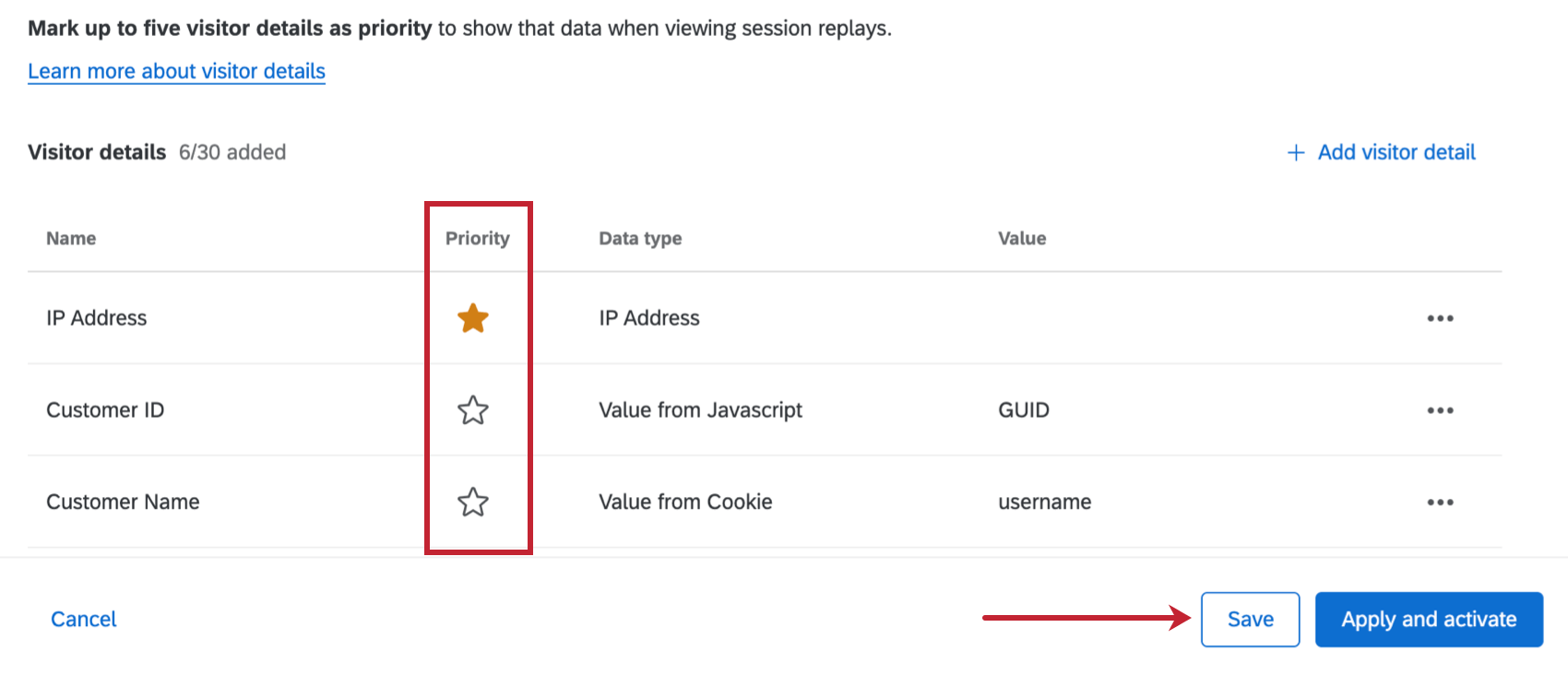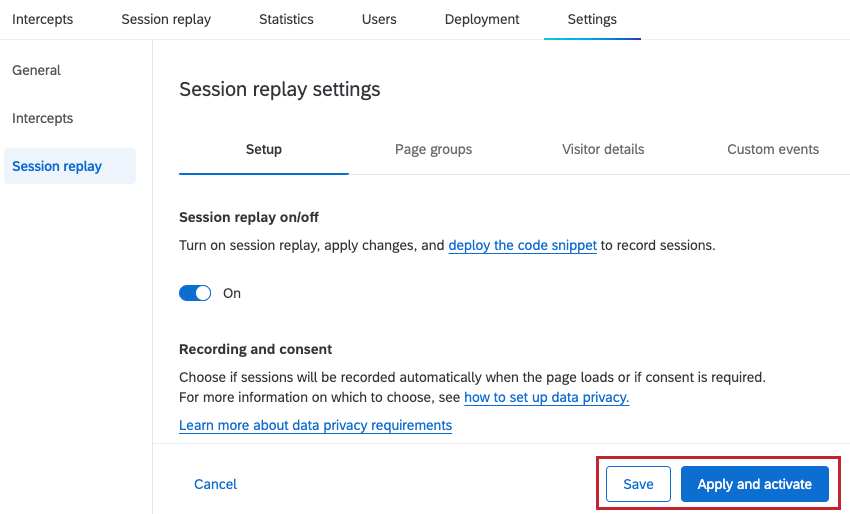Sezione Replay della sessione
Informazioni sulla sezione Replay della sessione
Il
replay delle sessioni ricostruisce l’esperienza di un utente sul vostro sito web, consentendo a voi e al vostro team di capire dove si verifica la frustrazione dell’utente, in modo da poter migliorare rapidamente ed efficacemente l’esperienza digitale dei clienti. È possibile attivarla nella sezione Session Replay della scheda Progetti del progetto Website Insights. Questa sezione contiene anche diverse opzioni che possono essere regolate prima dell’abilitazione.
Attivazione della riproduzione della sessione
Per iniziare a registrare le sessioni sul proprio sito web, è necessario abilitare il replay delle sessioni nella scheda Impostazione delle impostazioni di replay delle sessioni.
- Fare clic sulla levetta sotto Attivazione/disattivazione del replay della sessione.
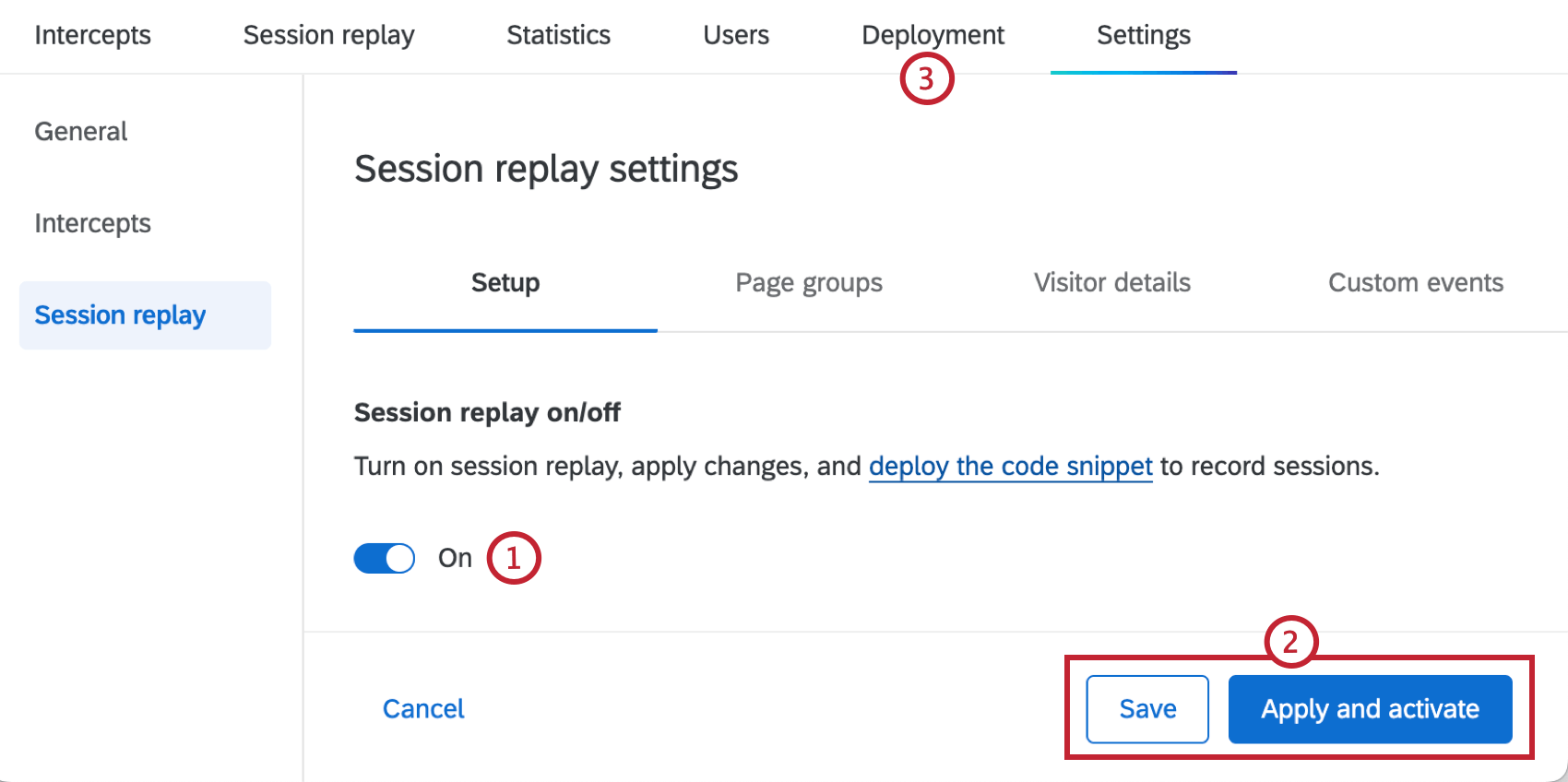
- Salvare o Applicare e attivare le modifiche. Per ulteriori informazioni, vedere Salvataggio e applicazione delle modifiche.
Consiglio Q: se si riceve un errore “Qualcosa è andato storto” dopo aver fatto clic su “Salva”, la riproduzione della sessione non è abilitata per la licenza in uso. Un Brand Administrator deve contattare il proprio Account Team per richiedere la funzione.
- Distribuire lo snippet di codice dal file Distribuzione del progetto.
Registrazione e consenso
Dopo aver attivato il replay delle sessioni, si deve decidere se le sessioni saranno registrate automaticamente al caricamento della pagina o se è necessario un consenso esplicito. Selezionare l’opzione preferita dal menu a tendina:
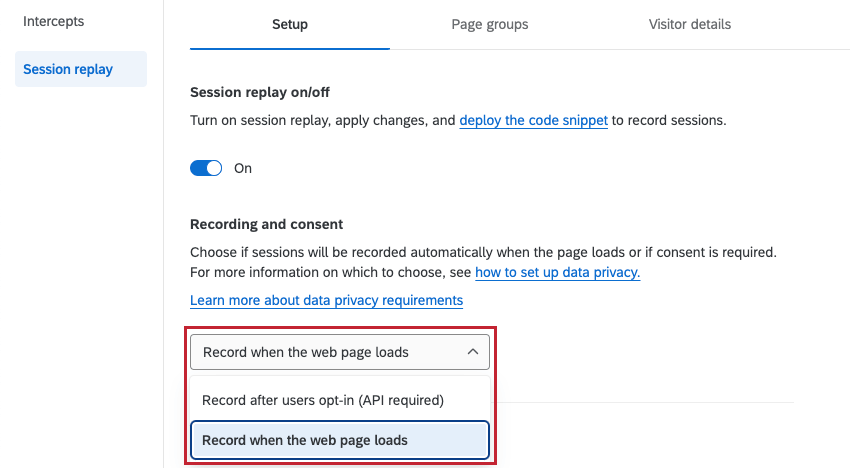
- Registrare dopo l’opt-in degli utenti: Registrare le sessioni solo dopo che gli utenti hanno dato il loro consenso. Questa impostazione è selezionata per default.
Attenzione: Per questa opzione è necessario utilizzare l’API. È inoltre possibile utilizzare le API per controllare quali pagine registrare e quando avviare e interrompere la registrazione. Per ulteriori informazioni, consultare la documentazione di QUALTRICS API. Vedere Integrazione dei Consent Manager con Digital Experience Analytics per informazioni sull’integrazione con OneTrust, un comune fornitore di Consent Management.
- Registrare quando la pagina web viene caricata: Iniziare a registrare le sessioni non appena la pagina web viene caricata.
È anche possibile registrare solo su pagine specifiche, scegliendo su quali pagine avviare, mettere in pausa e interrompere la registrazione. Per ulteriori informazioni, vedere Integrazione dei Consent Manager con i Digital Experience Analytics.
Mascheramento
Il mascheramento consente di nascondere i dati dei campi dati, come nomi utente, indirizzi e numeri di telefono, per evitare che vengano visualizzati nei replay delle sessioni. Si tratta di un passo importante per evitare che le informazioni private degli utenti vengano catturate e mostrate nei replay.
Quando si imposta la mascheratura, sono disponibili 3 opzioni:

- Maschera tutti i contenuti: Per impostazione predefinita, tutti i testi, le immagini e i video saranno mascherati. Se lo si desidera, è possibile aggiungere selettori CSS per gli elementi che si desidera escludere dalla mascheratura. Per una lista degli elementi mascherati per impostazione predefinita, vedere la sottosezione “Elementi inclusi nel mascheramento”.
 Attenzione: Se si desidera evitare la raccolta di dati personali non necessari, scegliere questa opzione. È quindi possibile smascherare selettivamente gli elementi di interesse. Tutte le modifiche apportate al sito web, compresi i nuovi elementi aggiunti, non possono essere mascherate con questa opzione. Testate sempre le impostazioni prima di pubblicare e dopo aver apportato modifiche al vostro sito web.
Attenzione: Se si desidera evitare la raccolta di dati personali non necessari, scegliere questa opzione. È quindi possibile smascherare selettivamente gli elementi di interesse. Tutte le modifiche apportate al sito web, compresi i nuovi elementi aggiunti, non possono essere mascherate con questa opzione. Testate sempre le impostazioni prima di pubblicare e dopo aver apportato modifiche al vostro sito web. - Scegliere cosa mascherare: Per impostazione predefinita, tutto il testo inserito nei campi di input verrà mascherato. Se si desidera, è possibile rimuovere la mascheratura dei campi di input disabilitando l’opzione Maschera tutti i campi di input Inoltre, è possibile aggiungere selettori CSS per qualsiasi elemento specifico che si desidera mascherare.
 Attenzione: Poiché questa opzione, per impostazione predefinita, maschera solo i campi di input, alcune informazioni personali potrebbero non essere mascherate se sono incluse direttamente nella pagina. Ad esempio, l’indirizzo e-mail è presente nella pagina come testo normale e le informazioni personali sono visualizzate in tutte le caselle del profilo.
Attenzione: Poiché questa opzione, per impostazione predefinita, maschera solo i campi di input, alcune informazioni personali potrebbero non essere mascherate se sono incluse direttamente nella pagina. Ad esempio, l’indirizzo e-mail è presente nella pagina come testo normale e le informazioni personali sono visualizzate in tutte le caselle del profilo. - Nessun mascheramento: Tutti i contenuti delle sessioni utente, ad eccezione dei campi delle password, vengono acquisiti e mostrati nei replay.
 Attenzione: Se si seleziona questa opzione, tutte le informazioni personali, eccetto le password, saranno visibili nei replay.
Attenzione: Se si seleziona questa opzione, tutte le informazioni personali, eccetto le password, saranno visibili nei replay.
Elementi inclusi nella mascheratura
Quando si seleziona Maschera tutti i contenuti, i seguenti elementi verranno mascherati dai replay delle sessioni:
- Tag HTML: img, svg, video, oggetto, immagine, embed, mappa, audio
- Tutti i tipi di ingresso
Attenzione: Il testo di aiuto segnaposto visualizzato nei campi di input e le immagini di sfondo che fanno parte dei “fogli di stile” non vengono mascherati, ma è possibile nasconderli con i selettori CSS.
- Tutti i testi
Sessioni di test
Il test consente di vedere come funzionerà il replay della sessione con le ultime modifiche salvate. Prima di iniziare i test, è necessario distribuire lo snippet di codice sul proprio sito web.
- Selezionare le impostazioni di replay della sessione che si desidera testare. Non è necessario attivare il replay delle sessioni per eseguire le sessioni di test.
Consiglio Q: le impostazioni di Registrazione e Consenso e Campione non si applicano alle sessioni di prova.
- Cliccare Risparmiare.
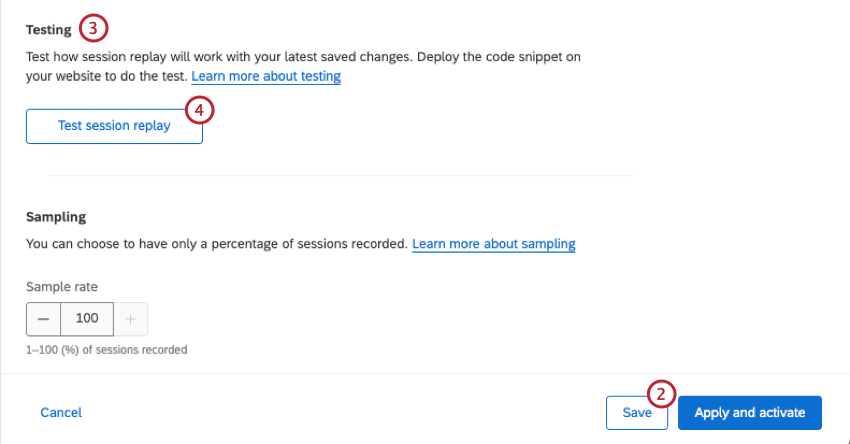
- Nella scheda Impostazione , scorrere fino alla sezione Test .
- Selezionare Riproduzione sessione di test. Questo aggiunge al browser il cookie della sessione di prova.
- Accedere al proprio sito web per registrare una sessione di prova.
- Sul vostro sito web dovrebbe apparire un banner della sessione di prova. Fare clic su Avvia registrazione per iniziare una nuova sessione.

- Testate il vostro sito web, facendo clic, interagendo con gli elementi e eseguendo comportamenti di frustrazione.
- Al termine della sessione, fare clic su Interrompi ed esci dalla registrazione per interrompere la registrazione e terminare la sessione.

- Al termine del test, fare clic su Esci dal test.
- Passare alla scheda Session Replay del progetto Website / App Insights.
- Confermare la presenza di sessioni nella tabella di replay delle sessioni. La visualizzazione delle nuove sessioni potrebbe richiedere alcuni minuti.
Campionamento
Il campionamento consente di registrare solo una percentuale delle sessioni. Per impostazione predefinita, tutte le sessioni vengono registrate. Per abilitare il campionamento, selezionare una frequenza di campionamento compresa tra 1 e 100 per determinare la percentuale di sessioni da registrare.
Gruppi di pagine
I gruppi di pagine sono una raccolta di URL individuali che rientrano in un tipo di pagina, come le singole pagine che compongono la home page o l’esperienza di checkout di un sito web. È possibile creare gruppi di pagine nella scheda Gruppi di pagine delle impostazioni di replay delle sessioni. Ciò consente di raccogliere informazioni su una particolare parte dell’esperienza digitale da utilizzare in una dashboard.
Aggiunta di un gruppo di pagine
- Cliccare Aggiungere un gruppo di pagine.
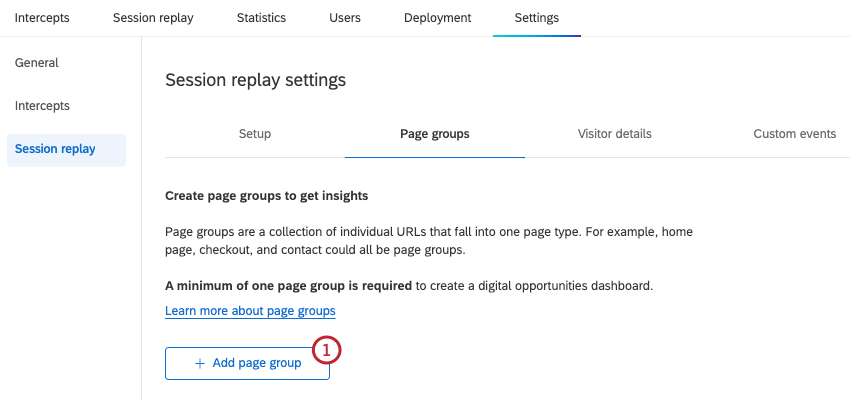
- Dare un nome al gruppo di pagine.
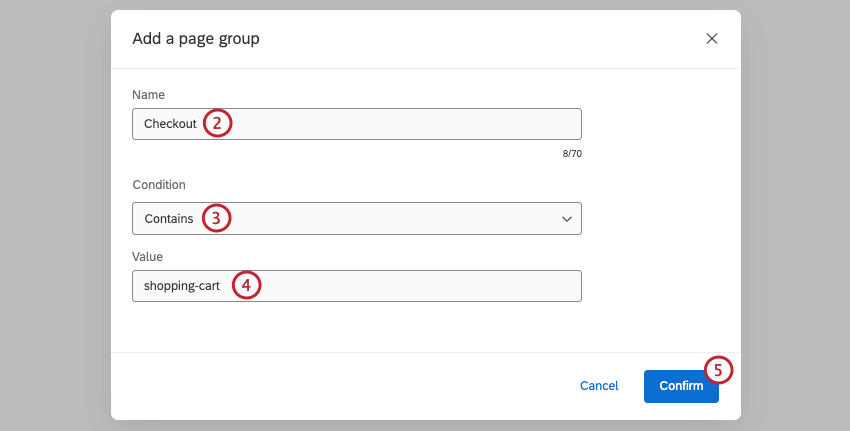
- Selezionare una condizione per gli URL da includere nel gruppo di pagine.
- Contiene: Include gli URL che contengono un valore specifico.
- Termina con: Include gli URL che terminano con un valore specifico.
- Espressione regolare: Una sequenza di simboli e caratteri che esprime una stringa o un modello da ricercare all’interno di un URL. Per ulteriori informazioni sulle regex, consultare la documentazione di RegexOne.
Attenzione: Le funzioni di codifica personalizzate sono fornite così come sono e richiedono conoscenze di programmazione per essere implementate. Il Supporto Qualtrics non offre assistenza o consulenza riguardo alla programmazione personalizzata. Potete sempre provare a chiedere alla nostra comunità di utenti dedicati. Se desiderate saperne di più sui nostri servizi di codifica personalizzata, contattate il vostro Account Executive di Qualtrics.
- Inizia con: Include gli URL che iniziano con un valore specifico.
- Inserire un valore per la condizione. Tutti gli URL che soddisfano le condizioni di questo valore saranno inclusi nel gruppo di pagine.
- Fare clic su Conferma.
Una volta creato un gruppo di pagine, è possibile fare clic sui 3 punti orizzontali a destra e selezionare Rinomina o Elimina il gruppo. È anche possibile selezionare Aggiungi gruppo di pagine per aggiungere un altro gruppo.
Modifica o eliminazione dei gruppi di pagine
Se si modifica o si elimina un gruppo di pagine, questo verrà mantenuto nelle sessioni esistenti che sono già state acquisite. Le nuove sessioni rifletteranno le modifiche aggiornate.
Gruppi di pagine multiple
Se si hanno più gruppi di pagine, l’ordine di ciascun gruppo è importante. Se un URL soddisfa le condizioni per più gruppi di pagine, verrà aggiunto al gruppo creato per primo. Assicuratevi di creare i gruppi nell’ordine desiderato.
Dettagli del visitatore
I dettagli del visitatore sono informazioni statiche aggiuntive che si desidera acquisire sui visitatori del sito web, come l’indirizzo IP o le informazioni demografiche. I dettagli vengono acquisiti all’inizio di una sessione e non coinvolgono le interazioni del visitatore sul vostro sito. È possibile aggiungere i dettagli del visitatore nella scheda Dettagli visitatore delle impostazioni di replay delle sessioni.
Aggiunta dei dettagli del visitatore
- Fare clic su Aggiungi dettagli visitatore.
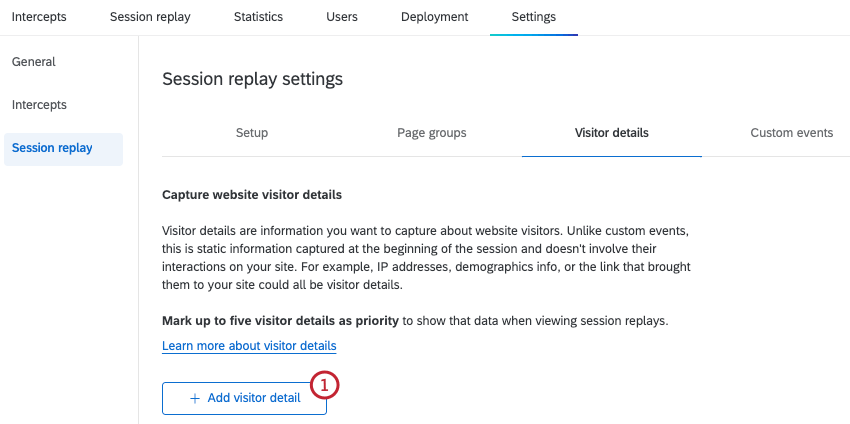
- Dare un nome al visitatore.

- Selezionare un tipo di dati.
- Statico: Il valore del dettaglio del visitatore è inserito manualmente e non cambia tra le sessioni o gli utenti.
- Valore del cookie: Il valore di questo dato sul visitatore proviene da un cookie del sito web.
- Valore da Javascript: Il valore di questo dettaglio del visitatore proviene dal codice JavaScript.
- Indirizzo IP: Il valore di questo dettaglio visitatore è l’indirizzo IP del cliente. Questo campo viene impostato automaticamente, quindi non è necessario fornire un valore.
Attenzione: Gli indirizzi IP non sono mascherati o anonimizzati.
- Inserire un valore per il dettaglio del visitatore.
- Statico: Inserire il valore esatto che sarà visibile nella registrazione della sessione.
- Valore del cookie: Inserire il nome del cookie che verrà cercato nella pagina.
- Valore da Javascript: Inserire l’espressione JS che verrà ricercata nella pagina.
- Indirizzo IP: Viene impostato automaticamente e non è necessario impostare un valore.
- Fare clic su Conferma.
- Ripetere questi passaggi per aggiungere altri dettagli sui visitatori, se lo si desidera. Assicurarsi di salvare o applicare le modifiche al termine dell’aggiunta dei dettagli del visitatore.
Una volta creato il dettaglio di un visitatore, è possibile fare clic sui 3 punti orizzontali a destra e rinominare o eliminare il dettaglio.
Contrassegnare i dettagli come prioritari
Dopo aver aggiunto i dettagli del visitatore, è possibile contrassegnare fino a 5 dettagli del visitatore come prioritari per visualizzarli durante la visualizzazione dei replay della sessione.
Fare clic sulla stella avanti a ciascun dettaglio del visitatore che si desidera contrassegnare come prioritario. Assicurarsi di salvare o applicare le modifiche al termine per salvare le modifiche.
Eventi personalizzati
Gli eventi personalizzati catturano il numero di volte in cui un visitatore interagisce con il vostro sito web per eventi web specifici che desiderate monitorare, come l’aggiunta di un articolo al carrello, il clic su un link o il completamento di un acquisto. Questi eventi consentono di raccogliere dati sul modo in cui i visitatori si impegnano, o non si impegnano, con il vostro sito web per arricchire ulteriormente i dati di replay delle sessioni. A differenza dei dati dei visitatori, queste informazioni non sono statiche. È possibile aggiungere eventi personalizzati nella scheda Eventi personalizzati delle impostazioni di replay delle sessioni.
Aggiunta di un evento personalizzato
- Cliccare Evento personalizzato.
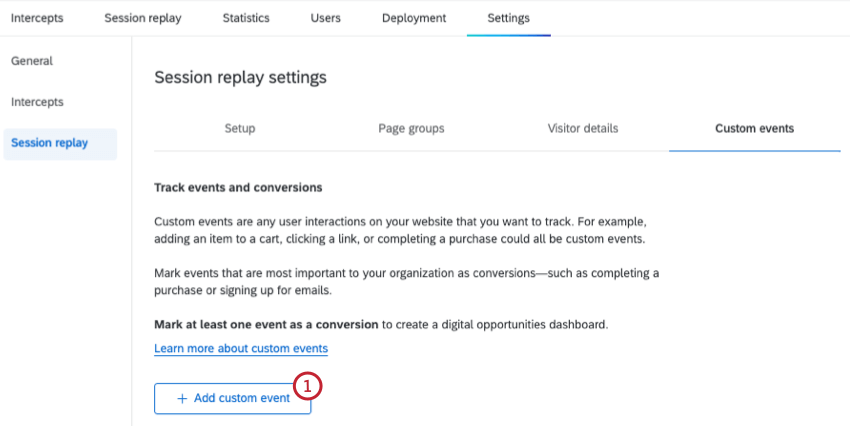
- Date un nome all’evento personalizzato.
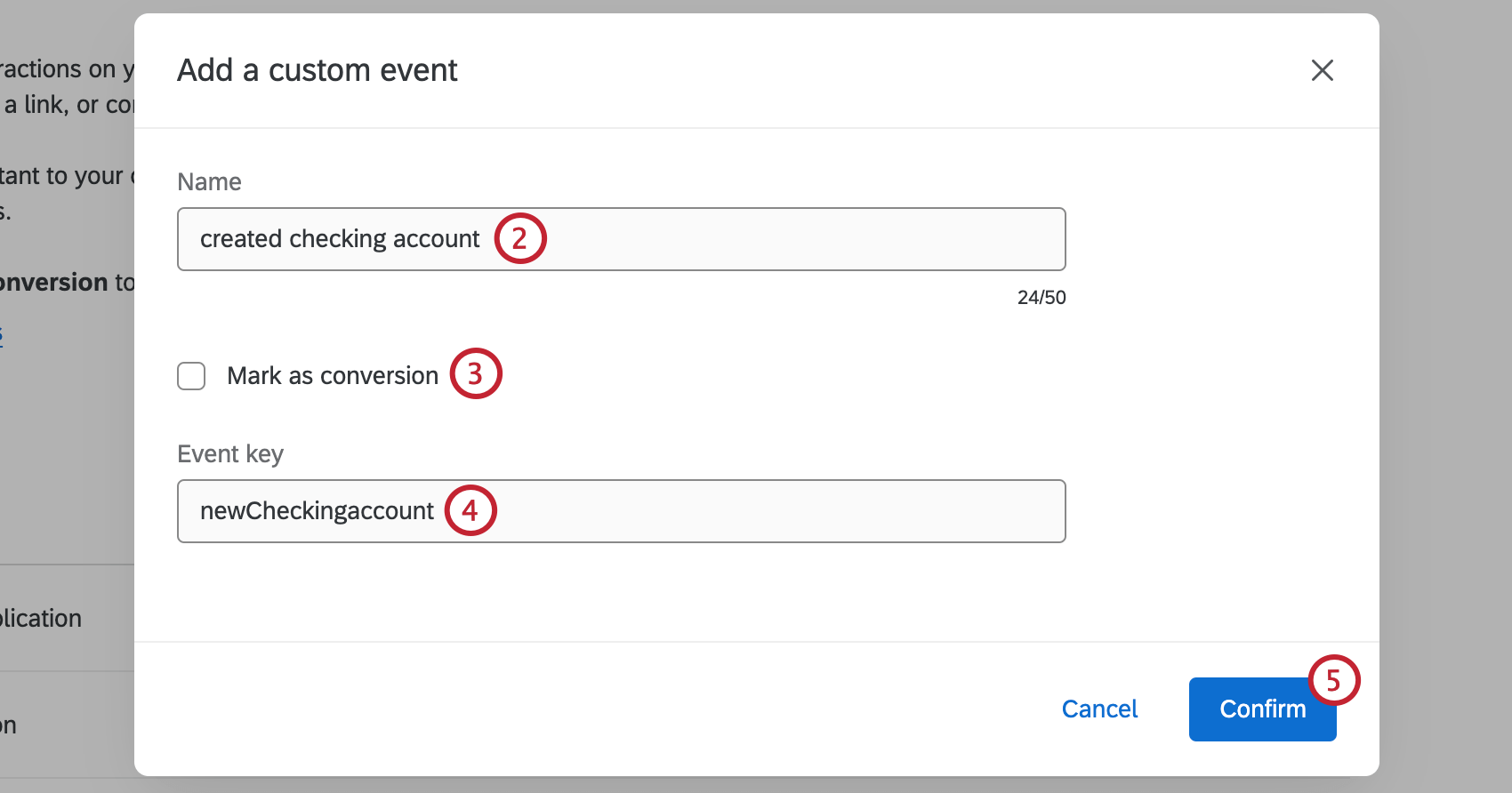
- Se si desidera, selezionare Segna come conversione. Le conversioni avvengono quando un utente completa un’azione desiderata sul vostro sito web, come un acquisto, un’iscrizione all’e-mail o qualsiasi altro evento importante per la vostra attività.
Attenzione: È necessario contrassegnare almeno 1 evento come conversione per creare un widget delle opportunità digitali nella dashboard.
- Inserire la chiave dell’Evento. Questo è il nome dell’evento che Qualtrics cercherà sul vostro sito web.
Consiglio Q: verificare la chiave dell’evento con il team di sviluppo per assicurarsi che sia corretta.
- Fare clic su Conferma.
- Ripetere questi passaggi per aggiungere altri eventi personalizzati, se lo si desidera. Assicurarsi di salvare o applicare le modifiche al termine dell’aggiunta di eventi personalizzati.
Conversioni
Contrassegnare un evento personalizzato come una conversione consente di monitorare se gli utenti hanno convertito durante la loro visita al vostro sito web. Ciò consente di ottenere informazioni sull’impatto commerciale dei problemi sul vostro sito web, quantificando il potenziale fatturato che può essere recuperato risolvendo le esperienze frustranti degli utenti.
Salvataggio e applicazione delle modifiche
Quando si apportano modifiche alle impostazioni di replay delle sessioni, queste devono essere salvate o applicate prima di spostarsi altrove all’interno del progetto o dell’account. Se si lascia la pagina senza salvare o applicare le modifiche, tutte le nuove modifiche saranno annullate.
Per salvare le modifiche apportate, fare clic su Salva. In questo modo la configurazione viene salvata e può essere utilizzata per i test, ma le modifiche non vengono applicate ai replay delle sessioni o ai dashboard che utilizzano i dati dei replay delle sessioni.
Per applicare le modifiche apportate ai replay delle sessioni e ai dashboard che utilizzano i dati dei replay delle sessioni, fare clic su Applica e attivare.