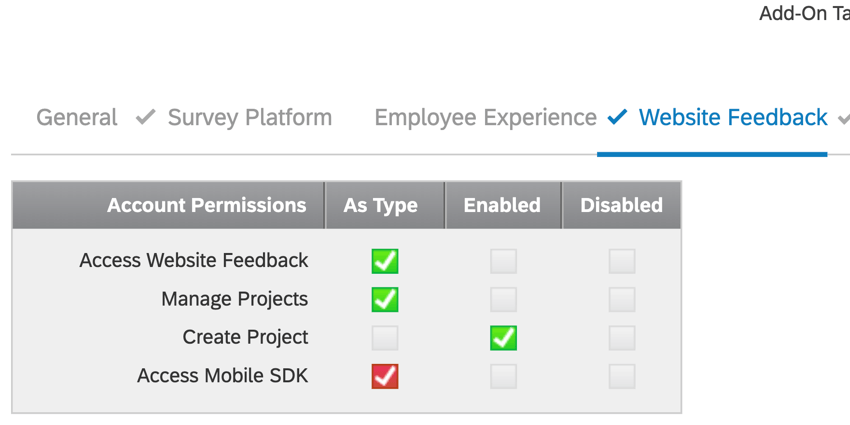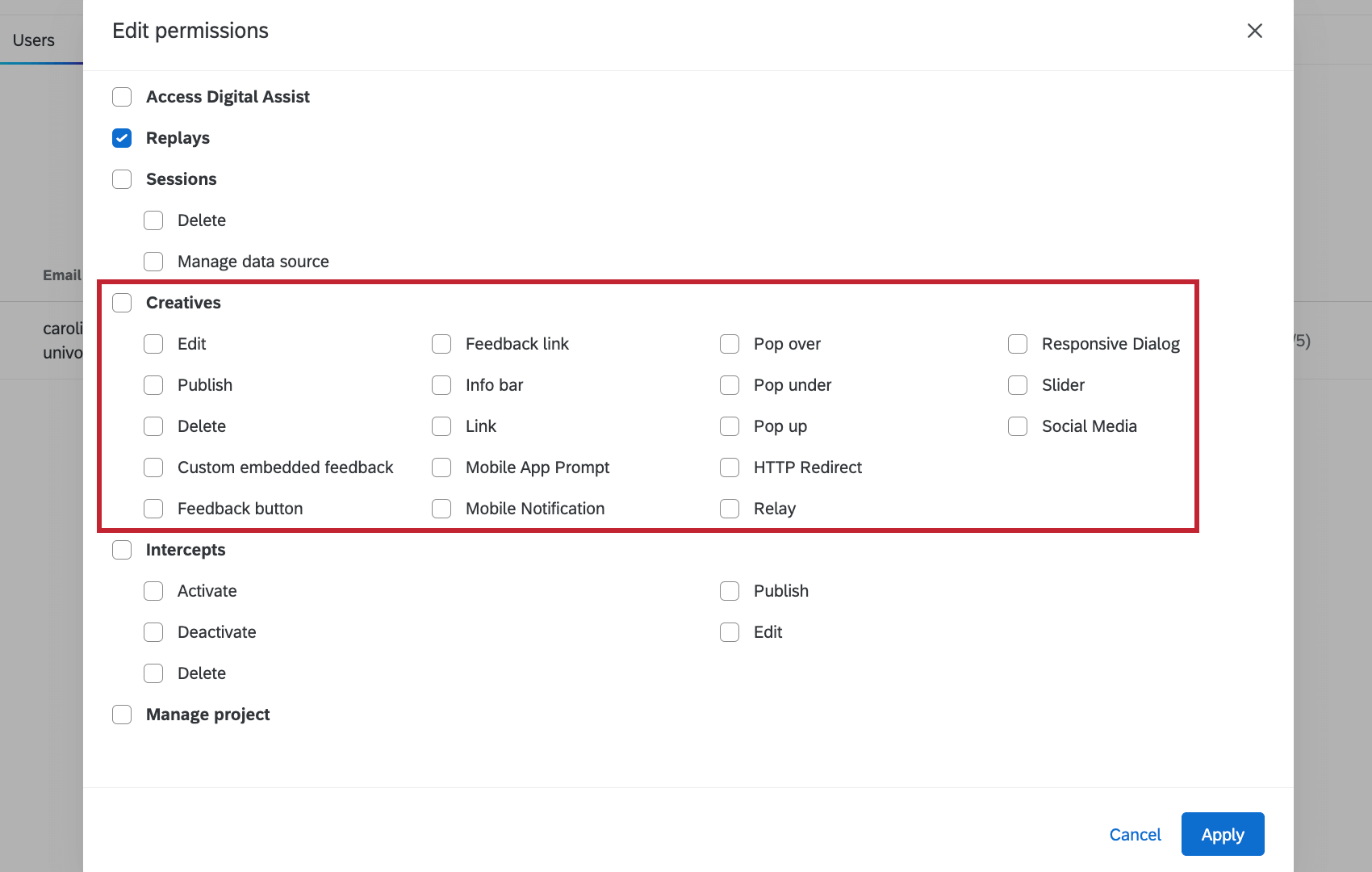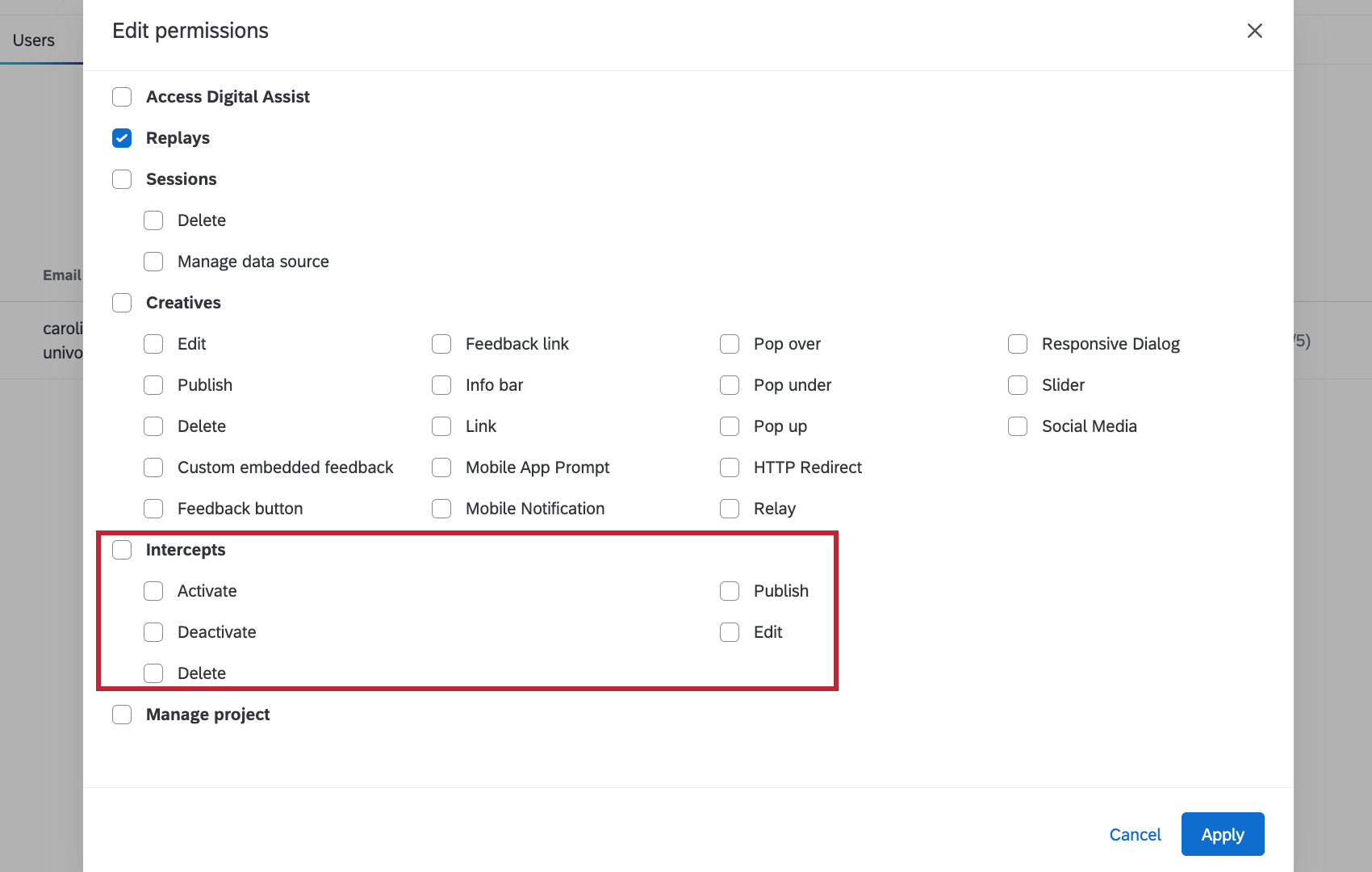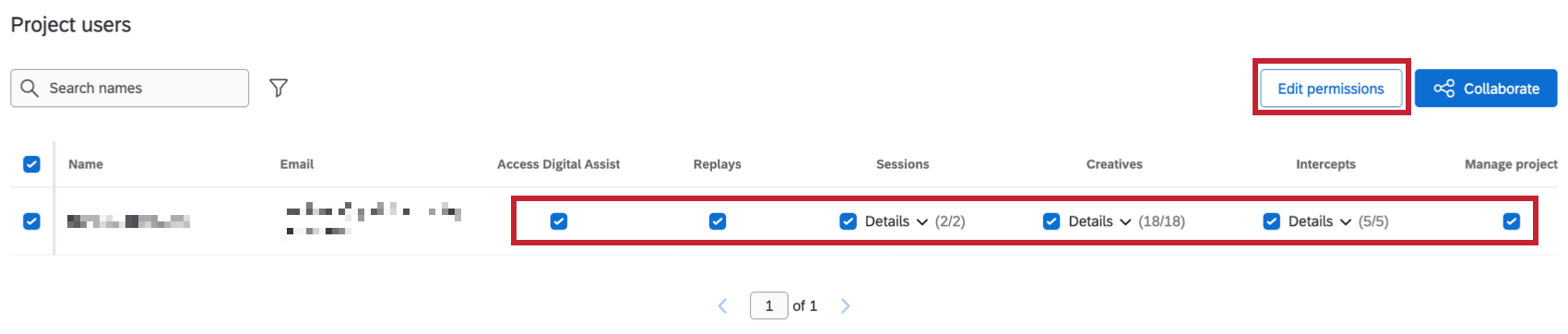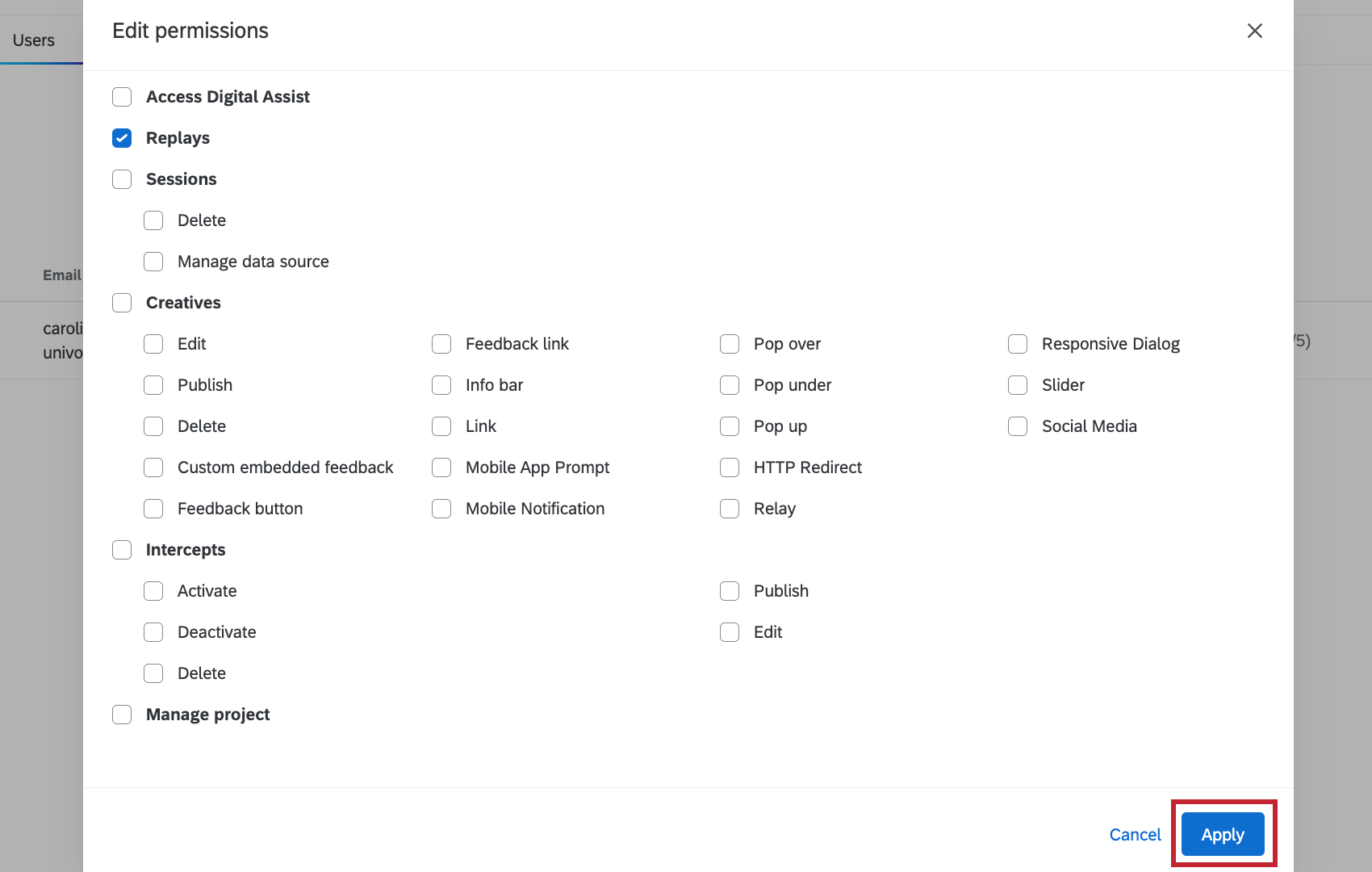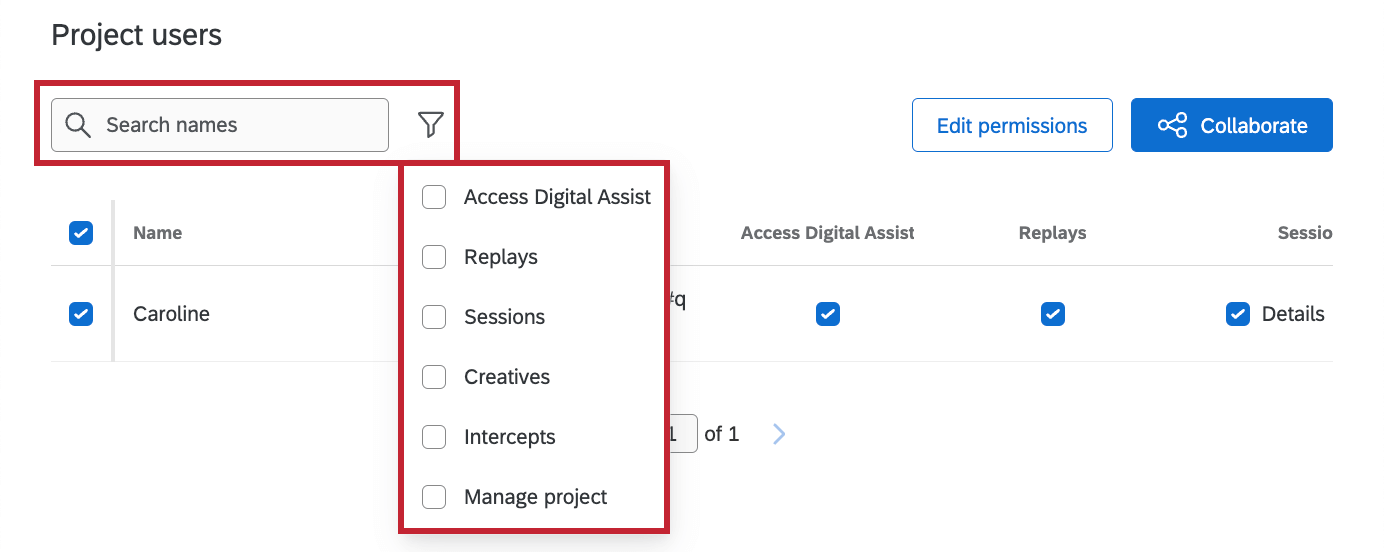Scheda Utenti
Informazioni sulla scheda Utenti
Nella sezione Utenti si stabilisce chi può collaborare al progetto. Qui è possibile aggiungere e rimuovere colleghi e stabilire quali parti del progetto possono modificare o accedere.
Impostazione degli utenti per l’accessibilità al sito web/app Insights
Prima di fare qualsiasi cosa, è necessario assicurarsi di aver impostato le corrette impostazioni di amministrazione per gli utenti. In Website / App Insights ci sono 2 livelli di accessibilità: tutti i progetti e i progetti assegnati.
Quando si fa clic su un utente nella pagina Amministrazione e si seleziona Website Feedback, vengono visualizzate queste autorizzazioni:
Quando gli utenti hanno selezionato l’opzione Accesso al feedback del sito web, potranno accedere a questa funzione. Questa autorizzazione è importante per tutti coloro che desiderano accedere in qualche modo al progetto Website/App Insights.
Quando gli utenti hanno la funzione Manage Progetti, hanno accesso a tutti i progetti di Website / App Insights dell’intero Brand. Ciò significa che se si desidera che un utente modifichi solo i progetti condivisi, è necessario selezionare Access Website Feedback e deselezionare Manage Progetti.
Aggiunta di utenti al progetto
Una volta configurato l’accesso a Website / App Insights da parte degli utenti, si è pronti a condividere con loro progetti particolari.
- Andare alla scheda Progetti del progetto Website/App Insights.
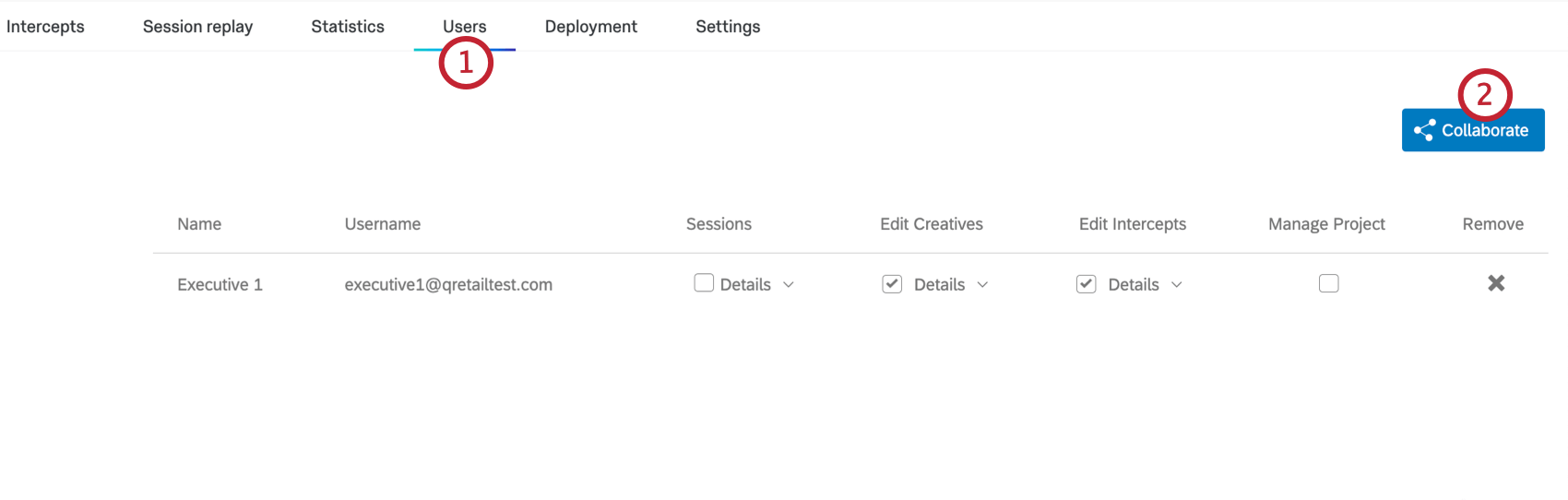
- Fare clic su COLLABORARE.
- Scorrere la lista o utilizzare la barra di ricerca per individuare rapidamente l’utente desiderato.
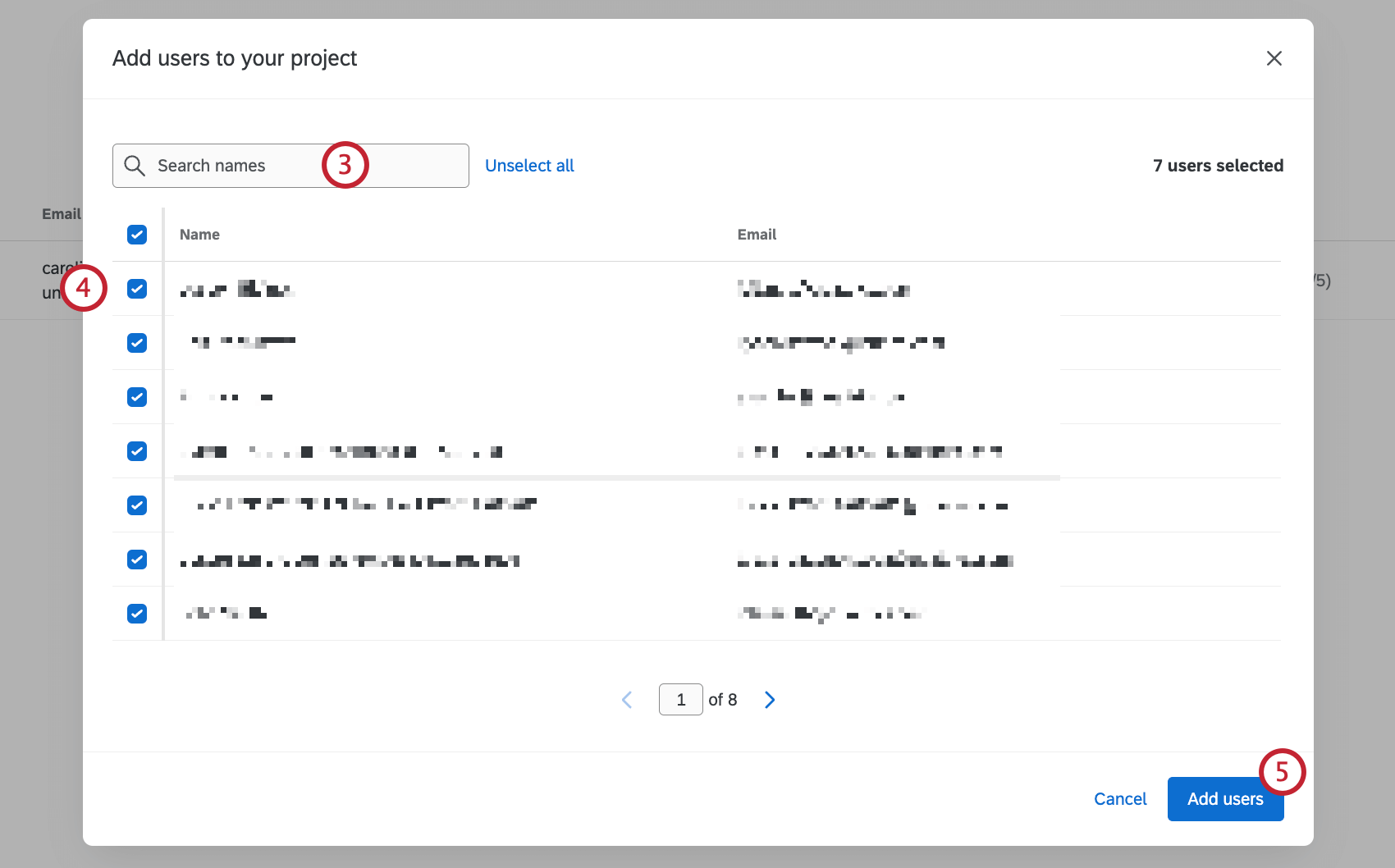
- Fare clic sulla casella di controllo avanti agli utenti che si desidera aggiungere.
Consiglio Q: Fare clic su Seleziona tutto per selezionare tutti gli utenti della pagina. Se è stata eseguita una ricerca, questo pulsante selezionerà tutti gli utenti all’interno della ricerca. Fare clic su Deseleziona tutto per deselezionare tutti gli utenti.
- Fare clic su Aggiungi utenti.
Condivisione dei permessi
Con le autorizzazioni di condivisione, è possibile decidere cosa i colleghi possono modificare. Non siete mai obbligati a dare piena accessibilità a un progetto se non volete.
Accesso Assistente digitale
Se si deseleziona Accesso a Digital Assist, il collaboratore non potrà accedere a Digital Assist.
Ripetizioni
Se si deseleziona Replay, il collaboratore non potrà visualizzare le sessioni nella scheda Replay di sessione.
Sessioni
Se si deseleziona Sessioni, il collaboratore non potrà visualizzare le sessioni degli utenti.
Fare clic su Dettagli per ulteriori opzioni:
- Elimina: Quando è selezionato, il collaboratore può eliminare le sessioni utente dalla scheda Replay di sessione.
- Gestisci origine dati: Quando è selezionato, il collaboratore può utilizzare l’origine dati della sessione nella scheda Dati, compresa la visualizzazione dei dati della sessione in una dashboard.
Editor di intercetta
Se si deseleziona la voce Creativi, il contenuto della scheda Creativi scomparirà e il collaboratore riceverà un messaggio di errore. Per le creatività, il messaggio di errore dirà“Selezionate Crea nuovo per personalizzare l’aspetto e il tema di una creatività che potete collegare a una delle vostre intercettazioni” e per le intercettazioni, il messaggio di errore dirà“Selezionate Crea nuovo per personalizzare un’intercettazione e iniziare a raccogliere feedback”
È inoltre possibile fare clic su Dettagli per specificare quali tipi di creazioni limitare alla modifica o alla creazione dell’utente. Ad esempio, se il team di marketing ha il controllo solo sul design degli slider e dei pop up, è possibile deselezionare tutti i tipi di creatività tranne gli slider e i pop up.
Selezionare Pubblica per consentire all’utente di pubblicare la creatività e deselezionarlo per impedire la pubblicazione. Le modifiche dell’utente vengono comunque salvate, ma è necessario che qualcuno con accesso alla pubblicazione le inserisca nel codice.
Selezionare Elimina per consentire al collaboratore di eliminare le creazioni.
Intercette
Se si deseleziona Intercettazioni, l’utente non potrà accedere al contenuto della scheda Intercettazioni.
Fare clic su Dettagli per ulteriori opzioni:
- Attiva: Se selezionato, l’utente può attivare un’intercetta. Questo non include il permesso di disattivarlo.
- Disattiva: Se selezionato, l’utente può disattivare un’intercetta. Questo non include il permesso di attivarlo.
- Elimina: Se selezionato, l’utente può cancellare le intercettazioni.
- Pubblica: Quando è selezionato, gli utenti possono pubblicare le modifiche all’intercetta. Quando è deselezionato, l’utente può ancora apportare modifiche (finché è selezionata la voce Pubblica ), ma non può pubblicarle.
- Modifica: se selezionata, consente all’utente di modificare o creare intercettazioni. Quando viene deselezionata, il contenuto della scheda Intercetta scompare e viene sostituito dal messaggio: Non si dispone di autorizzazioni sufficienti per utilizzare questa sezione.
Gestisci progetto
Quando è selezionata, i collaboratori avranno accessibilità alla scheda Progetti, che include Utenti progetto, Collaborazione e Replay sessione. Gli utenti a cui è stata concessa questa autorizzazione avranno piena accessibilità al progetto, compresa la possibilità di modificare le creatività e le intercettazioni.
Quando viene deselezionata, il contenuto della scheda Impostazioni scompare e viene sostituito dal messaggio: Non si dispone di autorizzazioni sufficienti per utilizzare questa sezione.
Gestione degli utenti
Permessi di modifica
È possibile modificare le autorizzazioni dei collaboratori facendo clic sulle caselle di controllo a destra di un collaboratore.
È anche possibile selezionare uno o più utenti utilizzando le caselle di controllo e fare clic su Modifica autorizzazioni per visualizzare e modificare tutte le autorizzazioni in un’unica finestra.
Quando sono selezionati più collaboratori, la modifica dei permessi in questo punto modificherà i permessi di tutti. Una volta terminata la modifica, fare clic su Applica per applicare le modifiche.
Ricerca e filtro
Utilizzate la barra di ricerca per cercare un collaboratore specifico in base al nome. Fare clic sull’icona del filtro accanto alla barra di ricerca e selezionare un’autorizzazione specifica per visualizzare solo i collaboratori con tale autorizzazione abilitata.