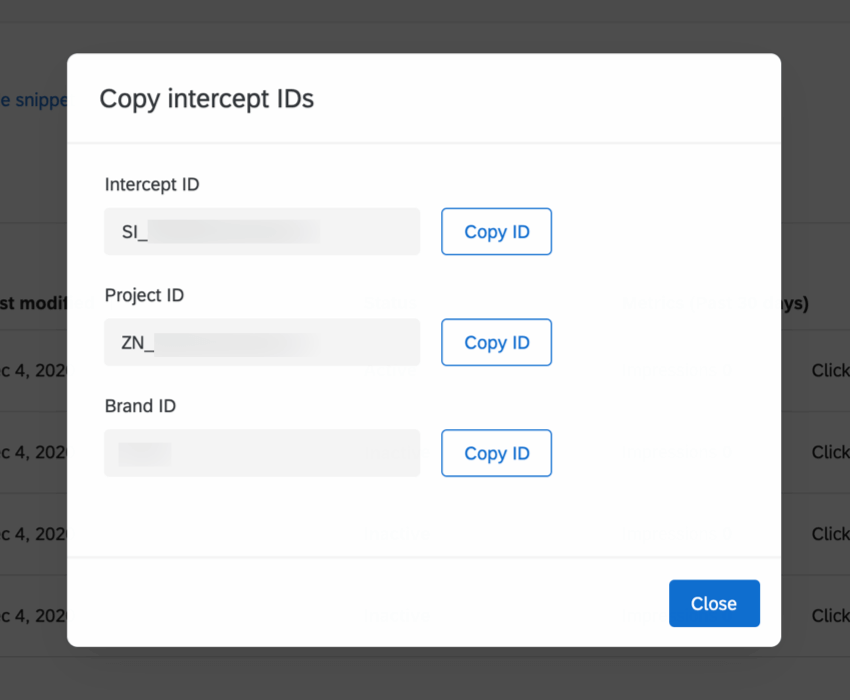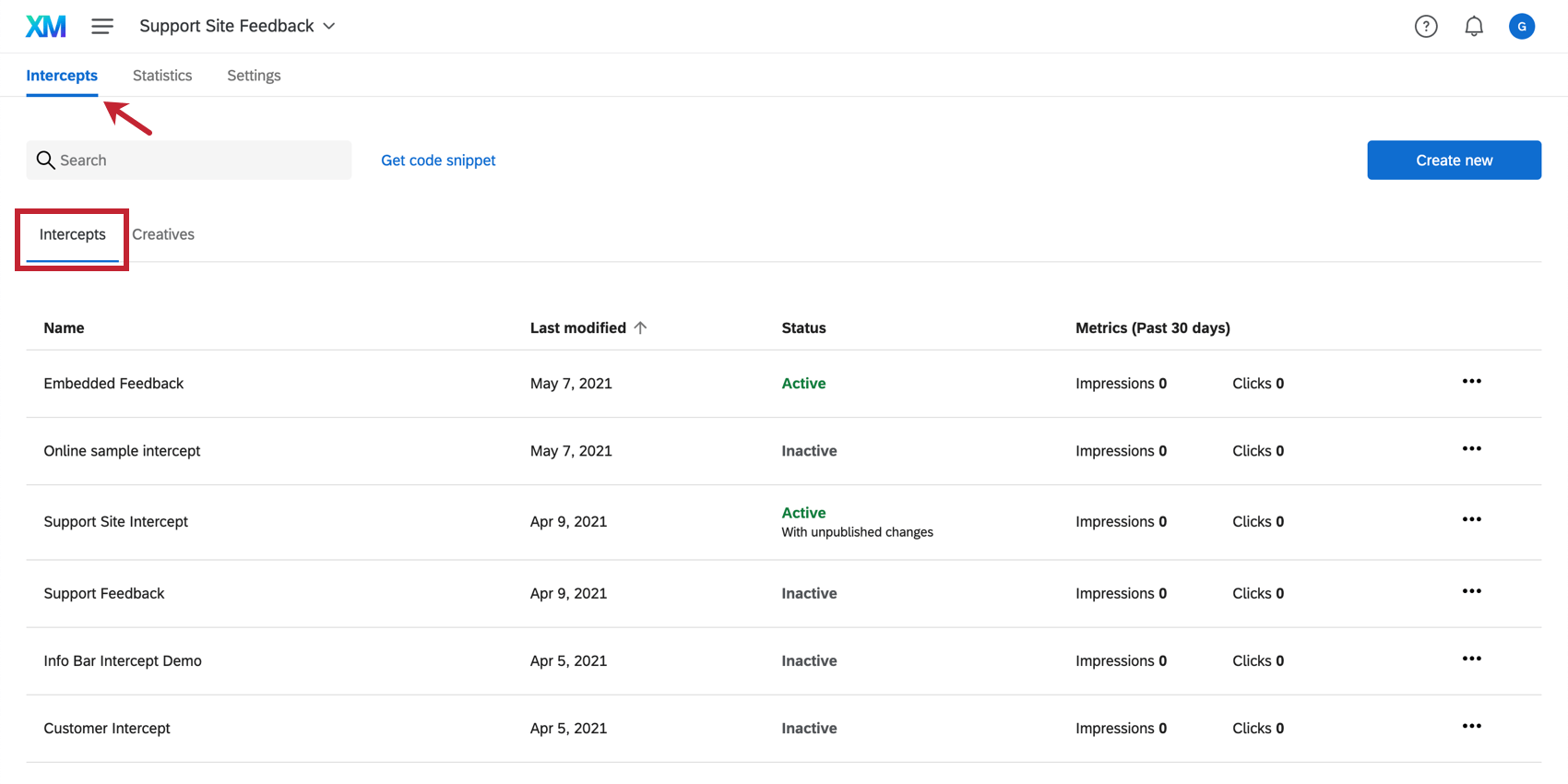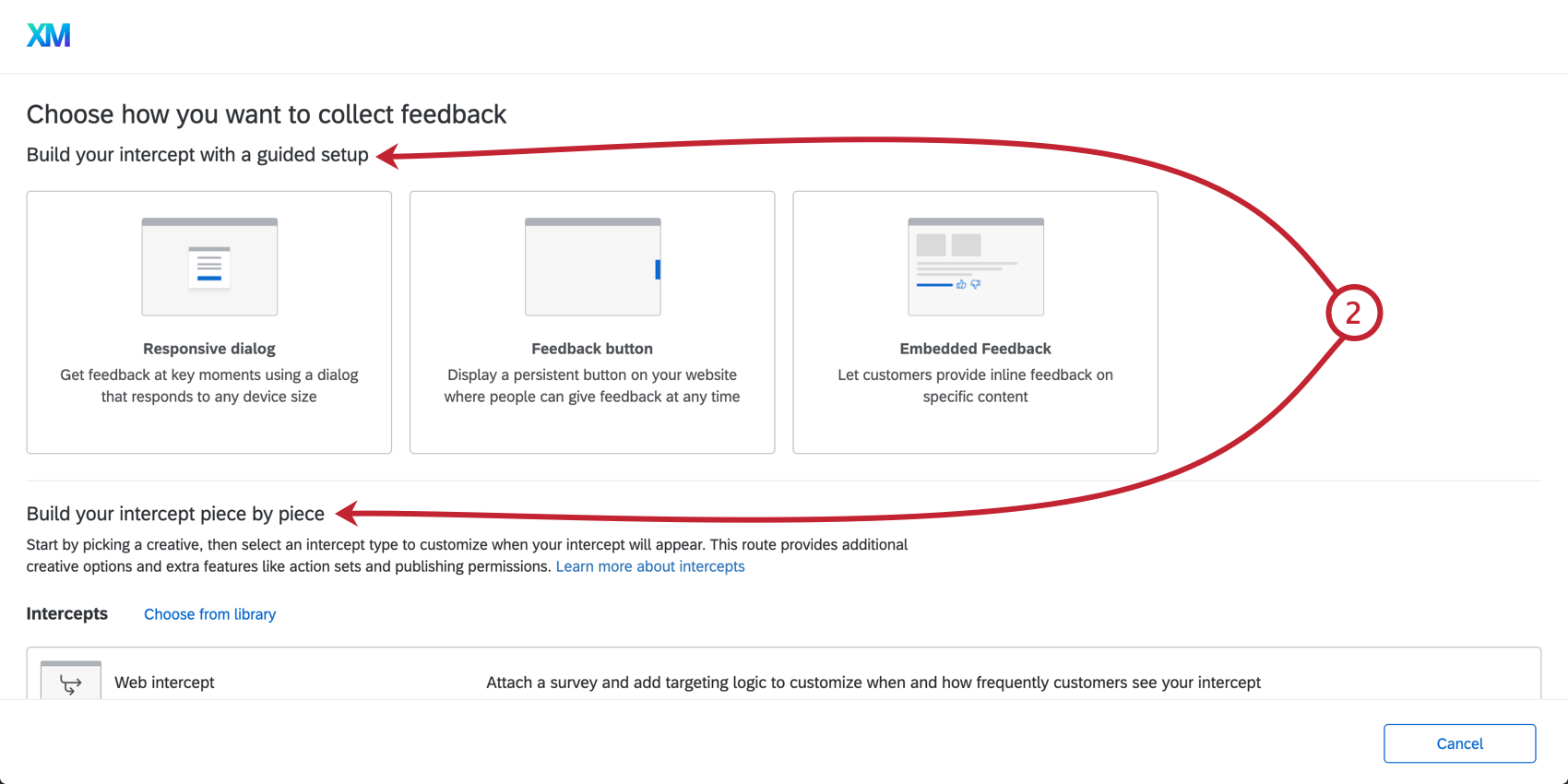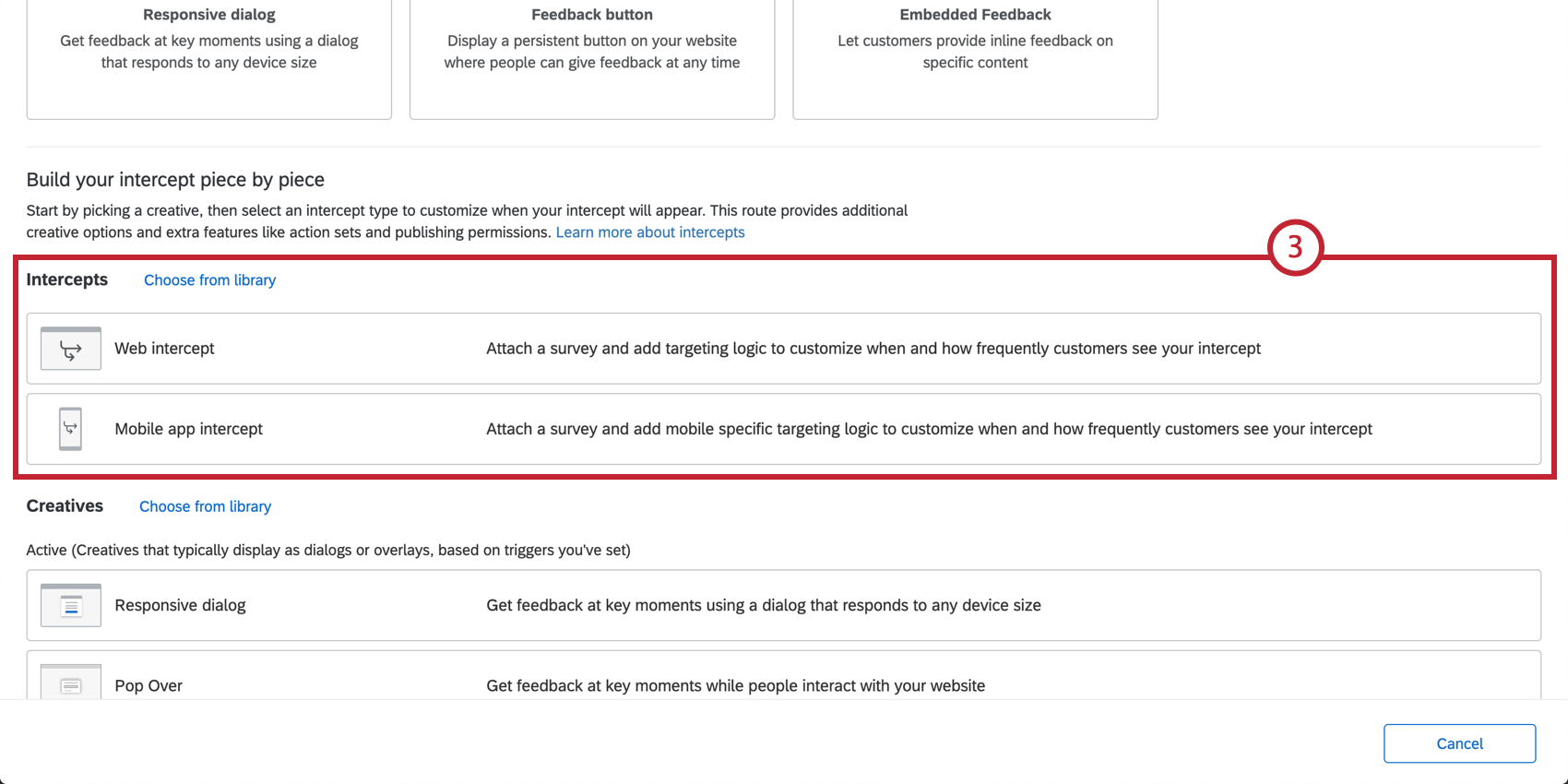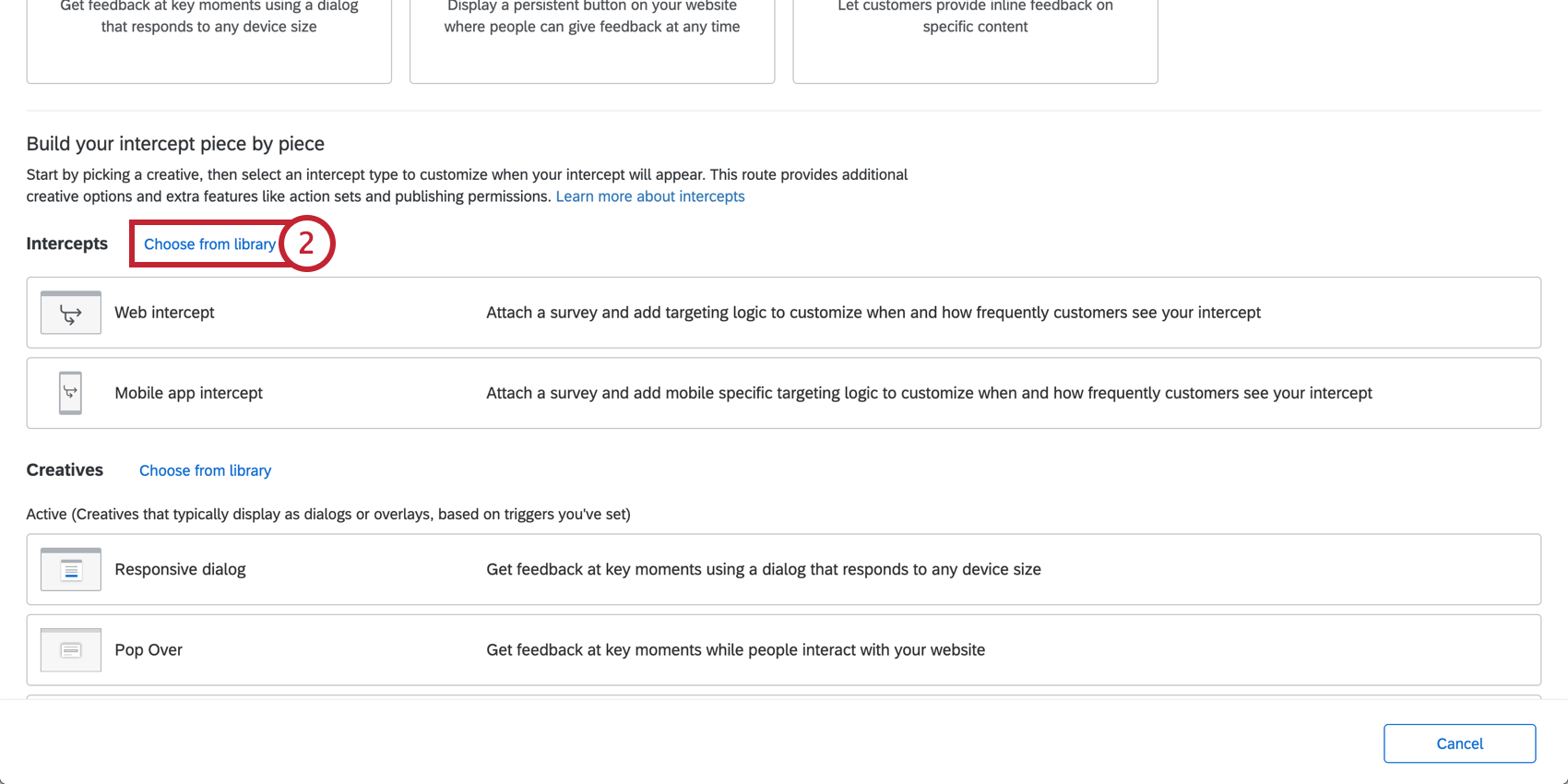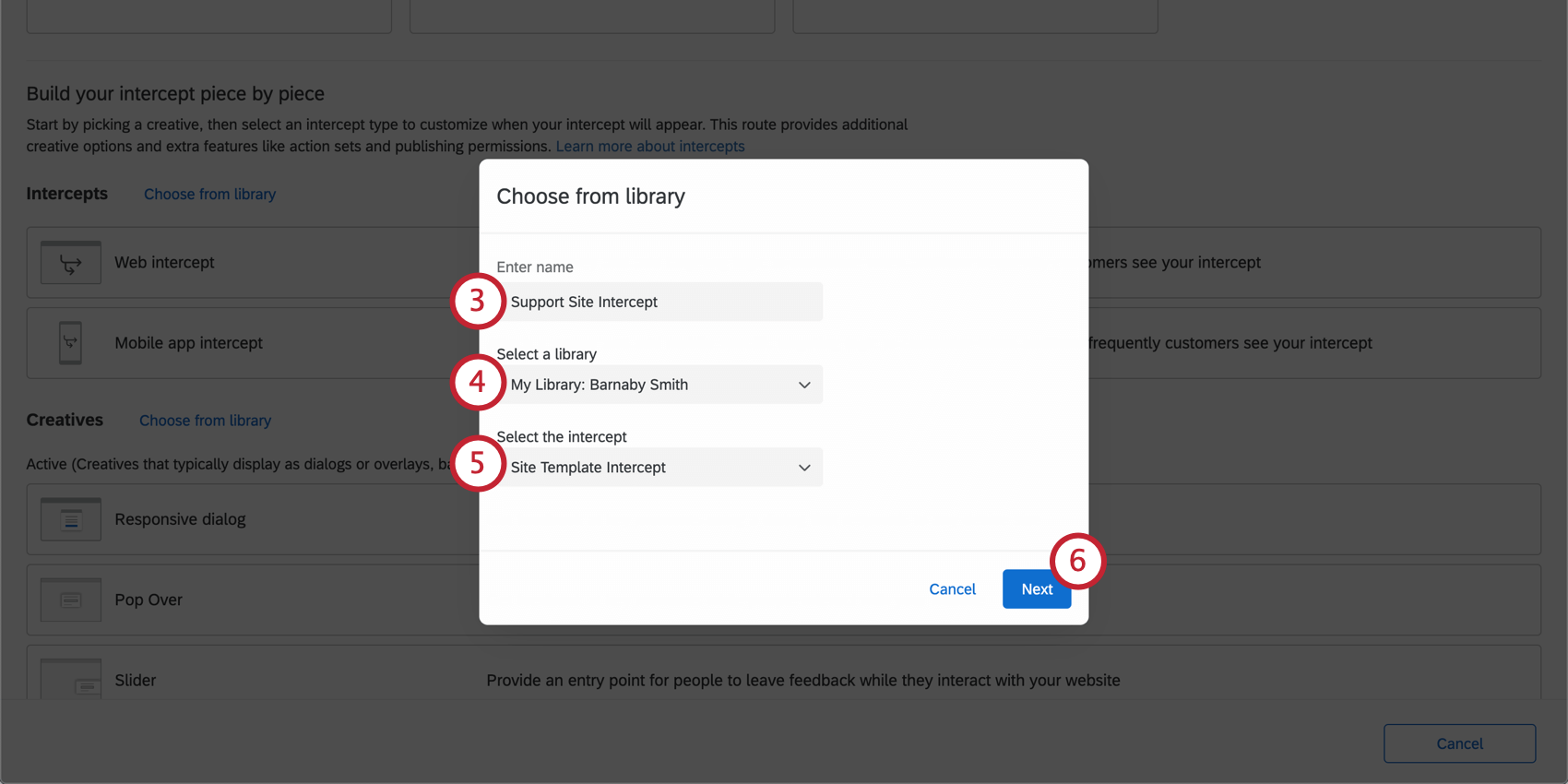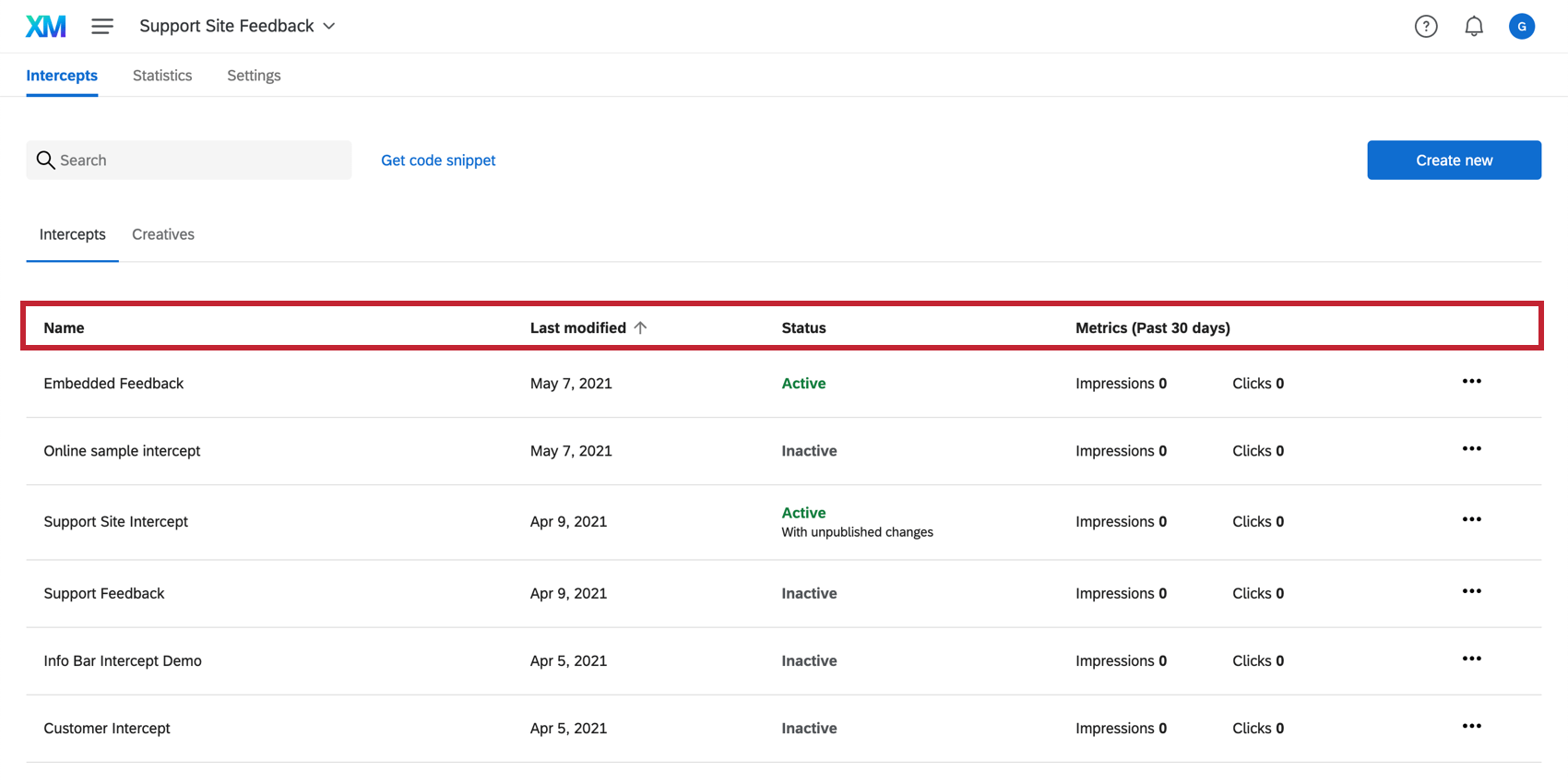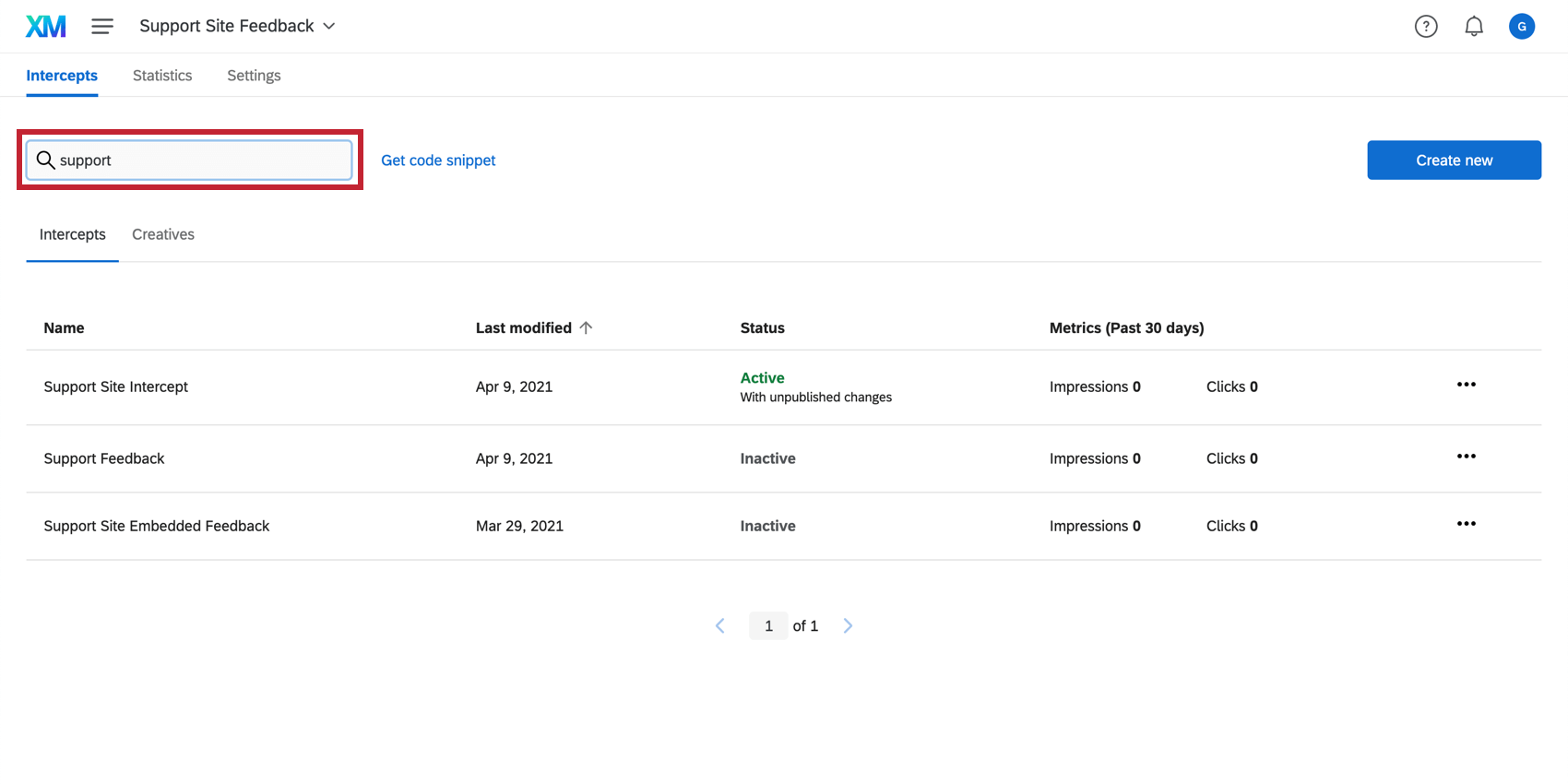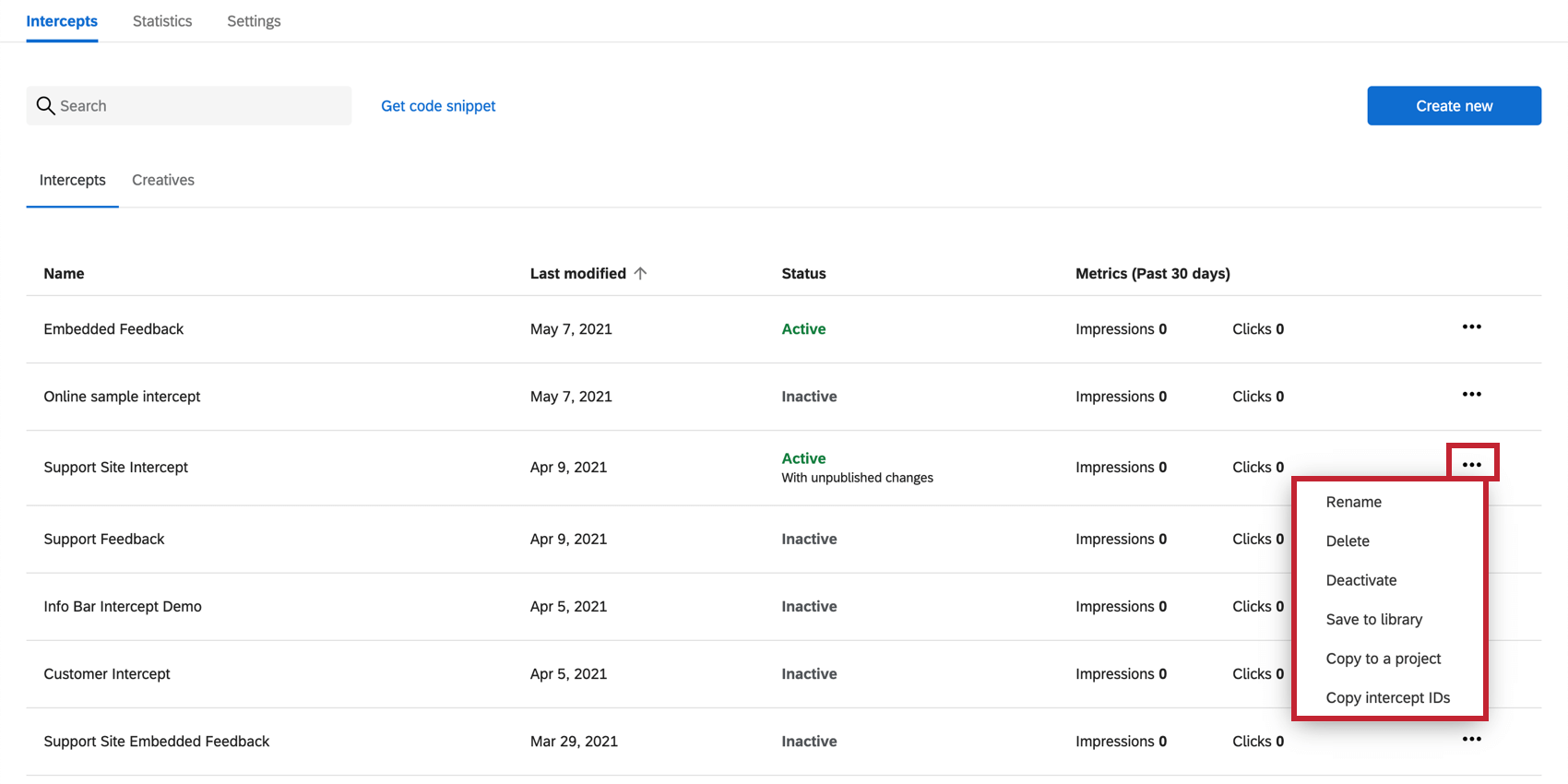Modello di articolo
Informazioni sulla navigazione nella scheda Intercettazioni
Nella scheda Intercettazioni si generano le intercettazioni. Prima di iniziare, è utile familiarizzare con l’organizzazione di questa scheda.
Creazione di un’Intercetta
Per aggiungere una nuova intercetta, è necessario accedere alla scheda Intercettazioni e navigare nella sezione Intercettazioni di seguito.
Generazione di una nuova Intercetta
- Fare clic su Creanuovo.
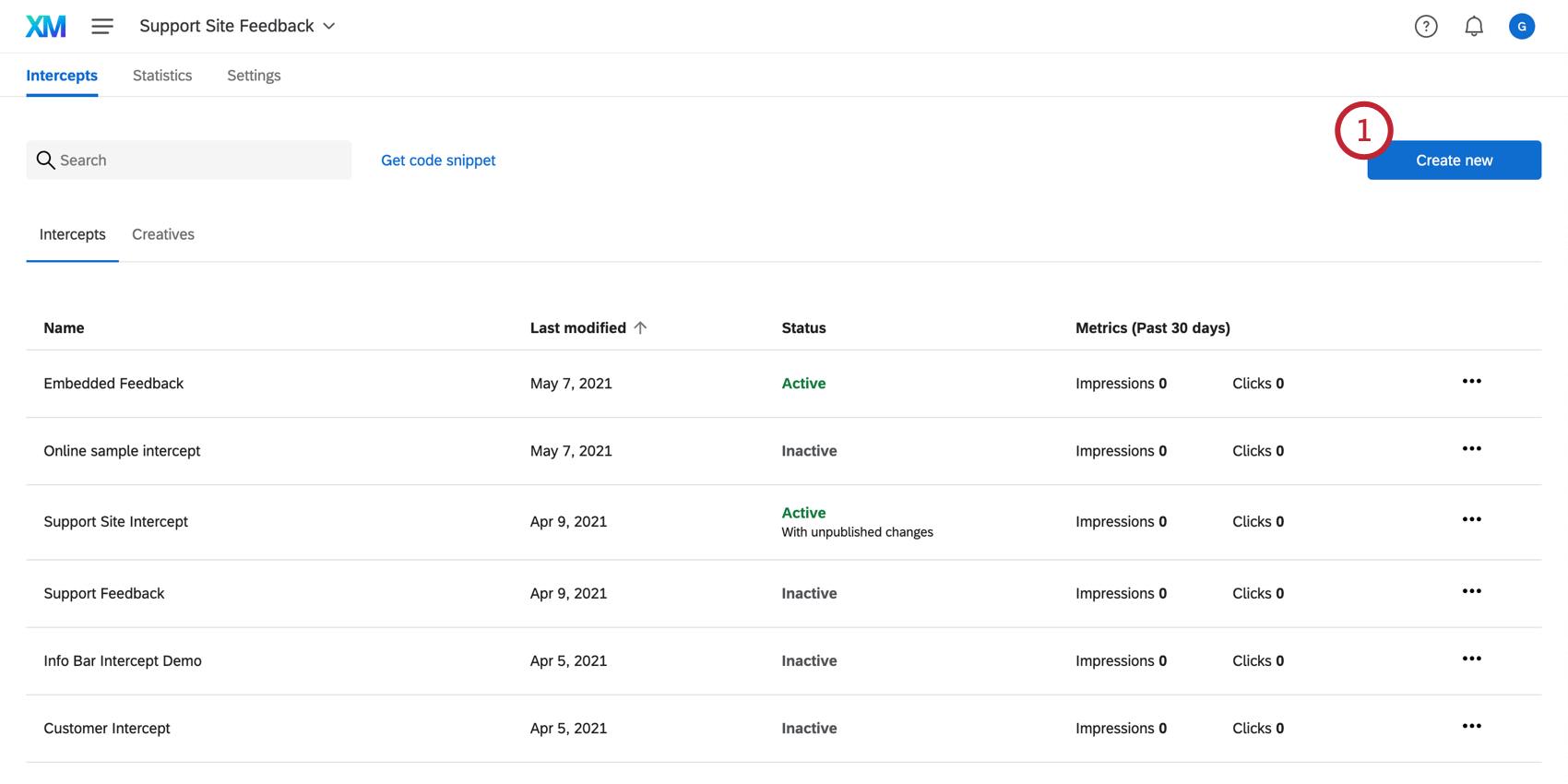
- Potete scegliere di costruire la vostra intercetta con una configurazione guidata o di costruirla pezzo per pezzo. Questa sezione illustra come costruire un’intercetta separata da una creativa, quindi scorrere verso il basso fino alla voce Costruire l’intercetta pezzo per pezzo.
CONSIGLIO Q: se, invece di creare un’intercettazioni indipendente, desiderate ricevere assistenza durante l’intero processo, non esitate a utilizzare la nostra configurazione guidata per i progetti Website / App Insights. Se si utilizza l’impostazione guidata, verrà richiesto di aggiungere un editor di intercettazioni, di collegare il sondaggio e di configurare l’intercetta. Per ulteriori informazioni sull’impostazione guidata, visitate il sito Scegli come raccogliere i feedback.
- Selezionare 1 delle Intercette per iniziare. Qui si seleziona la destinazione dell’intercetta. Per i siti normali, sia mobili che desktop, si deve selezionare Sito web.
CONSIGLIO Q: per saperne di più sulle opzioni dell’App mobile e sulle sue opzioni di modifica uniche, consultare la pagina Prompt creativo dell’App mobile.
- Inserire un nome per l’intercetta.
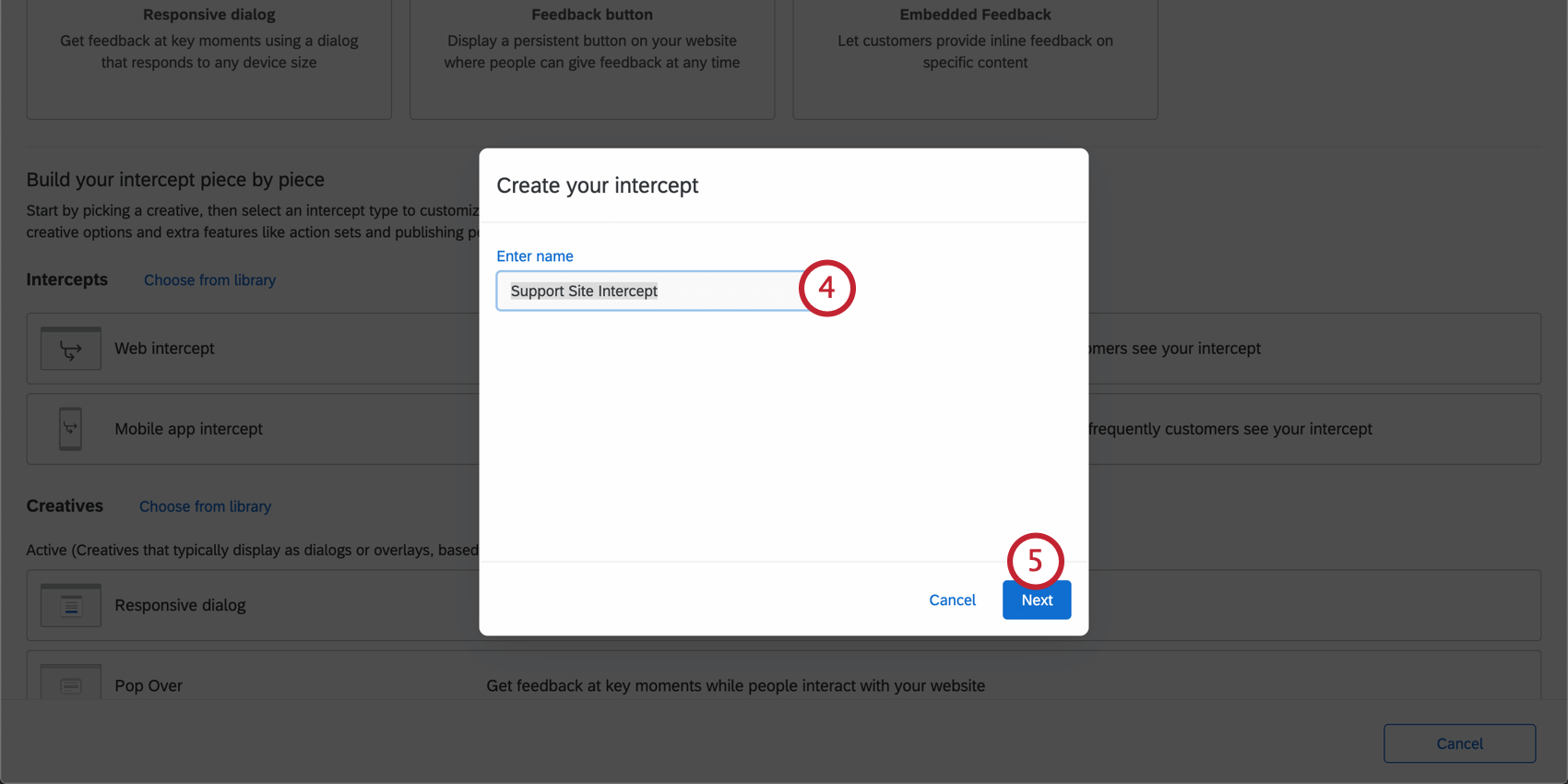
- Fare clic su AVANTI.
- Ora si è pronti a modificare l’intercetta.
Generazione di un’intercetta dalla Libreria
Ricerca e ordinamento delle intercettazioni
Per ordinare la lista delle intercettazioni in base al nome (in ordine alfabetico), all’Ultima modifica, alla Destinazione (in ordine alfabetico), allo Stato(Attivo o Inattivo) e alla Revisione corrente(Pubblicata o Non Pubblicata), è possibile fare clic sul titolo della colonna che si desidera ordinare. In questo esempio, abbiamo fatto clic su Nome per ordinare il nome della intercetta dalla A alla Z.
La barra di ricerca consente di trovare le intercettazioni in base alle parole chiave contenute nel nome del sondaggio.
Azioni di intercettazioni a discesa
Fare clic sul menu a tendina all’estrema destra dell’intercetta per visualizzare una lista di azioni.
-
- Rinomina: Rinominare l’intercetta.
- Elimina: Elimina definitivamente l’intercetta. Prestate attenzione all’avvisoprima di fare clic su Elimina.
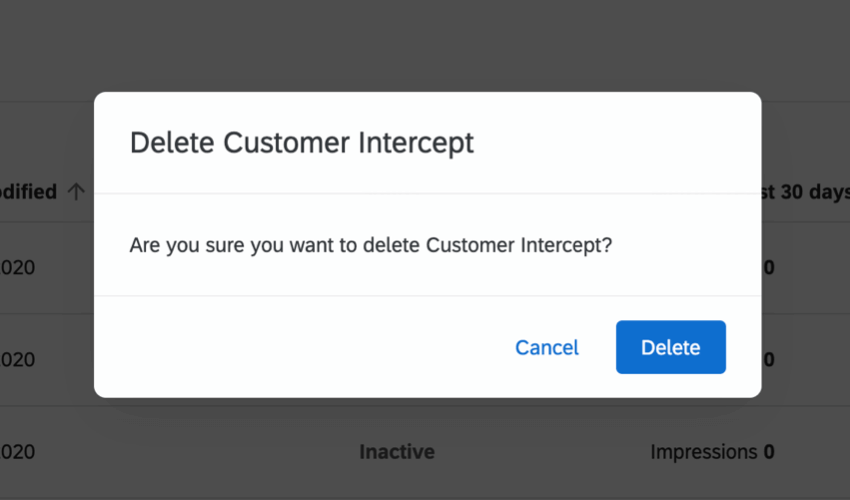
- Attiva / Disattiva: Attivare o disattivare l’intercetta. Se l’intercetta è attualmente inattiva, verrà visualizzata l’opzione Attiva, mentre se l’intercetta è attiva, verrà visualizzata l’opzione Disattiva .
- Salva in Libreria: Salvare l’intercetta in una Libreria di scelta, in modo da poterla copiare in seguito in progetti diversi.
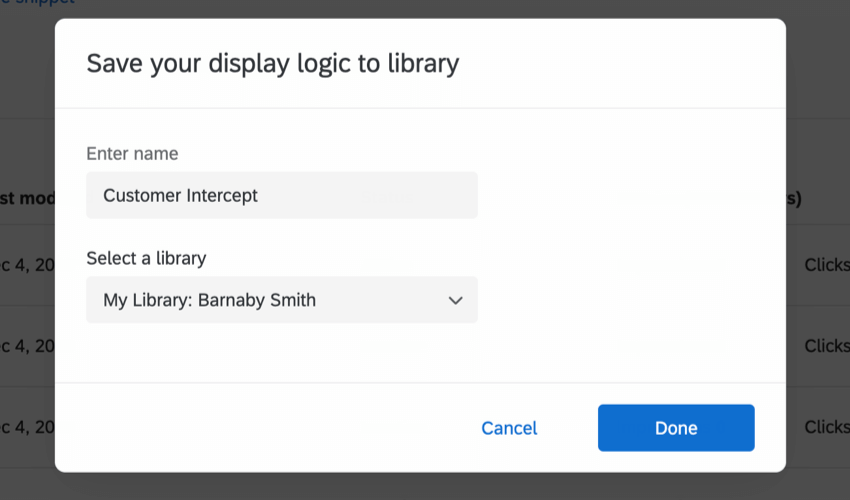
- Copia in un progetto: Crea una copia dell’intercetta in un progetto di scelta.
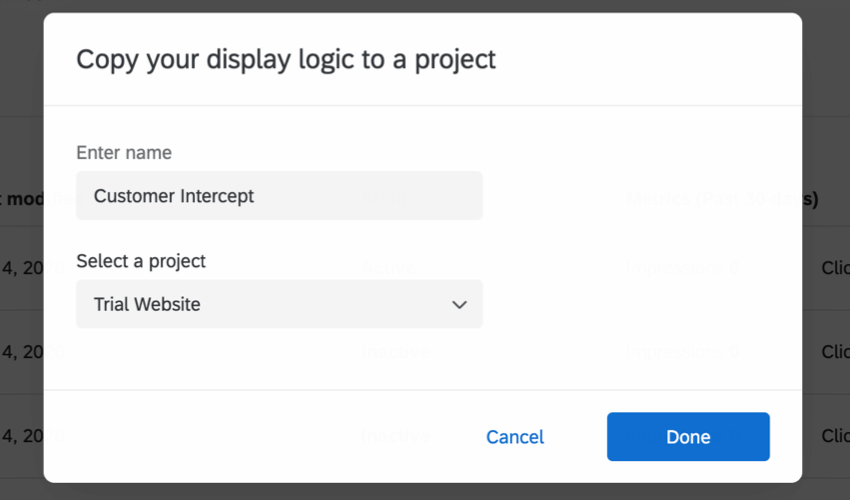
- Copiare gli ID delle intercette: Copia l’ID dell’intercetta, l’ID del progetto e l’ID del brand per l’intercetta.