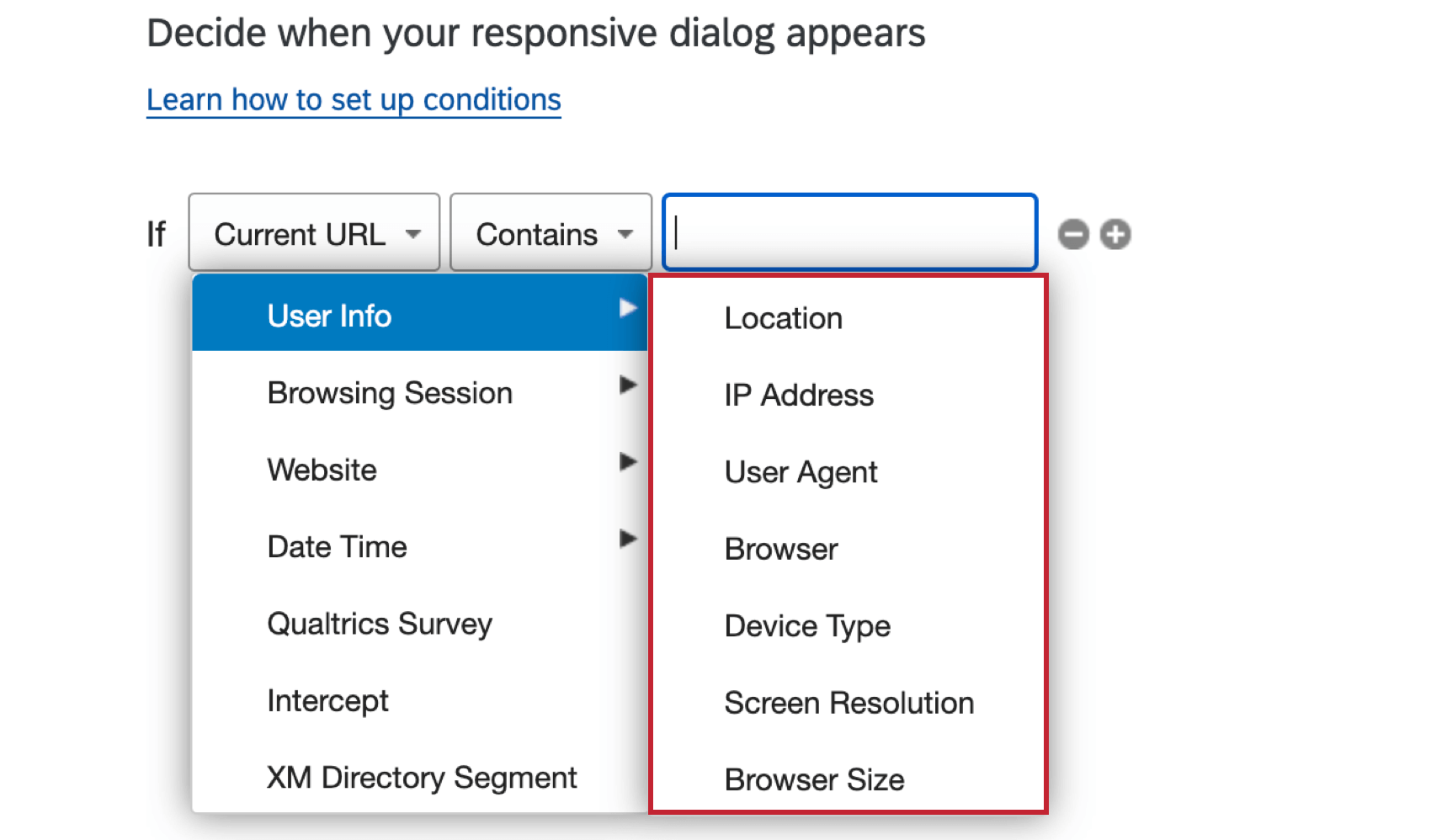Condizioni per le informazioni sull’utente
Informazioni sulle condizioni per le informazioni sugli utenti
Le condizioni relative alle informazioni sull’utente consentono di indirizzare i visitatori in base a informazioni demografiche, come la loro posizione o il tipo di dispositivo. In questa pagina, si illustrano le diverse condizioni di Intercettazioni e si spiega come applicarle nella propria intercettazioni.
Posizione
Utilizzando la Destinazione, è possibile indirizzare i visitatori da un’area specifica.
Per impostare la Destinazione
- A livello di destinazione dell’intercetta o di serie di azioni, aggiungere la logica.

- Abbassare il primo campo.
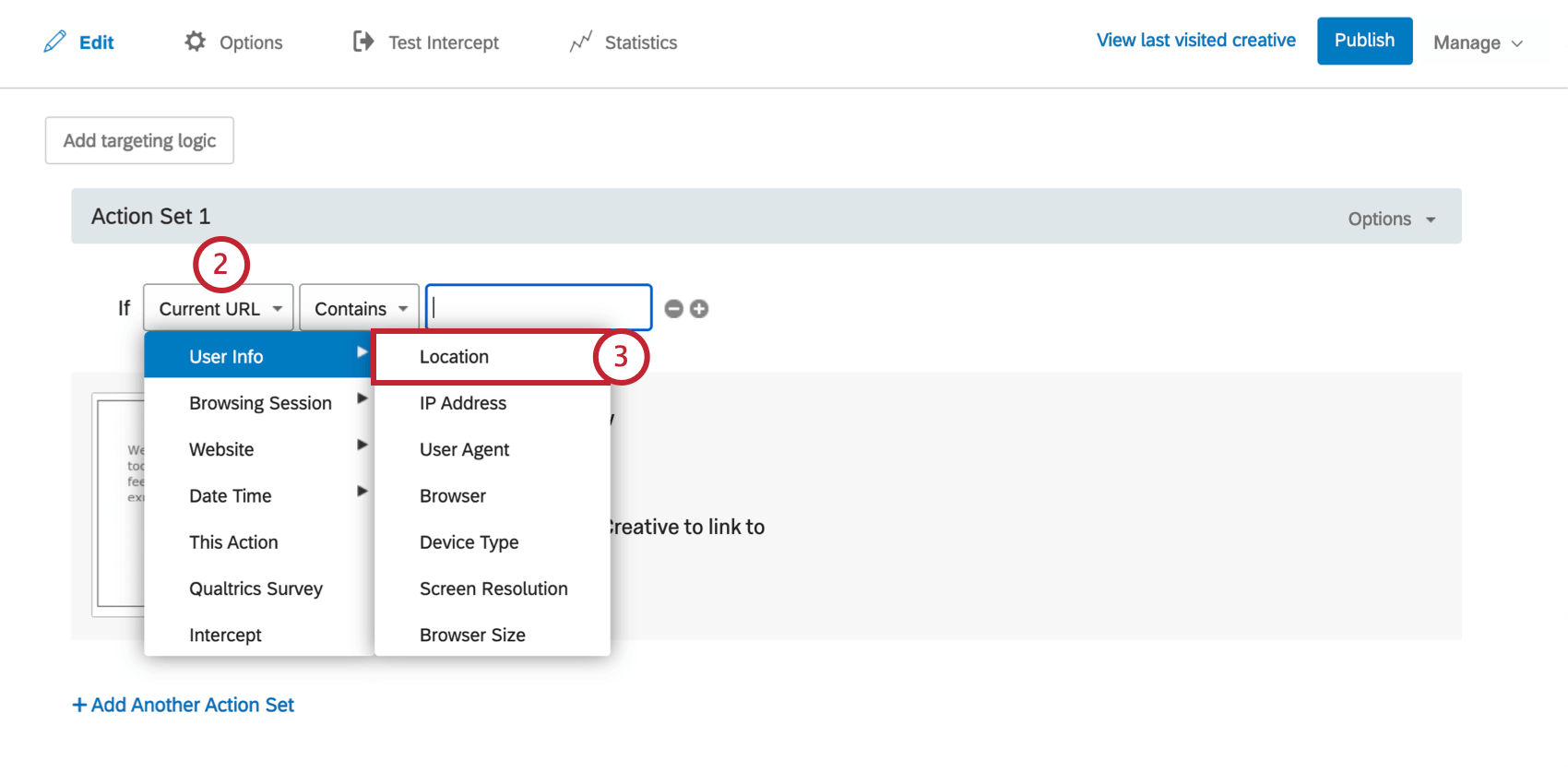
- Selezionare Info utente, quindi selezionare Posizione.
- Lasciare il menu a tendina avanti impostato su Is per selezionare le località da destinare, oppure passare a Is Not per selezionare le aree da escludere dalla destinazione.
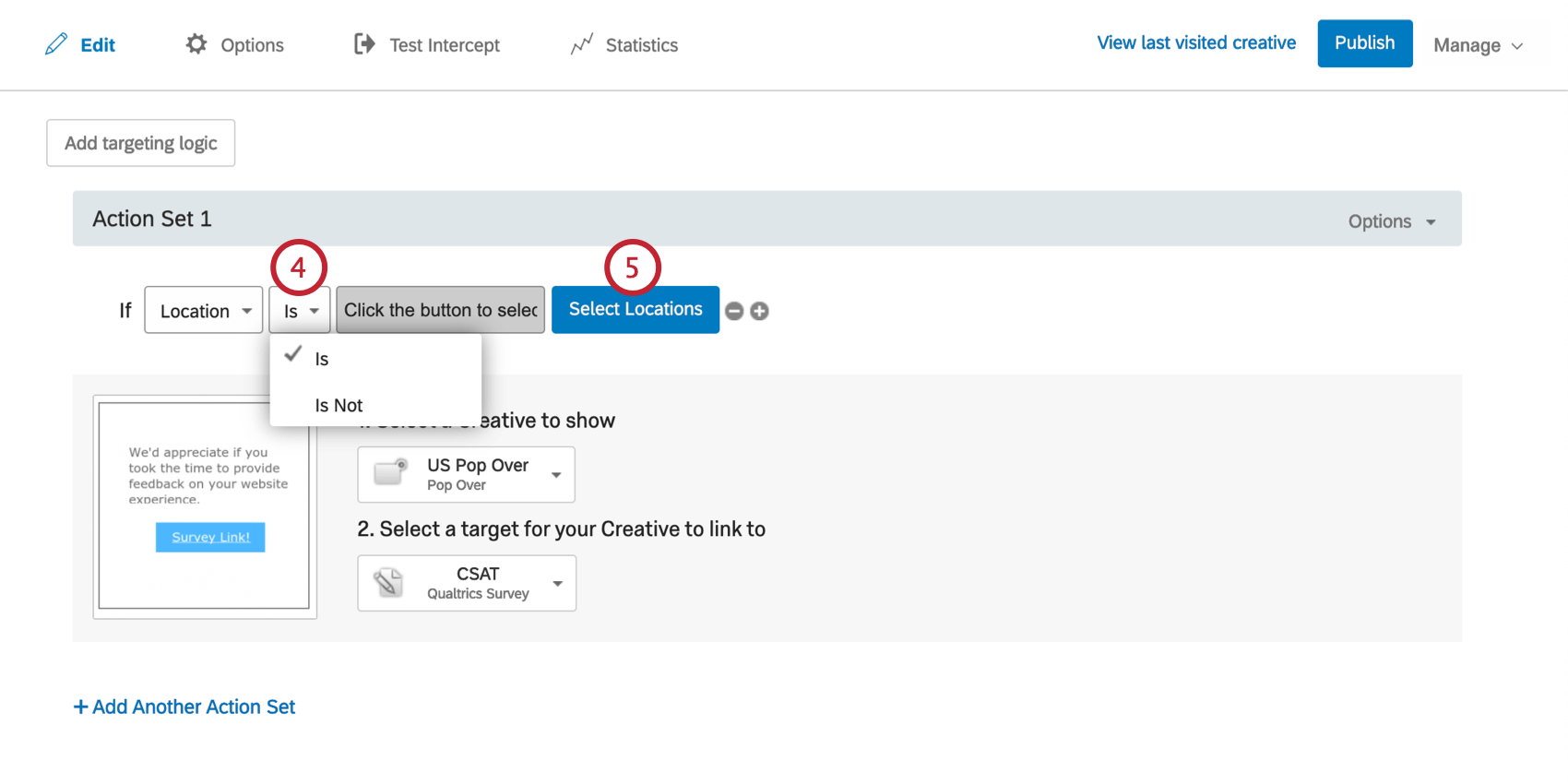
- Fare clic su Seleziona località.
- Selezionare il continente a cui ci si vuole rivolgere.
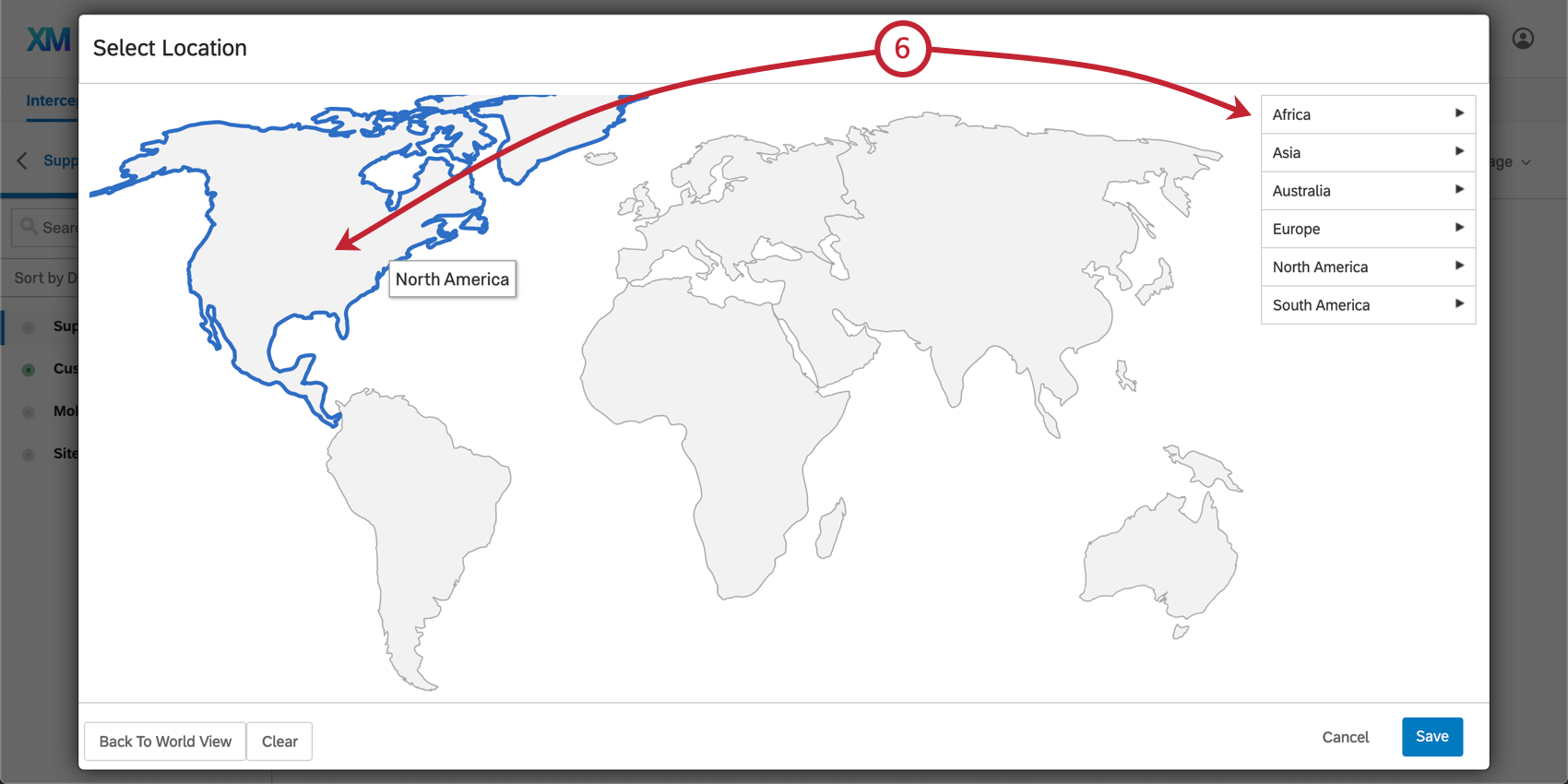
- Selezionare il Paese.
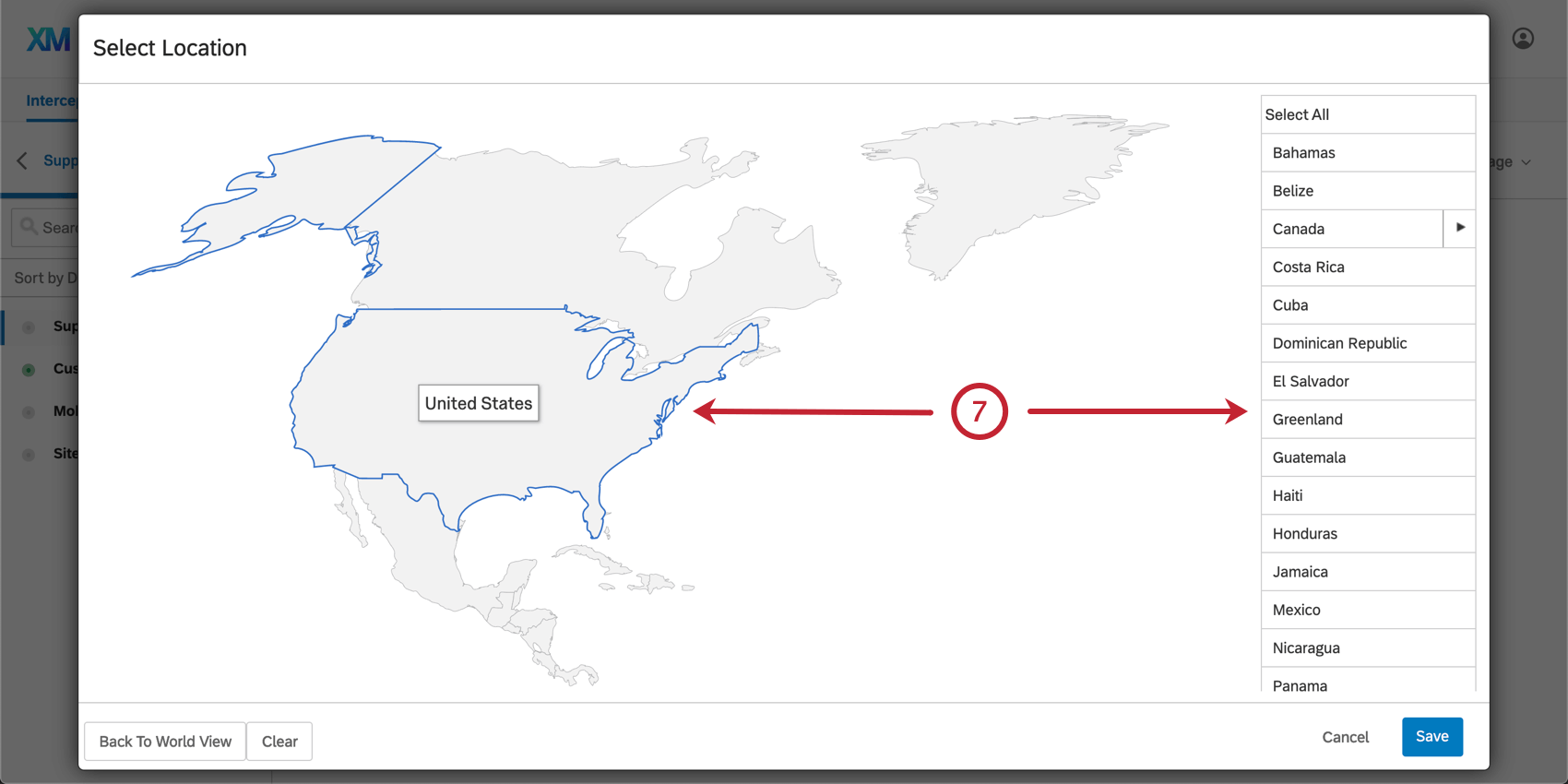
- Selezionare gli stati, le province e le città.
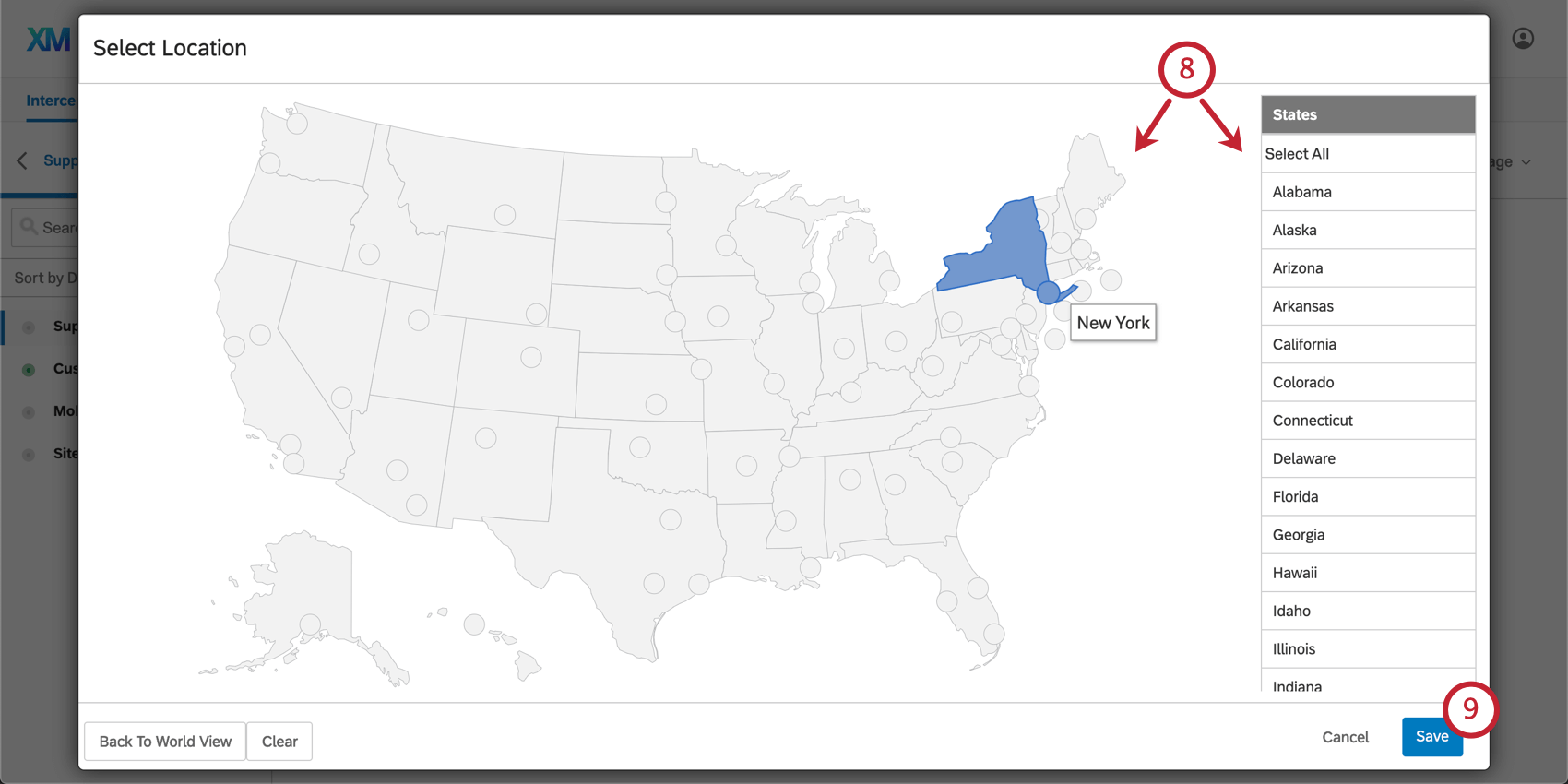 Attenzione: Se si utilizza la Destinazione di località, questo passaggio è necessario. Ad esempio, per destinare l’intero territorio degli Stati Uniti, si deve fare clic su Seleziona tutto quando viene richiesto di selezionare gli stati e le città.
Attenzione: Se si utilizza la Destinazione di località, questo passaggio è necessario. Ad esempio, per destinare l’intero territorio degli Stati Uniti, si deve fare clic su Seleziona tutto quando viene richiesto di selezionare gli stati e le città. - Una volta selezionate le regioni appropriate, fare clic su Salva.
Consiglio Q: Website Feedback utilizza l’indirizzo IP del visitatore per approssimare la sua posizione, secondo il database MaxMind GeoIP. Le regioni sono presentate in base all’accuratezza dei dati. In Canada, la destinazione è disponibile a livello di provincia. Negli Stati Uniti è disponibile a livello di Stato e, in alcuni casi, di area metropolitana. In altri Paesi, la destinazione è disponibile solo a livello nazionale a causa della scarsa precisione. La destinazione è accurata al 99,8% a livello nazionale, al 90% a livello statale e all’83% a livello di città statunitensi entro un raggio di 40 chilometri.
Indirizzo IP
Utilizzando le condizioni relative all’indirizzo IP, è possibile indirizzare o escludere visitatori specifici dalla visualizzazione dei vostri editor di intercettazioni. Ad esempio, si può utilizzare la destinazione dell’indirizzo IP per escludere dalla visualizzazione di una creatività coloro che si trovano nel proprio ufficio. Questo è utile per progetti come i sondaggi sulla soddisfazione, dove le risposte dei dipendenti potrebbero invalidare i dati. Nella fase di test/dimostrazione dell’implementazione, si potrebbe utilizzare l’editor di intercettazioni dell’indirizzo IP per visualizzare la creatività solo a chi visita la pagina web dalla rete dell’ufficio.
Per creare una condizione relativa all’indirizzo IP
- A livello di destinazione dell’intercetta o di serie di azioni, aggiungere la logica.

- Abbassare il primo campo.
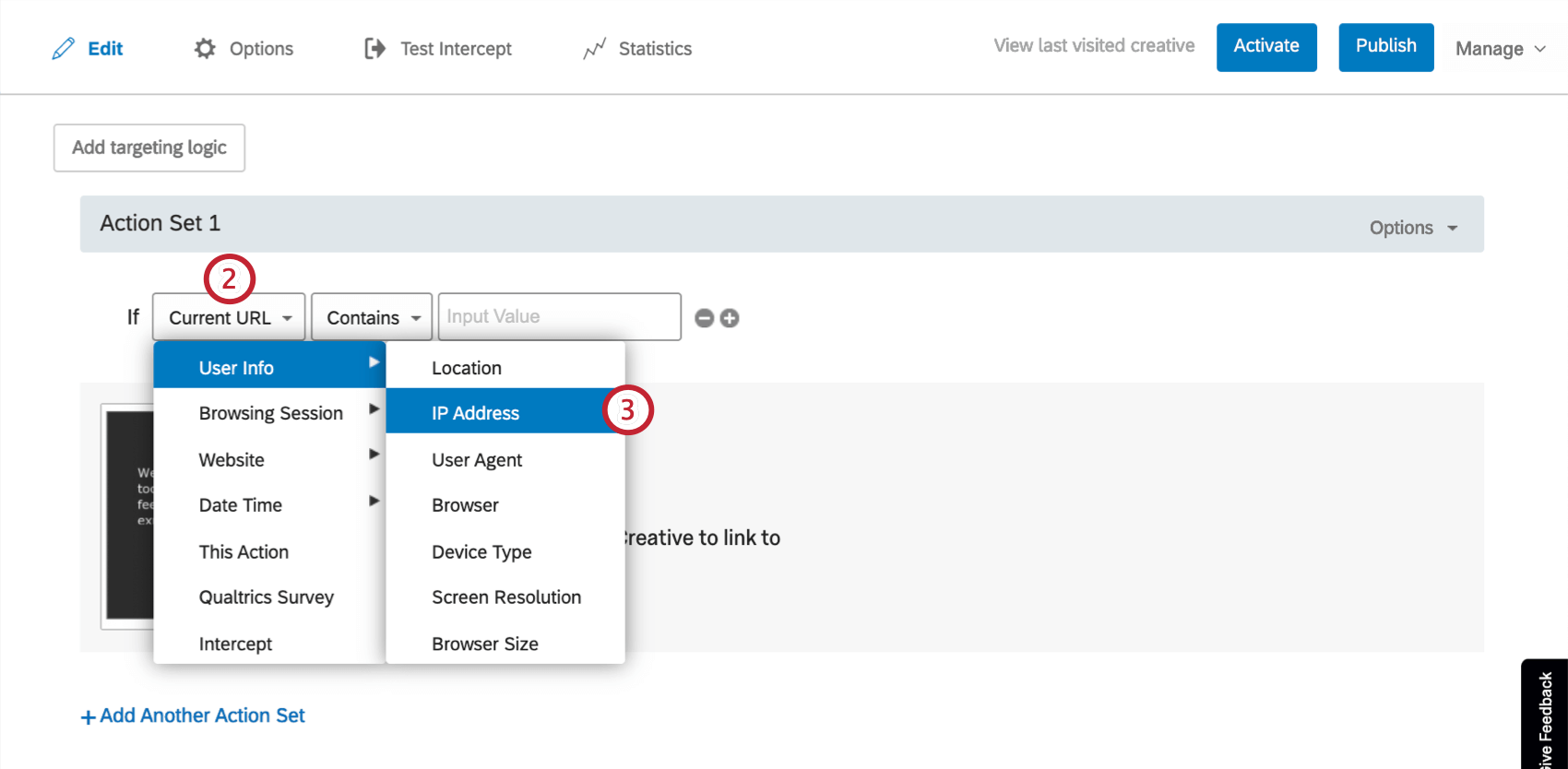
- Passare il mouse su Informazioni utente e selezionare Indirizzo IP.
- Scegliete la modalità di destinazione.
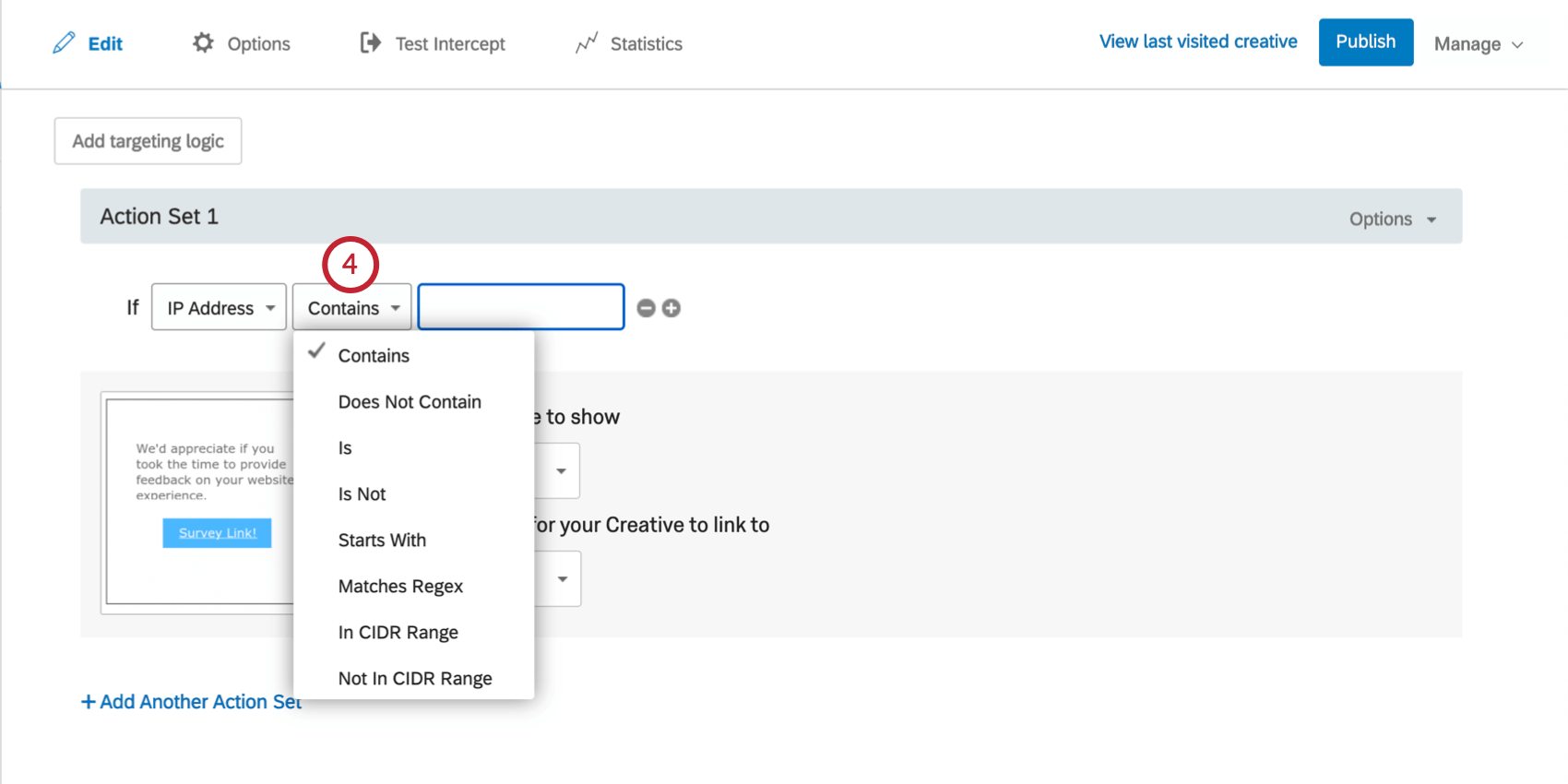 Le condizioni più comuni sono le seguenti:
Le condizioni più comuni sono le seguenti:
- È
- Destinazione a uno specifico indirizzo IP dei visitatori. Ad esempio, il proprio indirizzo, in modo che nessun altro possa vedere l’intercetta in diretta.
- Non è
- Escludere solo un indirizzo IP specifico dei visitatori.
- Nell’intervallo CIDR
- Includere un intervallo di indirizzi IP, ad esempio un intero ufficio.
- Non in gamma CIDR
- Escludere un intervallo di indirizzi IP.
- Immettere l’indirizzo IP o l’intervallo IP.
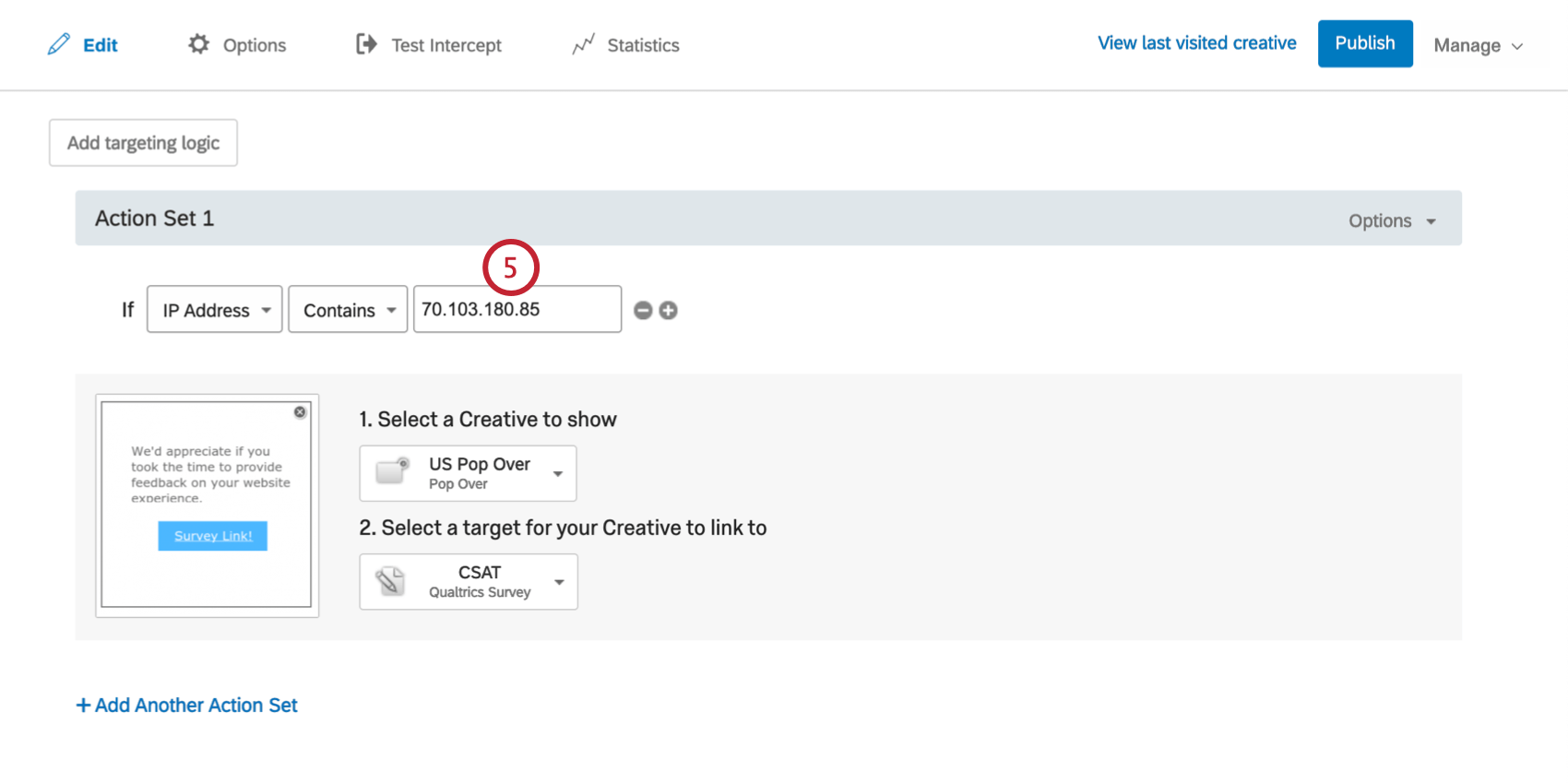
Agente dell’utente
Se si è più abituati a lavorare con i dati User Agent o si vuole evitare che persone con una versione specifica del browser vedano una creatività, è possibile aggiungere una logica di visualizzazione intercettabile utilizzando la condizione User Agent. Gli agenti utente registrano le informazioni sul browser e sul sistema operativo del visitatore, in modo da poterle utilizzare nella logica di destinazione di questo tipo di informazioni.
Per creare una condizione per l’Agente utente
- A livello di destinazione dell’intercetta o di serie di azioni, aggiungere la logica.

- Abbassare il primo campo.
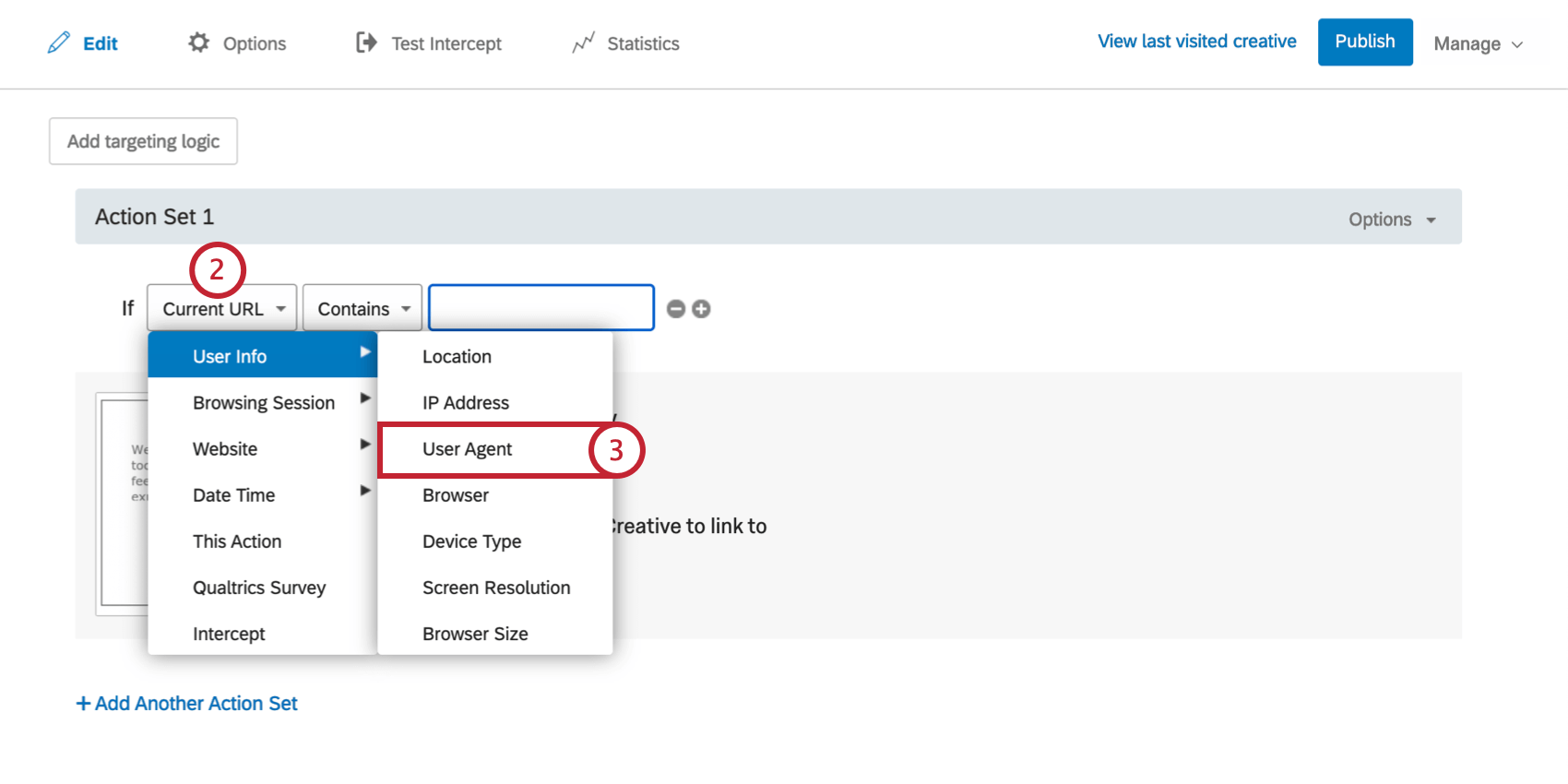
- Selezionare Info utente, quindi selezionare Agente utente.
- Scegliete la modalità di destinazione. Se si è interessati solo a una parte dell’agente utente (ad esempio, il browser ma non il sistema operativo), “Contiene” o “Non contiene” è spesso la scelta migliore.
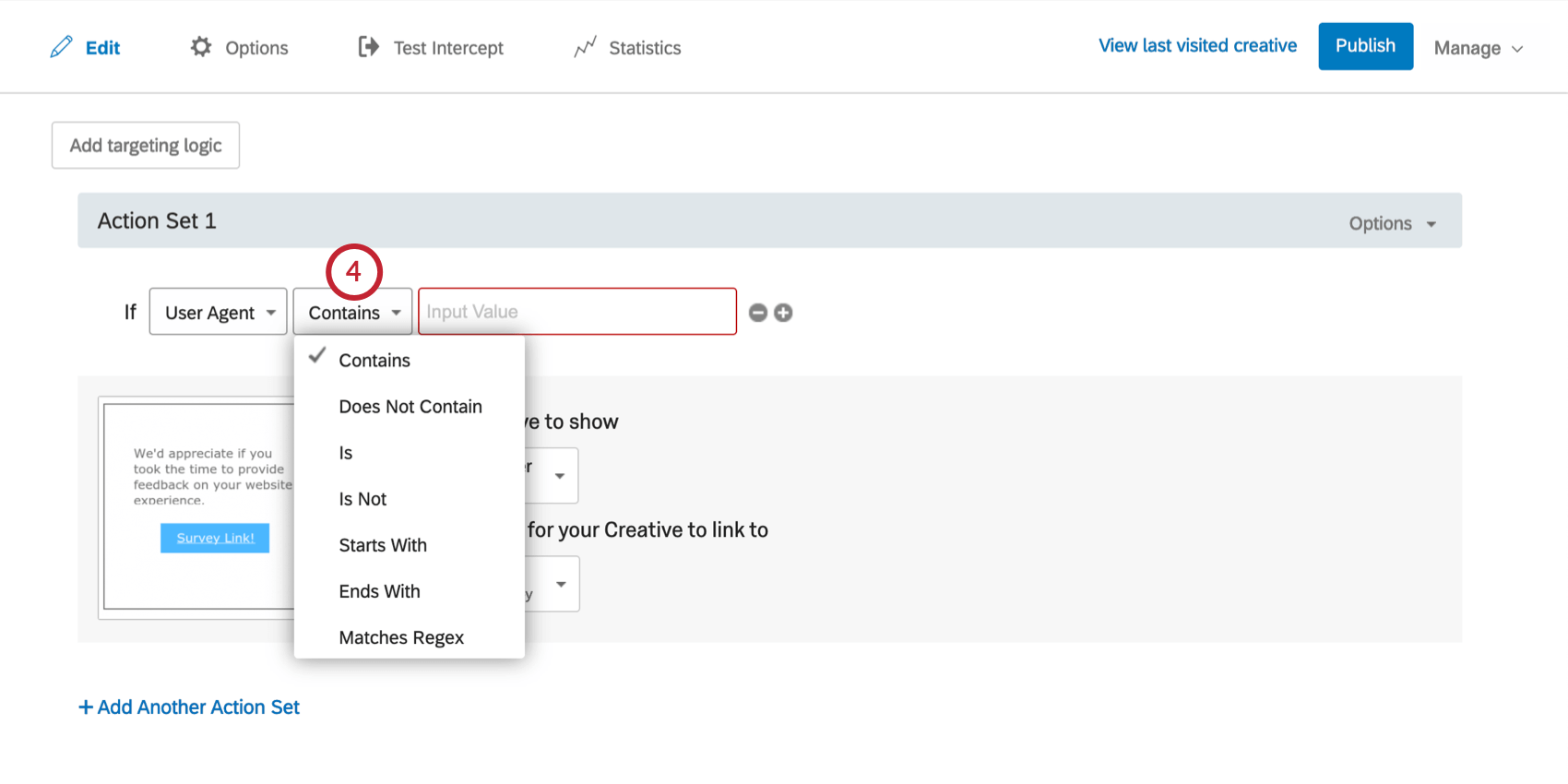
- Immettere il valore per il quale si desidera valutare il Valutatore.
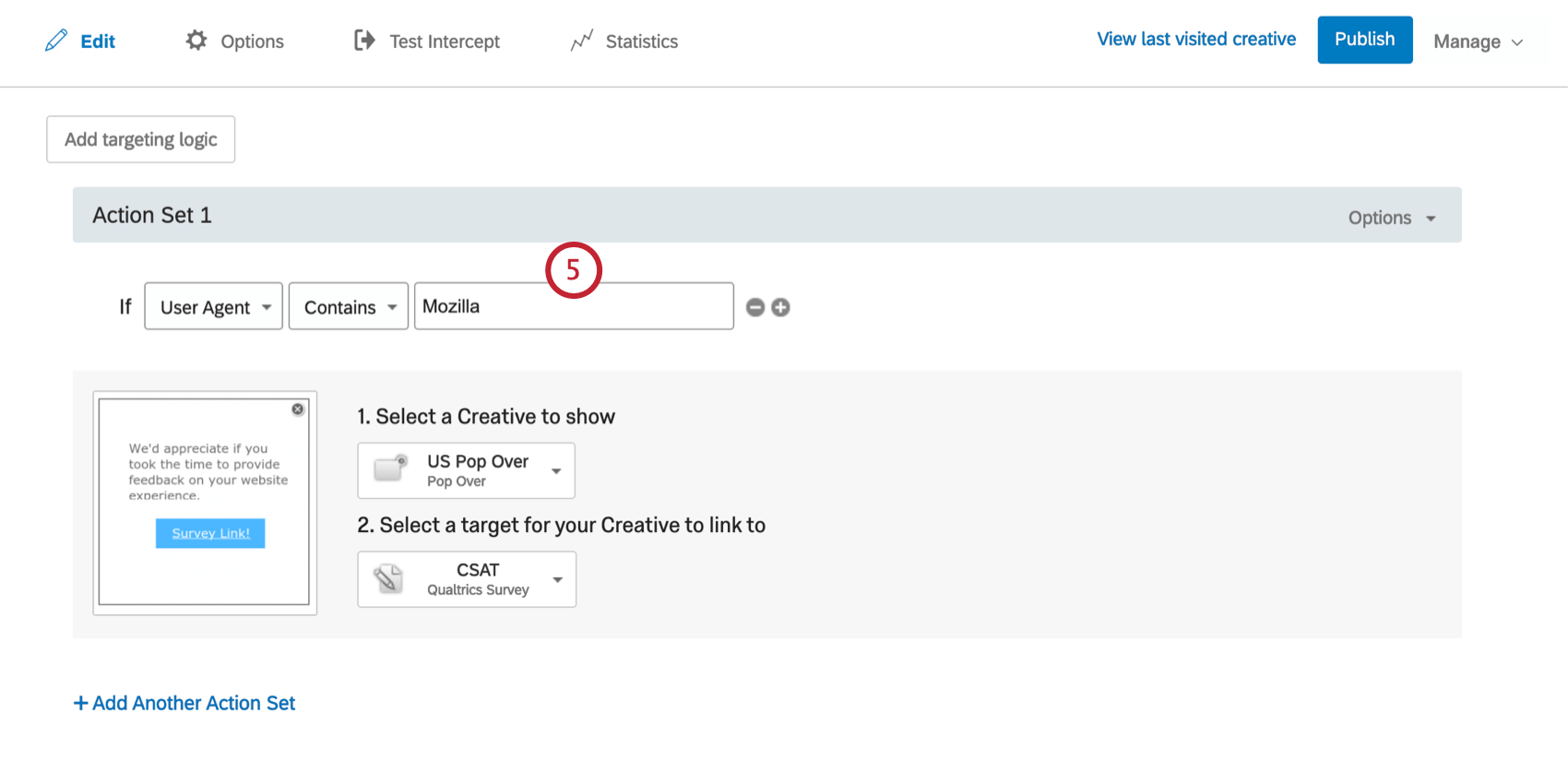 Consiglio Q: Il contenuto dell’agente utente di un individuo potrebbe essere simile a Mozilla/5.0 (Macintosh; Intel Mac OS X 10_13_1) AppleWebKit/537.36 (KHTML, come Gecko) Chrome/62.0.3202.94 Safari/537.36, ad esempio. Assicurarsi di impostare un valore per la condizione che possa essere trovato in una stringa dell’agente utente.
Consiglio Q: Il contenuto dell’agente utente di un individuo potrebbe essere simile a Mozilla/5.0 (Macintosh; Intel Mac OS X 10_13_1) AppleWebKit/537.36 (KHTML, come Gecko) Chrome/62.0.3202.94 Safari/537.36, ad esempio. Assicurarsi di impostare un valore per la condizione che possa essere trovato in una stringa dell’agente utente.
Browser
Utilizzate questa opzione per indirizzare i visitatori in base al browser utilizzato. Ad esempio, nelle versioni più vecchie di Internet Explorer, si potrebbe mostrare un editor di intercettazioni che invita il visitatore ad aggiornare il proprio browser. È inoltre possibile destinare i tipi di dispositivo nelle Serie di azioni.
Per creare una condizione del Browser
- A livello di destinazione dell’intercetta o di serie di azioni, aggiungere la logica.

- Abbassare il primo campo.
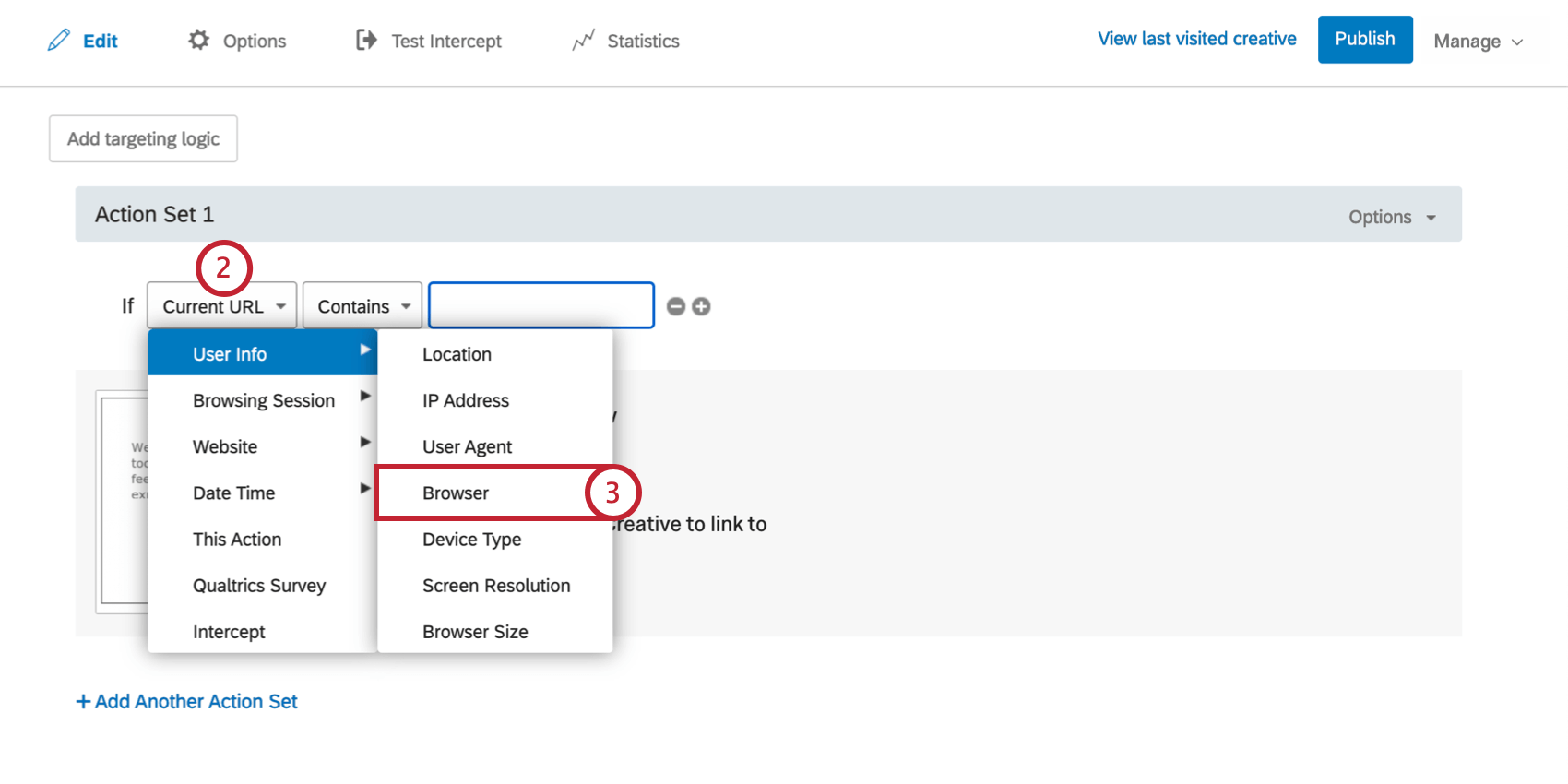
- Selezionare Info utente, quindi selezionare Browser.
- Impostate il menu a tendina Avanti su È per indirizzare browser specifici, oppure impostatelo su Non è per escludere browser specifici.
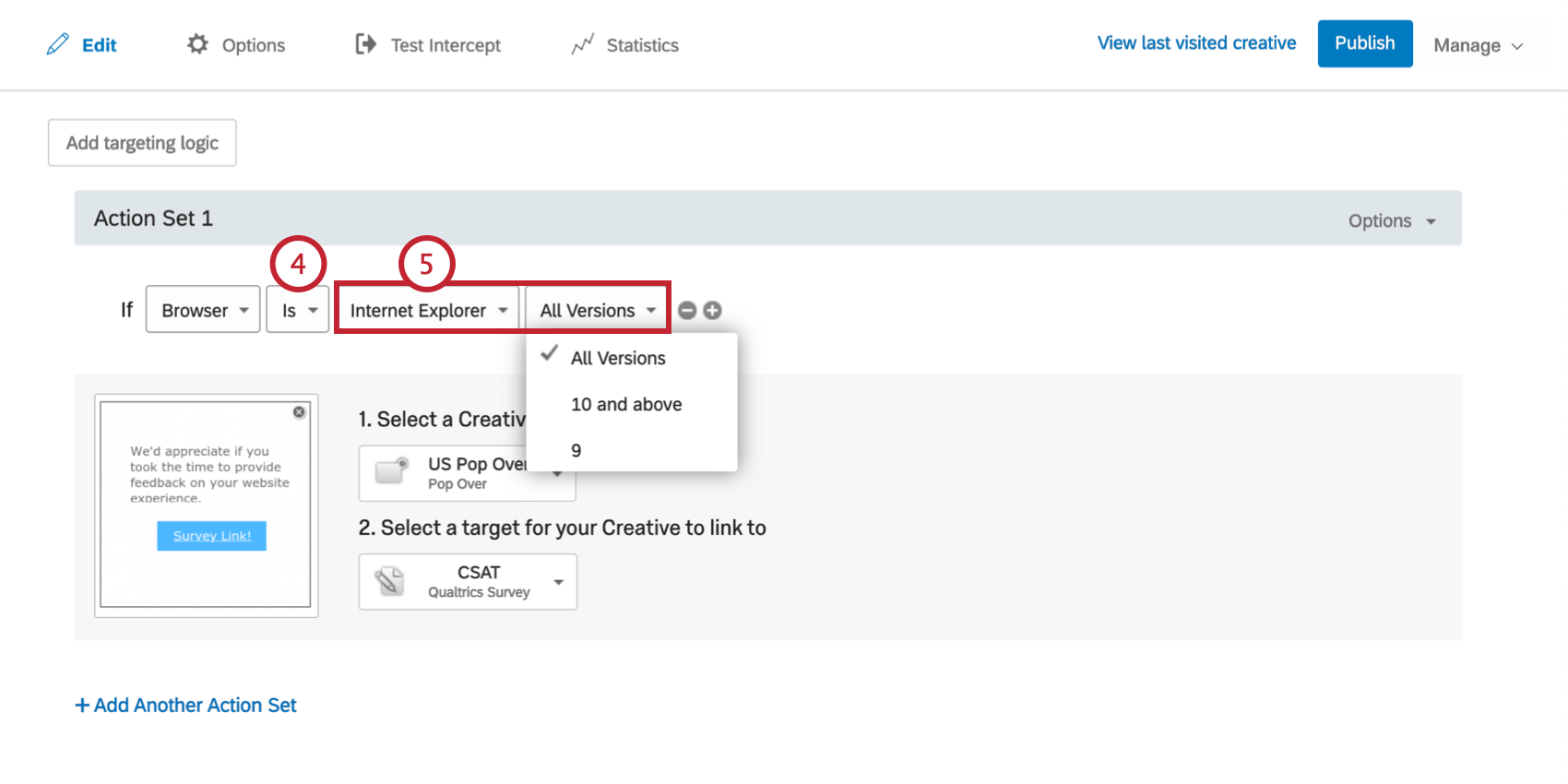
- Selezionate quale browser e quale versione di tale browser (se disponibile) desiderate destinare o escludere.
Consiglio Q: per tutti i browser, tranne Internet Explorer, è possibile selezionare solo Tutte le versioni per la versione del browser.
Tipo di dispositivo
Alcune creatività possono funzionare meglio su determinate piattaforme. Per esempio, un Pop Over che sembra perfetto su un computer portatile può essere difficile da navigare su un telefono cellulare. Il targeting per tipo di dispositivo consente di mostrare diverse editor di intercettazioni a seconda del dispositivo utilizzato dal visitatore. È inoltre possibile destinare i tipi di dispositivo nelle Serie di azioni.
Per creare una condizione relativa al tipo di dispositivo
- A livello di destinazione dell’intercetta o di serie di azioni, aggiungere la logica.

- Abbassare il primo campo.
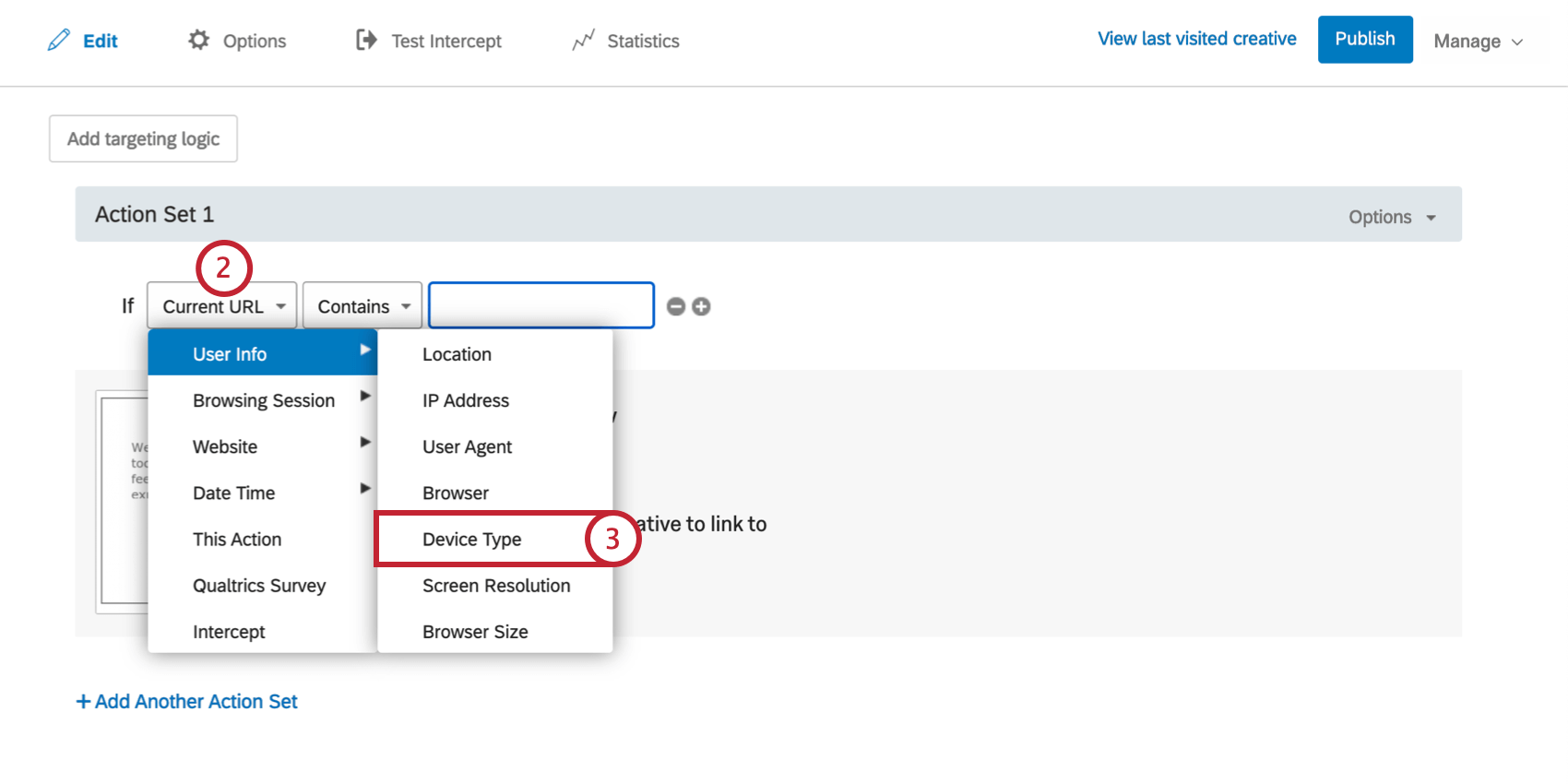
- Selezionare Info utente, quindi selezionare Tipo di dispositivo.
- Lasciare il menu a tendina avanti impostato su È per indirizzare dispositivi specifici, oppure passare a Non è per escludere dispositivi specifici.
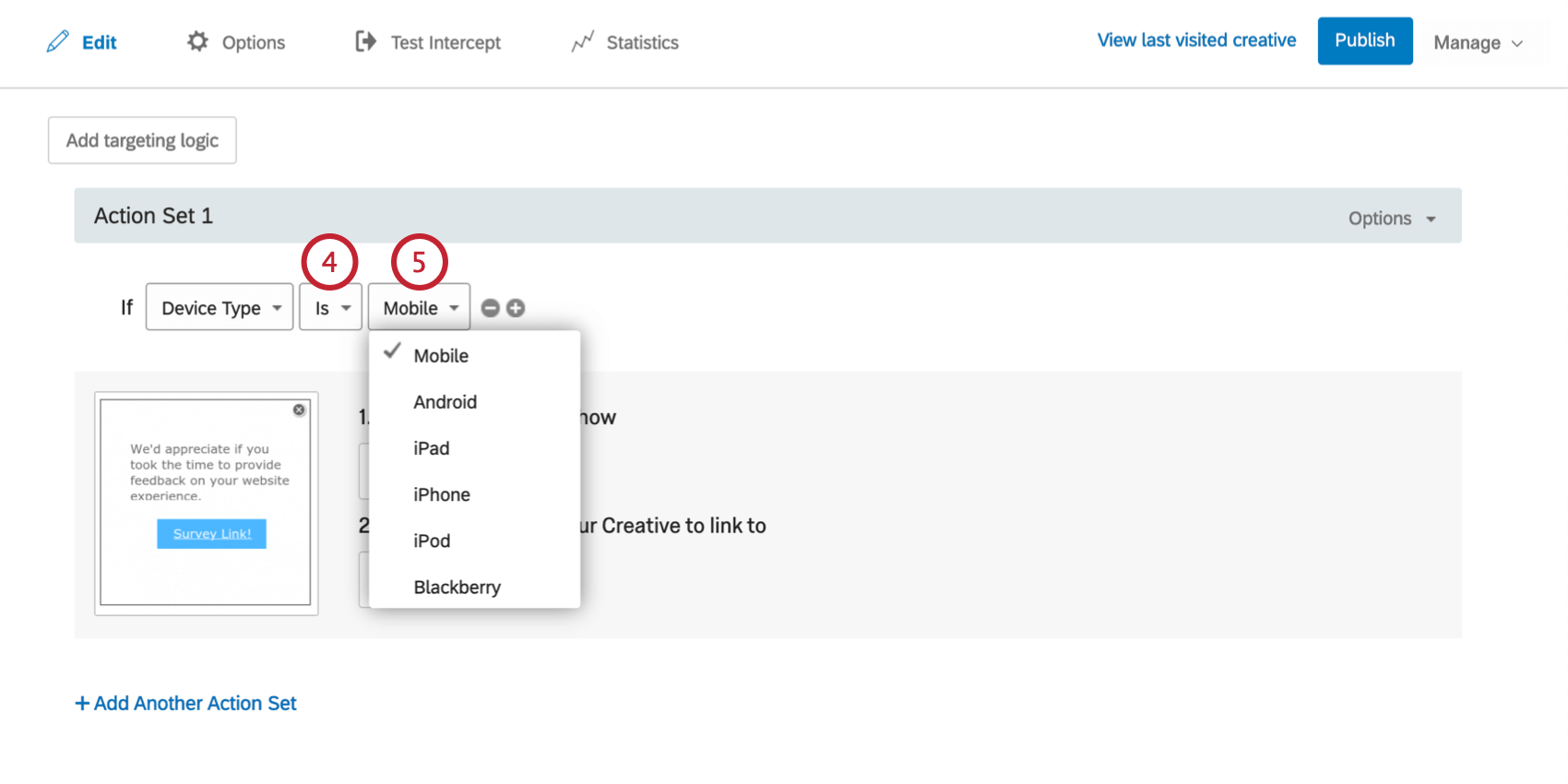
- Selezionare il dispositivo da destinare o escludere. Sono disponibili piattaforme specifiche come Android e Blackberry, oppure è possibile scegliere semplicemente Mobile.
Risoluzione dello schermo
Utilizzare questa opzione per destinare o escludere i visitatori in base alle dimensioni dello schermo. Ad esempio, un Pop Over largo 500px potrebbe non essere visualizzato bene su uno schermo mobile largo 400px.
Alcune risoluzioni comuni dello schermo:
- Risoluzioni
- Dispositivi di esempio
- 1024×768
- iPad 1, iPad 2
- 2048×1536
- iPad 3
- 2048×1536
- iPad Mini 7,9″ con display retina
- 480×320
- iPhone 3GS e inferiori, dispositivi Android
- 960×640
- iPhone 4, iPhone 4S
- 800×480
- Dispositivi Android, Windows Phone 7
- 1280×800
- Tablet Android come Google Nexus 7, Samsung Galaxy Tab 10.1, Motorola Xoom, Asus Eee Pad Transformer
- 1024×600
- Tablet Android come Samsung Galaxy Tab 7
- 640×360
- Dispositivi Symbian3 come il Nokia C7
- 854×480
- Galaxy S20 Ultra
- 3200 x 1440
- Galaxy S6 10.5
- 2560 x 1600
- Dispositivi Android, MeeGo N9
- 1136×640
- iPhone 5
- 1334×750
- iPhone 6, iPhone 6s, iPhone 7, iPhone 8, iPhone SE
- 1920×1080
- iPhone 6 Plus, iPhone 6s Plus, iPhone 7 Plus, iPhone 8 Plus
- 2436×1125
- iPhone X, iPhone 11 Pro
Per creare una condizione per la risoluzione dello schermo
- A livello di destinazione dell’intercetta o di serie di azioni, aggiungere la logica.

- Abbassare il primo campo.
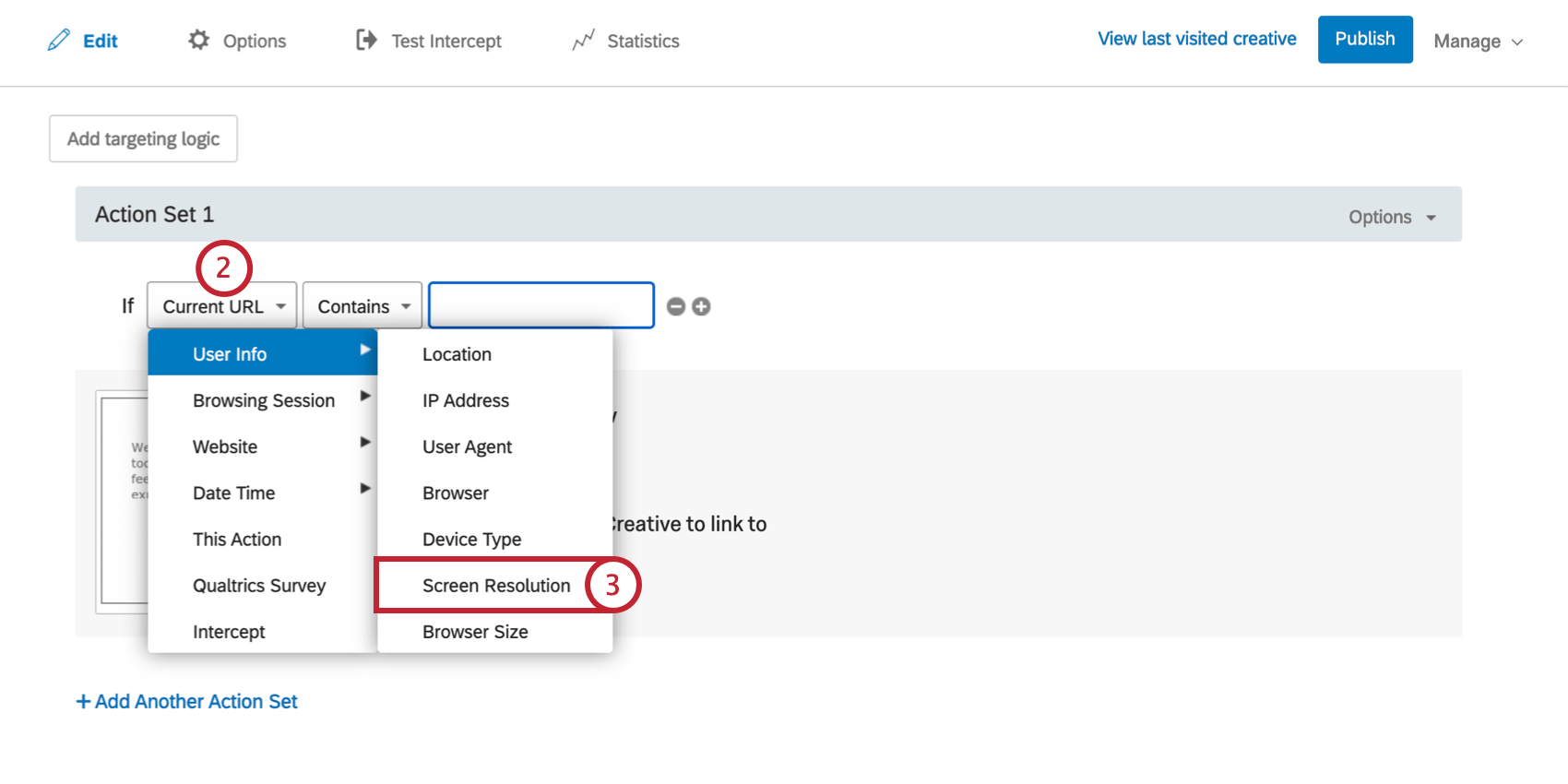
- Selezionare Info utente, quindi selezionare Risoluzione schermo.
- Destinazione in base alla larghezza o all’altezza dello schermo.
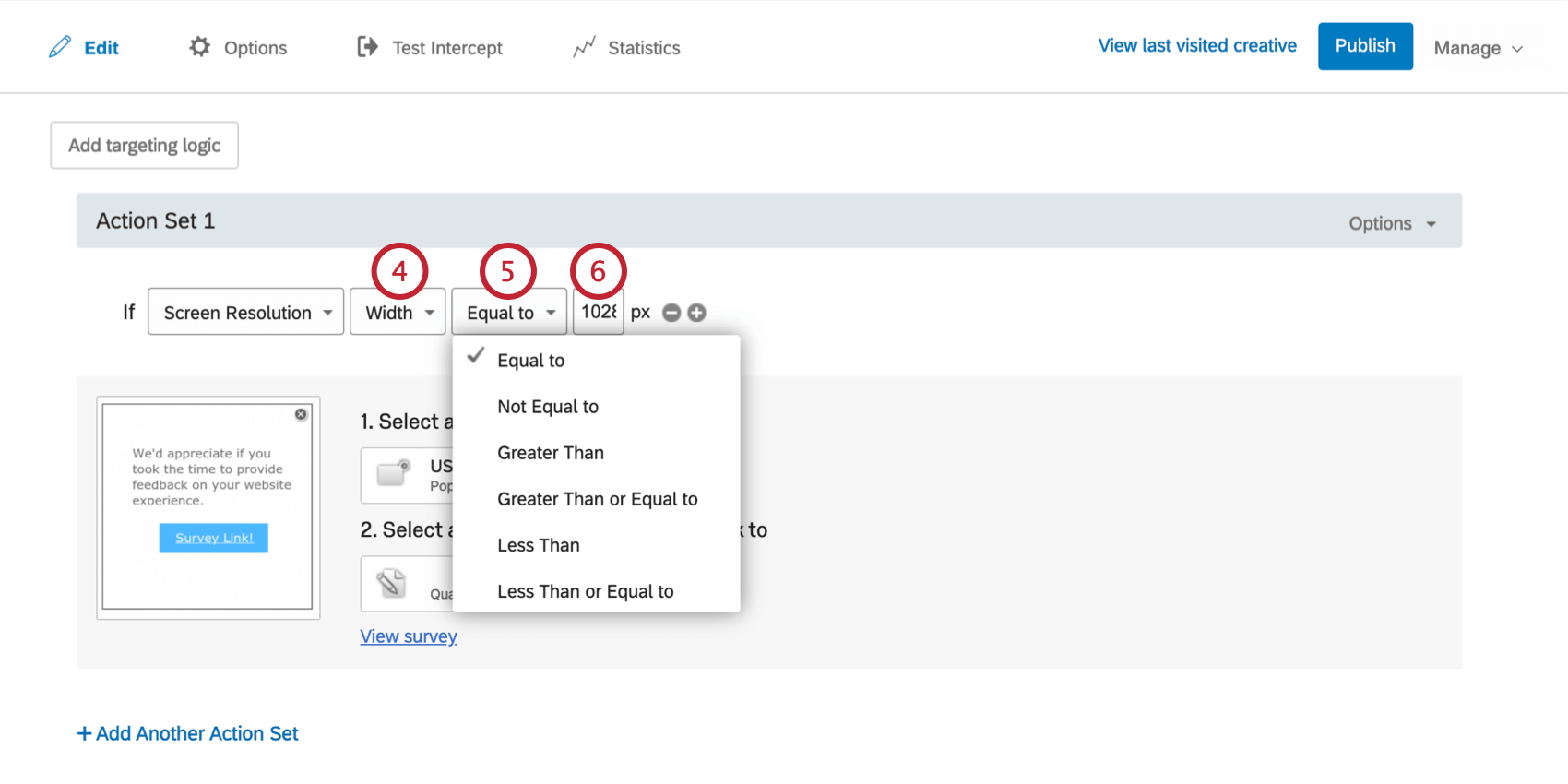
- Scegliere se si desidera destinare i dispositivi a dimensioni uguali, non uguali, superiori, superiori o uguali, inferiori o inferiori o uguali alle dimensioni che verranno specificate nel passaggio successivo.
- Specificare la larghezza o l’altezza in pixel da destinare.
Dimensione del browser
Utilizzare questa opzione per destinare o escludere i visitatori in base alla larghezza o all’altezza della finestra del browser. Questo può essere utile per garantire che l’editor di intercettazioni non copra contenuti importanti del sito quando il visitatore lo visualizza in una finestra più piccola. Quasi tutti i visitatori del nostro sito web hanno una risoluzione dello schermo di 1024 x 768 o superiore.
Per creare una condizione relativa alle dimensioni del browser
- A livello di destinazione dell’intercetta o di serie di azioni, aggiungere la logica.

- Abbassare il primo campo.
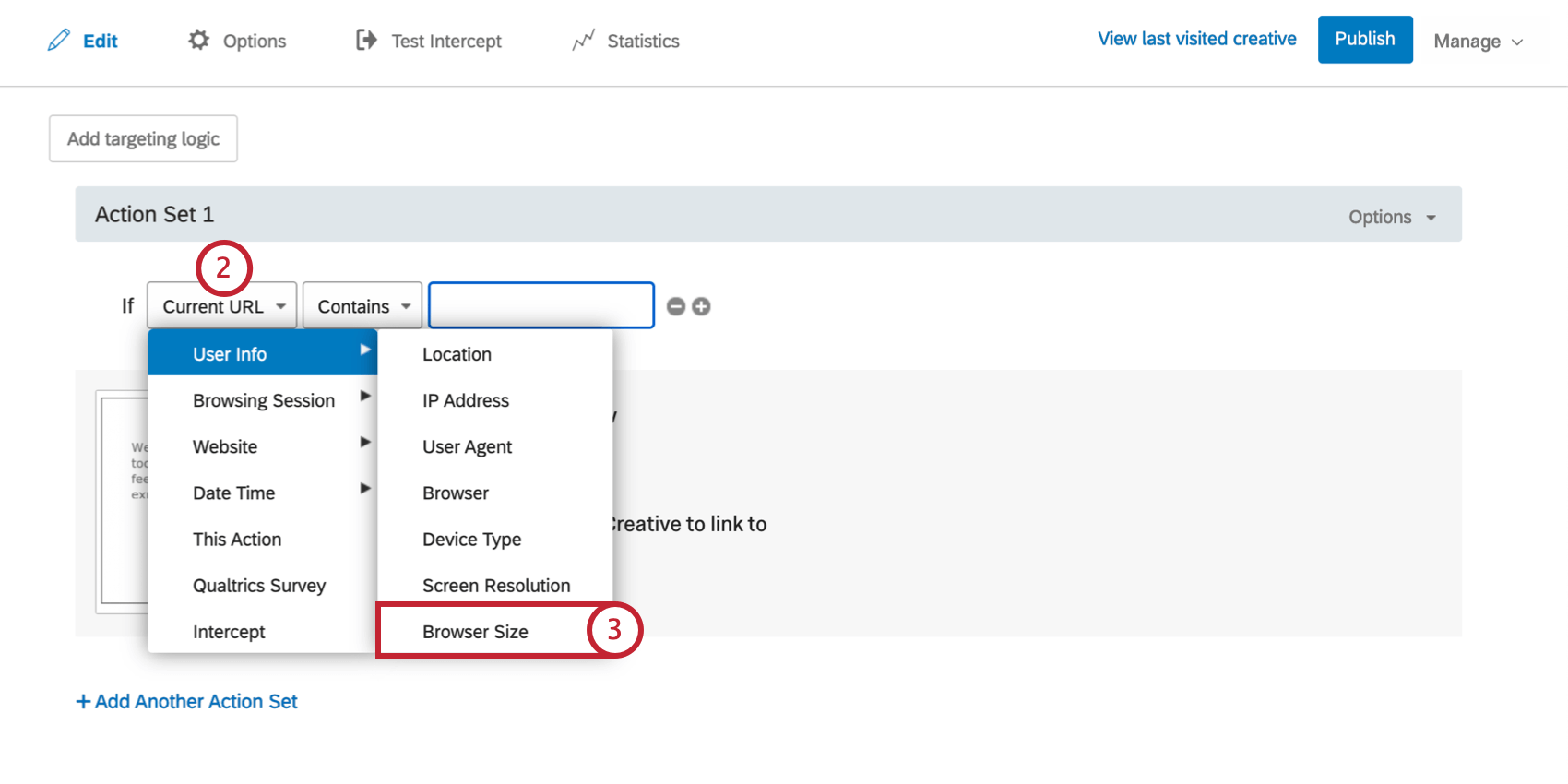
- Selezionare Info utente, quindi selezionare Dimensioni del browser.
- Destinazione in base alla larghezza o all’altezza dello schermo.
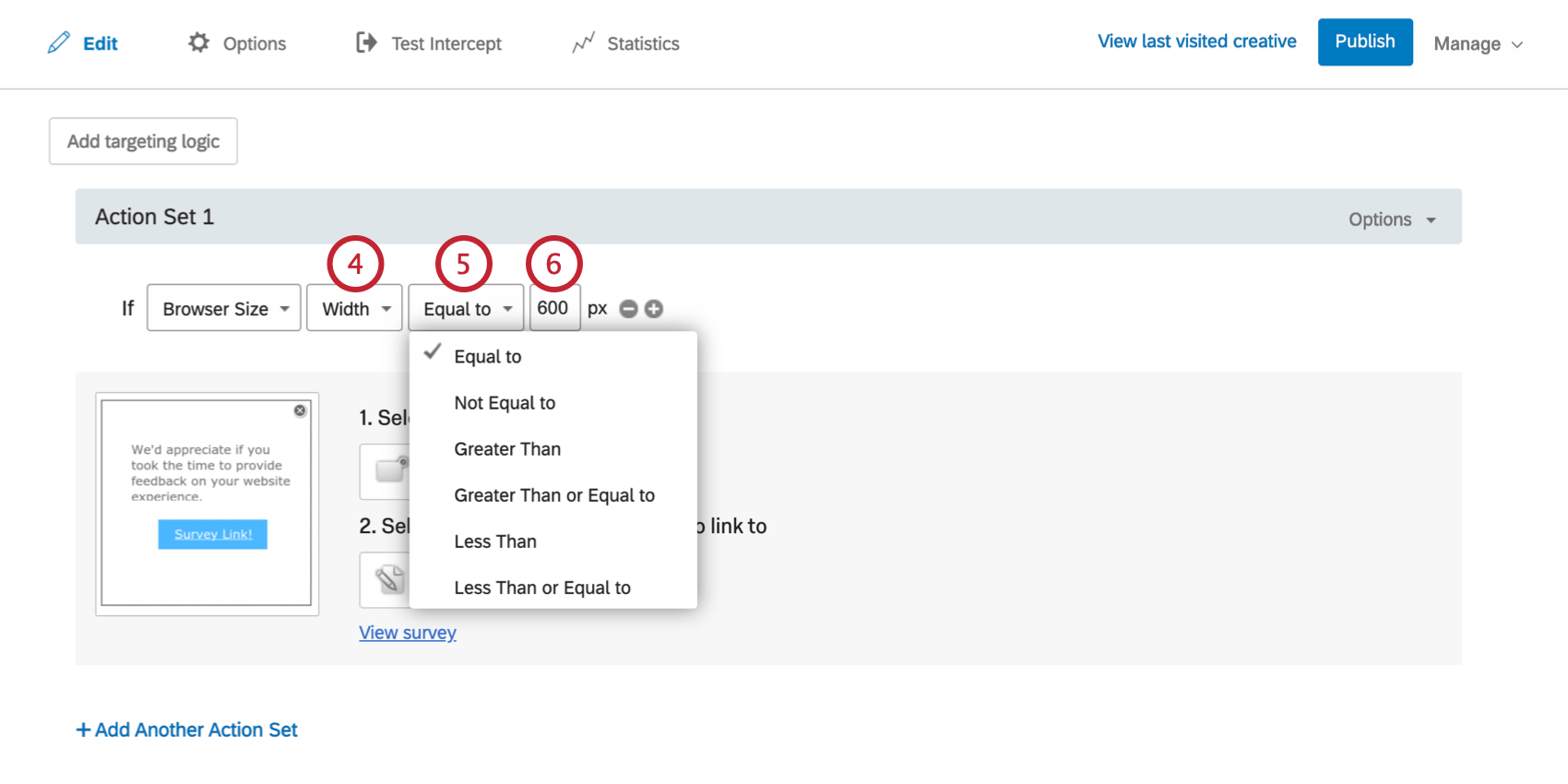
- Scegliere se si desidera destinare i dispositivi a dimensioni uguali, non uguali, superiori, superiori o uguali, inferiori o inferiori o uguali alle dimensioni che verranno specificate nel passaggio successivo.
- Specificare la larghezza o l’altezza in pixel da destinare.