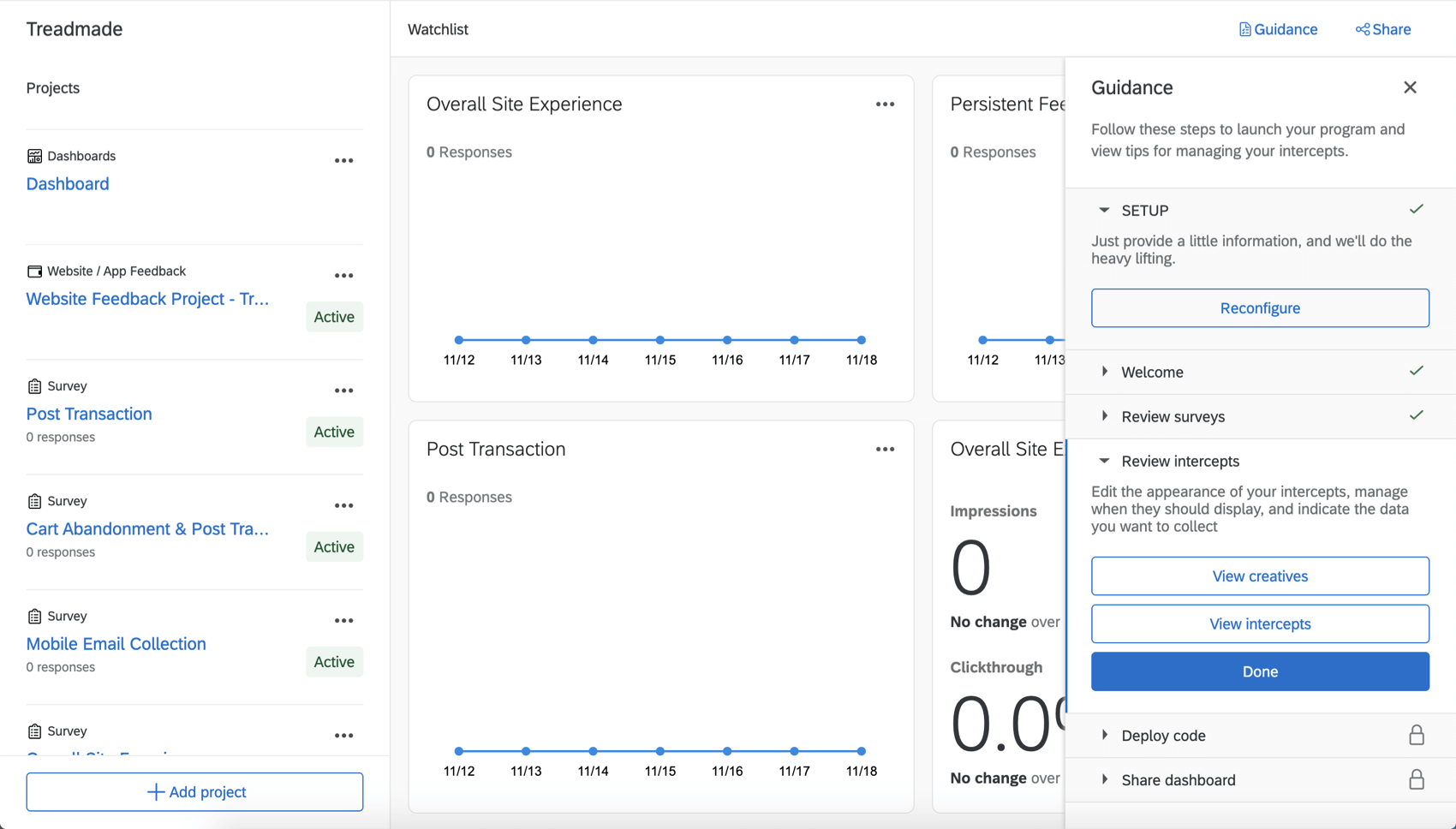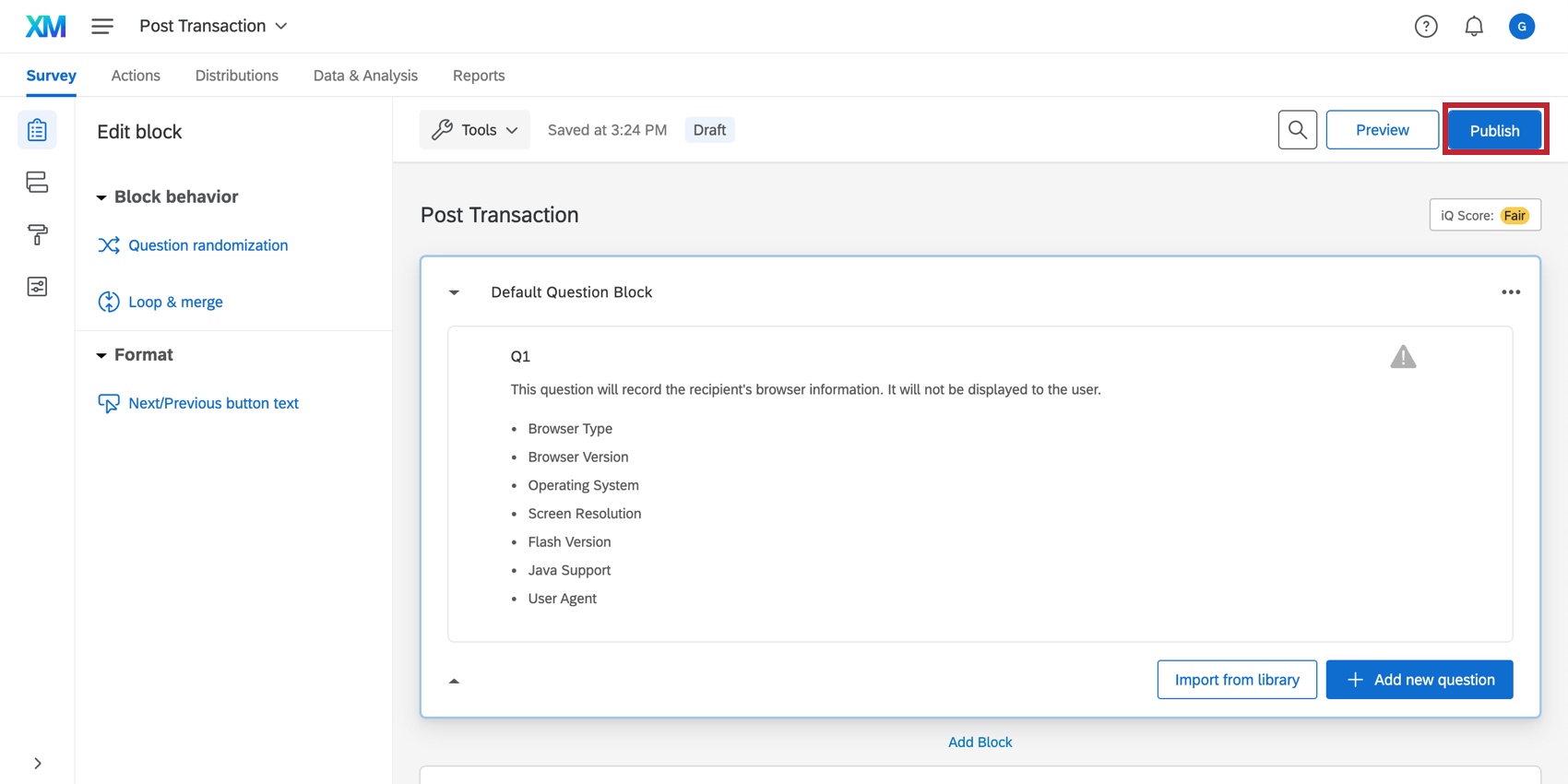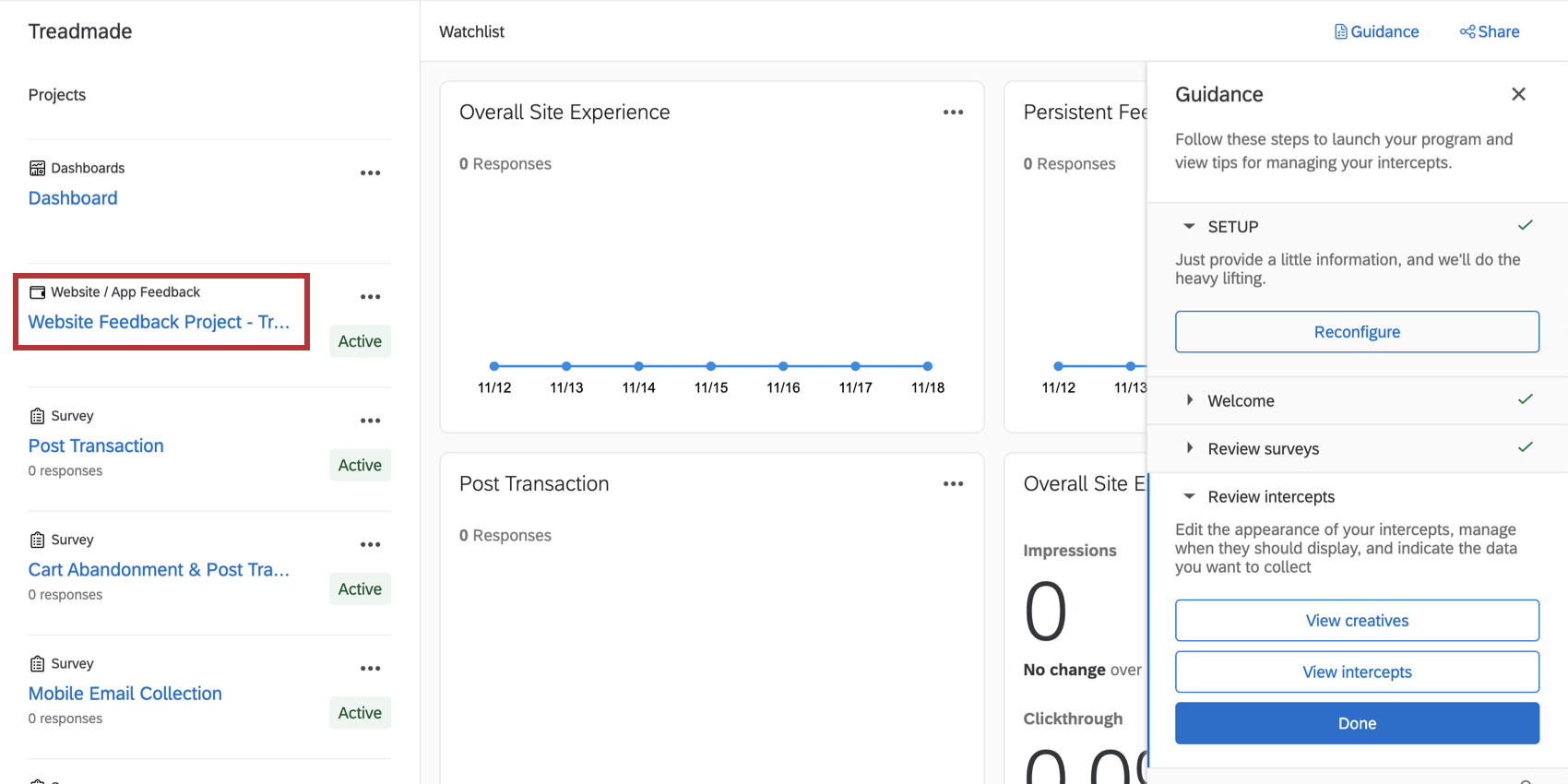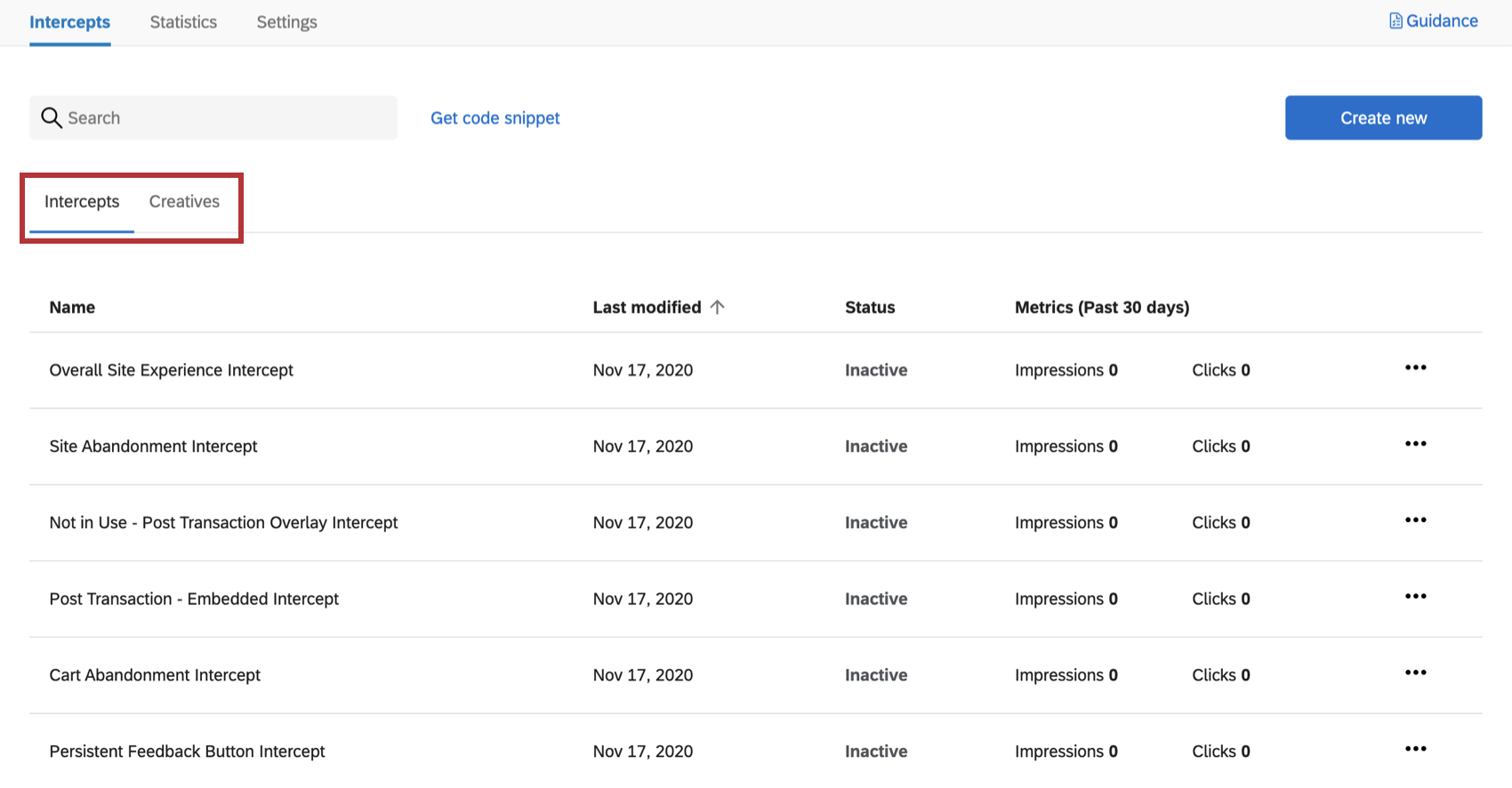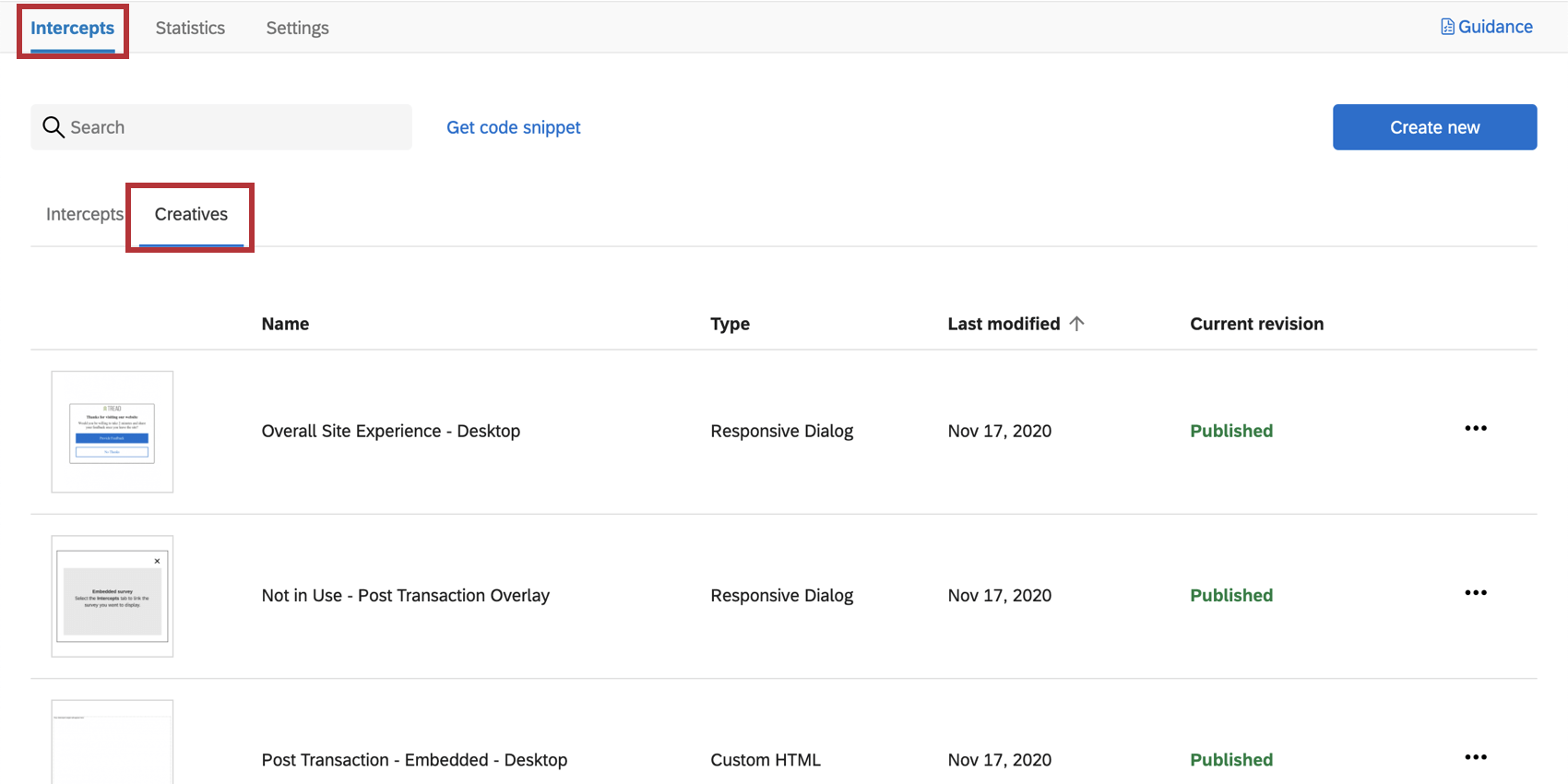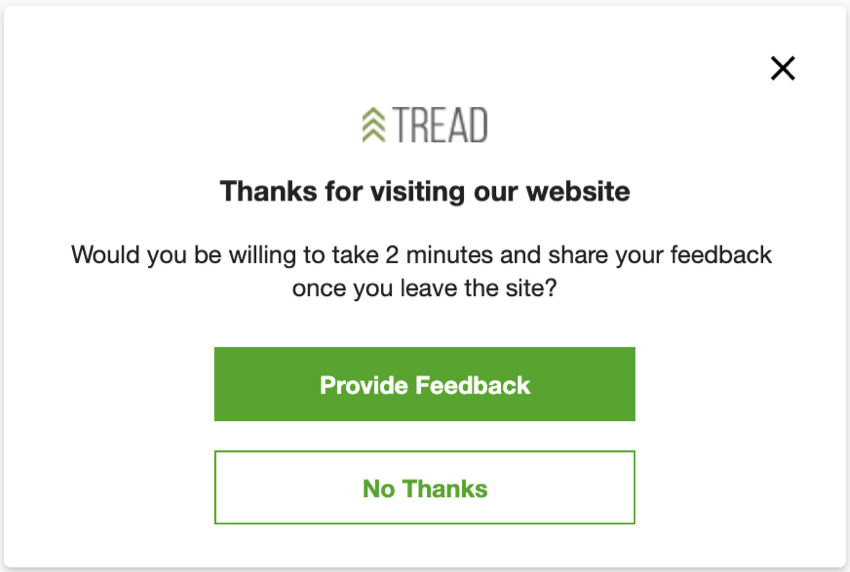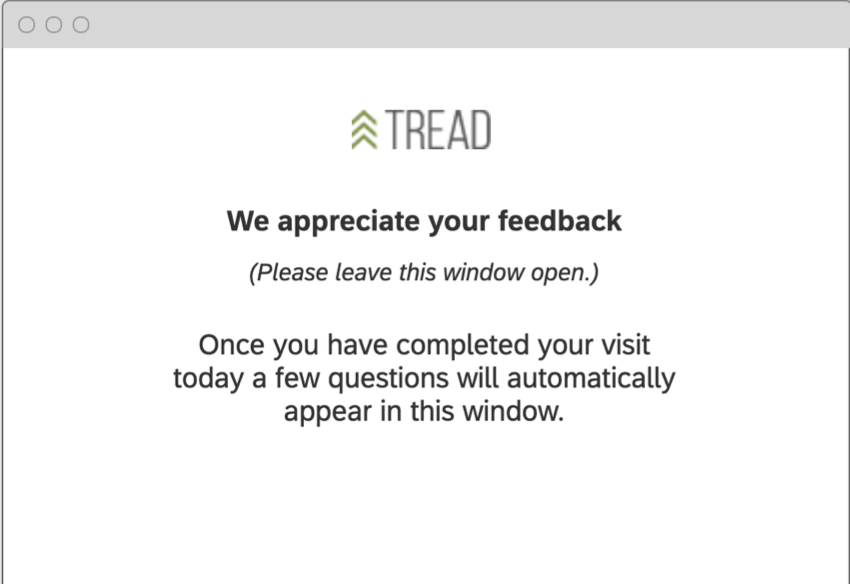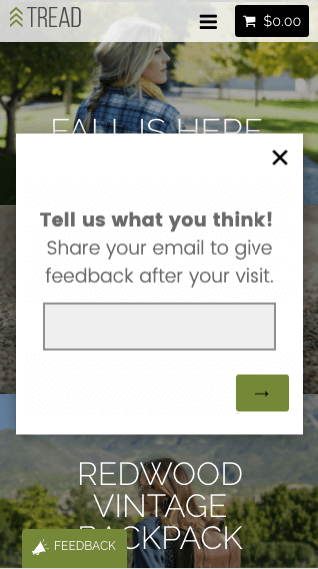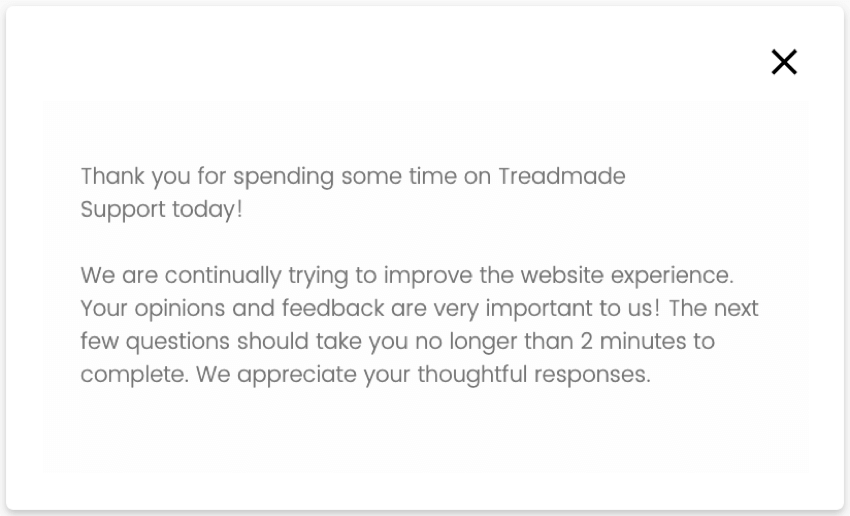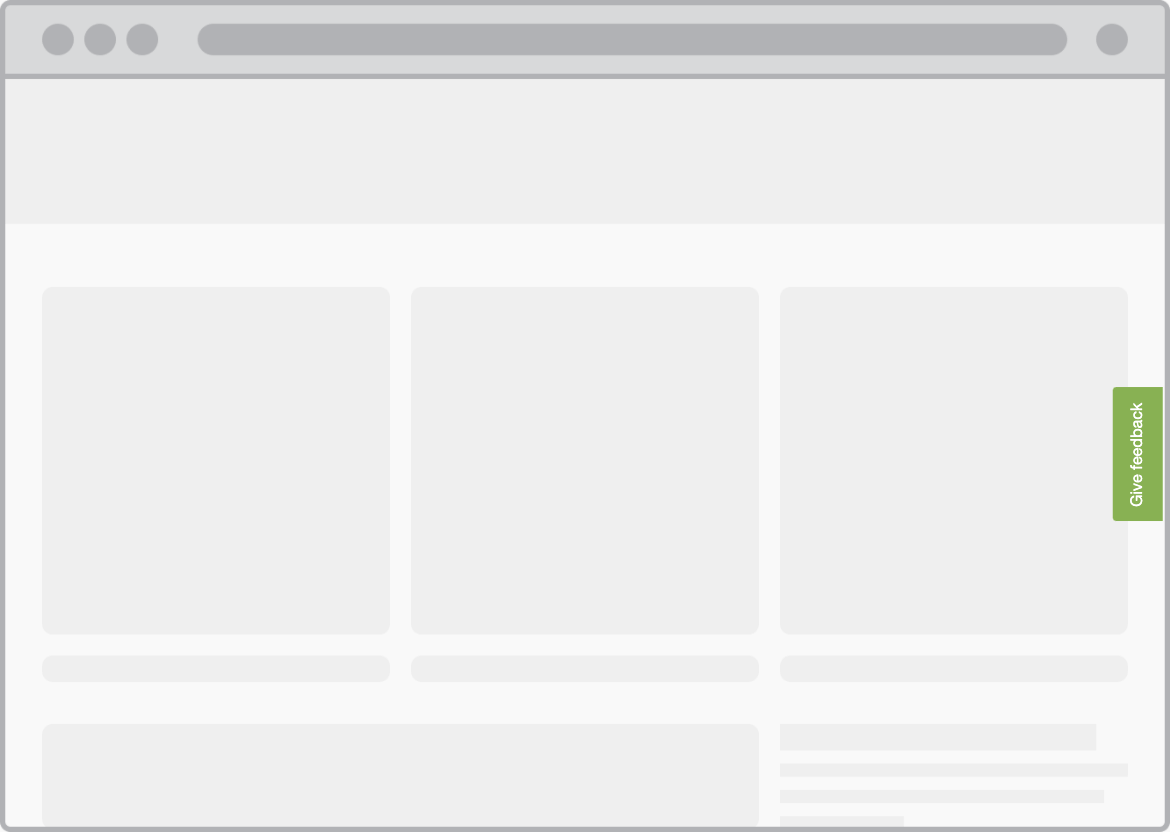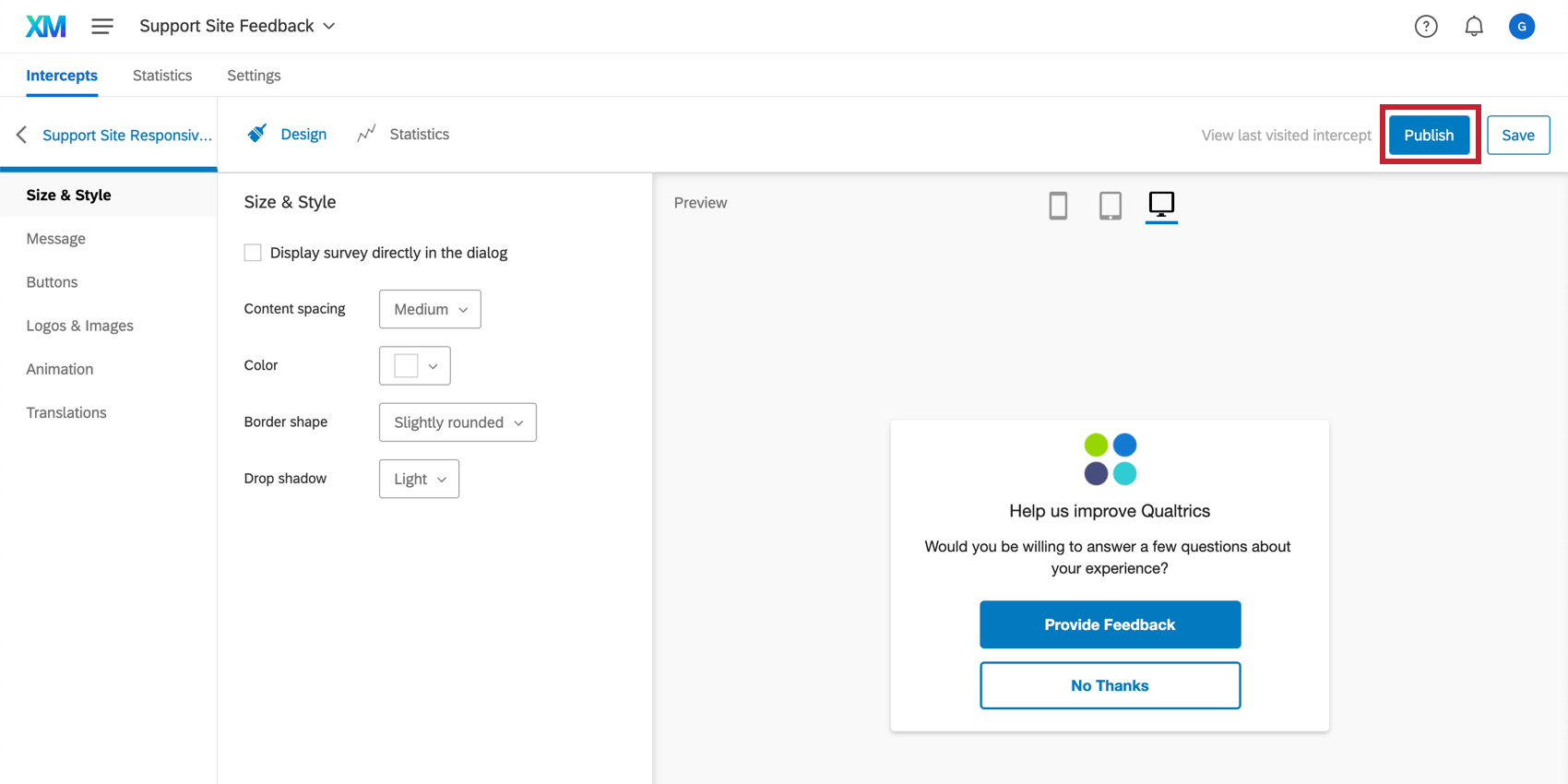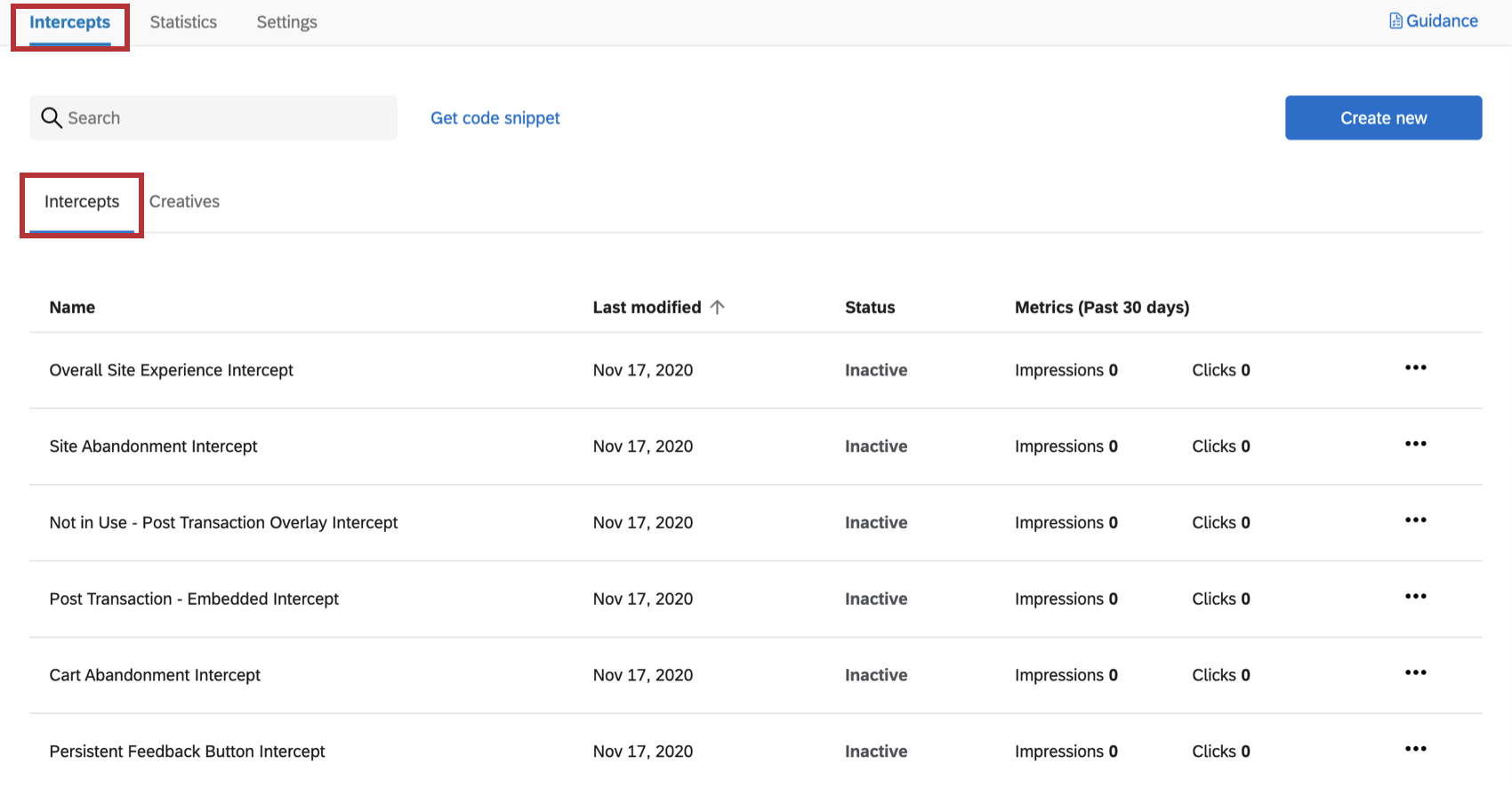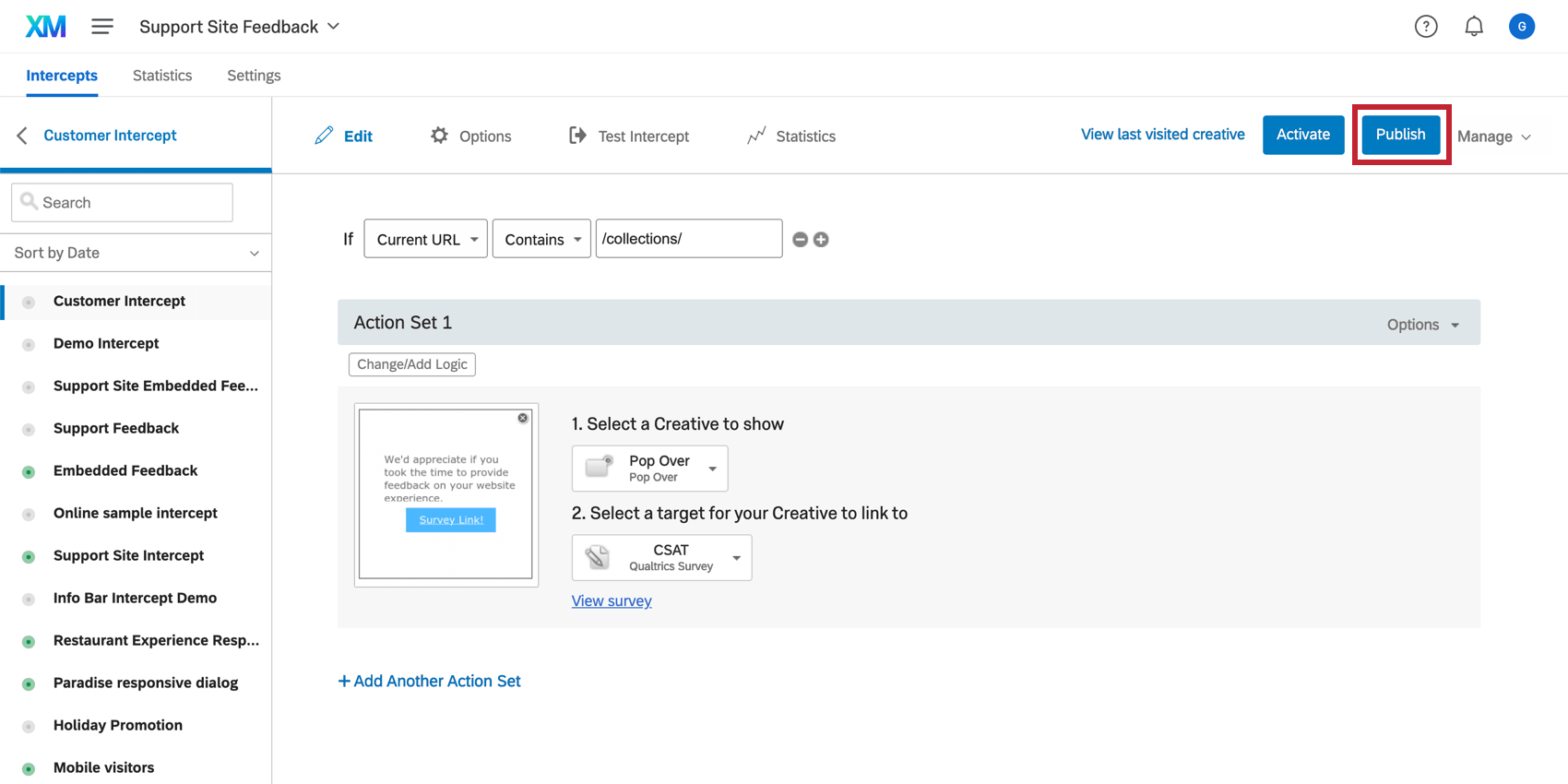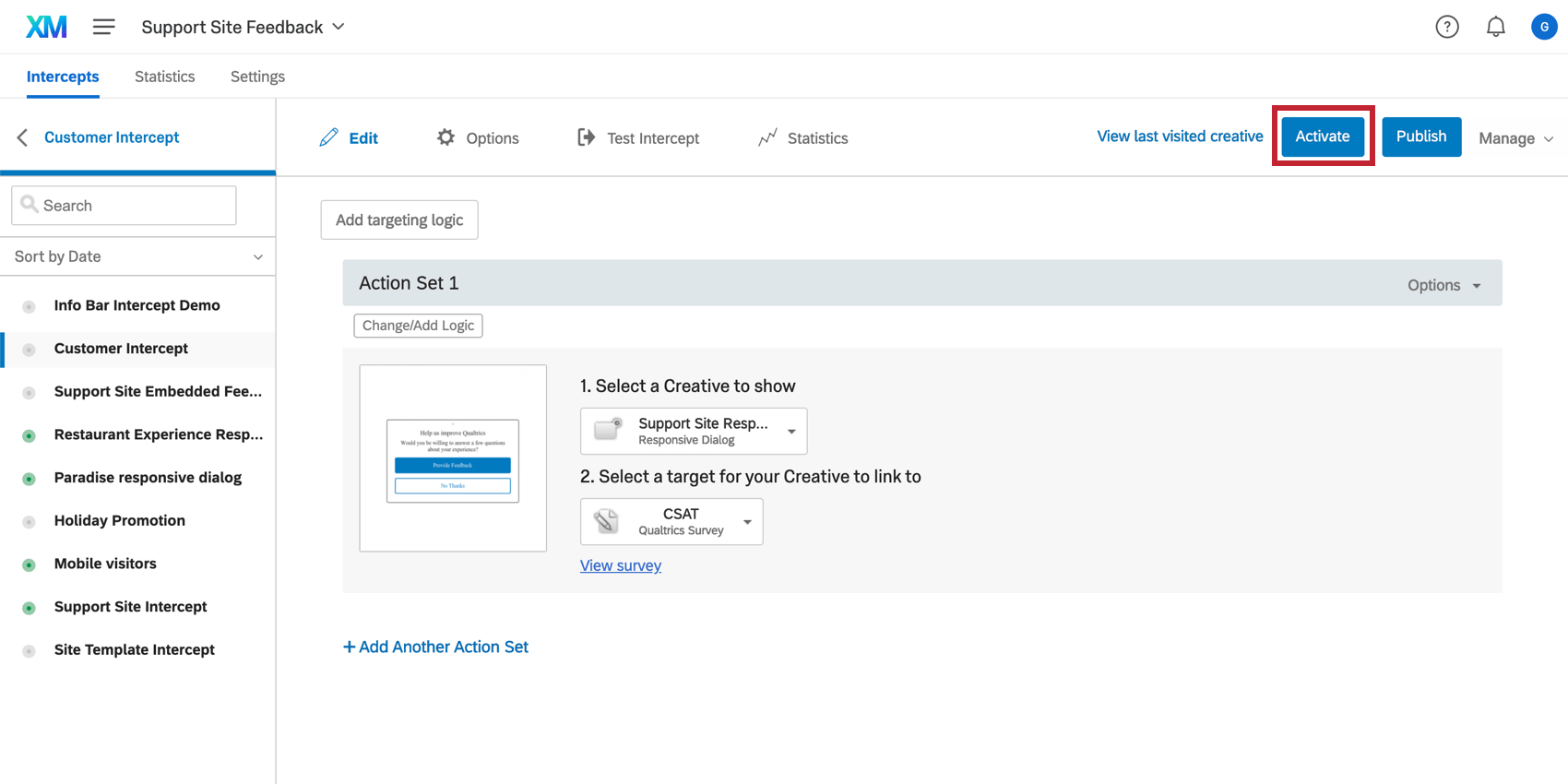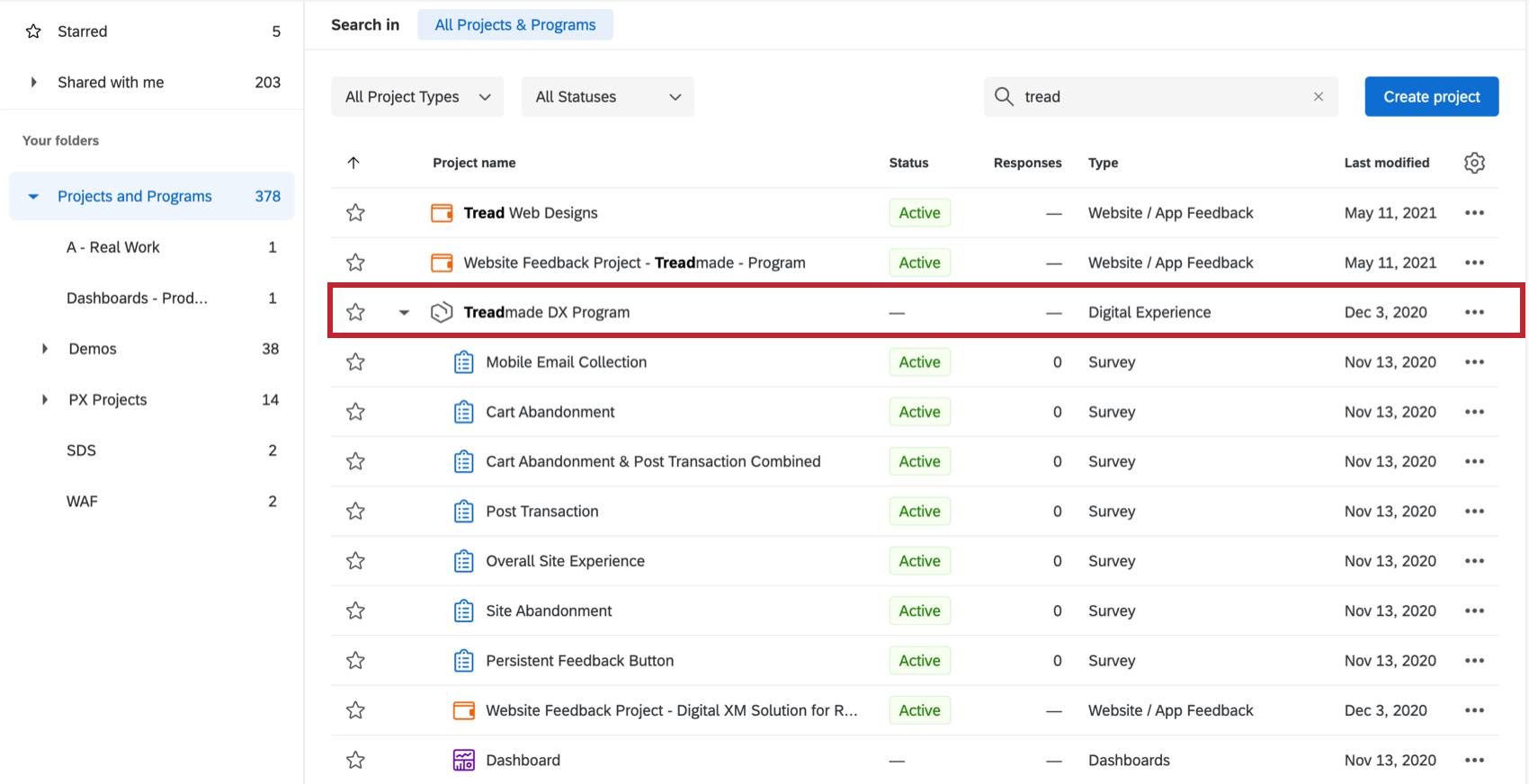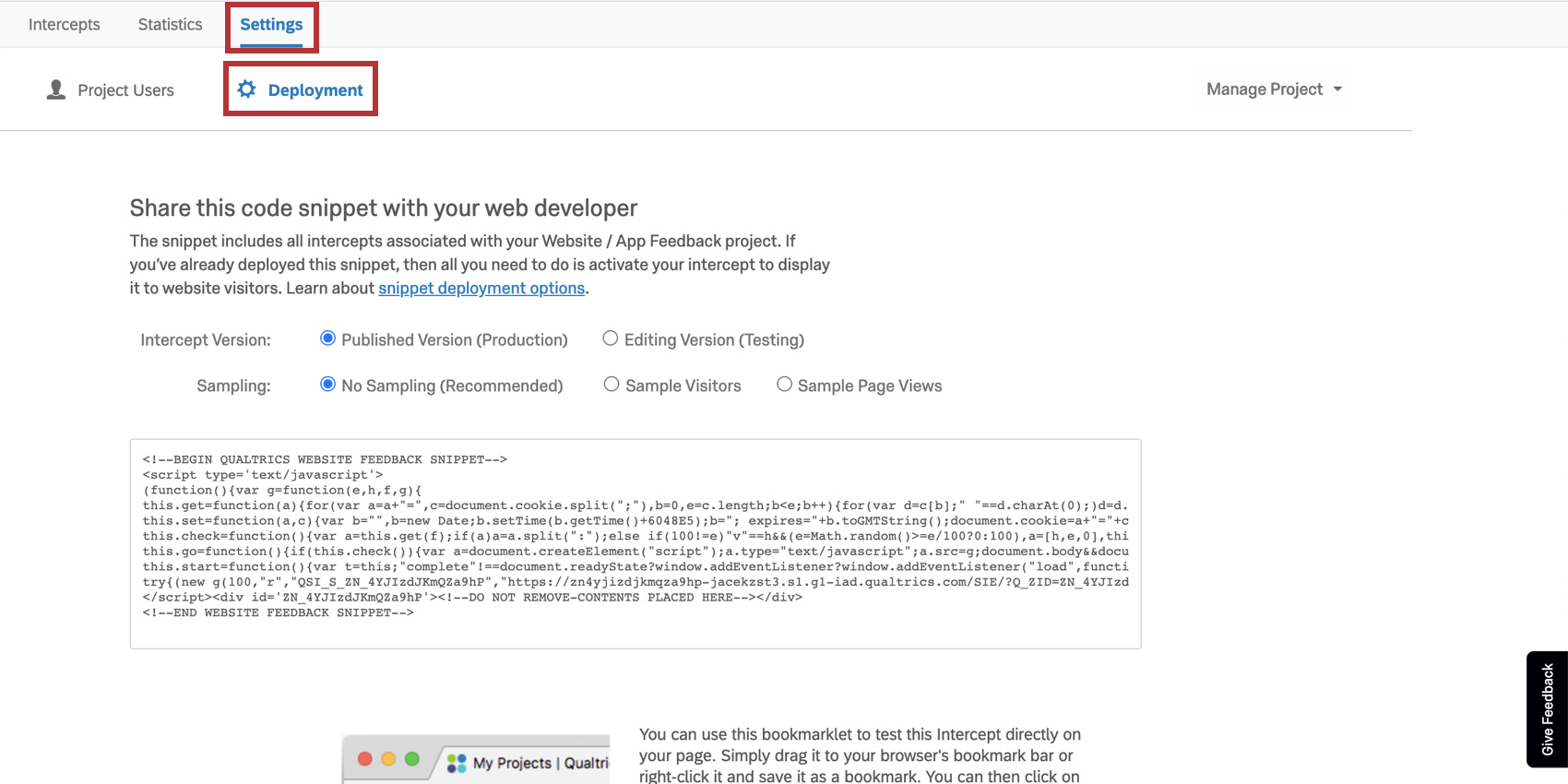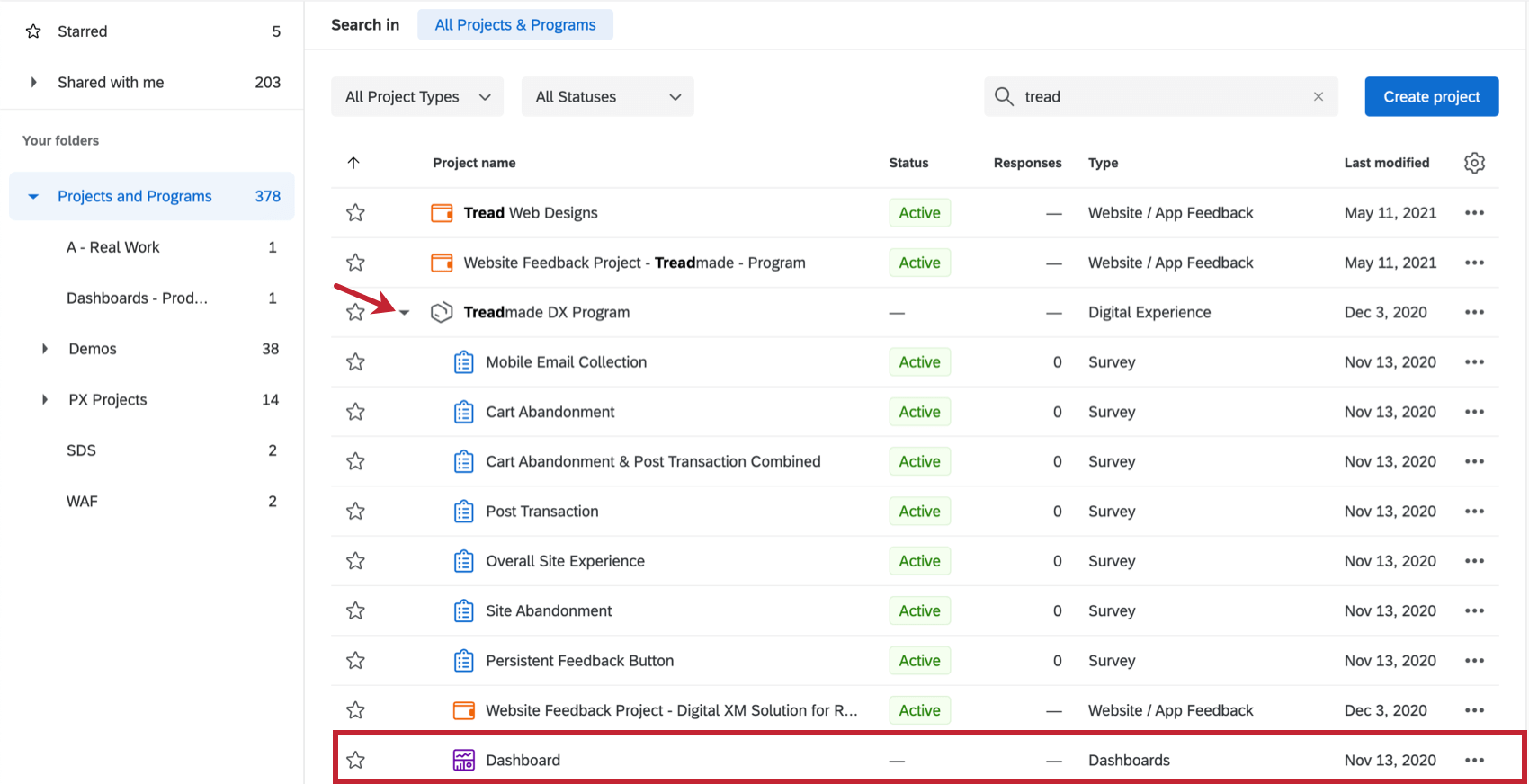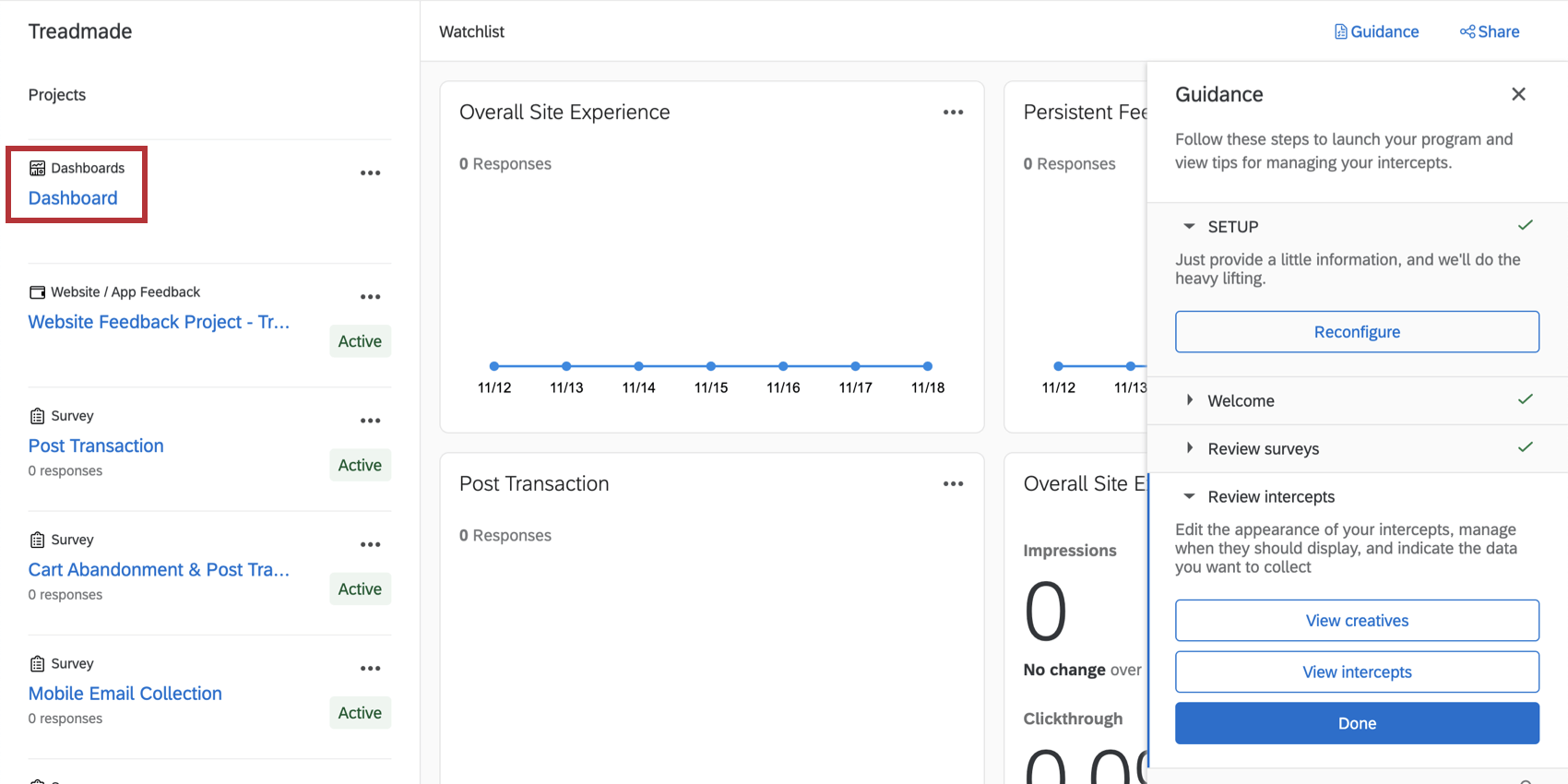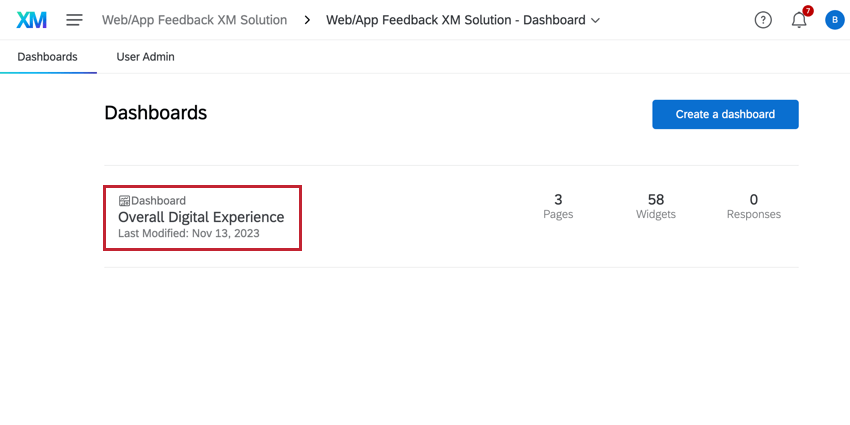Soluzione XM digitale per il commercio
Informazioni sul programma Soluzione xm per il commercio digitale
La Soluzione xm digitale per il commercio vi fornisce sondaggi precostituiti, intercettazioni digitali e dashboard progettati da esperti per aiutarvi a lanciare rapidamente il vostro programma di esperienza digitale dei clienti. Questo programma di Digital CX precostituito utilizza le best practice per aiutarvi a comprendere le esigenze e le preferenze dei clienti, portando a intuizioni che possono migliorare la conversione e la fidelizzazione dei clienti.
Questa funzione è disponibile per qualsiasi licenza CX che includa Feedback website / app e Dashboard CX.
Metodologia
La Soluzione Digital XM per il commercio è specializzata nella raccolta di dati su cinque esperienze comuni che hanno un impatto sui visitatori del vostro sito ogni giorno. In questa sezione, analizzeremo più in dettaglio queste esperienze e come si traducono in diversi componenti della Soluzione XM per il commercio digitale.
- Esperienza complessiva del sito: Stabilite la base del vostro programma di esperienza digitale chiedendo ai visitatori del sito la loro esperienza complessiva nella navigazione del vostro sito di e-commerce. Questo sondaggio viene presentato quando i visitatori lasciano il sito, ma non impedisce loro di navigare, apparendo invece come una finestra a comparsa sottostante (desktop) o un sondaggio tramite e-mail (mobile).
- Sondaggi coinvolti: Esperienza complessiva del sito (desktop e mobile), raccolta di e-mail mobili per l’esperienza complessiva del sito (solo mobile)
- Editor di intercettazioni coinvolti: Esperienza complessiva del sito – Desktop(Finestra di dialogo reattiva), Esperienza complessiva del sito – Mobile(Finestra di dialogo reattiva), Finestra a comparsa sottostante(Finestra a comparsa)
- Intercettazioni coinvolte: Intercettazioni dell’esperienza complessiva del sito
- Feedback persistente: I pulsanti di feedback persistenti sono un tipo di touchpoint digitale “sempre attivo” che offre alle persone la possibilità di lasciare un feedback su ciascuna delle vostre pagine web. I dati raccolti tramite feedback persistenti possono aiutare a focalizzare l’attenzione sui miglioramenti futuri.
- Sondaggi coinvolti: Feedback persistente
- Editor di intercettazioni: Pulsante di feedback persistente(Feedback Button)
- Intercettazioni coinvolte: Intercettazioni del pulsante di feedback persistente
- Abbandono del sito: Le intercette sull’abbandono del sito mirano a capire se il visitatore di un sito web ha raggiunto il suo obiettivo e a capire perché sta abbandonando il sito. Questo sondaggio verrà presentato ai visitatori quando qualcuno mostra l’intenzione di uscire dal vostro sito web su desktop (spostando il cursore fuori dal browser). Non blocca l’uscita dei visitatori dal sito.
- Sondaggi effettuati: Abbandono del sito
- Editor di intercettazioni: Abbandono del sito(Barra informazioni)
- Intercettazioni coinvolte: Intercettazioni per abbandono del sito
- Abbandono del carrello: Il monitoraggio dell’abbandono del carrello aiuta il vostro team a capire le ragioni per cui un individuo abbandona il vostro sito senza completare la transazione. Se la vostra azienda non ha un carrello degli acquisti online, non dovete attivare questa intercetta come parte del vostro programma. Le domande sull’abbandono del carrello sono combinate con le domande successive alla transazione, se il sondaggio viene visualizzato quando il visitatore sta ancora acquistando e indica di non aver ancora finito di visitare il sito.
- Sondaggi coinvolti: Abbandono del carrello, Abbandono del carrello & Post Transazione Combinata (quando indicano che non hanno finito)
- Editor di intercettazioni coinvolti: Abbandono del carrello(POP OVER), Abbandono del carrello – Finestra a comparsasottostante (FINESTRA A COMPARSASOTTOSTANTE) (quando indicano che non hanno finito)
- Intercettazioni coinvolte: Intercettazioni per l’abbandono del carrello
- TRANSAZIONE: Le intercettazioni successive alla transazione raccolgono i feedback dei visitatori che hanno completato con successo la loro transazione. Questo può essere incorporato nella pagina o presentato in sovraimpressione. Se la vostra azienda non ha un carrello degli acquisti online, non dovete attivare questa intercetta come parte del vostro programma. Le domande sull’abbandono del carrello sono combinate con le domande successive alla transazione, se il sondaggio sull’abbandono del carrello viene visualizzato quando il visitatore sta ancora acquistando e indica di non aver ancora finito di visitare il sito.
- Sondaggi coinvolti: Post Transazione, Abbandono del Carrello & Post Transazione Combinata (quando indicano di non aver finito)
- Editor di intercettazioni: La scelta di quale utilizzare dipenderà da una scelta fatta durante la configurazione iniziale. Quello non in uso avrà come nome “Non in uso”. Tuttavia, entrambi gli editor di intercettazioni vengono generati nel caso in cui l’utente cambi idea su come implementare questo aspetto sul proprio sito web.
- Se è stata selezionata l’opzione “Visualizza in sovraimpressione nella parte superiore della pagina”: Sovrapposizione post-transazione(Finestra di dialogo reattiva)
- Se avete selezionato “Incorpora direttamente nella pagina web”: Post Transazione – Incorporato – Desktop(Feedback incorporato personalizzato) e Post Transazione – Incorporato – Mobile(Feedback incorporato personalizzato)
- Intercettazioni coinvolte: Quale utilizzare dipende da una scelta fatta durante la configurazione iniziale. Quello non in uso avrà come nome “Non in uso”. Tuttavia, entrambe le intercette vengono generate nel caso in cui l’utente cambi idea su come implementare questo sistema sul proprio sito web.
- Se è stata selezionata l’opzione “Visualizza in sovraimpressione nella parte superiore della pagina”: Intercettazioni in sovrimpressione post transazione
- Se avete selezionato “Incorpora direttamente nella pagina web”: Post Transazione – Intercettazioni incorporate (copre sia la funzionalità mobile che quella desktop)
Tutti i componenti di questo programma, compreso un dashboard precostituito che comunica i risultati di tutti questi sondaggi, sono ospitati in un unico punto di facile accessibilità.
Per maggiori dettagli su come modificare questi sondaggi, editor diintercette o intercettazioni dopo l’impostazione iniziale, consultare le sezioni collegate.
Creazione di una soluzione XM digitale per il commercio
- Fare clic sulla navigazione globale in alto a sinistra, avanti al logo XM.

- Selezionare il catalogo.
- Selezionare CustomerXM.
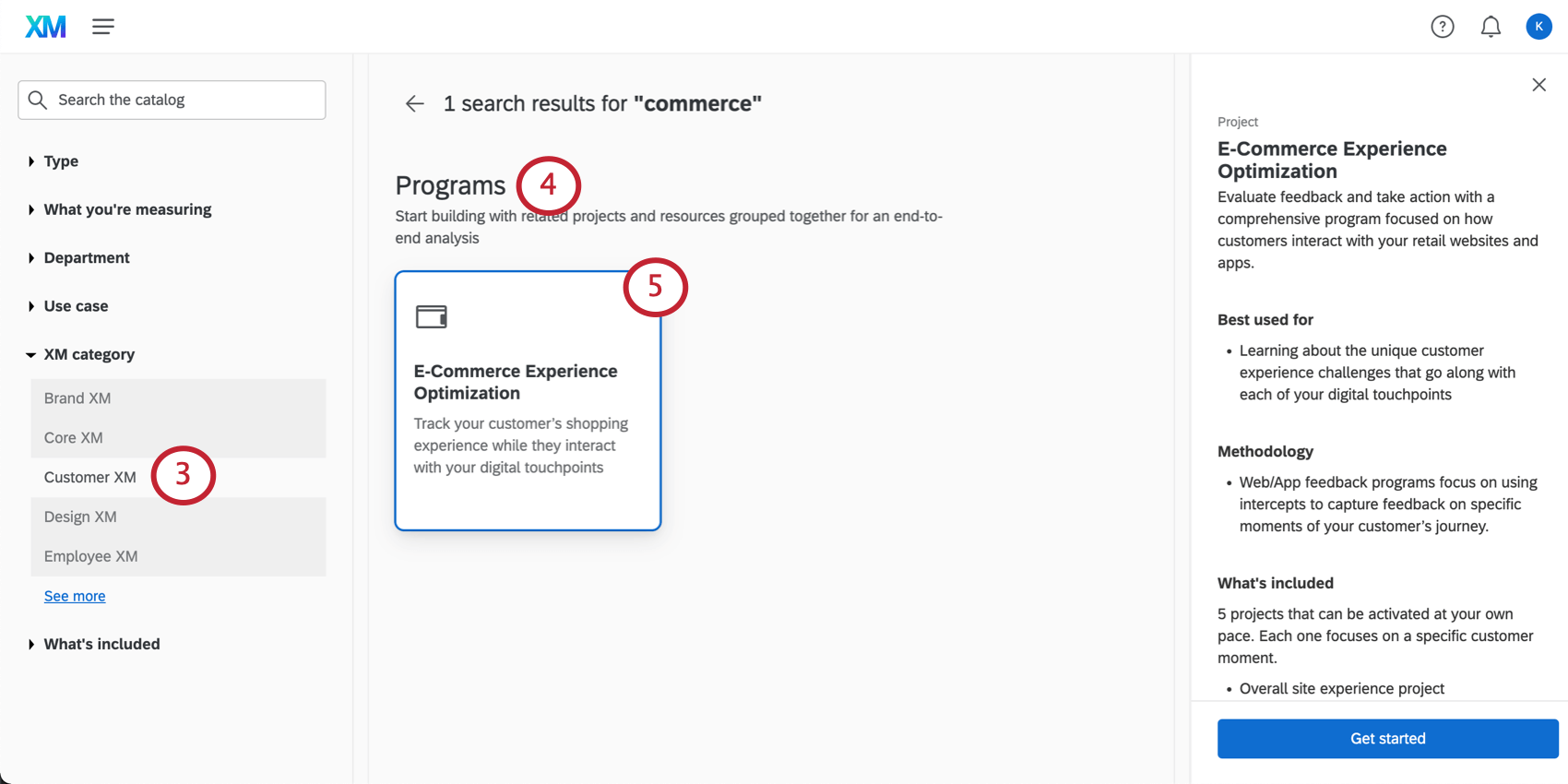
- Scorrere fino a Programmi.
- Selezionare Ottimizzazione dell’esperienza di e-commerce.
- Assegna un nome al progetto.
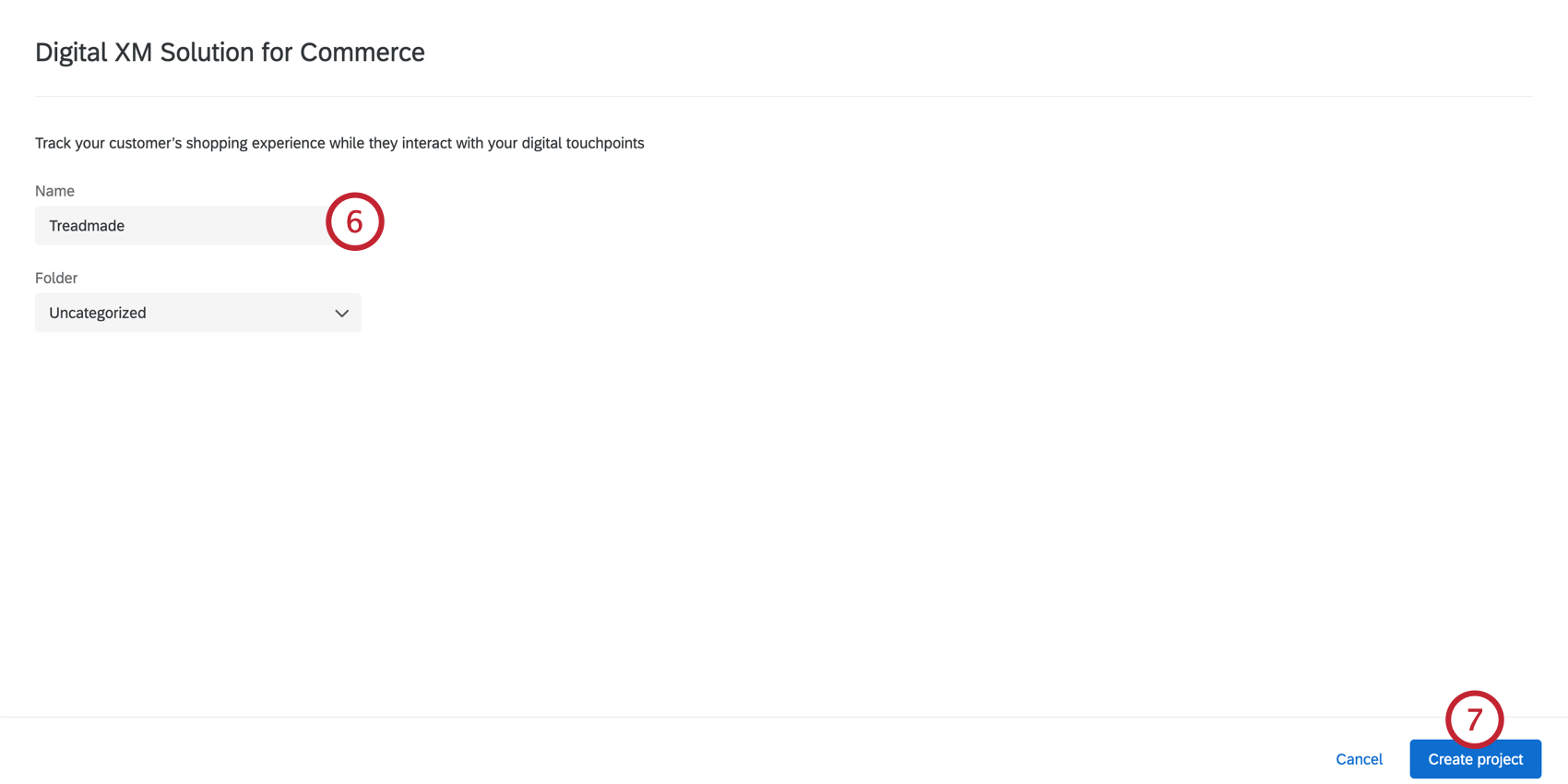
- Fare clic su Crea progetto.
- Si accede così all’assistente di configurazione. Per creare e lanciare questo programma, è necessario completare diverse fasi. Per procedere, fare clic su Avanti.
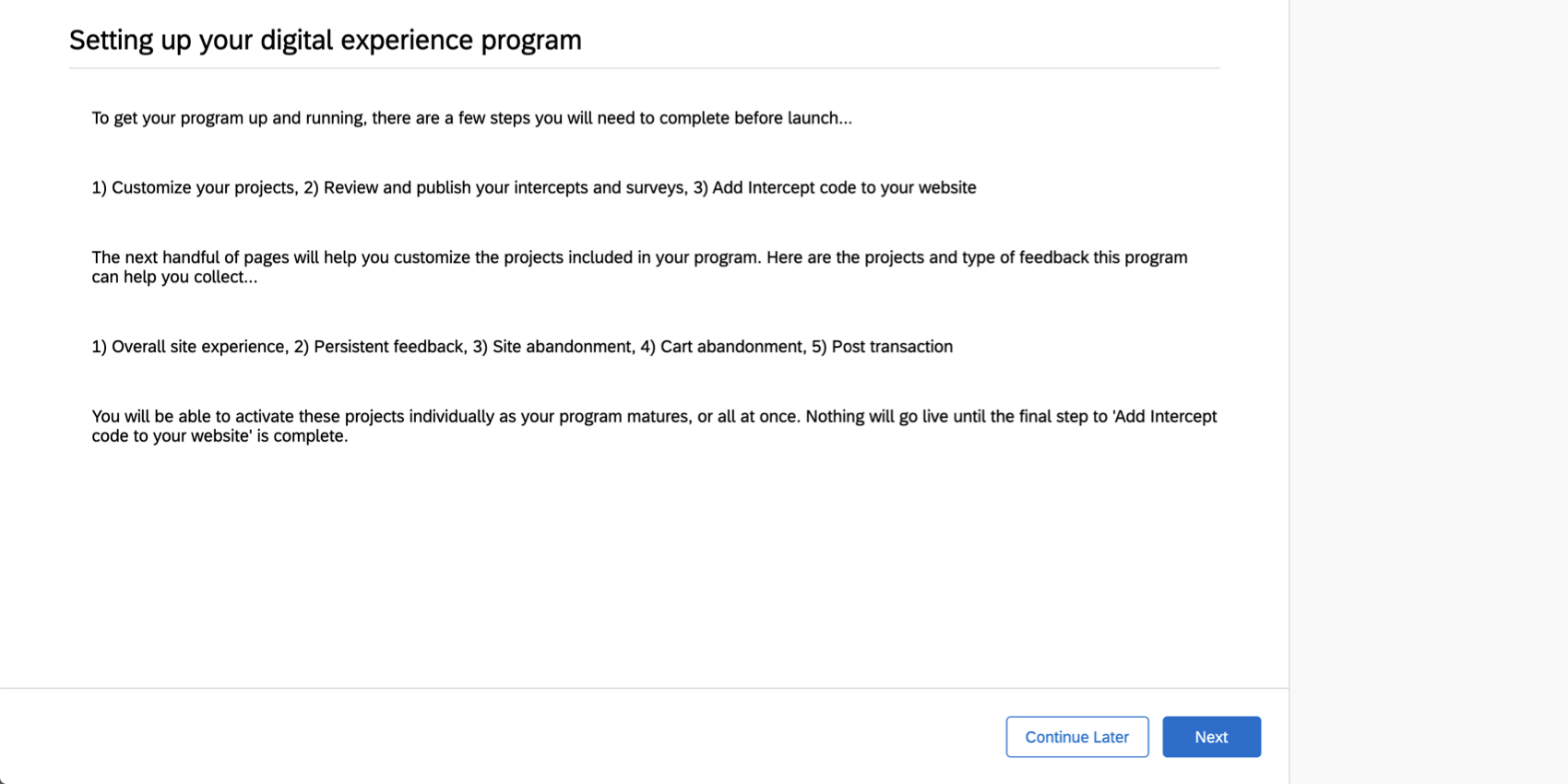
- Inserite il nome del vostro sito web.
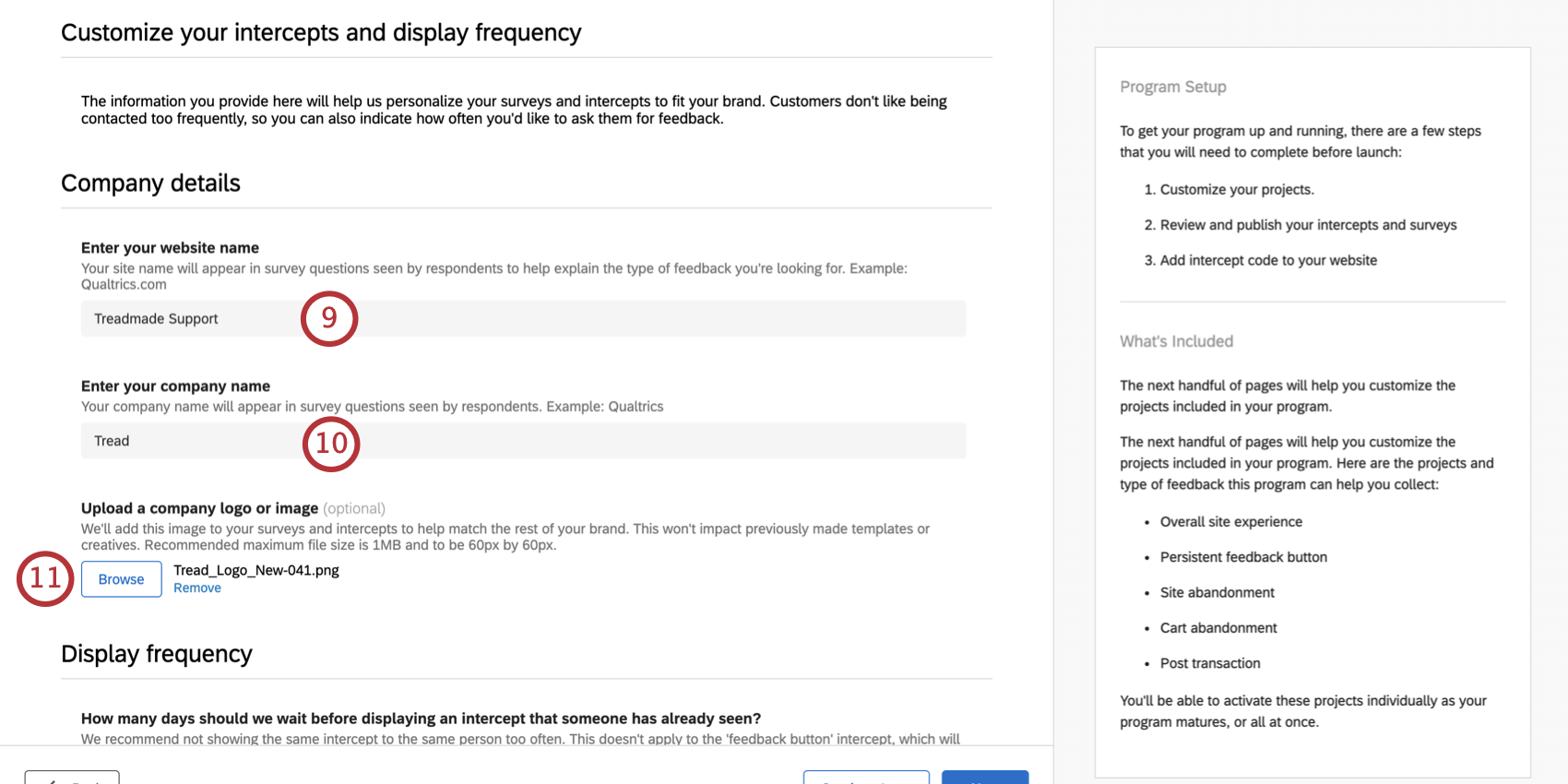 Consiglio Q: nel sondaggio comparirà più volte quando si farà riferimento al vostro sito. Non si consiglia di inserire un URL completo. Sarà sufficiente qualcosa di breve come Qualtrics.com o Supporto Qualtrics.
Consiglio Q: nel sondaggio comparirà più volte quando si farà riferimento al vostro sito. Non si consiglia di inserire un URL completo. Sarà sufficiente qualcosa di breve come Qualtrics.com o Supporto Qualtrics. - Inserite il nome della vostra azienda.
- Se lo si desidera, caricare un logo aziendale. Questo verrà aggiunto ai sondaggi e alle intercettazioni. La dimensione massima del file è di 1MB e le dimensioni consigliate sono 60px per 60px.
- Le impostazioni della frequenza di visualizzazione impediscono che gli stessi visitatori del sito web siano sottoposti a un sondaggio eccessivo e a un messaggio eccessivo. Queste impostazioni si applicano a tutte le intercettazioni, ad eccezione del pulsante Feedback persistente.
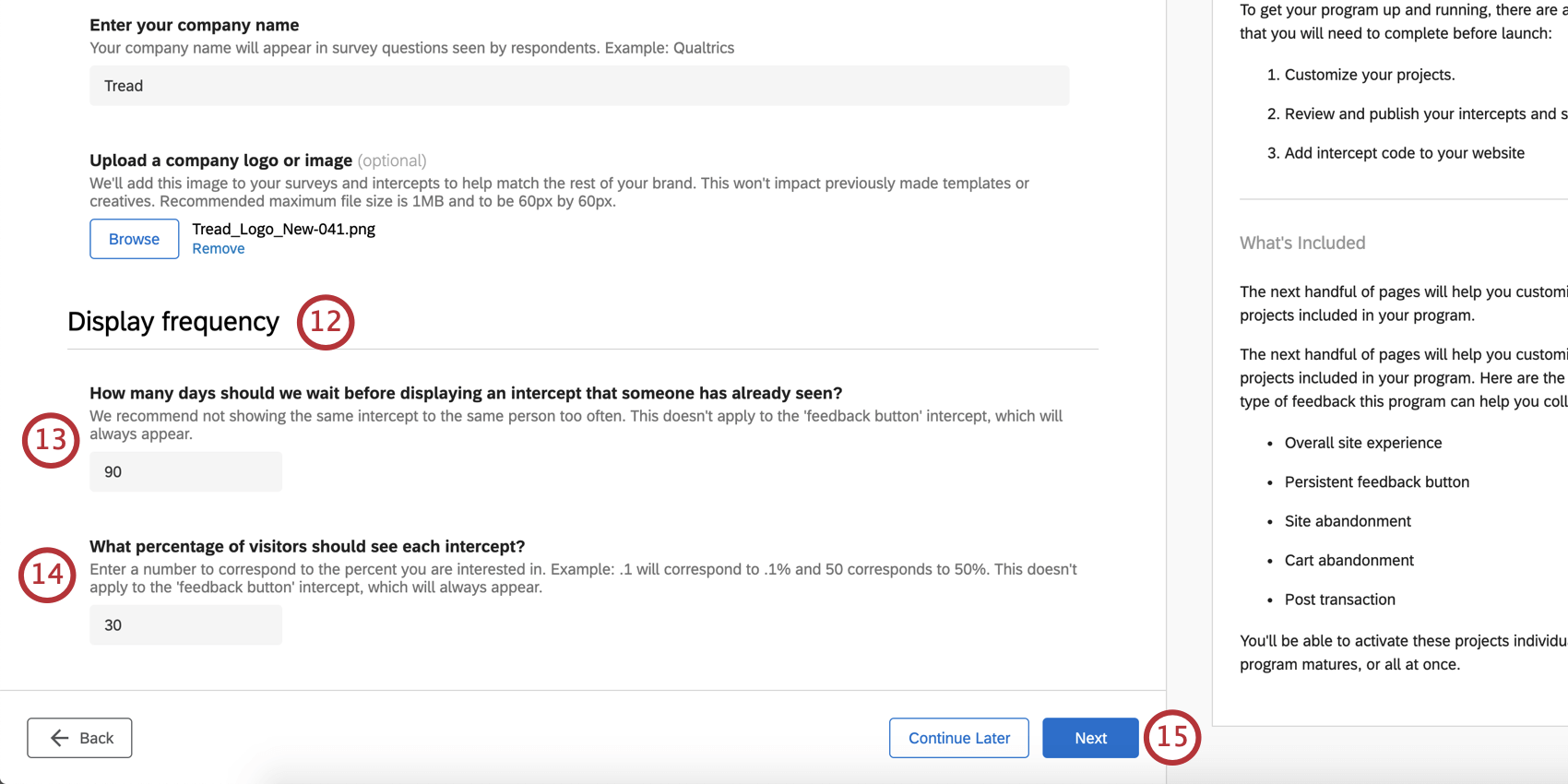
- Per impostazione predefinita, passeranno 90 giorni prima che la stessa intercetta venga visualizzata dallo stesso visitatore. È possibile regolare il numero di giorni in base alle esigenze.
Consiglio Q: è possibile regolare queste impostazioni dopo aver completato la configurazione iniziale, ma è necessario farlo individualmente per ogni intercetta piuttosto che tutto in una volta.
- Per impostazione predefinita, il 30% dei visitatori del sito vedrà queste intercettazioni. Si può regolare secondo le necessità.
Consiglio Q: è possibile regolare queste impostazioni dopo aver completato la configurazione iniziale, ma è necessario farlo individualmente per ogni intercetta piuttosto che tutto in una volta.
- Fare clic su Avanti quando si è pronti a procedere.
- In primo luogo, si configureranno le impostazioni relative all’esperienza complessiva del sito e a tutti i sondaggi, gli editor di intercettazioni e le intercettazioni correlate.
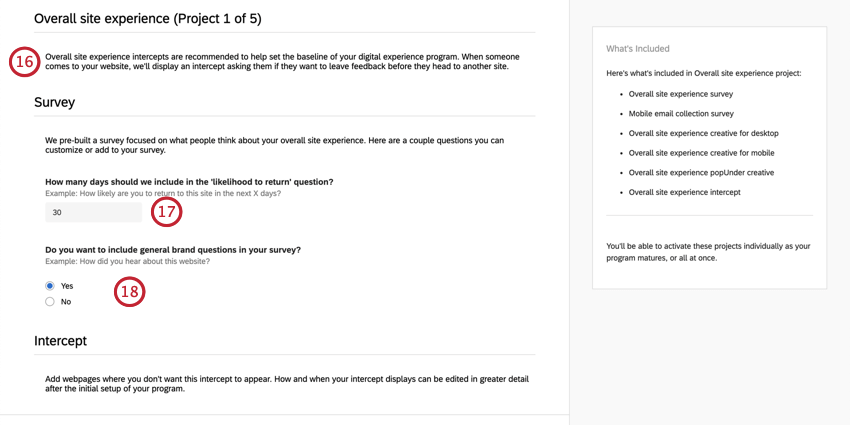
- Nel sondaggio sull’esperienza complessiva del sito, c’è una domanda sulla probabilità che il visitatore ritorni. Inserire il numero di giorni in cui si desidera apparire in questa domanda.
Esempio: Quanto è probabile o improbabile che torniate su Qualtrics.com negli ultimi 30 giorni?
- Stabilite se includere nel sondaggio domande generali sul brand.
Consiglio Q: una volta creato il sondaggio sull’esperienza complessiva del sito, è possibile verificarlo nel blocco denominato “Brand”
- Se ci sono pagine del vostro sito in cui non volete che venga visualizzato il sondaggio sull’esperienza complessiva del sito, fate clic su Sì, quindi utilizzate i campi per inserire URL o frammenti di URL.
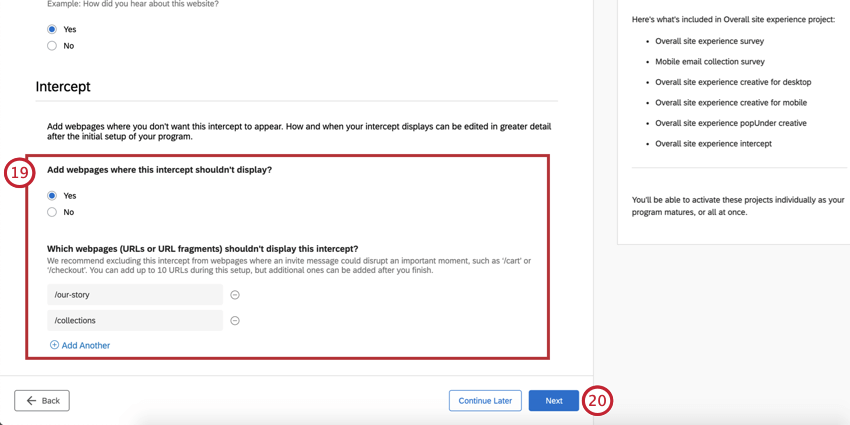
- Quando si è pronti, fare clic su Avanti per procedere.
- Avanti, si configureranno le impostazioni relative al pulsante di feedback persistente e a tutti i sondaggi, le creatività e le intercettazioni correlate.
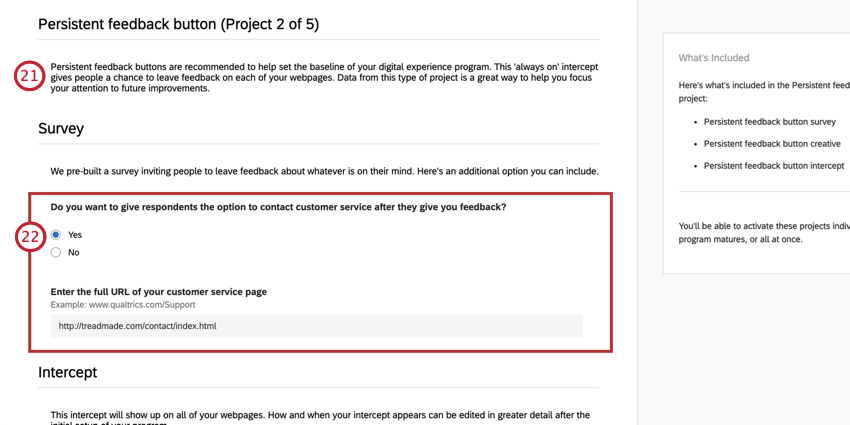 Esempio: Abbiamo inserito dei pulsanti di Feedback in ogni pagina del sito di assistenza.
Esempio: Abbiamo inserito dei pulsanti di Feedback in ogni pagina del sito di assistenza. - Selezionate se volete dare ai clienti la possibilità di contattare il servizio clienti quando hanno finito di fornire feedback. Se si seleziona sì, sarà possibile inserire l’URL della pagina del servizio clienti.
- Inserite il testo che volete far apparire sul pulsante di feedback. Cercate di essere abbastanza brevi.
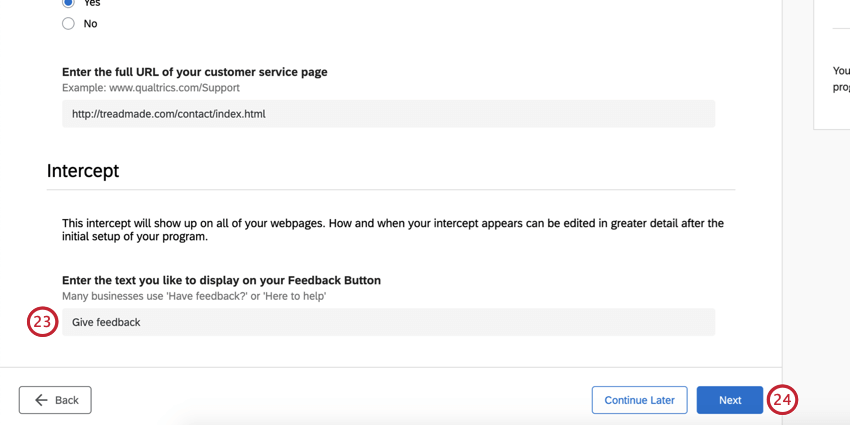
- Quando si è pronti a procedere, fare clic su Avanti.
- Avanti, si configureranno le impostazioni relative all’abbandono del sito e tutti i sondaggi, le creatività e le intercettazioni correlate.
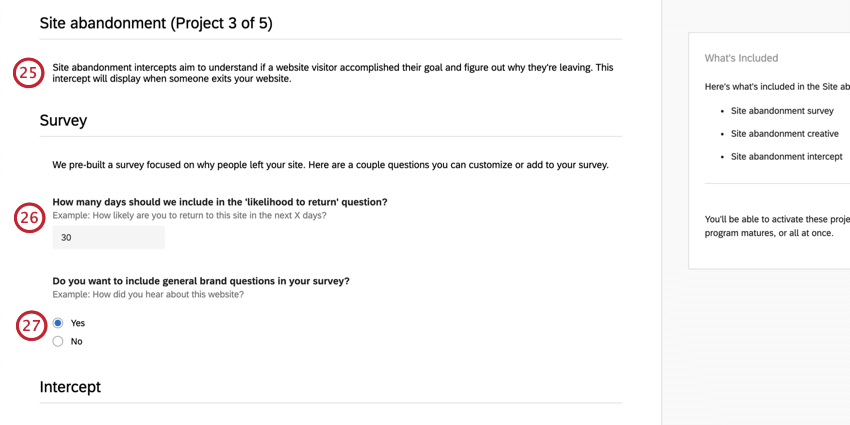
- Nel sondaggio sull’abbandono del sito, c’è una domanda sulla probabilità che il visitatore ritorni. Inserire il numero di giorni in cui si desidera apparire in questa domanda.
Esempio: Quanto è probabile o improbabile che torniate su Qualtrics.com negli ultimi 30 giorni?
- Stabilite se includere nel sondaggio domande generali sul brand.
Consiglio Q: una volta creato il sondaggio sull’abbandono del sito, è possibile verificarlo nel blocco denominato “Brand”
- Se ci sono pagine del vostro sito in cui non volete che venga visualizzato il sondaggio sull’abbandono del sito, fate clic su Sì, quindi utilizzate i campi per inserire URL o frammenti di URL.
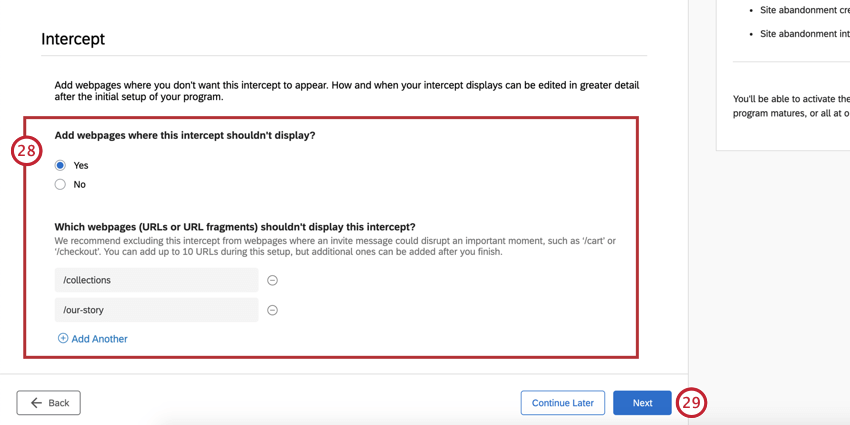
- Quando si è pronti, fare clic su Avanti per procedere.
- Avanti, si configureranno le impostazioni relative all’abbandono del carrello e tutti i sondaggi, le creatività e le intercettazioni correlate.
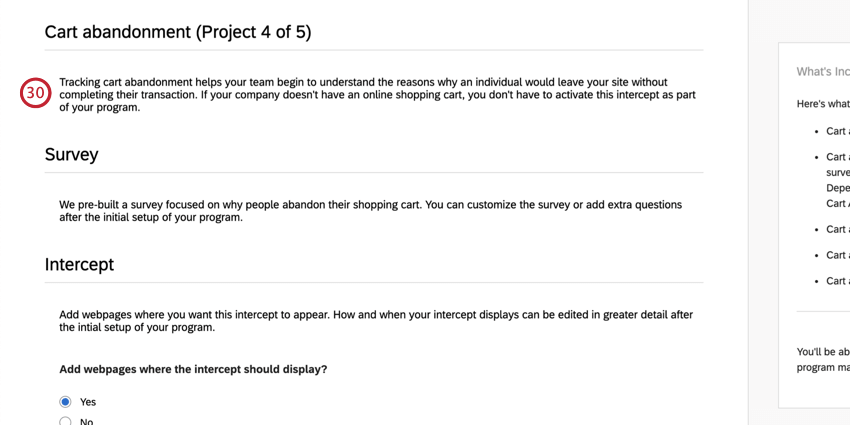
- Per specificare l’URL della pagina che i visitatori raggiungono quando abbandonano il carrello, fare clic su Sì, quindi inserire URL o frammenti di URL nei campi forniti.
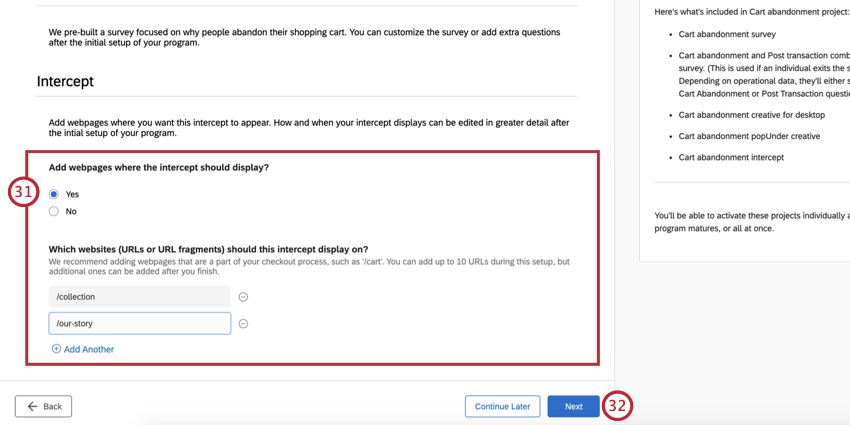
- Quando si è pronti, fare clic su Avanti per procedere.
- Avanti, si configureranno le impostazioni relative all’esperienza post-transazione e a tutti i sondaggi, le editor di intercettazioni e le creazioni correlate.
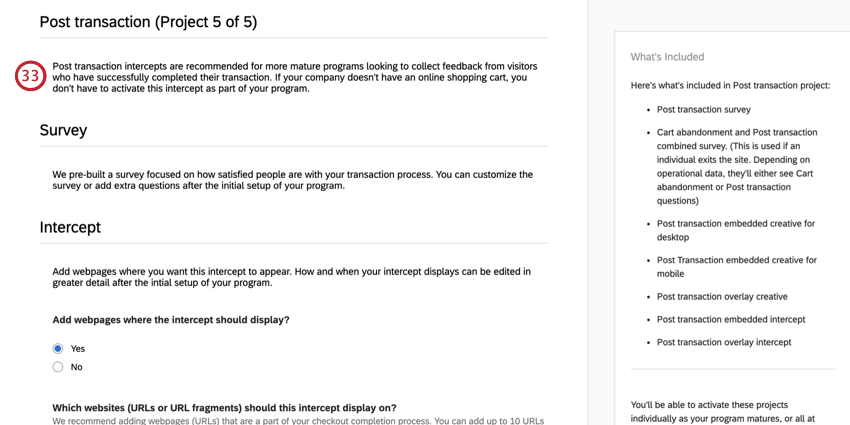
- Per specificare l’URL della pagina che i visitatori raggiungono al termine di una transazione, fare clic su Sì, quindi inserire URL o frammenti di URL nei campi forniti.
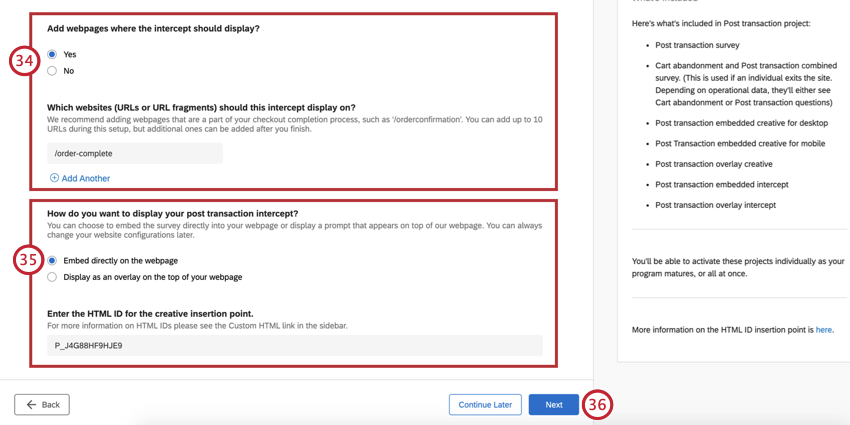
- Decidete se volete incorporare il sondaggio sul vostro sito web o se volete che appaia in sovraimpressione nella parte superiore della pagina. Se si decide di incorporarlo, inserire l’ID HTML del punto di inserimento.
- Quando si è pronti, fare clic su Avanti per procedere.
- Quando si è pronti a creare il programma, fare clic su Fine.
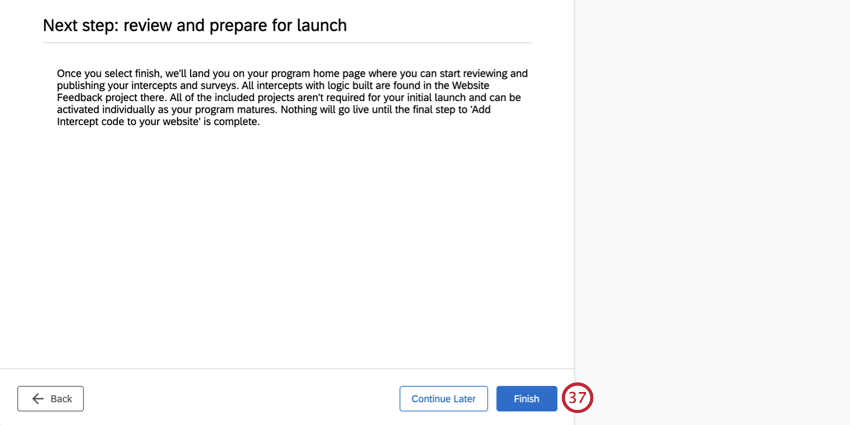
Manager del programma di esperienza digitale
Una volta terminata la configurazione della Soluzione XM per il commercio, vi troverete in una pagina che riunisce tutte le risorse e i rapporti di livello superiore necessari per l’esecuzione del programma.
Sono state create per voi alcune risorse, che vedrete elencate a sinistra sotto la voce “Progetti” Questi includono:
- Sondaggi precostituiti incentrati su un sito web di commercio digitale.
- Un progetto di Website Feedback, che include editor diintercettazioni precostituiti per tutti i punti di contatto consigliati.
- Un dashboard costruito per connettersi a tutti i punti di contatto di cui sopra. Basta iniziare a raccogliere i dati e questi si popoleranno automaticamente.
Al centro c’è una lista di controllo. Si tratta di un luogo utile per tenere traccia dei tassi di risposta e dei tassi di click-through senza dover cercare nelle singole risorse.
Sulla destra è presente una guida passo-passo sulle attività rimanenti per finalizzare e lanciare questo programma.
Per saperne di più sulla navigazione in questo programma, consultare la pagina di supporto Programmi.
Sondaggi sul commercio digitale
Ogni sondaggio incluso nel programma contiene già domande e campi dati integrati. Di seguito riportiamo una lista di tutti i sondaggi che dovreste vedere. Sentitevi liberi di scegliere quelli che volete usare.
- Esperienza complessiva del sito: Sondaggio volto a rilevare una metrica di base sulla soddisfazione del vostro sito web.
- Raccolta di e-mail mobili per l’esperienza complessiva del sito: Poiché i siti web per dispositivi mobili non sono ottimizzati per i sondaggi all’uscita del sito, questo sondaggio viene utilizzato per catturare l’e-mail del visitatore del sito web e inviare il sondaggio sull’esperienza complessiva del sito a tale e-mail dopo la visita.
Consiglio Q: Questo sondaggio ha un’azione predefinita in cui ogni volta che viene inviata una risposta al sondaggio, viene inviato un sondaggio tramite e-mail.
- Feedback persistente: Questo sondaggio viene utilizzato per ottenere dati dai visitatori del sito web sulla qualità dei contenuti del sito.
- Abbandono del sito: Questo sondaggio funziona in modo molto simile al sondaggio sull’esperienza complessiva del sito, ma si concentra maggiormente sul completamento delle attività.
- Abbandono del carrello: Sondaggio incentrato sulle persone che hanno abbandonato il carrello. Cerca di capire quali sono i fattori che portano i clienti ad abbandonare il carrello.
- TRANSAZIONE: Questo sondaggio viene utilizzato al termine di una transazione e cerca di capire l’esperienza della transazione.
- Abbandono del carrello e Post Transazione combinati: Una combinazione dei sondaggi sull’abbandono del carrello e sulla transazione successiva per le persone che hanno abbandonato il carrello. Vengono poste domande separate per gli individui che non hanno completato la visita e per quelli che l’hanno completata.
Non è necessario utilizzare tutti questi sondaggi. Quelli che si vogliono utilizzare devono essere pubblicati.
Modifiche comuni al sondaggio
Ecco alcune modifiche comuni che potreste considerare di apportare ai vostri sondaggi:
- Aspetto e Tema: Personalizzare l’Aspetto e il tema del sondaggio, compreso il tema.
- DATI INTEGRATI: Aggiungere altri campi dati integrati al flusso del sondaggio.
Consiglio Q: se si sta cercando di acquisire informazioni dai visitatori del sito, assicurarsi che i campi DATI INTEGRATI si riflettano anche nelle intercettazioni.
- Modifica delle domande: Personalizzare le domande. Ci sono alcune domande dei conducenti su cui il vostro sito si concentra maggiormente rispetto a quelle che vi abbiamo fornito? Le scelte della domanda hanno senso, soprattutto in domande come “Scopo principale della visita al sito” o “Come ha saputo di noi?”
Consiglio Q: Per ulteriori informazioni, vedere Creazione di domande, Formattazione delle domande, Formattazione delle scelte della domanda e Convalida.Consiglio Q: Si possono scegliere tutti i tipi di domande. In generale, si consiglia di attenersi a semplici domande a scelta multipla.
- Campi predefiniti: Modificare alcuni campi determinati durante l’impostazione, come il sito web e il nome della società, modificando i dati integrati nel flusso del sondaggio.
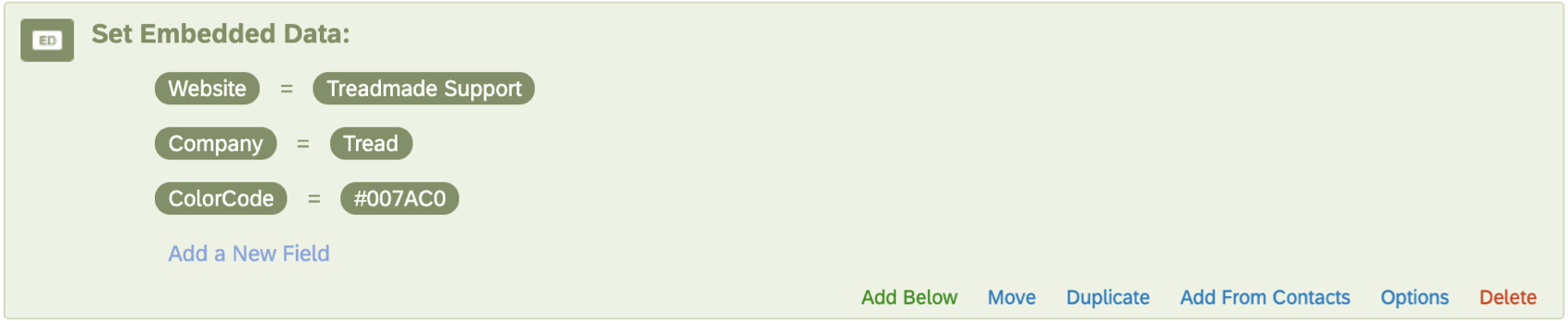
- Traduzioni: Aggiungete le traduzioni ai vostri sondaggi, se necessario.
Assicurarsi di visualizzare l’anteprima delle modifiche al sondaggio prima di pubblicarle. Pubblicate sempre i vostri sondaggi quando avete finito di modificarli, comprese le modifiche apportate a sondaggi già attivi.
Feedback sul sito web per la Soluzione XM per il commercio digitale
La Soluzione XM per il commercio viene fornita con progetti creativi predefiniti, logica di intercettazione, dati integrati e frequenze di campionamento. Cliccate sul progetto Website Feedback per dare un’occhiata.
All’interno di questo progetto sono presenti creazioni e intercettazioni, che possono essere alternate utilizzando le schede Intercettazioni e Creazioni .
Ogni editor di intercettazioni prende il nome dal touchpoint digitale a cui corrisponde. Nelle sezioni seguenti vedremo come modificare gli editor diintercettazioni e le creazioni.
Revisione e pubblicazione di prodotti creativi
L’editor di intercettazioni è l’aspetto che assume un punto di contatto digitale. Questo include modifiche estetiche, come i colori dei pulsanti, i loghi e il testo, ma anche il modo in cui il touchpoint è orientato sul sito web, come il lato della pagina web in cui appare il pulsante di feedback e altro ancora.
Nella sezione Metodologia sono elencati tutti i nomi degli editor di intercettazioni coinvolti in ciascun progetto. Di seguito elencheremo i tipi di creazioni utilizzate; le pagine di supporto collegate tratteranno le opzioni di modifica specifiche per questi tipi di creazioni. Per una guida generale all’editing di intercettazioni, consultare anche la sezione Editor di intercettazioni.
Esperienza complessiva del sito
Per i visitatori desktop, viene visualizzata una finestra di dialogo reattiva che include il sondaggio sull’esperienza complessiva del sito. Se desiderano partecipare, viene caricata una finestra a comparsa sottostante che attende fino all’uscita dal browser. Utilizza la funzionalità Opt-in all’uscita del sito.
Per i visitatori mobili, viene mostrato un invito che raccoglie l’indirizzo e-mail del visitatore. Viene quindi inviato loro un sondaggio tramite e-mail che include il SONDAGGIO TRAMITE E-MAIL.
Per ottenere un aspetto corretto del sondaggio visualizzato in una finestra, vedere Formattazione delle destinazioni incorporate.
Feedback persistente
Si tratta di un pulsante di feedback che è sempre disponibile sul sito web.
Abbandono del sito
Si tratta di una barra informazioni che si carica quando un visitatore del sito web si sposta per uscire dal sito. Utilizza la funzionalità dell ‘intento di uscita.
Abbandono del carrello
Si tratta di un pop over che viene caricato quando il visitatore inizia a lasciare il sito web. Possono fornire feedback in quel momento e il sondaggio sull’abbandono del carrello verrà caricato, oppure possono selezionare “Non ho finito” Se i visitatori dichiarano di non aver finito, viene caricata una finestra a comparsa sottostante che attende fino a quando non escono completamente dal sito. A quel punto, apparirà un sondaggio sull’abbandono del carrello e sulla transazione combinata per mostrare dinamicamente al visitatore le domande più pertinenti.
TRANSAZIONE
Questo può essere fatto come un sondaggio incorporato nella pagina web, utilizzando un tipo di editor di dialogo reattivo personalizzato, oppure come una sovrapposizione utilizzando la finestra di dialogo reattiva. Entrambi sono stati creati per la vostra comodità, basta utilizzare l’opzione più adatta alla vostra organizzazione. Se si utilizza l’opzione incorporata personalizzata, assicurarsi di inserire il punto di inserimento dell’editor di intercettazioni (questa operazione viene eseguita anche durante la configurazione iniziale, quindi non è necessario ripeterla).
Editor DI INTERCETTA
Se si apportano modifiche alle proprie creazioni, assicurarsi di pubblica in modo che vengano trasferiti nel codice attivo. Solo le modifiche pubblicate verranno visualizzate sul sito web una volta che il codice è stato inserito nel sito.
Valutare, attivare e pubblicare le intercettazioni
Le intercette sono le regole con cui i touchpoint digitali appaiono ai visitatori del sito web. Ciò significa che nella scheda Intercettazioni è possibile modificare le circostanze in cui questi punti di contatto appaiono sul sito web. Qui, inoltre, si finalizzeranno i punti di contatto digitali.
Ogni intercetta avrà il nome del touchpoint digitale a cui corrisponde.
Una volta che si fa clic su un’intercetta, verranno automaticamente implementate alcune impostazioni configurate durante la creazione del progetto, come le percentuali di visualizzazione, l’URL o gli URL su cui si desidera visualizzare i PROGETTI e il limite di giorni di distanza in cui è possibile mostrare lo stesso PROGETTO allo stesso visitatore.
Per impostazione predefinita, le destinazioni saranno già compilate. La destinazione di un’intercetta è il sito web che l’intercetta deve visualizzare nella creatività o al quale il visitatore del sito web deve accedere direttamente una volta cliccato. Ognuna di queste destinazioni corrisponde a un sondaggio precostituito incluso nel programma, di solito con lo stesso nome dell’intercetta.
Risorse sull’editing delle intercettazioni
Quando modificate un’intercetta, pensate a come volete che quel touchpoint specifico si comporti nei confronti dei visitatori del sito web. Per ulteriori informazioni sulle opzioni disponibili, consultare il sito:
- Impostazione dell’Intercetta: Una pagina introduttiva che illustra le informazioni di primo livello sulle intercette e i tipi di modifiche che si possono apportare.
- Modifica delle Intercette: Passo dopo passo, tutte le nozioni di base per la modifica delle intercettazioni, dalle destinazioni alle regole di visualizzazione (logica di visualizzazione) e altro ancora.
Risorse aggiuntive e opzioni avanzate:
- Serie di azioni multiple
- Dati incorporati in Feedback del sito web
Consiglio Q: fare attenzione quando si modificano i dati integrati preconfigurati. Se si rimuovono o rinominano i campi, non si acquisiscono le informazioni desiderate.
- Opzioni di Intercetta
Se si desidera testare le modifiche apportate senza distribuirle sul sito, provare a testare l’intercetta.
Pubblicazione e attivazione delle intercettazioni
Una volta apportate le modifiche alle intercettazioni, pubblica loro.
Quando siete pronti a pubblicare le modifiche sul vostro sito web, attivare le vostre intercettazioni.
Assicuratevi di pubblicare tutte le intercette che volete utilizzare. Se il vostro sito web non dispone di una funzione di carrello, potete saltare le intercettazioni Cart Abandonment e Post Transazion e.
Codice di distribuzione
Una volta terminata la personalizzazione degli editor di intercettazioni e delle creatività, è il momento di generare il codice in modo che il team di sviluppo informatico/web possa distribuire il tutto sul sito web.
- Nel programma, aprire il menu Guida .
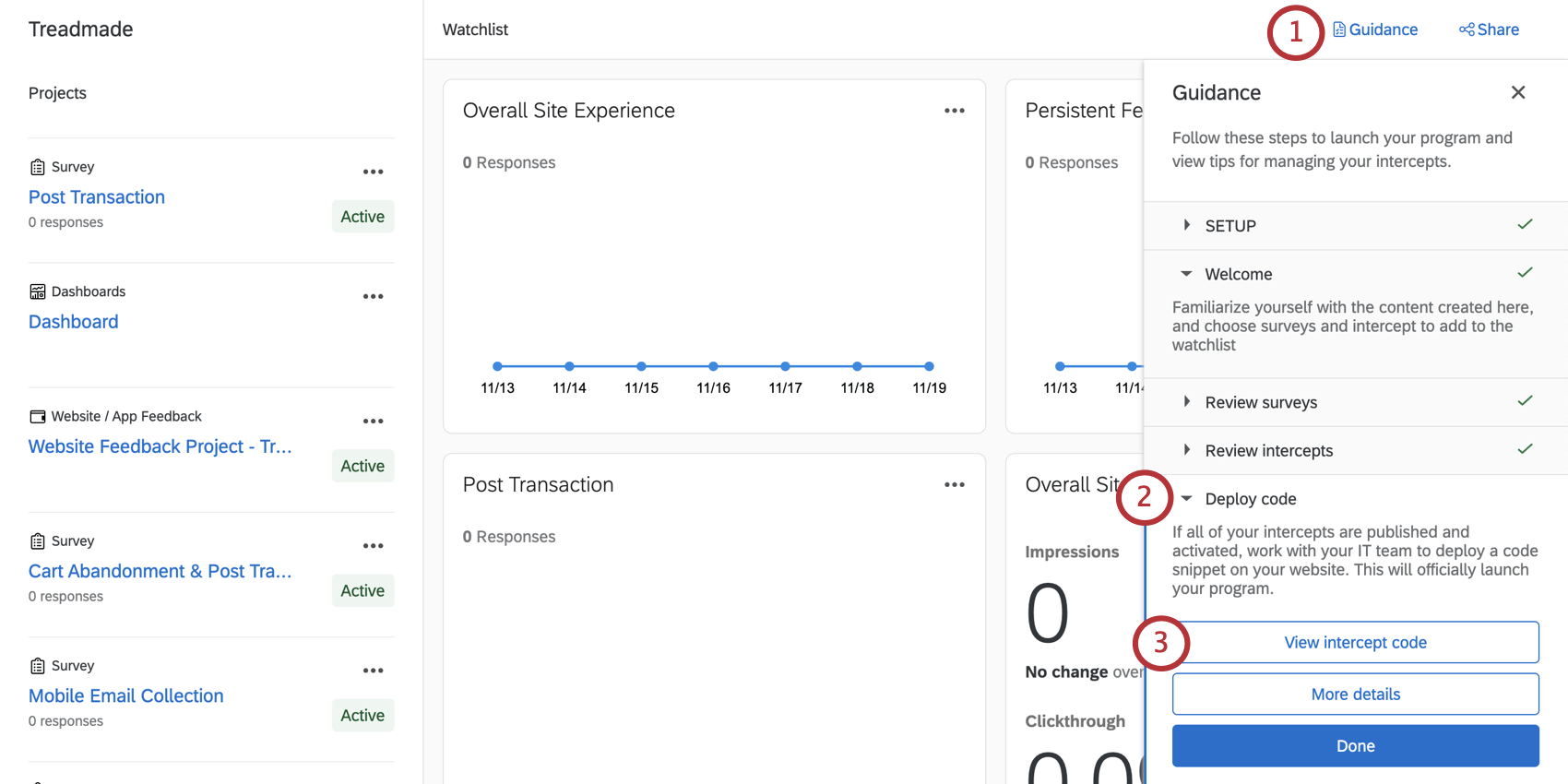
- Espandere Codice di distribuzione.
- Fare clic su Visualizza codice di intercettazioni.
Consiglio: se questo pulsante non appare, assicuratevi che i precedenti passaggi “Esamina intercettazioni”, “Esamina sondaggi” e “Scegli i progetti” siano contrassegnati come conclusi.
- In Versione intercettazioni, accertarsi che sia selezionata la voce Versione pubblica.
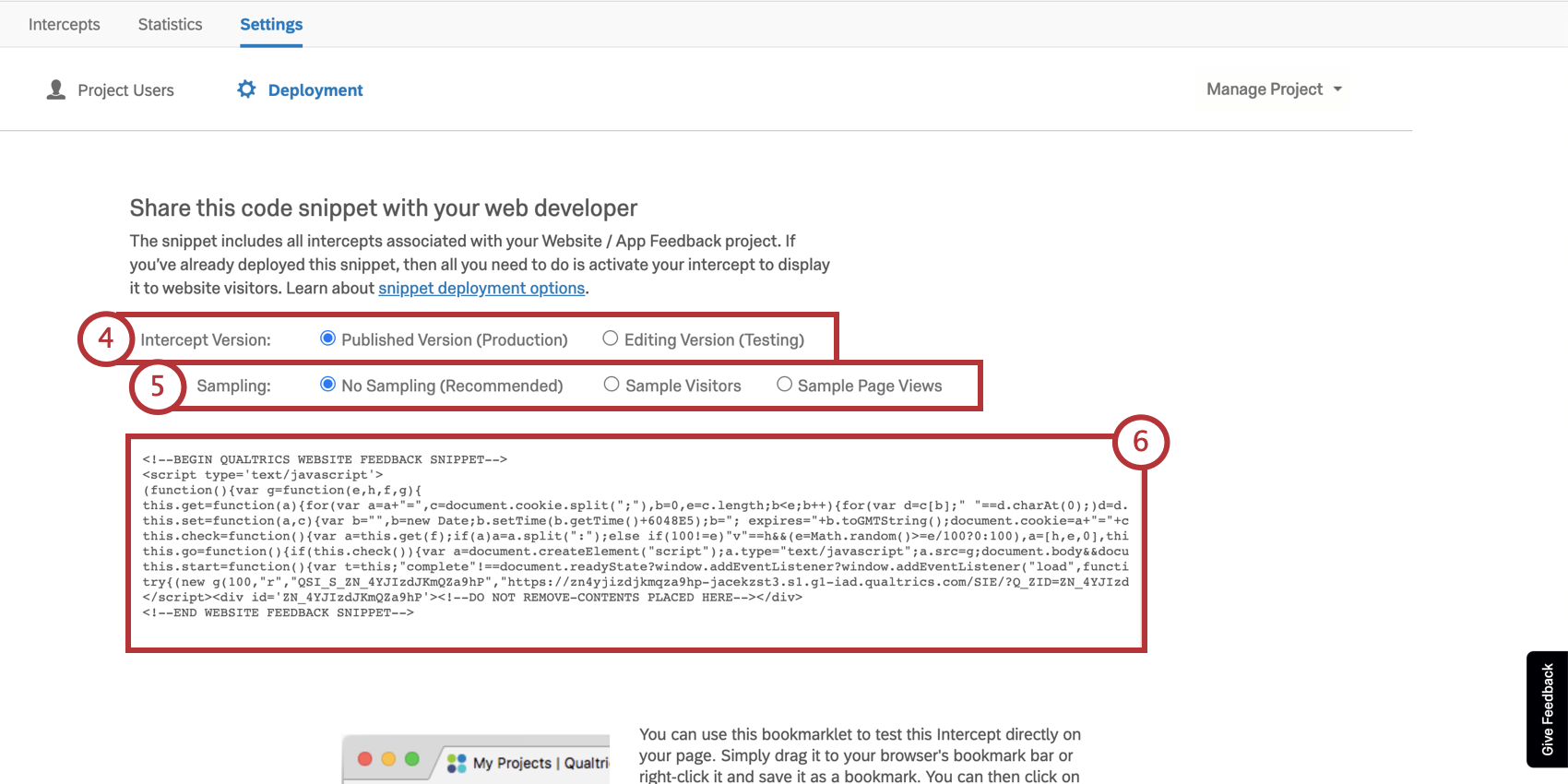
- Alla voce Campione, si consiglia di selezionare Nessun campione. Per saperne di più.
- Copiate il codice e condividetelo con il vostro team IT.
Consiglio Q: si consiglia di salvare questo codice in un file di testo semplice o TXT per preservare la formattazione.
Risorse per i team di sviluppo
Abbiamo alcune risorse che possono aiutare il team di sviluppo, una volta ottenuto il codice:
Altri modi di navigare verso il Codice di distribuzione
Avete bisogno di prendere il codice di distribuzione, ma non vedete più il pulsante Visualizza codice di distribuzione? Non c’è da preoccuparsi. Ecco come trovarlo:
Valutare e condividere il Dashboard
Dashboard preconfezionato
I nostri scienziati XM hanno sviluppato uno speciale dashboard per questa Soluzione Xm. Questo dashboard offre una panoramica dei risultati ed è pronto per essere condiviso non appena i dati vengono raccolti. C’è una sintesi e una pagina dedicata a ciascuna delle cinque esperienze di commercio digitale in cui questa soluzione è specializzata.
- Nel programma, aprire il menu Guida .
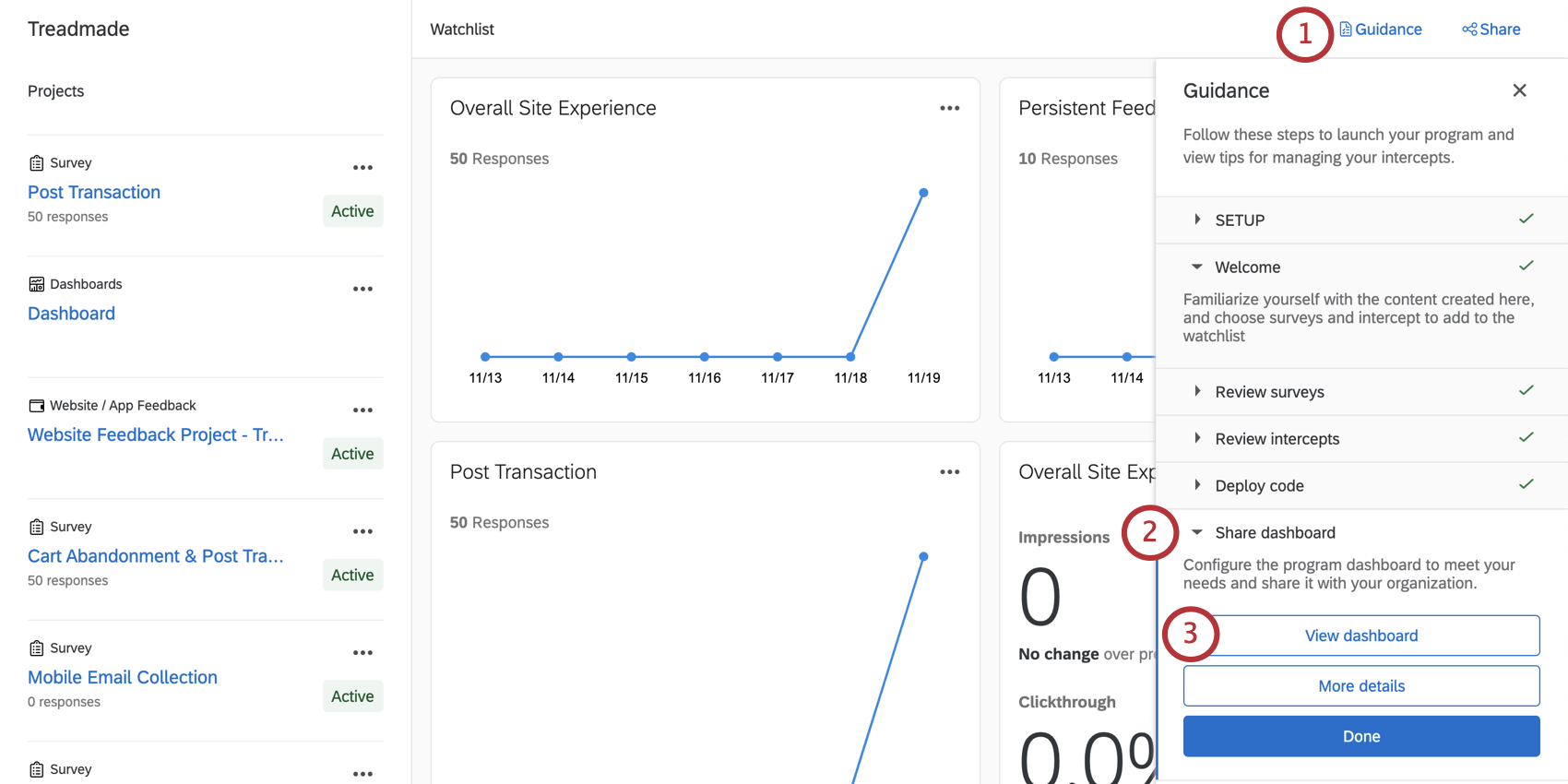
- Assicurarsi che Share dashboard sia espanso.
- Fare clic su Visualizza dashboard per accedere al dashboard.
Consiglio: se questo pulsante non appare, assicuratevi che i precedenti passaggi “Esamina intercettazioni”, “Esamina sondaggi” e “Scegli i progetti” siano contrassegnati come conclusi.
- Scorrere i widget e selezionare le pagine a sinistra per visualizzare i dati.
Modifica del Dashboard
Per iniziare, consultate queste pagine introduttive.
- Iniziare con le Dashboard CX
- Fase 1: Creazione del progetto e del campo; aggiunta di un Dashboard
- Fase 2: mappatura di un’origine dati di Dashboard
- Fase 3: Pianificazione del design del Dashboard
- Fase 4: creazione del Dashboard
- Fase 5: Personalizzazione aggiuntiva della Dashboard
- Passo 6: Condividere & amministrare gli utenti
Rimozione di pagine estranee
Alcune pagine di questo dashboard potrebbero non essere utilizzate, a seconda delle esigenze del vostro programma: ad esempio, se non avete un carrello della spesa digitale sul vostro sito web, probabilmente non avete eseguito i sondaggi Abbandono del carrello o Post transazione. In questo caso, è possibile nascondere o eliminare le pagine secondo le necessità. Si noti che quando si eliminano le pagine dashboard, queste sono irrecuperabili, quindi non si devono eliminare le pagine a meno che non si sia totalmente sicuri di non averne bisogno.
Vedere Rimozione di una pagina o creazione di una copia privata.
Altri modi per accedere al Dashboard
È possibile accedere alla propria dashboard dalla pagina Progetti espandendo il programma per visualizzare la lista di tutti gli altri progetti al suo interno.
È possibile accedere a questo dashboard anche dall’interno del programma Esperienza digitale. Verrà elencata a sinistra come Dashboard.
Una volta fatto clic all’interno del progetto dashboard, si vedrà il dashboard già pronto. Fare clic sul nome per visualizzare i dati. Da questa pagina è possibile creare nuovi dashboard, se necessario.