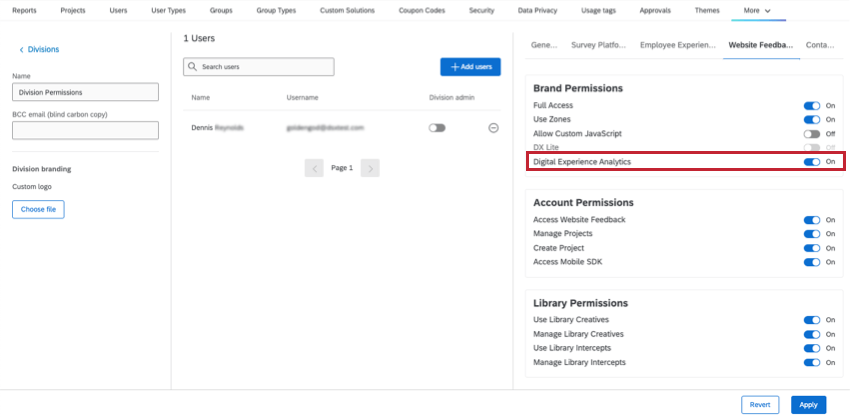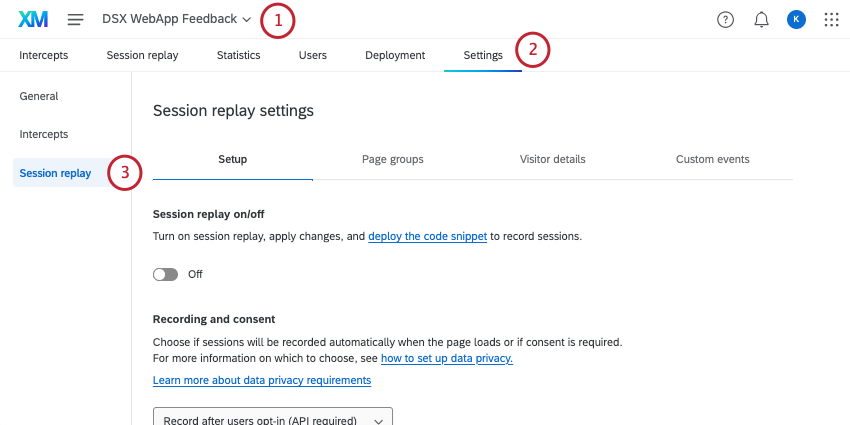Panoramica sull’analisi dell’esperienza digitale
Informazioni sull’analisi dell’esperienza digitale
La Digital Experience Analytics consente ai brand di quantificare l’esperienza digitale dei clienti attraverso la cattura dei replay delle sessioni e il rilevamento delle frustrazioni, per aiutare a identificare e colmare le lacune dell’esperienza. L’esperienza dei clienti su un singolo browser web, compreso il rilevamento di 4 comportamenti di frustrazione, può essere tracciata sul web mobile e sul desktop, consentendo l’identificazione proattiva di problemi all’interno delle proprietà digitali.
Le visualizzazioni acquisite attraverso il replay delle sessioni possono essere visualizzate in una Pagina dashboard utilizzando il widget delle opportunità digitali, che mostra le opportunità di guadagno e l’impatto della frustrazione degli utenti su una singola pagina web o su una collezione di pagine. I dati di replay delle sessioni possono anche essere aggiunti ai dashboard esistenti per visualizzare le sessioni insieme ai dati del sondaggio.
Per informazioni sul rispetto delle normative sulla privacy e sulla sicurezza dei dati durante l’utilizzo di Digital Experience Analytics, vedere Sicurezza dei dati e privacy per Digital Experience Analytics.
Ripetizione sessione
Il replay delle sessioni ricostruisce l’esperienza di un utente sul vostro sito web, consentendo a voi e al vostro team di capire dove si verifica la frustrazione dell’utente, in modo da poter migliorare rapidamente ed efficacemente l’esperienza digitale dei clienti.
Tutti i comportamenti di frustrazione che l’utente manifesta durante la navigazione sul vostro sito web, come i clic di rabbia, i colpi di mouse, i clic di errore e i clic morti, vengono catturati attraverso il replay della sessione. Inoltre, viene registrata una sessione del tempo trascorso da un utente sul vostro sito web, che potete riprodurre per vedere la sua esperienza e capire le ragioni del suo comportamento. Qualsiasi sessione registrata può essere eliminata nella scheda Replay sessione.
Per ulteriori informazioni sul replay delle sessioni, consultare le pagine di supporto della scheda Replay di sessione e della sezione Replay di sessione.
Rilevamento della frustrazione
I segnali di frustrazione aiutano a identificare i punti di maggiore attrito per gli utenti nel vostro sito web, evidenziando i momenti in cui gli utenti mostrano frustrazione. Quando il replay della sessione è abilitato, vengono tracciati 4 comportamenti di frustrazione sul sito:
- Click di rabbia: Almeno 4 clic consecutivi con meno di 200 pixel e 300 millisecondi tra un clic e l’altro.
- Mouse Thrash: Almeno 6 movimenti rapidi e improvvisi del puntatore quando raggiunge una velocità di 4 pixel al millisecondo.
- Errore di clic: Clic su un elemento che risulta in un errore Javascript non catturato entro 50 millisecondi dal clic o 500 millisecondi dal tocco del dito.
Consiglio Q: è possibile visualizzare ulteriori dettagli sul messaggio di errore visualizzato da un utente nella scheda Replay sessione.
- Clic morto: Un clic su un pulsante web o su un collegamento ipertestuale che avrebbe dovuto produrre un’azione e non produce nulla.
I segnali di frustrazione possono essere visualizzati nella scheda Session Replay per vedere le prove video delle azioni che gli utenti compiono quando manifestano segni di frustrazione sul web mobile e sul desktop.
È inoltre possibile utilizzare i segnali di frustrazione per visualizzare le intercette quando i visitatori mostrano comportamenti comuni di frustrazione sul vostro sito web. Vedere Logica di destinazione della frustrazione.
Accessibilità agli analytics dell’esperienza digitale
Digital Experience Analytics è una serie di funzioni che possono essere attivate per qualsiasi progetto di Website/App Insights creato. Questa funzione può essere utilizzata per analizzare l’attività sui siti web desktop e mobili, nonché sulle app mobili (note anche come SDK per app mobili).
Permessi della Divisione
Una volta che Digital Experience Analytics sarà disponibile nella vostra organizzazione, un Brand Administrator dovrà assicurarsi che siate in una divisione con accesso a questa funzione. Se si è un amministratore del brand, è possibile abilitare i seguenti permessi di divisione:
- Feedback sito web
- Autorizzazioni brand
- Analisi dell’esperienza digitale
- Autorizzazioni brand
Una volta concessi i permessi di divisione, gli utenti non hanno bisogno di ulteriori permessi. Se si ha accesso ai progetti Website/App Insights, si dovrebbe avere accesso anche alle impostazioni di replay delle sessioni. Vedere le autorizzazioni del progetto Website Feedback.
Impostazioni del progetto
Una volta che la funzione è disponibile, la si imposta in uno dei progetti.
- Aprire il progetto Website/App Insights.
- Andare alla scheda Impostazioni.
- Seguite i passi di questa pagina di supporto per configurare Session Replay.
Una volta completati questi passaggi, sarete in grado di utilizzare tutte le funzioni di Digital Experience Analytics, compresi i replay delle sessioni e i segnali di frustrazione.
Condivisione dei progetti
Se si collabora allo stesso progetto con altri utenti e si vuole che questi abbiano accesso al replay delle sessioni, è necessario che abbiano l’autorizzazione Manage Progetti.
Solo il proprietario del progetto può modificare questa autorizzazione. Vedere Condivisione delle autorizzazioni.
Visualizzazione dei dati in un Dashboard
Una volta abilitato il replay delle sessioni e registrate le sessioni degli utenti sul sito, è possibile visualizzare i dati delle sessioni e i segnali di frustrazione all’interno di una dashboard per vedere le tendenze della frustrazione nel tempo ed esplorare i punti in cui si verifica il picco di frustrazione per specifiche esperienze web.
I dati possono essere utilizzati nel Widget delle opportunità digitali o aggiunti ai widget dei dashboard esistenti.
Unire i dati del Session Replay con i dati del Sondaggio
Per visualizzare i dati delle sessioni nella stessa dashboard dei dati dei sondaggi, assicurarsi che i sondaggi da aggiungere abbiano Text iQ abilitato. Questi sondaggi devono avere anche campi dati integrati che catturano l’ID della sessione e l’URL di riproduzione.
- Assicurarsi che questo sia uno dei sondaggi utilizzati nel progetto DXA. Questo sondaggio può essere una destinazione in qualsiasi intercettazioni del vostro progetto.
- Passare al sondaggio che si desidera includere nel dashboard.
- Aggiungere un elemento dati integrato all’inizio del flusso del sondaggio.
- Inserire “Q_SR_ID” come primo nome campo.
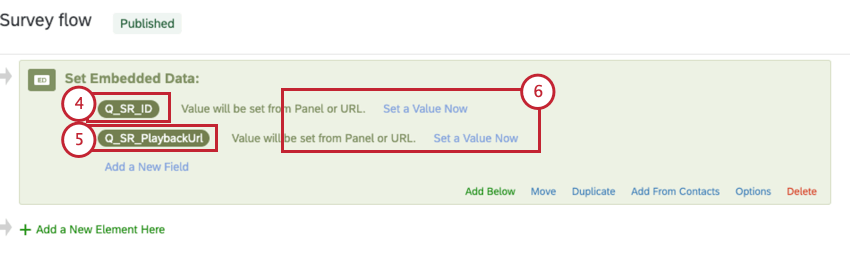
- Inserire “Q_SR_PlaybackUrl” come secondo nome campo.
- Lasciare i valori in bianco.
- Salvare il flusso del sondaggio.
- Andare alla pagina Dati.
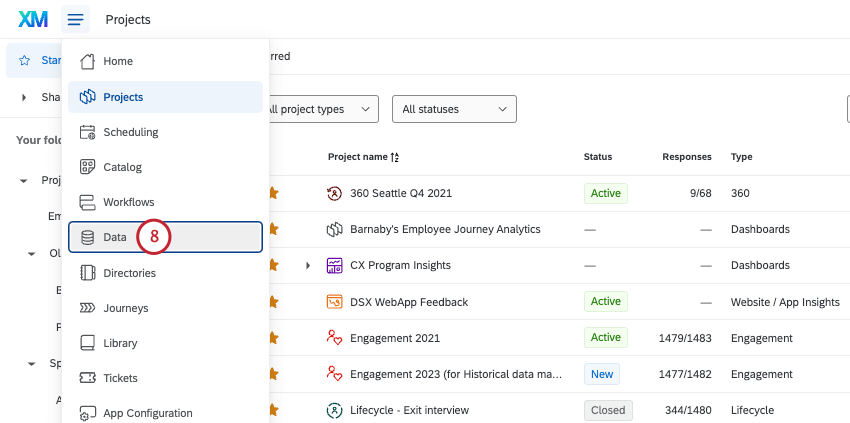
- Fare clic su Crea set di dati.
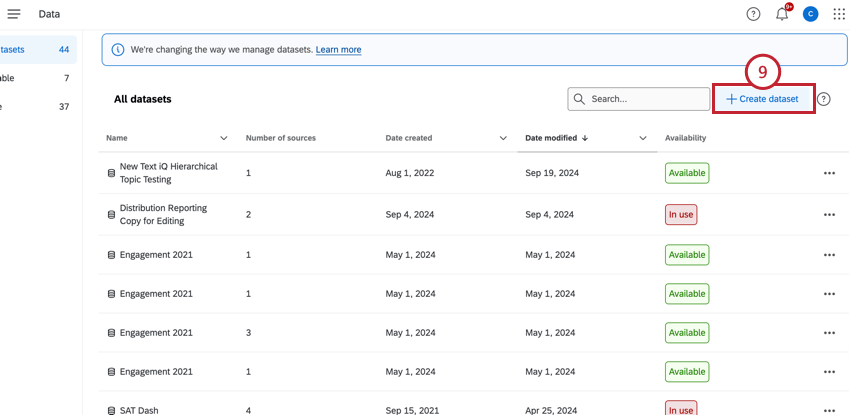
- Scegliere Modellatore dati (join) e assegnare un nome al set di dati.
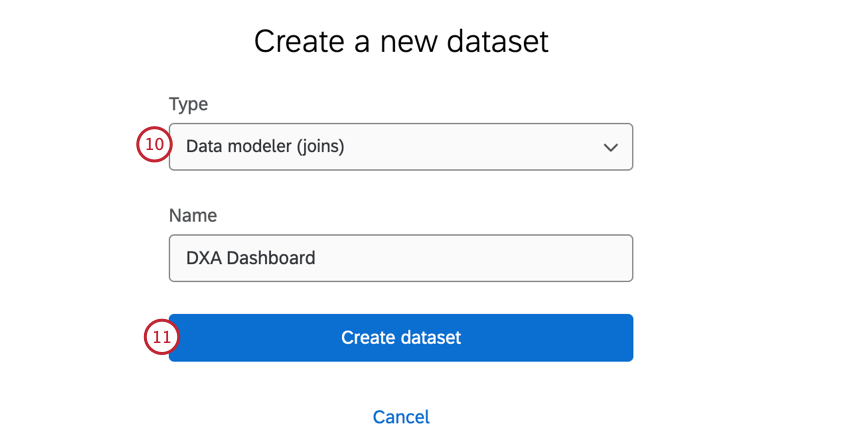
- Fare clic su Crea set di dati.
- Fare clic su Aggiungi sorgente e cercare il progetto DXA. È possibile filtrare per Origini DX per trovare rapidamente le origini dati idonee.
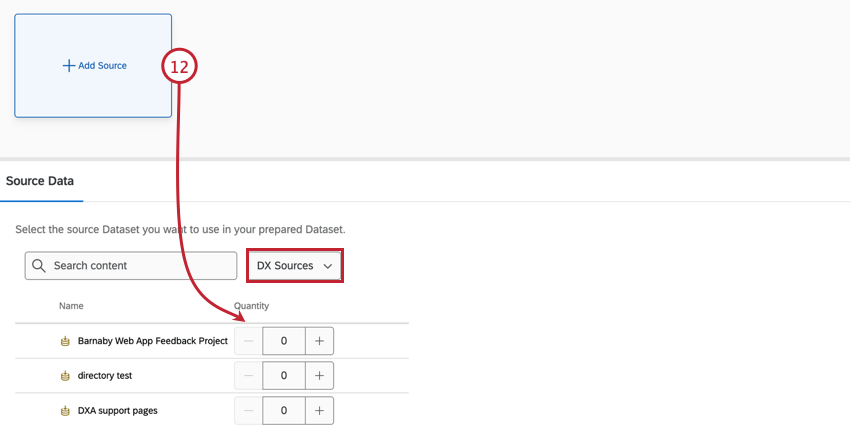
- Fare clic su Aggiungi sorgente.
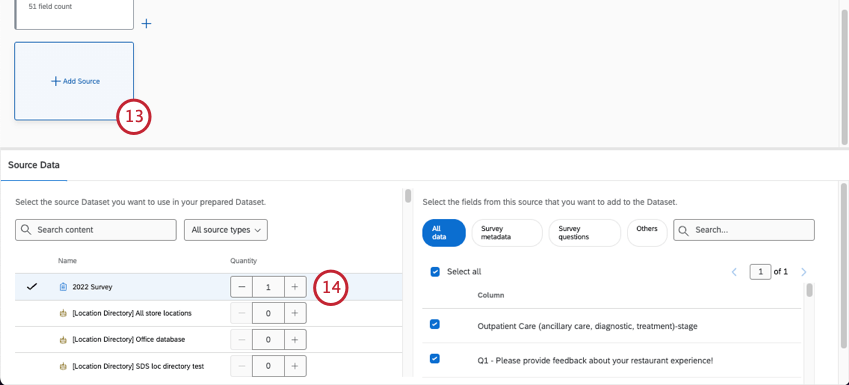
- Trovate il vostro sondaggio e aggiungetelo al set di dati.
Consiglio Q: Avete bisogno di aggiungere più di un sondaggio? Prima di creare un join, creare un’unione tra tutti i sondaggi.
- Creare una connessione.
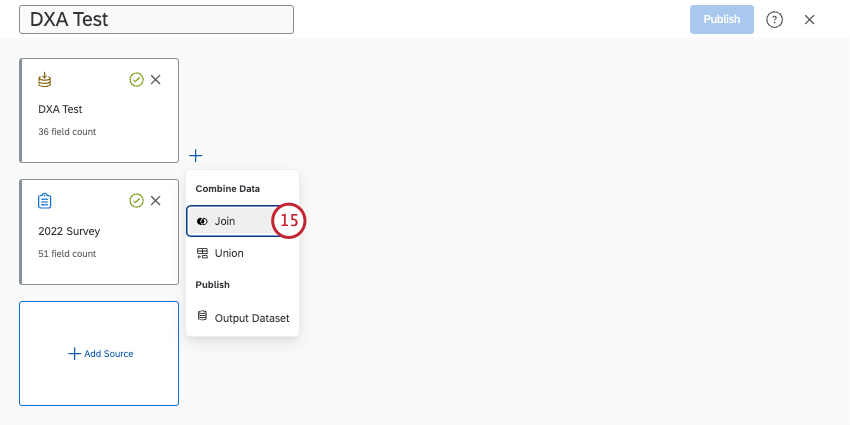
- I dati di Website Insights devono essere la fonte sinistra e il sondaggio la fonte destra.
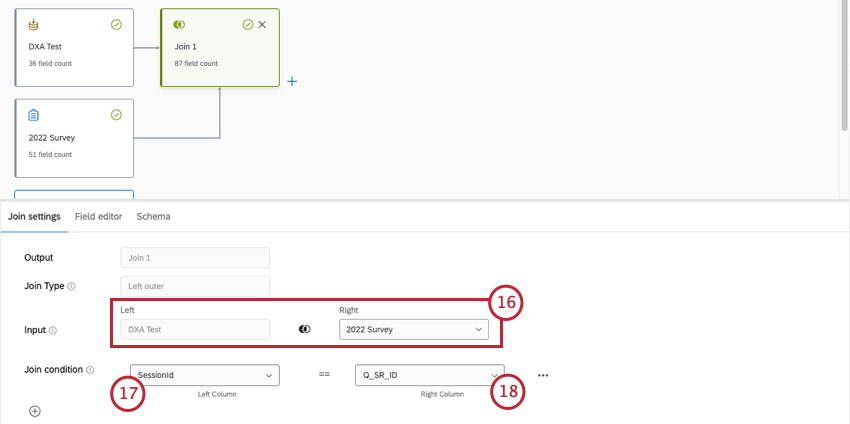
- La condizione di joina sinistra deve essere SessionId.
- La giustacondizione di join dovrebbe essere Q_SR_ID.
- Aggiungere un set di dati di output al modello di dati.
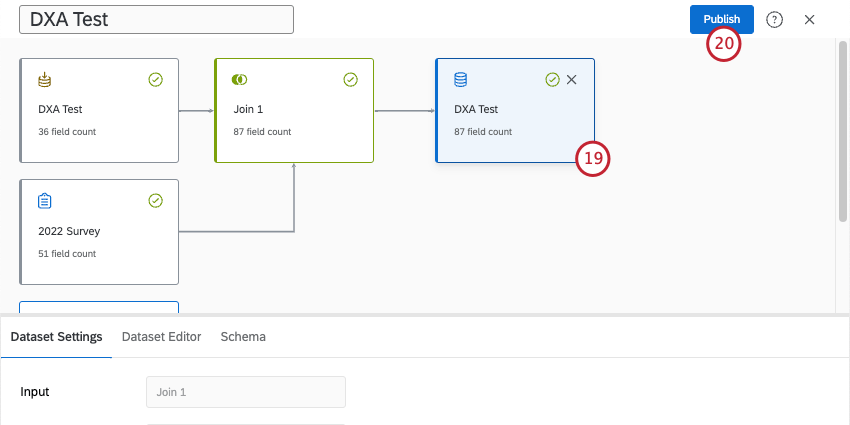
- Pubblica le modifiche.