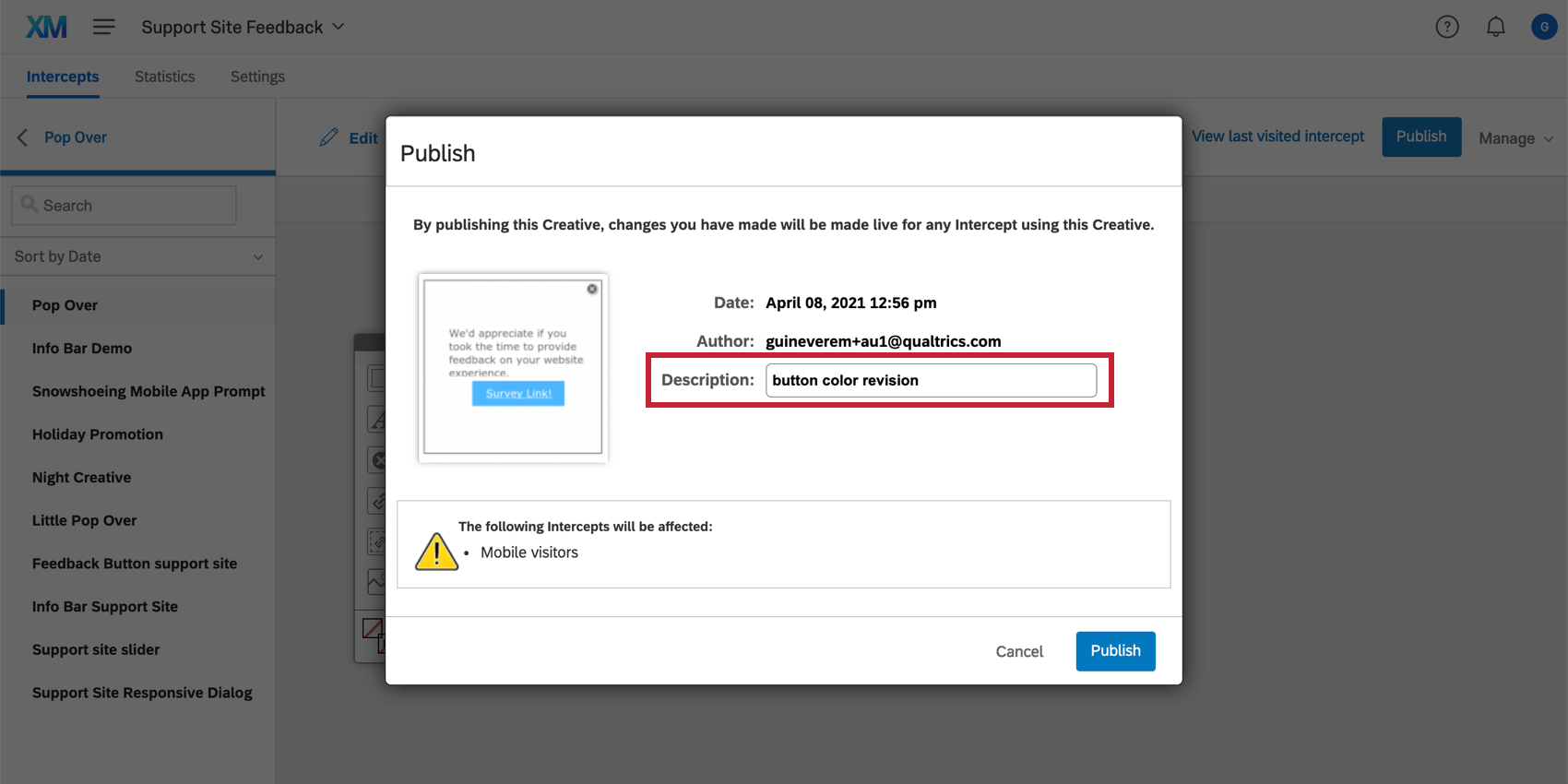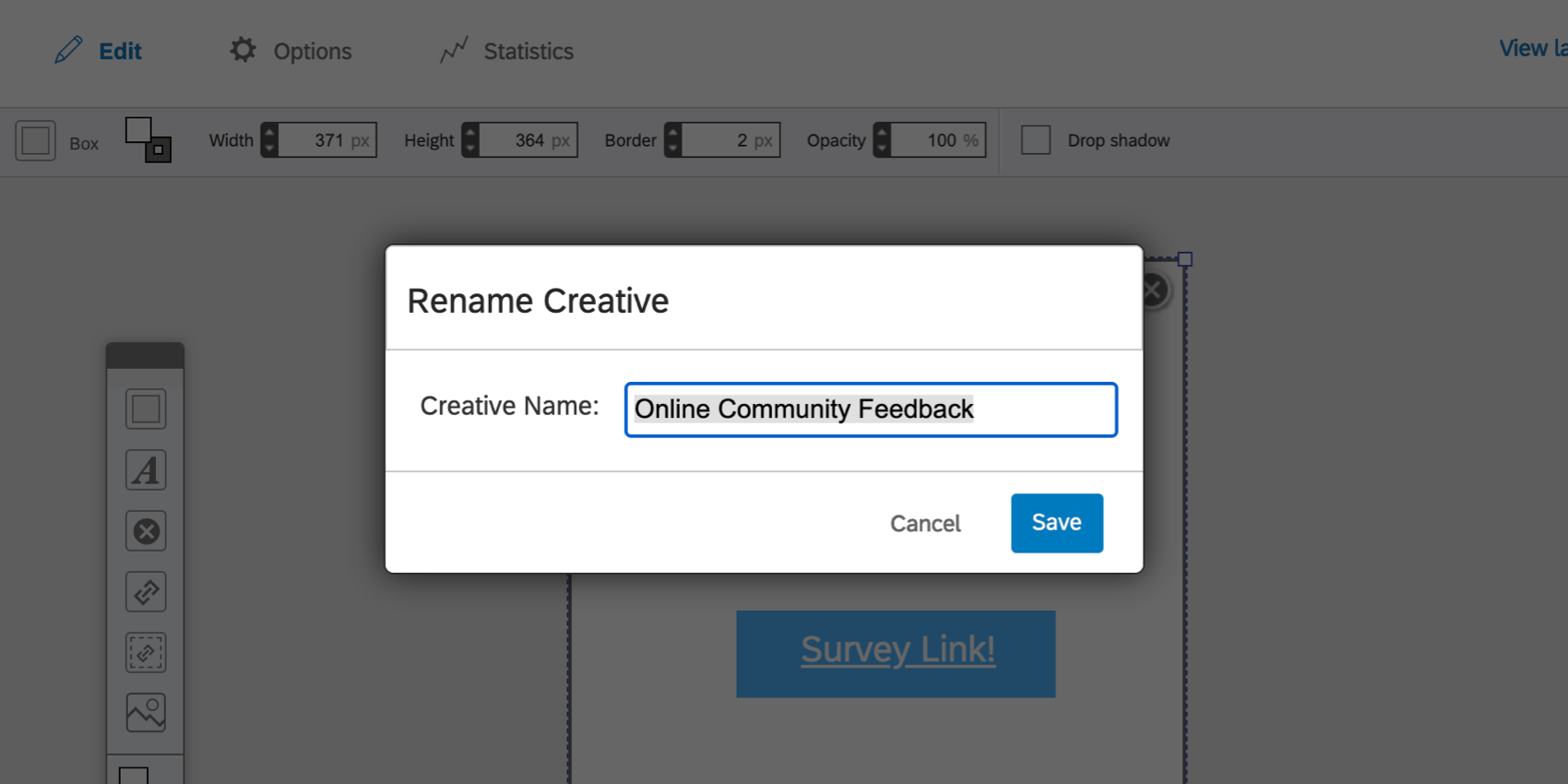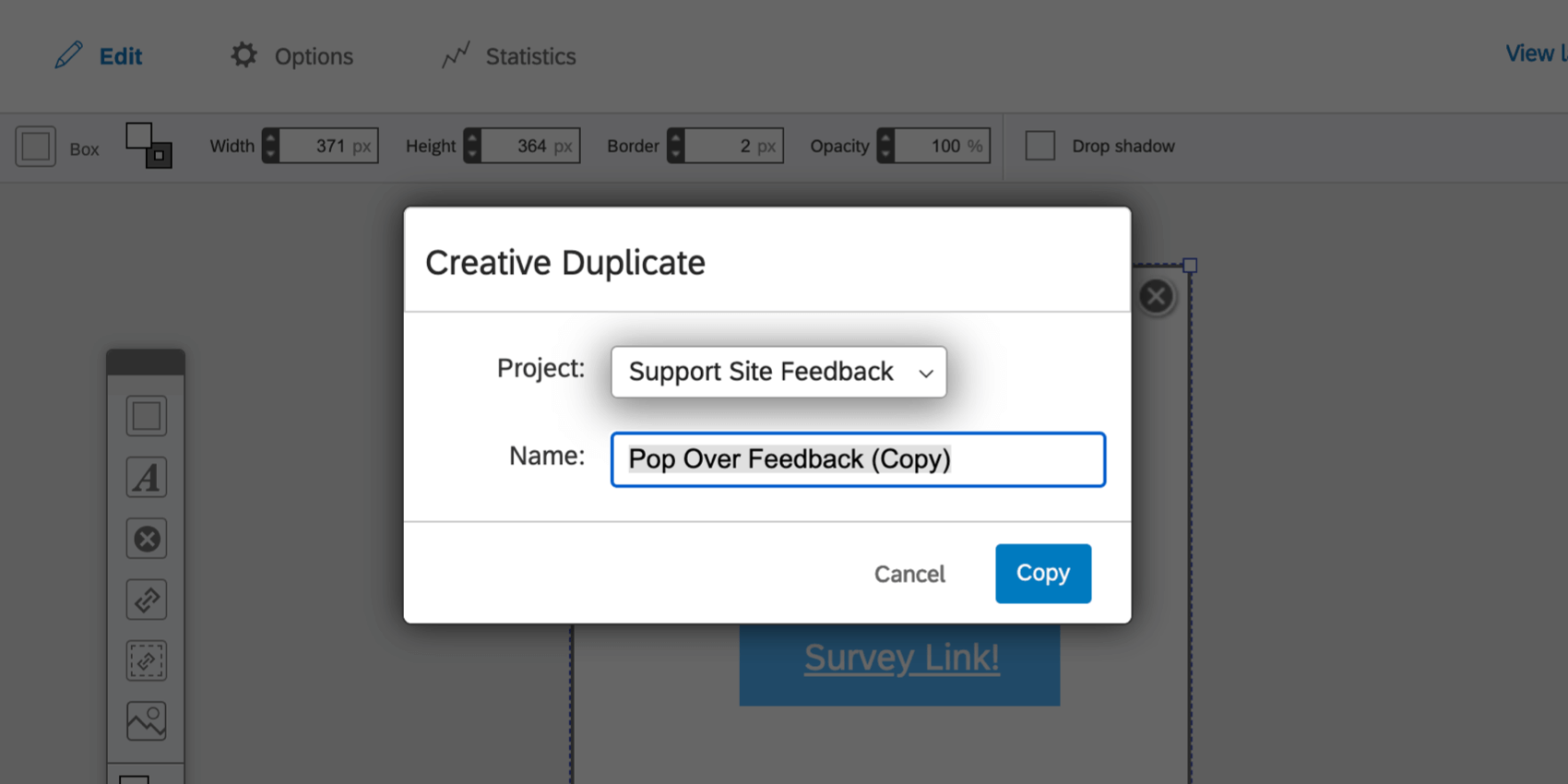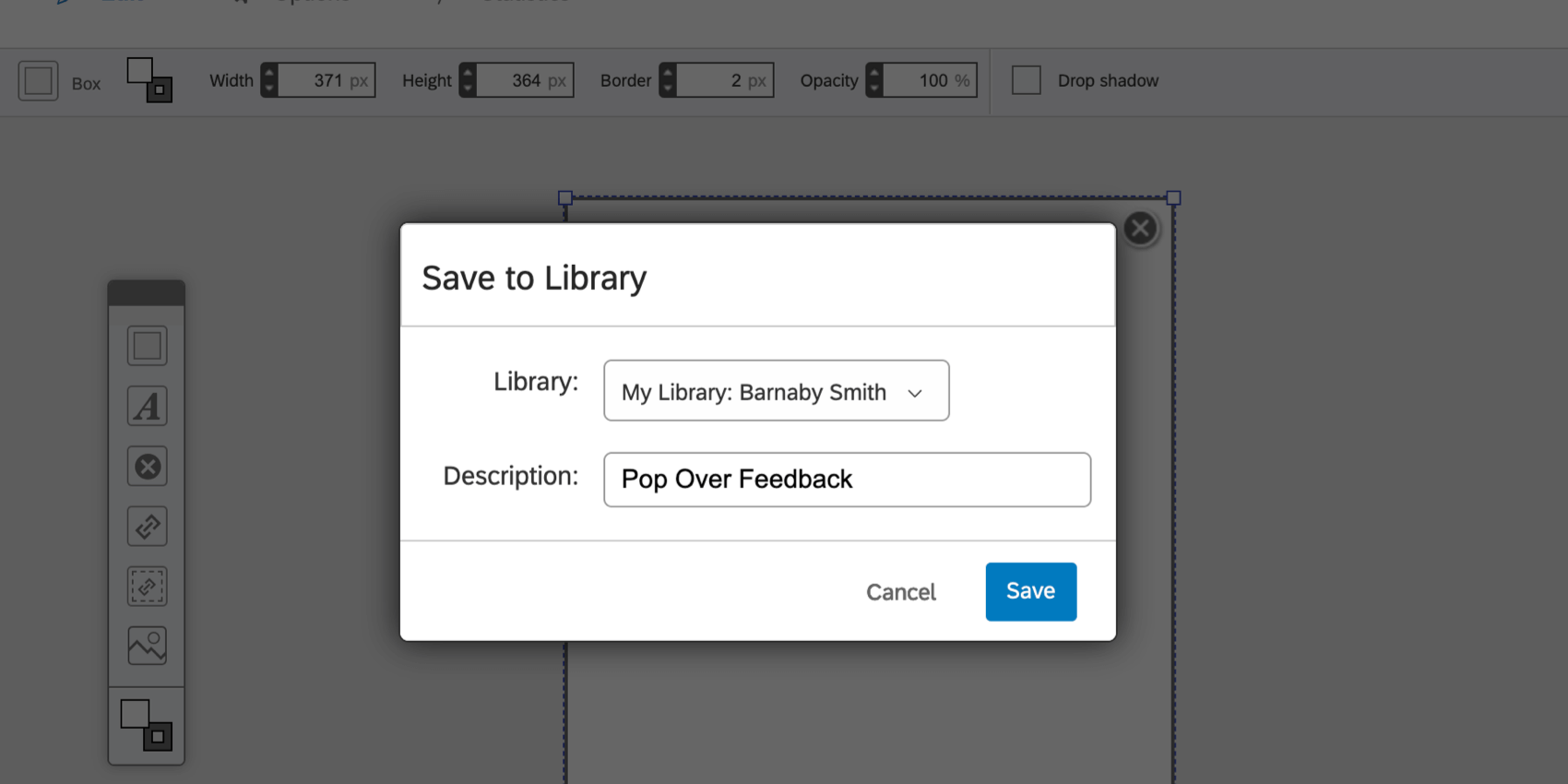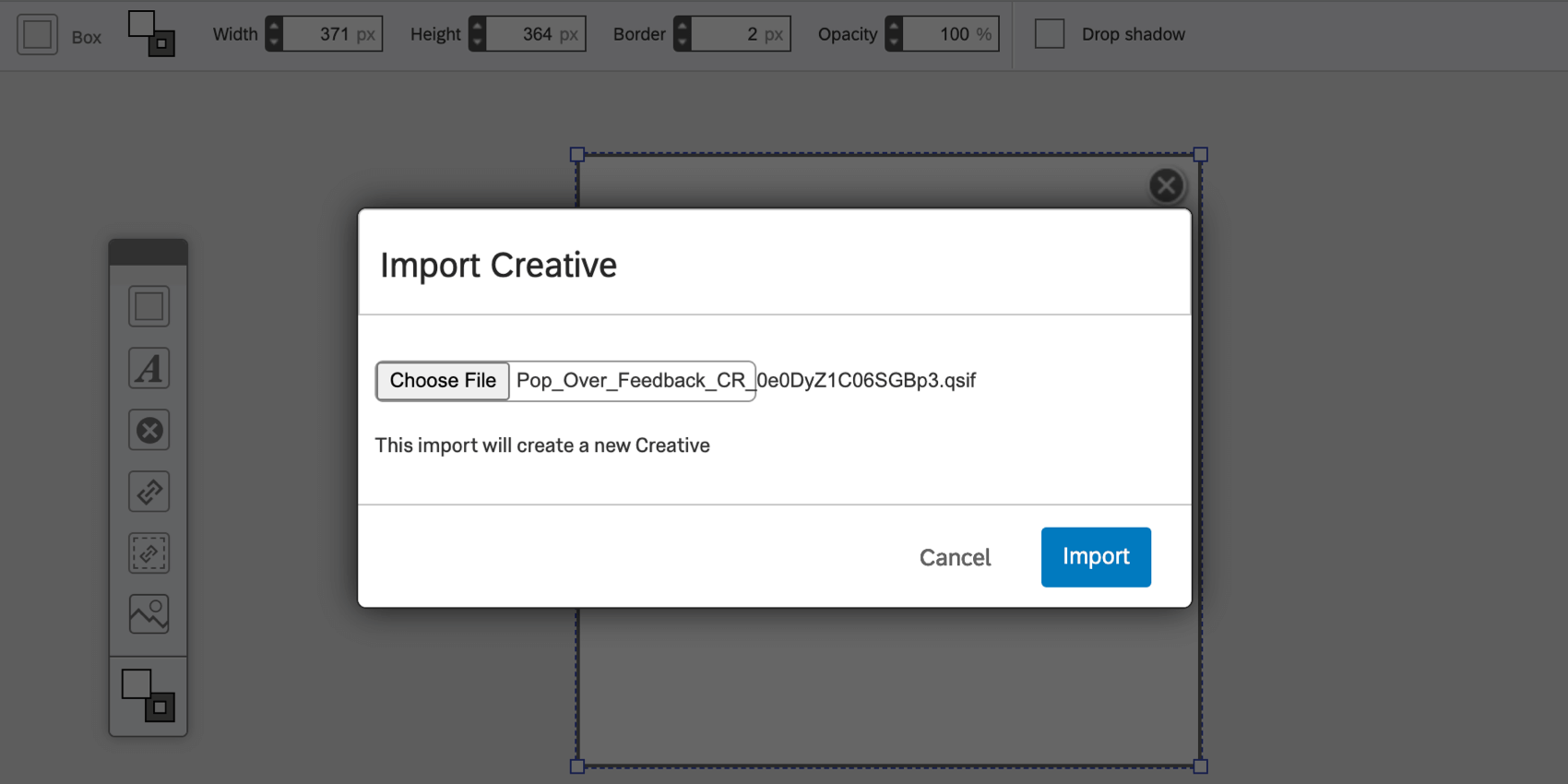Modello di articolo
Informazioni sulla pubblicazione e sulla gestione dei creativi
Pubblica e Manager sono due pulsanti che compaiono nell’angolo superiore destro di ogni sezione della scheda Creativi. Pubblicare ci permette di apportare modifiche al codice di distribuzione, mentre il pulsante Gestisci offre opzioni per copiare, salvare e importare la creatività.
Pubblicare un editor di intercettazioni
Una volta terminata la creazione dell’Intercetta e il suo collegamento all’editor di intercetta, è possibile generare un codice progetto da incollare sul proprio sito web. Questo codice offre un grande vantaggio: se tornate indietro e dovete apportare modifiche alla vostra creatività, o addirittura aggiungere una nuova creatività al progetto, queste modifiche non appariranno sul vostro sito web finché non sarete pronti. In questo modo è possibile apportare modifiche senza confondere i visitatori del sito.
Facendo clic su Pubblica, le modifiche apportate si rifletteranno su qualsiasi sito web contenente il codice del progetto.
Quando si pubblica la propria creatività, si viene invitati a scrivere una descrizione delle modifiche apportate. Questa descrizione verrà utilizzata nella cronologia revisioni per aiutare l’utente a identificare facilmente questa revisione nel caso in cui sia necessario ripristinarla in un secondo momento. È possibile trovare la Cronologia revisioni facendo clic su Gestisci in alto a destra dell’editor di intercettazioni.
Gestione di un editor di intercettazioni
In alto a destra dell’editor di intercettazioni si trova il menu a discesa Manager.
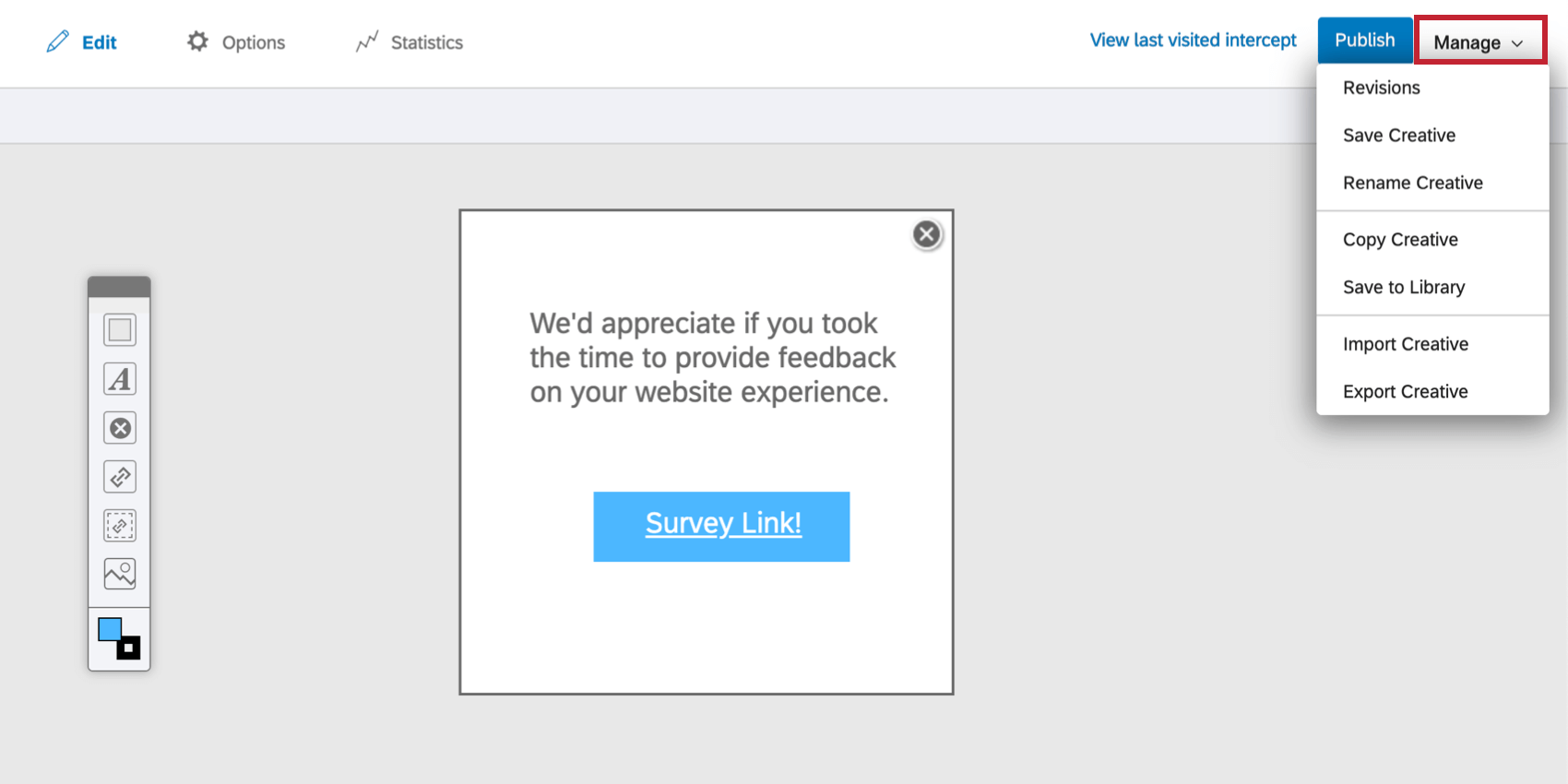
Revisioni
Visualizzare la Cronologia revisioni della creatività. Qui è possibile sapere quando è stata fatta una revisione e quale utente l’ha fatta.
Fare clic sulla versione che si sta modificando per ottenere l’opzione Salva una nuova revisione.
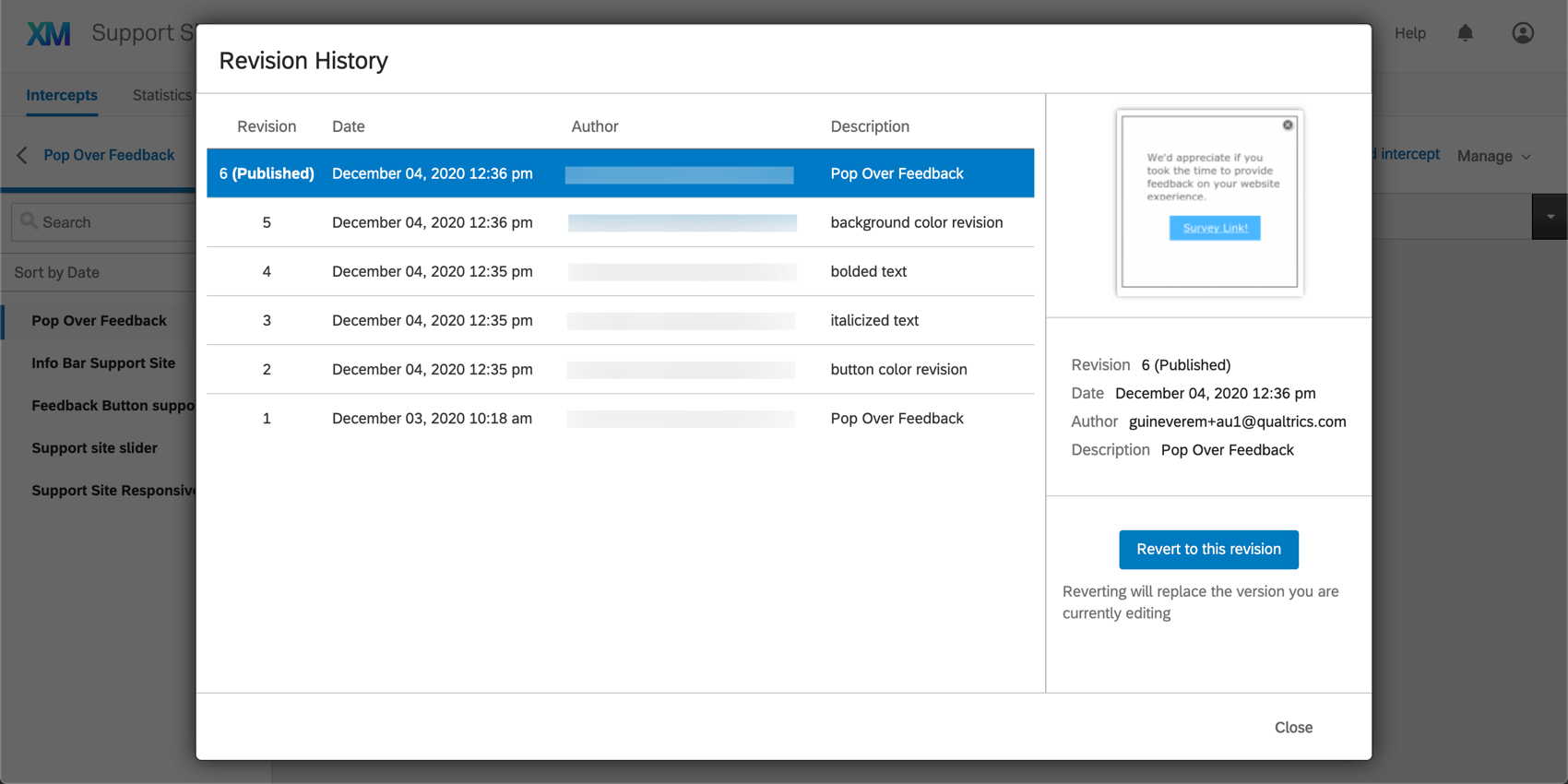
Fare clic su una versione precedente per ripristinare questa revisione. Questo sostituirà la versione che si sta modificando con una revisione più vecchia.
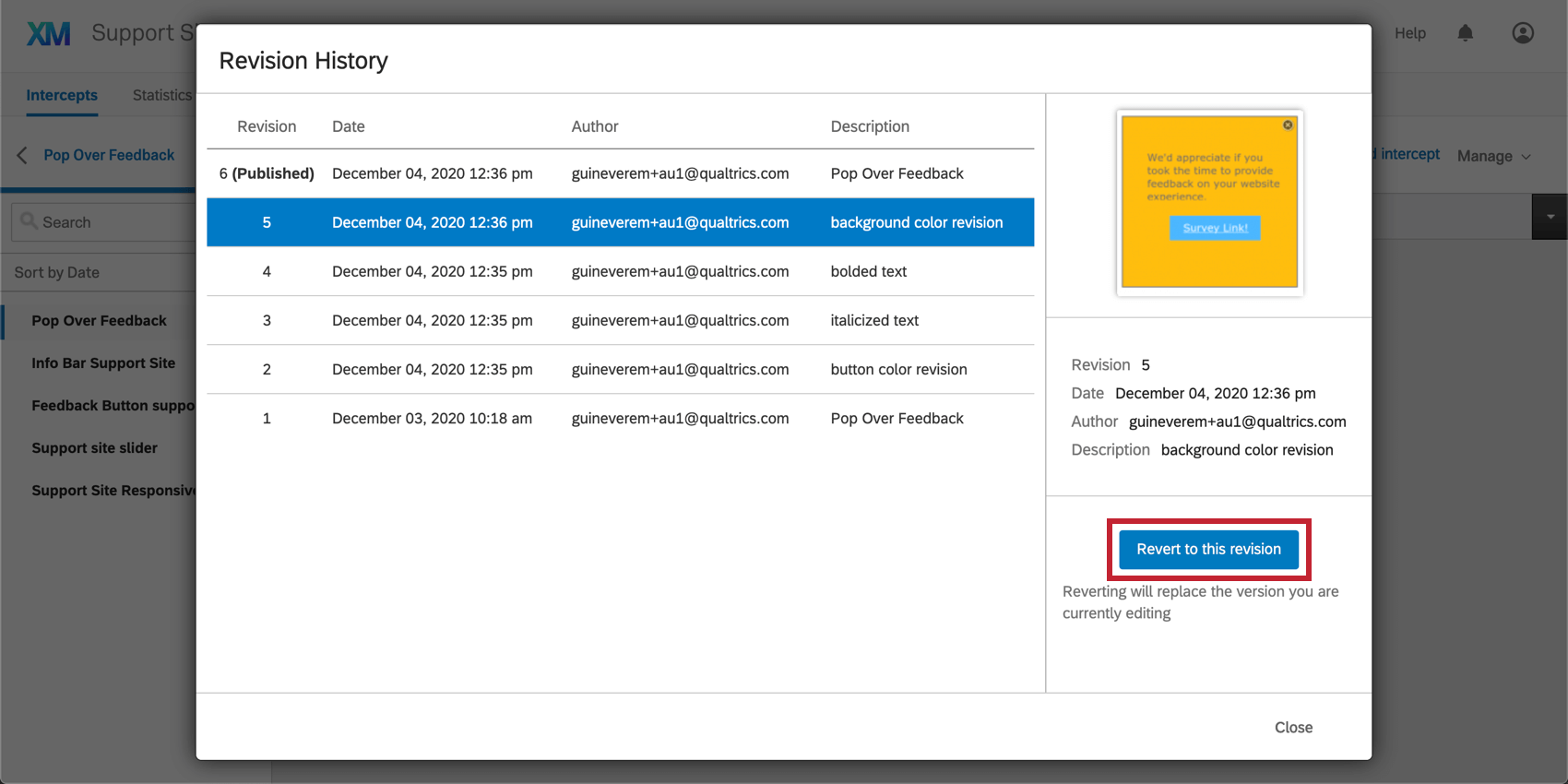
È sempre possibile tornare indietro nella Cronologia revisioni per ripristinare qualsiasi revisione salvata in precedenza, comprese quelle create dopo la revisione che si sta ripristinando.
Salva editor di intercetta
Salvare manualmente le modifiche apportate alla creatività. Si noti che le modifiche vengono salvate automaticamente ogni pochi secondi, quindi questa opzione non è in genere necessaria.
Rinomina editor di intercetta
Date un nuovo nome al vostro editor di intercettazioni.
Copia editor di intercetta
Creare una copia dell’editor di intercettazioni. Selezionare il progetto in cui salvare la copia nel menu a discesa Progetti.
Salva nella libreria
Copiare l’editor di intercettazioni in una libreria.
Importa l’editor di intercetta
Questa opzione consente di importare un file qsif creativo, originariamente ottenuto dall’opzione Esporta creativo.
Per caricare, fare clic su Scegli file. Una volta selezionato il file, fare clic su Importa.
Esporta l’editor di intercetta
Quando si seleziona Esporta creativo, si scarica un file qsif dell’editor di intercetta sul computer. Questo può essere caricato in qualsiasi creativa per creare una copia della creativa esportata.
Non aprire questo file sul computer. Può essere compreso solo dal software QUALTRrics.