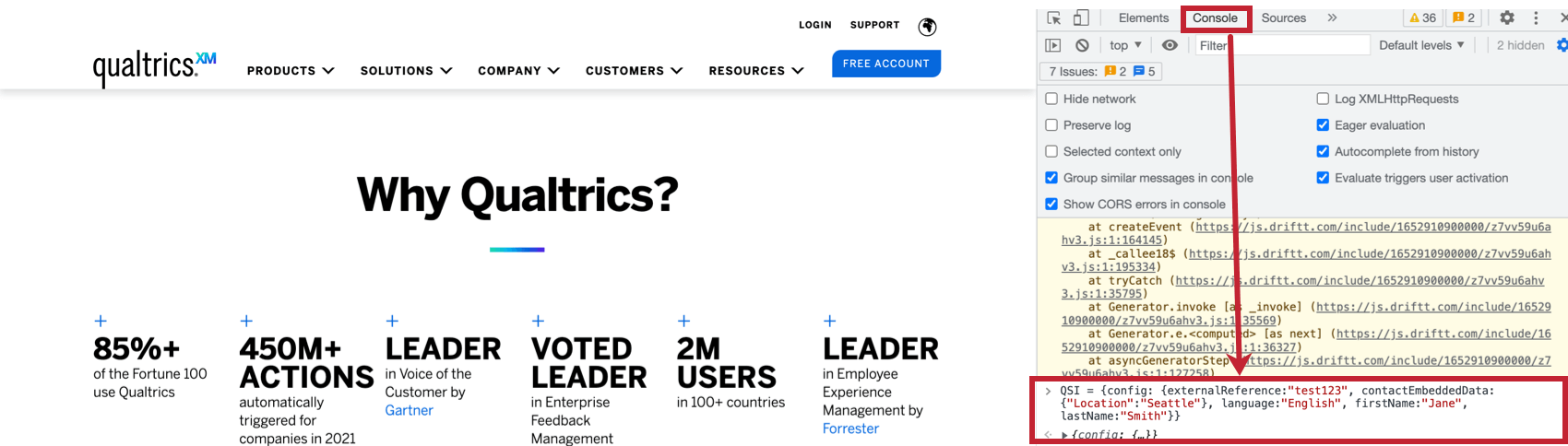Integrazione della Directory Xm con Intercettazioni Digitali
Informazioni sull’integrazione della Directory Xm con Digital Intercettazioni
La
Directory XM vi permette di costruire il vostro panel interno con ricchi profili di clienti e potenziali clienti. Disporre di una directory di contatti a livello di organizzazione consente di visualizzare i profili dei contatti con la vostra organizzazione, rendendo più facile che mai scoprire gli insight sulla loro esperienza col brand.
L’integrazione di Website / App Insights con Directory XM vi consente di utilizzare i benefit aziendali di Directory XM con i visitatori del vostro sito web. È possibile impostare la frequenza contatti omnicanale, assicurandosi che i visitatori del sito web non ricevano un invito via e-mail se hanno già ricevuto un’intercetta e viceversa. È inoltre possibile indirizzare la visualizzazione delle intercettazioni di siti web e app a segmenti specifici di utenti, nonché ottenere approfondimenti specifici per segmento e percorso
Prima di poter utilizzare questa funzione, è necessario avere accesso a quanto segue:
- Accesso alla DIRECTORY XM.
- Accessibilità al feedback website / app.
- Contatti o segmenti all’interno di 1 delle vostre directory.
Impostazione dell’integrazione
Directory XM
L’integrazione con le intercettazioni di siti web utilizzerà la configurazione della Directory XM esistente. Se non si è ancora configurata la directory, vedere Guida introduttiva alla DIRECTORY XM.
Per ottenere il massimo dall’integrazione, seguite queste best practice:
- Tenere aggiornati i contatti. Ciò consente a QUALTRICS di distinguere se i visitatori del vostro sito web sono contatti esistenti o nuovi visitatori.
Esempio: Impostare un flusso di lavoro che mantenga sincronizzata la Directory XM con gli elenchi di contatti, oppure collaborare con il team di sviluppo per creare i contatti utilizzando le chiamate APIcreate a new contact e update a contact.
- Unisce automaticamente i contatti duplicati. È possibile unire solo i contatti appena creati o tutti i contatti esistenti. Per ulteriori informazioni, vedere Unione di contatti duplicati nella Directory XM.
Consiglio Q: l ‘unione dei contatti in base al campo Riferimento a dati esterni garantisce che ogni contatto abbia un valore unico. Questo campo è sensibile alle maiuscole e alle minuscole.
Intercette
Per accedere ai benefit aziendali della Directory xm dal vostro progetto Website / App Insights, dovrete prima assicurarvi che Qualtrics sappia chi sta visitando il vostro sito web e possa abbinare queste informazioni ai contatti esistenti. A tal fine, è necessario specificare l’espressione JavaScript che viene valutata nella sessione di accesso dell’utente per ottenere l’ID del Valutatore esterno del contatto.
Avanti, dovrete passare le informazioni sui vostri visitatori a Qualtrics. I passaggi sono diversi se si utilizza un sito web o un’applicazione mobile.
Se si utilizza un sito web, collaborare con il team di sviluppo web per aggiungere il seguente frammento di codice al sito web, oltre al codice di distribuzione del progetto. Lo snippet passa l’ID externalReference dell’utente a Qualtrics per associare il visitatore del sito web a un contatto nella Directory XM. Inserire questo frammento di codice al caricamento della pagina, assicurandosi che il valore dell’ID sia già stato recuperato.
- Fare clic qui per visualizzare il frammento di codice.
-
if(typeof QSI === "undefined") { QSI = {}; QSI.config = { externalReference: extRef }; }
Se utilizzate un’applicazione mobile, collaborate con il vostro team di sviluppo dell’applicazione mobile per integrarla con l’ultima versione dell’SDK per applicazioni mobili di Qualtrics. Per ulteriori informazioni, consultare la documentazione di Api.
Collegamento con la DIRECTORY XM
Collegamento con la Directory XM consente di impostare un collegamento tra il progetto Digital e una directory della Directory XM. Quando si seleziona questa opzione, i dati INTEGRATI dei contatti degli utenti saranno aggiunti automaticamente alle loro risposte al sondaggio. Per ulteriori informazioni, vedere Utilizzo di dati integrati con Directory Xm. Inoltre, ogni volta che viene visualizzata la vostra intercetta, viene creato un evento nella timeline della DIRECTORY XM del visitatore.
Collegamento della directory xm con il sito web e il progetto App Insight
1 sito web & App Il progetto Insight può collegarsi a una sola directory. In questo modo si evitano problemi con le regole di frequenza contatti, soprattutto se lo stesso contatto è presente in directory diverse con regole di frequenza diverse. Inoltre, consolida tutti i punti di contatto digitali in un unico luogo da organizzare e mantenere.
Per collegare un progetto Website & App Insight a una directory, accedere alla scheda Progetti, attivare Link to Directory XM e scegliere la directory dall’elenco a discesa.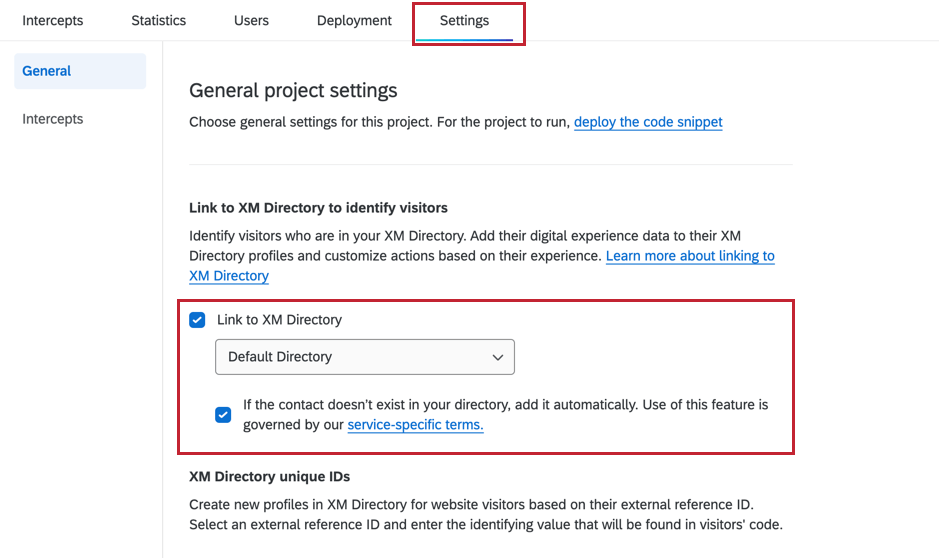
Dopo che il progetto è stato collegato a una directory, è possibile collegare un’intercetta a una directory andando su Opzioni intercetta e selezionando Collega questa intercetta alla Directory XM.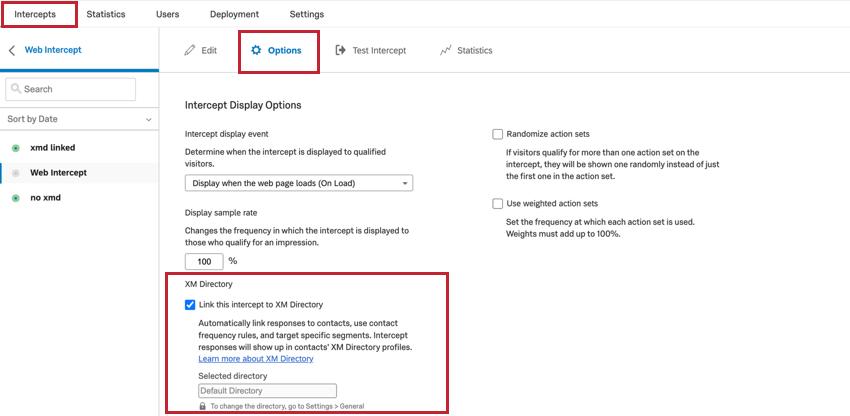
Creazione automatica di contatti
I contatti della Directory XM possono essere creati ogni volta che gli utenti visitano pagine web su cui è presente il codice di distribuzione del progetto Qualtrics Website & App Insights. Questa opzione consente di aggiungere automaticamente i contatti quando il codice di distribuzione del progetto Website & App Insights viene eseguito sulla pagina web, eliminando la necessità di caricare manualmente i file o le automazioni basate su SFTP.
Per abilitare la creazione automatica dei contatti, è necessario collegare il progetto Website & App Insights alla Directory xm nella scheda Progetti. Quindi, fare clic sul segno di spunta avanti all’opzione Se il contatto non esiste nella directory, aggiungilo automaticamente.
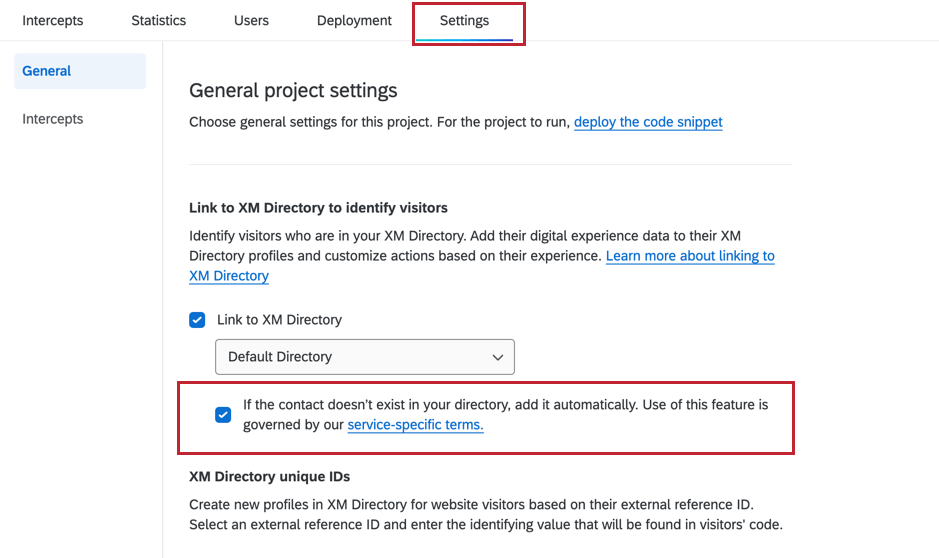
È possibile aggiungere le seguenti informazioni per ogni contatto di un utente web:
Nome
Cognome
Lingua
Coppie di valori chiave aggiuntive (ad esempio, “Località”: “Seattle”, “Sesso”: “Femmina”). È possibile aggiungere fino a 200 coppie
Impostazione delle regole di Frequenza CONTATTI per le Intercettazioni
Le
regole di Frequenza contatti possono essere configurate per limitare la frequenza di visualizzazione di un’intercetta. È possibile utilizzare regole generali della directory e regole personalizzate per sondaggi specifici. Per i sondaggi che possono essere visualizzati su molti dispositivi o browser, come le intercette di feedback passivo, si consiglia di non utilizzare la frequenza contatti.
- Aprire un progetto Feedback Website / App esistente o creare un nuovo progetto.
- Aprire un’intercetta esistente o crearne una nuova.
- Modificare le opzioni di visualizzazione della frequenza e della DIRECTORY XM .
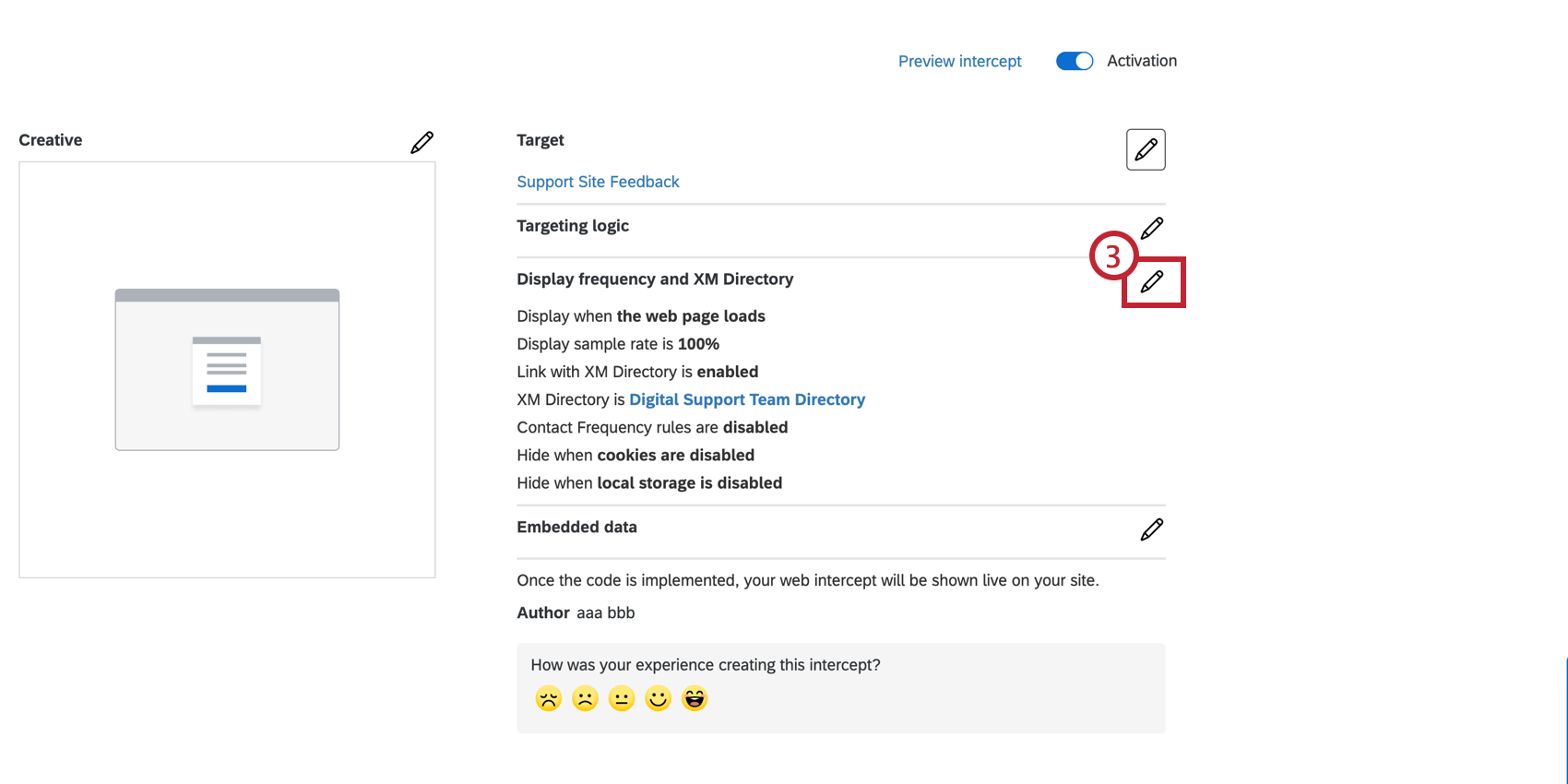
- Abilita il collegamento con la Directory XM.
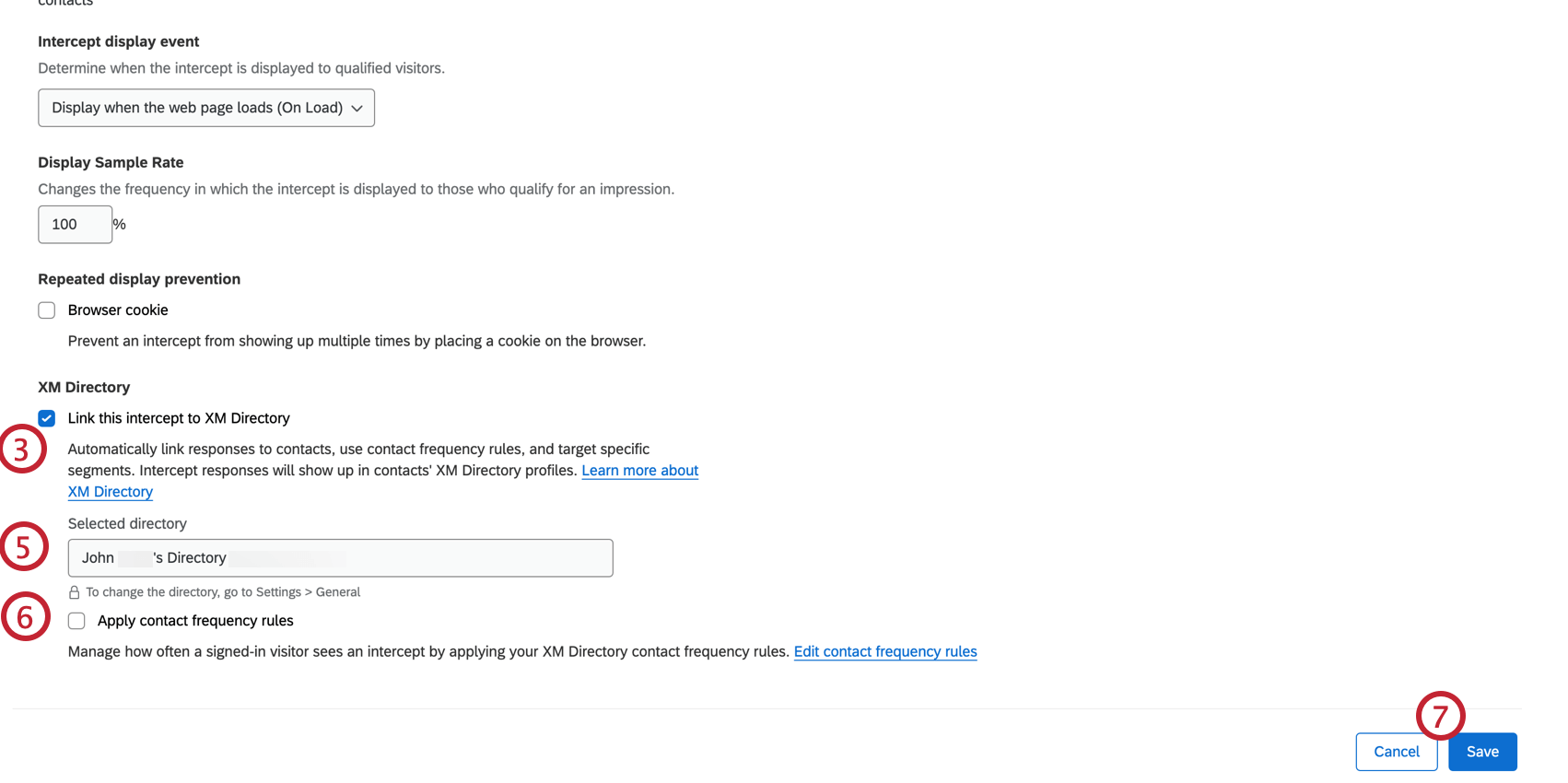 Consiglio Q: Quando si seleziona questa opzione, i dati integrati di contatto degli utenti che partecipano al sondaggio vengono aggiunti automaticamente alle loro risposte. Vedere Utilizzo dei dati integrati con la Directory Xm
Consiglio Q: Quando si seleziona questa opzione, i dati integrati di contatto degli utenti che partecipano al sondaggio vengono aggiunti automaticamente alle loro risposte. Vedere Utilizzo dei dati integrati con la Directory Xm - Confermare la directory selezionata, impostata dalla pagina Impostazioni.
- Abilitare le regole di Frequenza CONTATTI.
- Salvare le modifiche.
- Gli AVANTI sono diversi a seconda che si tratti di implementare questa funzionalità su un sito web o su un’applicazione mobile.
- Sito web: Sul sito web in cui verrà lanciata l’intercetta, specificare l’espressione JavaScript che verrà valutata nella sessione di accesso dell’utente per ottenere l’ID di riferimento esterno del contatto. Questo ID di riferimento esterno viene utilizzato per cercare il visitatore nella Directory xm e verificare se ha visto la vostra intercetta.
- App: Sull’applicazione in cui verrà lanciata l’intercetta, sarà necessario effettuare un aggiornamento dell’SDK dell’applicazione mobile per recuperare l’ID di riferimento. Vedere la documentazione di Api.
Impostazione dei segmenti per la destinazione delle intercettazioni
Una volta creati i segmenti in DIRECTORY XM, è possibile utilizzarli in Qualtrics in molti degli stessi luoghi in cui è possibile utilizzare liste di invio e campioni, anche con Website / App Insights. La combinazione di Directory xm e Website / App Insights consente di destinare la visualizzazione delle intercettazioni di siti web e app a segmenti specifici di utenti, nonché di ottenere insight specifici per segmento e viaggio.
- Creare un intercetta su un progetto di Feedback Website / App esistente o nuovo.
Consiglio Q: se, invece di creare un’intercettazioni autonoma, desiderate ricevere assistenza durante l’intero processo, non esitate a utilizzare la nostra configurazione guidata per i progetti di Feedback Website / App. Se si utilizza l’impostazione guidata, verrà richiesto di aggiungere un editor di intercettazioni, di collegare il sondaggio e di configurare l’intercetta. Per ulteriori informazioni sull’impostazione guidata, visitate il sito Scegli come raccogliere i feedback.
- Passare alle Opzioni di intercettazioni.
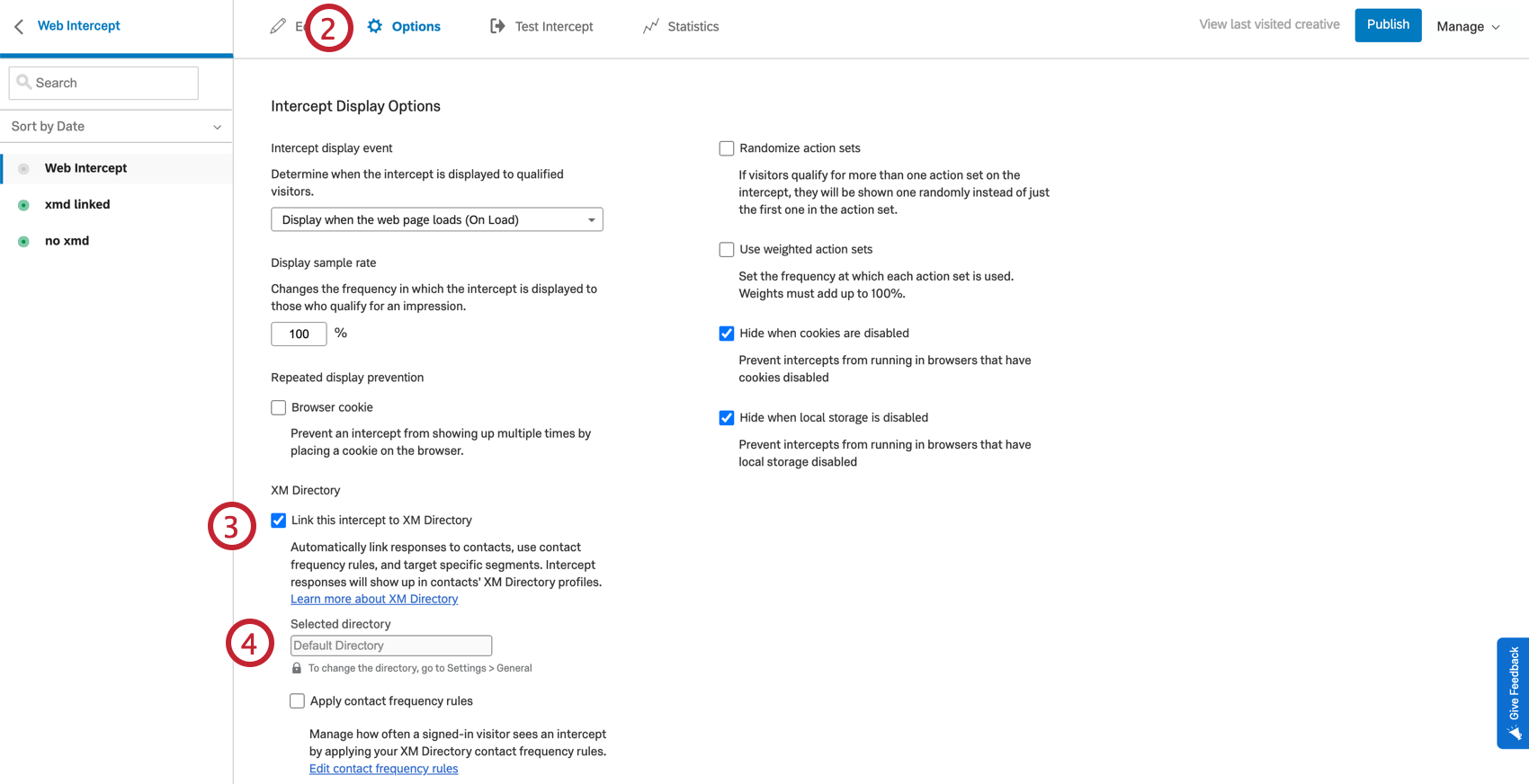 Consiglio Q: i passaggi sono gli stessi per le intercettazioni delle app mobili, ma le opzioni di intercettazione sono meno numerose.
Consiglio Q: i passaggi sono gli stessi per le intercettazioni delle app mobili, ma le opzioni di intercettazione sono meno numerose. - Attivare “Collega alla directory XM” selezionando la casella di controllo.
- Confermare la directory selezionata, impostata dalla pagina Impostazioni.
- Tornare all’editor di intercettazioni e aggiungere la logica di destinazione che contiene il segmento della Directory XM.
Esempio: Ad esempio, il segmento della Directory XM è costituito da utenti di alto valore.Consiglio Q: Per le intercettazioni di siti web, è possibile testare l’intercettazione utilizzando il bookmarklet sia con contatti che fanno parte del segmento sia con contatti che non fanno parte del segmento. Durante i test, dovrete imitare l’impostazione dell’ID di contatto esterno all’interno del vostro browser, in modo che QUALTRrics possa identificare il contatto.
- Gli AVANTI sono diversi a seconda che si tratti di implementare questa funzionalità su un sito web o su un’applicazione mobile.
- Sito web: Sul sito web in cui verrà lanciata l’intercetta, specificare l’espressione JavaScript che verrà valutata nella sessione di accesso dell’utente per ottenere l’ID di riferimento esterno del contatto. Questo ID di riferimento esterno viene utilizzato per cercare il visitatore nella Directory xm e verificare se ha visto la vostra intercetta. Per maggiori dettagli sull’espressione JavaScript, vedere la sezione precedente.
- App: Sull’applicazione in cui verrà lanciata l’intercetta, sarà necessario effettuare un aggiornamento dell’SDK dell’applicazione mobile per recuperare l’ID di riferimento. Vedere la documentazione di Api.
Test dell’integrazione della Directory xm con le Intercettazioni di siti web
Prima di lanciare l’intercetta sul vostro sito web, dovreste testarla per assicurarvi che la frequenza contatti, il targeting dei segmenti o la creazione dei contatti siano stati implementati correttamente.
Nell’implementazione reale, l’ID di riferimento esterno del visitatore del sito sarà disponibile nel contesto della sua sessione registrata attraverso un’espressione JavaScript o un cookie.
I passaggi seguenti consentono di eseguire uno scenario completo utilizzando dati di test e workaround del browser web.
Verifica della frequenza contatti
- Nella Directory xm, creare un nuovo contatto e specificare un ID di riferimento univoco per il contatto.
Esempio: Utilizzeremo aaa123 come esempio di ID di riferimento. Ogni volta che si vede il numero ID in questi passaggi, sostituirlo con l’ID di riferimento specificato.
- Seguire la procedura descritta nella sezione Impostazione dei segmenti per la destinazione delle intercettazioni per configurare un’intercettazione che segua la destinazione del segmento.
- Vai a Prova l’intercetta.
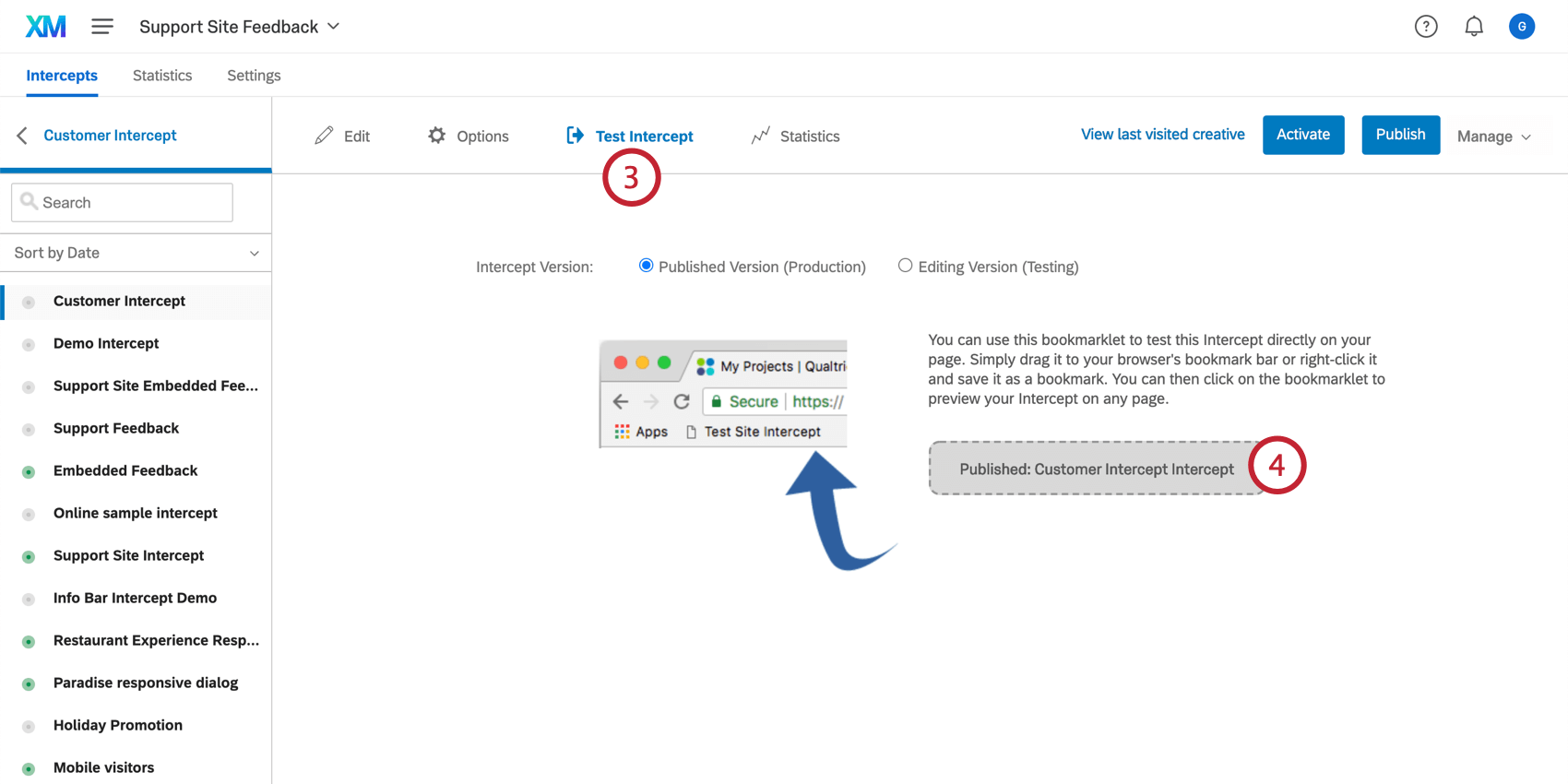
- Trascinare il bookmarklet nella barra dei segnalibri del browser.
- Andate su una pagina web che volete usare per i test.
- Accedere alla Console per gli sviluppatori. A seconda del vostro browser web, la raggiungerete in modo diverso:
- Google Chrome: nella barra dei menu di Chrome, andare su Visualizza → Sviluppatore → Strumenti per sviluppatori. Nella finestra visualizzata, andare alla voce Console
- Apple Safari: Assicurarsi che il menu Sviluppo sia abilitato per Safari. Per farlo, andare in Preferenze → Avanzate → Mostra il menu Sviluppo nella barra dei menu. Fate clic su Sviluppo nel menu Safari e selezionate Mostra ispettore web. Nella finestra visualizzata, andare alla voce Console
- Mozilla Firefox: Fare clic sull’icona del menu e selezionare Sviluppatore Web. Nel menu Sviluppatore web, selezionare la voce Console
- Microsoft Edge: nella barra dei menu, andare su Strumenti → Sviluppatore → Strumenti per sviluppatori. Nella finestra che si apre, andare alla voce Console
- Internet Explorer: Fare clic sull’icona dell’ingranaggio e selezionare Strumenti per gli sviluppatori. Nella finestra che si apre, andare alla voce Console
- Nel menu Console, digitare questa espressione e premere Invio
: UserID="aaa123"
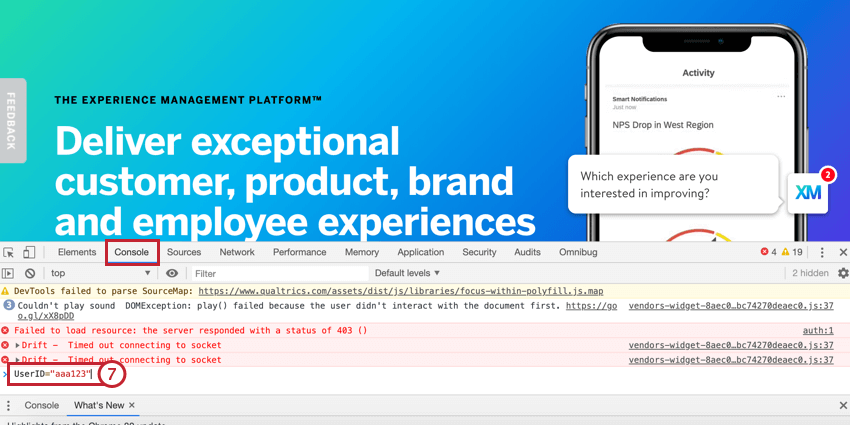 Consiglio q: aaa123 è il nostro esempio di ID del Contatto e deve essere sostituito con il valore che avete assegnato al contatto nel passaggio 1.
Consiglio q: aaa123 è il nostro esempio di ID del Contatto e deve essere sostituito con il valore che avete assegnato al contatto nel passaggio 1. - Incollare lo snippet JavaScript sottostante per impostare la variabile JavaScript externalReference come espressione JavaScript.
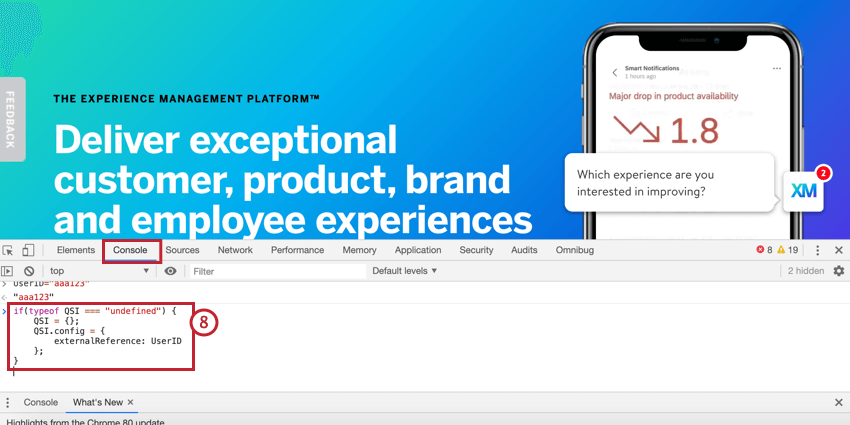
if(typeof QSI === "undefined") { QSI = {}; QSI.config = { externalReference: UserID }; } - Premere Invio.
- Facendo clic sul bookmarklet, si noterà che la destinazione del segmento verrà rispettata in modo appropriato per determinare se l’intercetta deve o non deve essere visualizzata.
Consiglio Q: per motivi di sicurezza, la riga della logica di destinazione che include il segmento includerà solo l’ID del segmento. Per abbinare l’ID di un segmento al nome di un segmento, accedere alla Directory XM e modificare il segmento. L’URL avrà l’ID del segmento, che nell’esempio seguente è grassettato URL: https://dxdemo.co1.qualtrics.com/iq-directory/#/POOL_2QRmx18nJXf6kuR/segments/SG_1hHhxvjX3PAZ34k
Per ripetere questi passaggi per ulteriori test, eseguire le seguenti operazioni tra un test e l’altro:
- Aggiornare ogni volta il browser.
- Impostare l’espressione JavaScript all’interno della console.
- Eseguire nuovamente il bookmarklet.
- Passare alla Directory XM e convalidare che il contatto sia stato creato con i valori inseriti.
TEST PER LA CREAZIONE DI UN CONTATTO
- Aprire un progetto di feedback Website / App esistente.
- Passare alle Impostazioni.
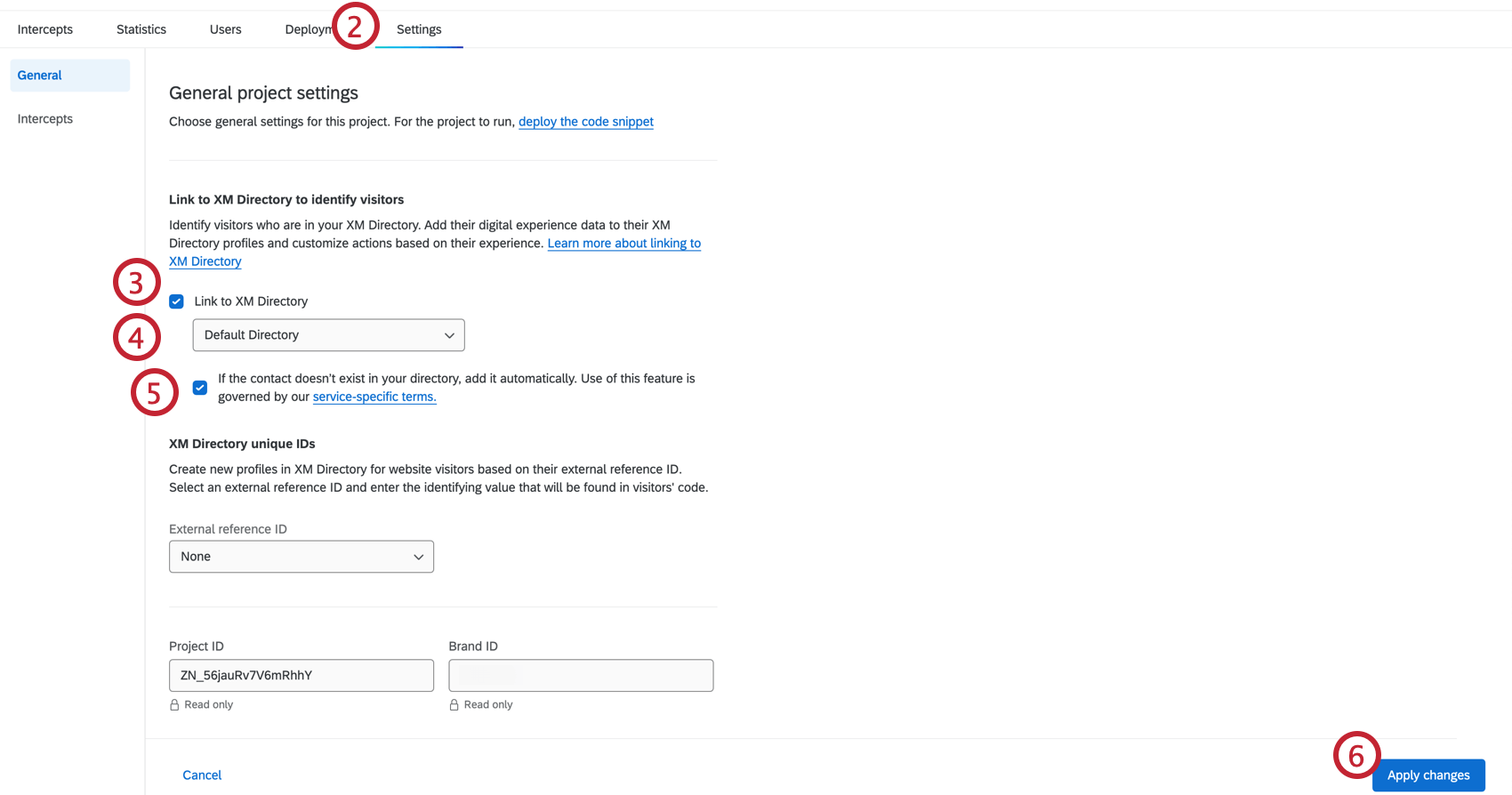
- Abilita il collegamento con la Directory XM.
- Scegliere una directory dalla lista a discesa.
- Fare clic sulla casella di controllo accanto a Se il contatto non esiste nella directory, aggiungilo automaticamente.
- Fare clic su Applica le modifiche.
- Seguire le istruzioni della scheda Distribuzione per copiare il codice di distribuzione.
- Accedere a una pagina Web che si desidera utilizzare per i test.
- Accedere alla Console per sviluppatori. A seconda del vostro browser web, lo raggiungerete in modo diverso:
- Google Chrome: nella barra dei menu di Chrome, andare su Visualizza → Sviluppatore → Strumenti per sviluppatori. Nella finestra visualizzata, andare alla voce Console
- Apple Safari: Assicurarsi che il menu Sviluppo sia abilitato per Safari. Per farlo, andare in Preferenze → Avanzate → Mostra il menu Sviluppo nella barra dei menu. Fate clic su Sviluppo nel menu Safari e selezionate Mostra ispettore web. Nella finestra visualizzata, andare alla voce Console
- Mozilla Firefox: Fare clic sull’icona del menu e selezionare Sviluppatore Web. Nel menu Sviluppatore web, selezionare la voce Console
- Microsoft Edge: nella barra dei menu, andare su Strumenti → Sviluppatore → Strumentiper sviluppatori. Nella finestra che si apre, andare alla voce Console
- Internet Explorer: Fare clic sull’icona dell’ingranaggio e selezionare Strumenti per gli sviluppatori. Nella finestra che si apre, andare alla voce Console
- Nel menu Console, digitare questa espressione con i valori di esempio dei contatti della Directory XM, quindi premere Invio.
QSI = {config: {externalReference: "test123", contactEmbeddedData: {"Location": "Seattle"}, language: "English", firstName: "Jane", lastname: "Smith"}}Consiglio Q: I valori di questa espressione sono esempi di valori di contatto che verranno aggiunti al profilo della Directory Xm del contatto di prova. È possibile modificare questi valori come si desidera.Attenzione: Non supportiamo gli indirizzi e-mail come attributi del profilo per preservare la sicurezza delle intercettazioni web. È possibile aggiungere indirizzi e-mail manualmente attraverso la directory o tramite il caricamento di file e flussi di lavoro automatizzati per l’importazione dei contatti. - Fare clic sul bookmarklet per visualizzare l’intercetta.
Consiglio Q: affinché la creazione del contatto funzioni, l’intercetta NON deve essere visualizzata. Deve solo essere valutato sulla pagina.Consiglio q: Altre funzionalità della Directory XM, come la destinazione dei segmenti o le regole di frequenza contatti, non funzionano quando si carica la stessa pagina in cui è stato creato il profilo del contatto. Tuttavia, una volta creato il contatto, qualsiasi intercettazione successiva valuterà la frequenza contatti e le regole di destinazione dei segmenti.
- Incollare il codice di distribuzione nella console e premere Invio.
- Navigare nella Directory xm indicata nel menu a tendina del punto 3 e convalidare che il contatto sia stato creato con i valori immessi al punto 9.
Consigli di risoluzione dei problemi
Un nuovo utente è stato aggiunto ai segmenti, ma non vede un’intercetta destinata al suo segmento.
I segmenti vengono ricostruiti quotidianamente nella DIRECTORY XM. Pertanto, è possibile che il nuovo utente non sia stato ancora accountato come membro del segmento.
La finestra del debugger di Intercetta non mostra i nomi dei segmenti.
Per motivi di sicurezza, non mostriamo il nome del segmento nella finestra del debugger per nessuna logica di destinazione che abbia segmenti. Mostreremo l’ID del segmento. Per mappare l’ID di un segmento al nome del segmento, modificare il segmento nella Directory XM e guardare l’URL. L’URL avrà l’ID del segmento, evidenziato nel seguente esempio di URL: https://dxdemo.co1.qualtrics.com/iq-directory/#/POOL_2QRmx18nJXf6kuR/segments/SG_1hHhxvjX3PAZ34kAlternately, è possibile aprire direttamente un’Intercetta ed esaminare la logica di targeting per vedere quali segmenti sono in destinazione.
L’intercetta è lenta a comparire per i primi utenti.
Per motivi di performance, memorizziamo temporaneamente i membri del segmento in memoria e li aggiorniamo solo quando necessario. Se un utente non è ancora presente nella nostra memoria temporanea, la sua intercetta potrebbe richiedere un po’ più di tempo per essere visualizzata inizialmente.