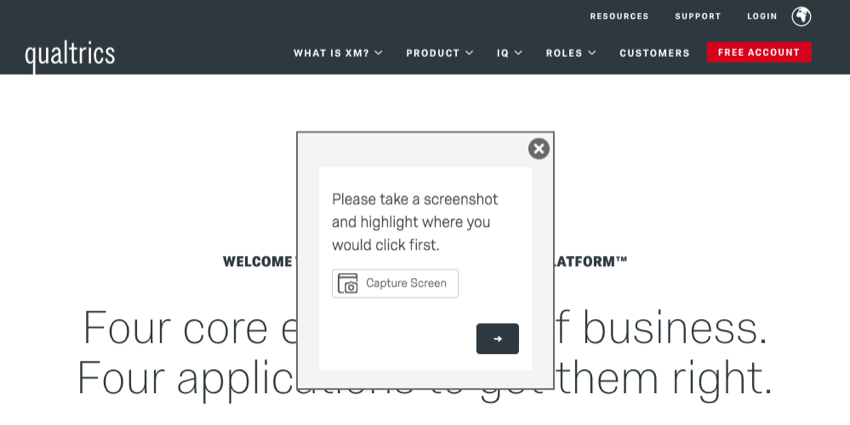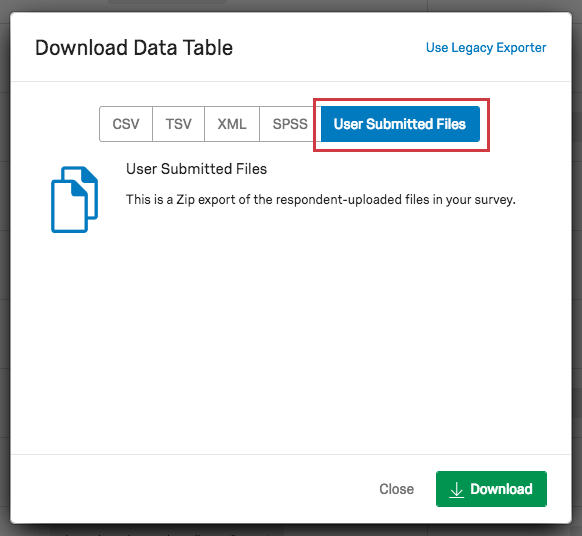Acquisizione schermata
Informazioni sulla cattura dello schermo
La domanda di cattura dello schermo consente ai rispondenti di allegare uno screenshot del sito che stanno visualizzando quando partecipano a un sondaggio tramite Website Feedback.
Il tipo di domanda sulla cattura dello schermo consente agli intervistati di illustrare il punto del sito a cui si riferiscono e di evidenziare o oscurare alcune parti dell’immagine. In questo modo è possibile vedere esattamente ciò che i visitatori del sito web vedono quando forniscono feedback sul sito.
Implementazione della domanda di cattura dello schermo
Per implementare la cattura dello schermo, è necessario assicurarsi che sia il sondaggio che l’intercetta siano impostati correttamente.
Impostazione del SONDAGGIO
Per prima cosa, aggiungerete la domanda direttamente al vostro sondaggio.
- Aggiungere una nuova domanda al sondaggio che si sta creando nella Piattaforma di sondaggio facendo clic su Aggiungi nuova domanda.
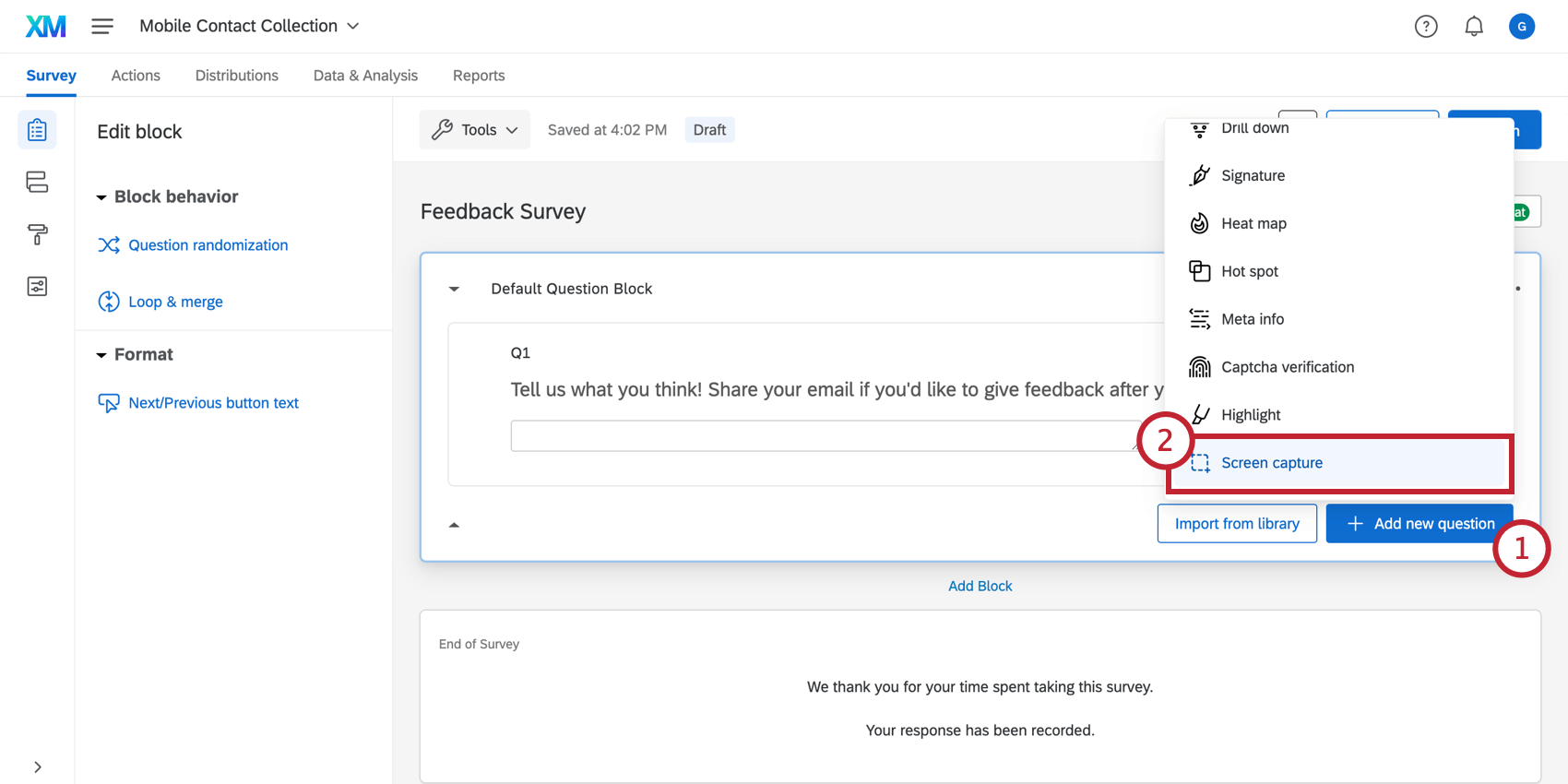
- Scegliere il tipo di domanda Cattura schermo.
- Modificare il testo della domanda.
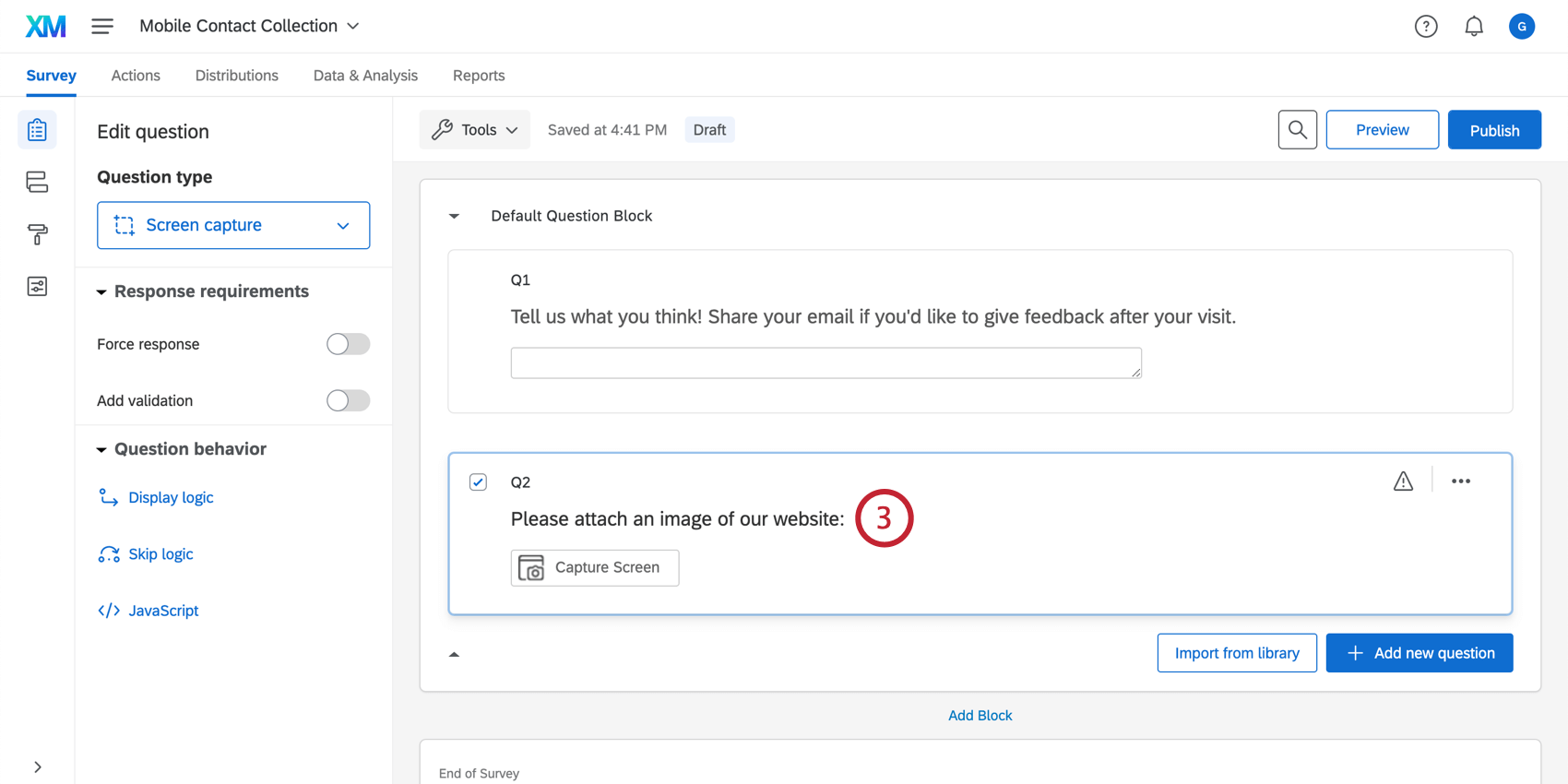
Editor DI INTERCETTA; Impostazione di Intercettazioni
Avanti, nel progetto Website Feedback, assicuratevi che l’editor di intercettazioni sia impostato in modo da visualizzare correttamente il sondaggio per i rispondenti. Esistono due opzioni per impostare correttamente un’intercetta che utilizza la domanda di cattura dello schermo:
- Utilizzare un editor di intercettazioni con destinazione incorporata. In questo modo, il sondaggio è incorporato nell’intercetta e subito visibile ai visitatori.
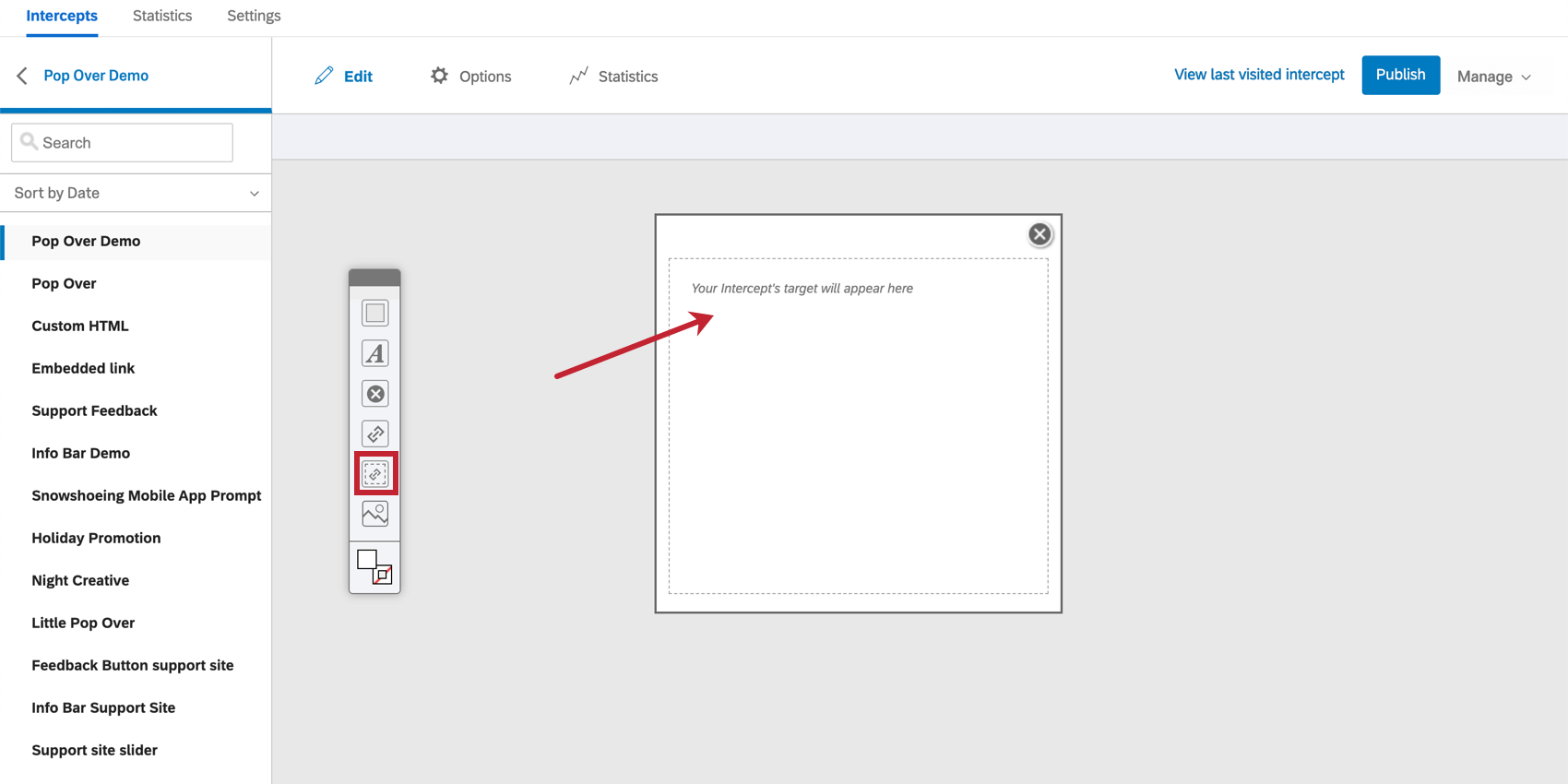
- Oppure, se si utilizza un editor di intercettazioni con una destinazione normale, impostare la destinazione dell’intercetta per aprirla in una finestra incorporata. Questo può essere fatto all’interno dell’intercettazioni accedendo alle Opzioni avanzate di un set di azioni e selezionando Apri destinazione in una finestra incorporata.
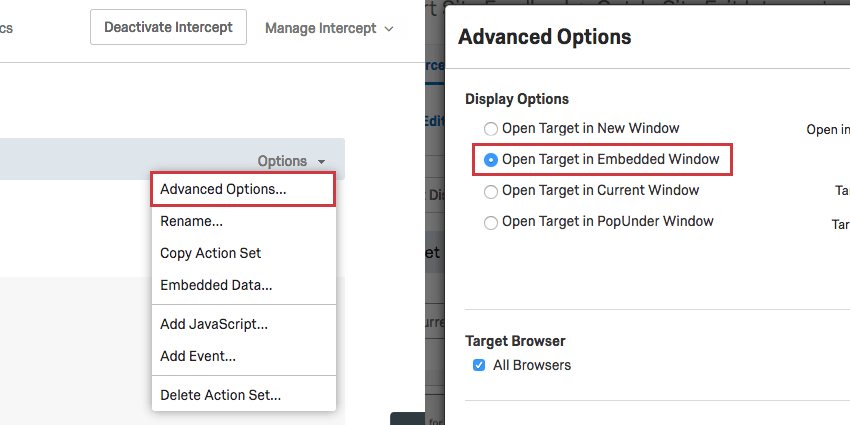
Questi requisiti sono necessari perché il rispondente deve essere in grado di rispondere al sondaggio direttamente sulla pagina web in cui verrà catturato lo schermo. Se il sondaggio viene aperto in una nuova finestra, non sarà possibile catturare la schermata della pagina web originale.
L’esperienza dell’intervistato
Vediamo ora come i rispondenti interagiranno con la domanda di cattura dello schermo durante il sondaggio.
- Nel sondaggio, la domanda sulla cattura dello schermo chiederà ai rispondenti di catturare lo schermo.
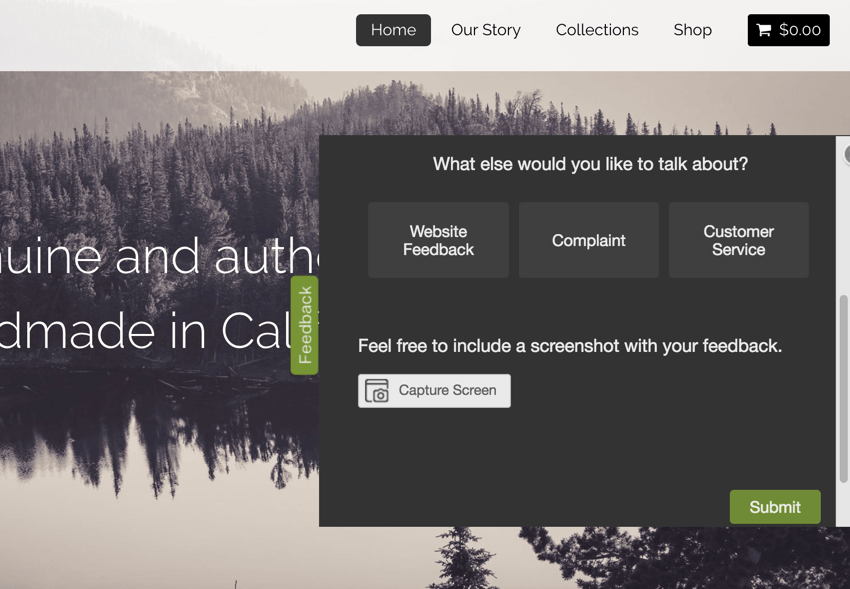
- Facendo clic sul pulsante Cattura schermo, in una finestra apparirà un’immagine della pagina web correntemente visualizzata.
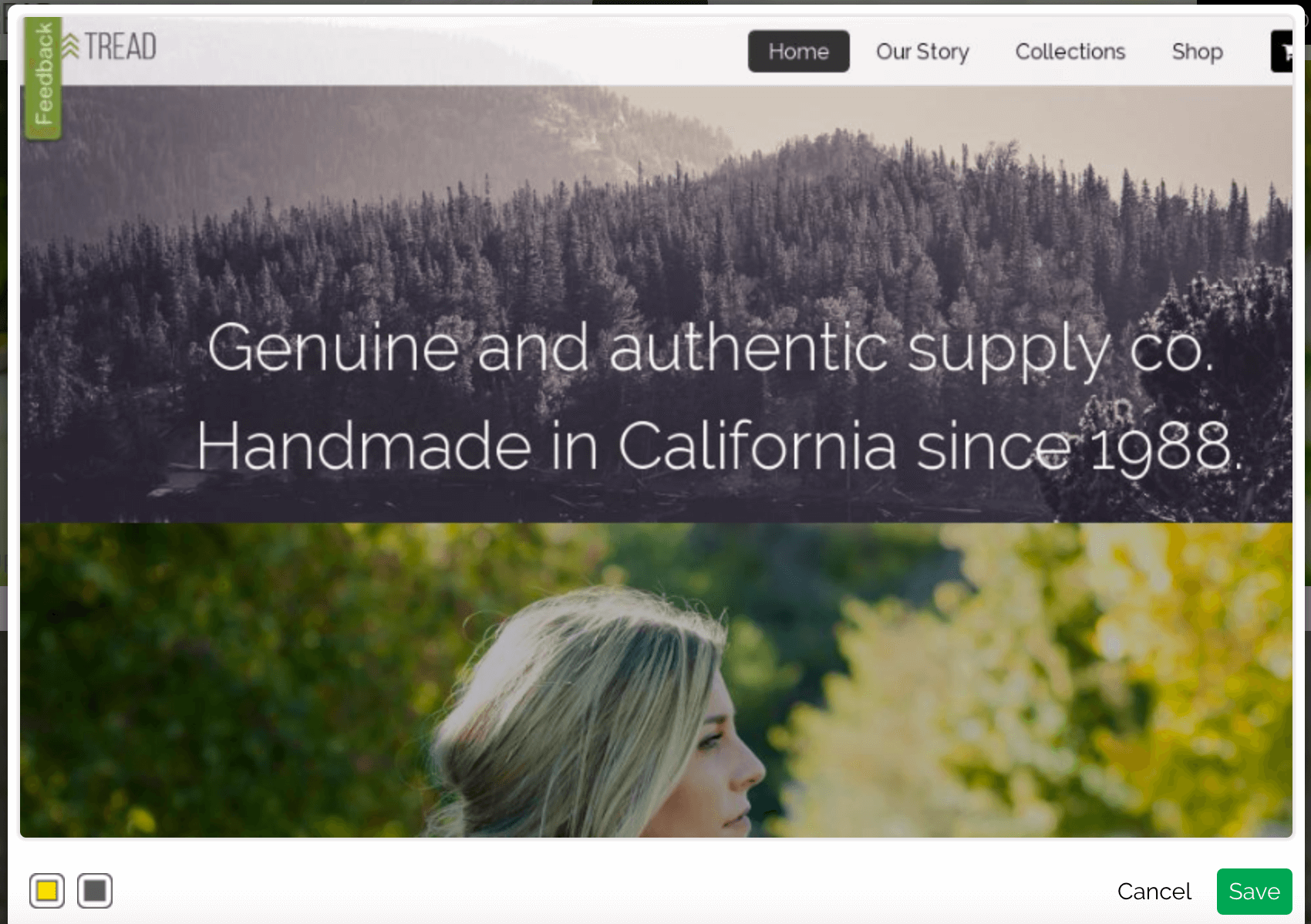
- Gli intervistati hanno la possibilità di bloccare alcuni contenuti del loro screenshot, come le informazioni sensibili, utilizzando l’icona nera Blackout, spostando il riquadro e trascinandolo alle dimensioni corrette, oppure di evidenziare alcuni aspetti dello screenshot utilizzando l’icona gialla di evidenziazione.
- Una volta che la schermata è stata modificata in modo soddisfacente, il rispondente può fare clic sul pulsante Salva.
- Il rispondente può visualizzare o annotare il proprio screenshot facendo clic sull’anteprima dell’immagine. È inoltre possibile rimuovere e inviare nuovamente lo screenshot facendo clic sulla X all’interno dell’anteprima.
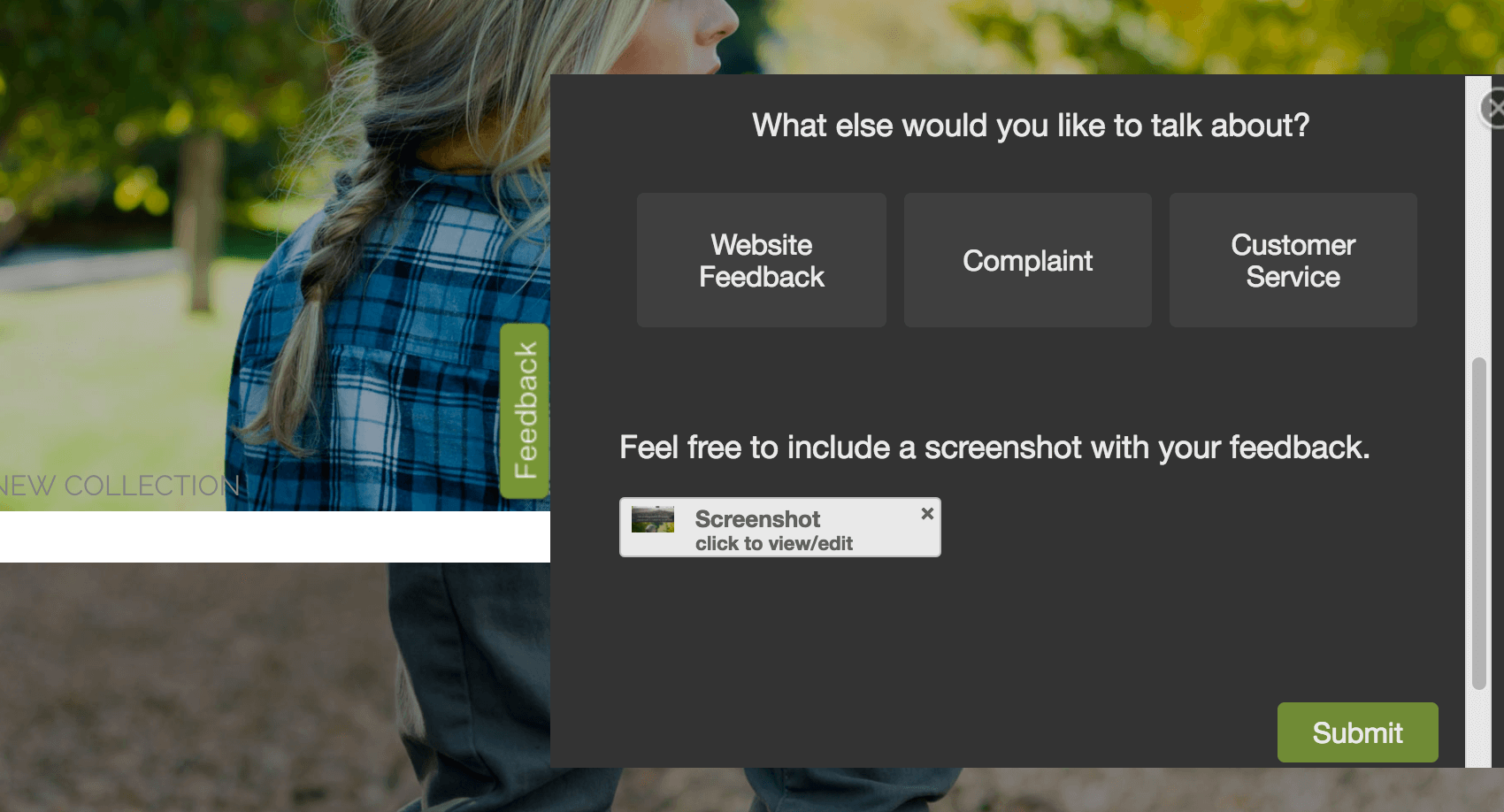
- Una volta che il rispondente è soddisfatto della cattura della schermata, può inviare il sondaggio.
Visualizzazione delle immagini acquisite
Dopo aver aggiunto la domanda di cattura dello schermo al sondaggio e aver raccolto alcune risposte, è il momento di visualizzare le immagini allegate dai partecipanti. A tal fine, navigare nel proprio progetto di sondaggio nella pagina Progetti.
Visualizzazione dei Rapporti sulle risposte
Visualizzare un rapporto di risposta individuale per le singole risposte e visualizzare le immagini su questi rapporti.
- Andare alla scheda DATI E ANALISI; Analisi .
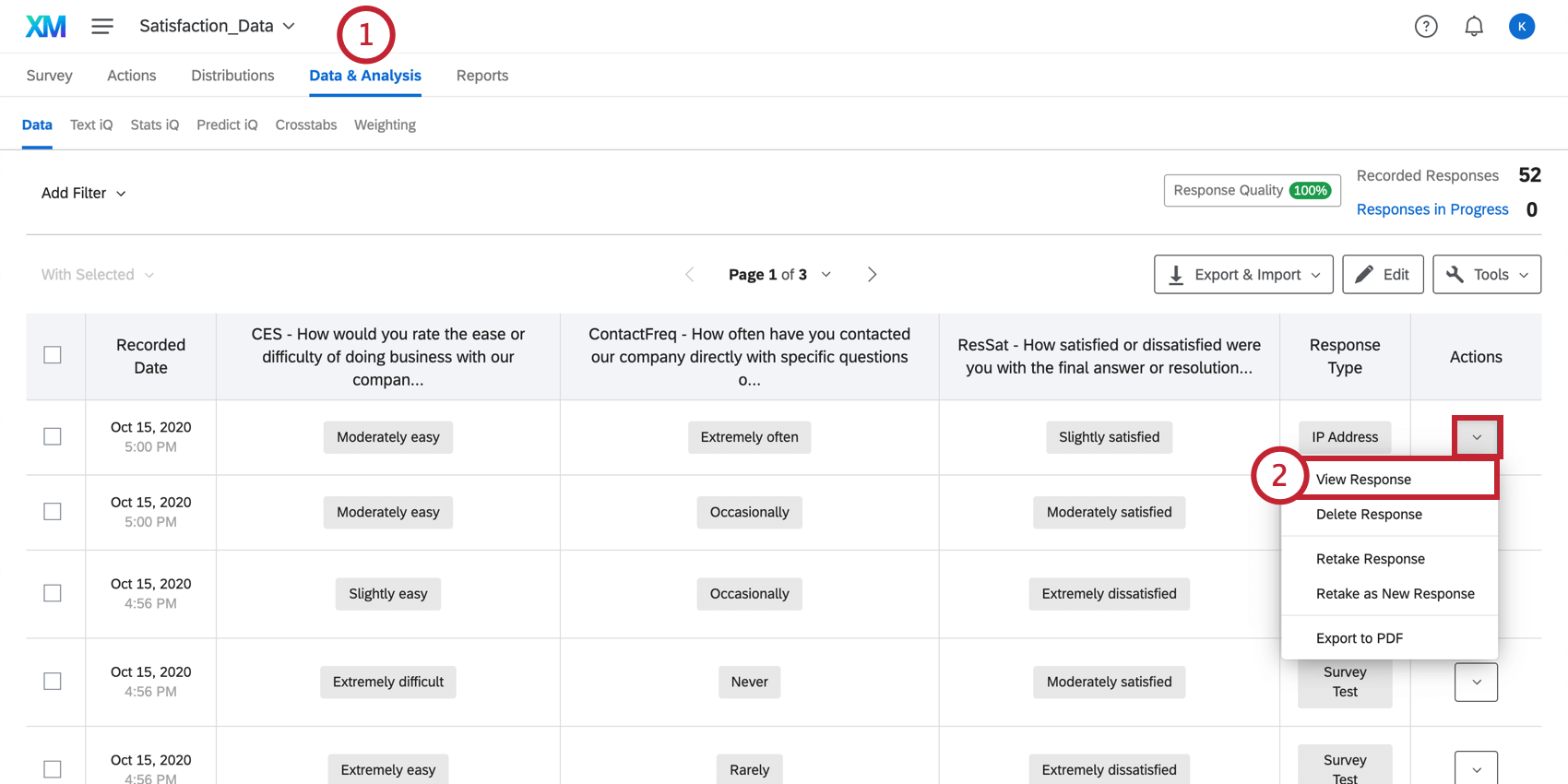
- Fare clic sulla freccia a discesa nella colonna Azioni all’estrema destra e selezionare Visualizza risposte.
- Nel rapporto sulle risposte, scorrere fino alla domanda Cattura schermo e visualizzare l’immagine. Fare clic sul link per visualizzare l’immagine in una finestra più grande.
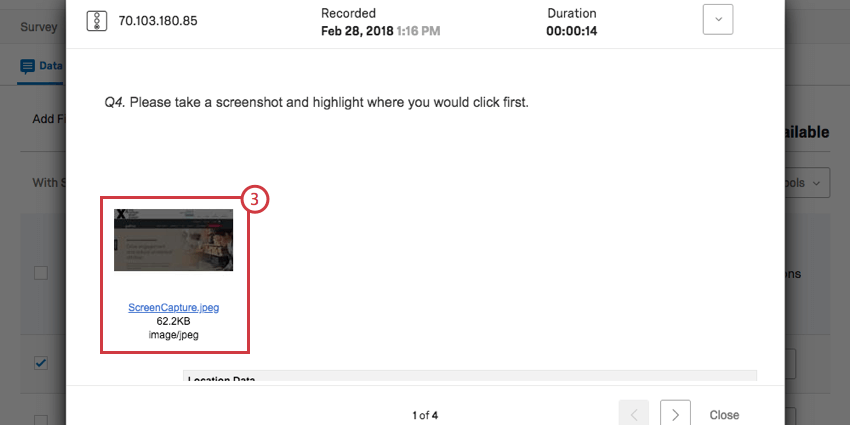
Scaricamento di singole schermate dalla scheda Dati e analisi
Creare una colonna nella scheda DATI E ANALISI con i link alle immagini.
- Selezionare il menu Strumenti e passare il mouse su Scegli colonne.
- Individuare la domanda di cattura dello schermo nella lista, passarci sopra il mouse e selezionare ID.
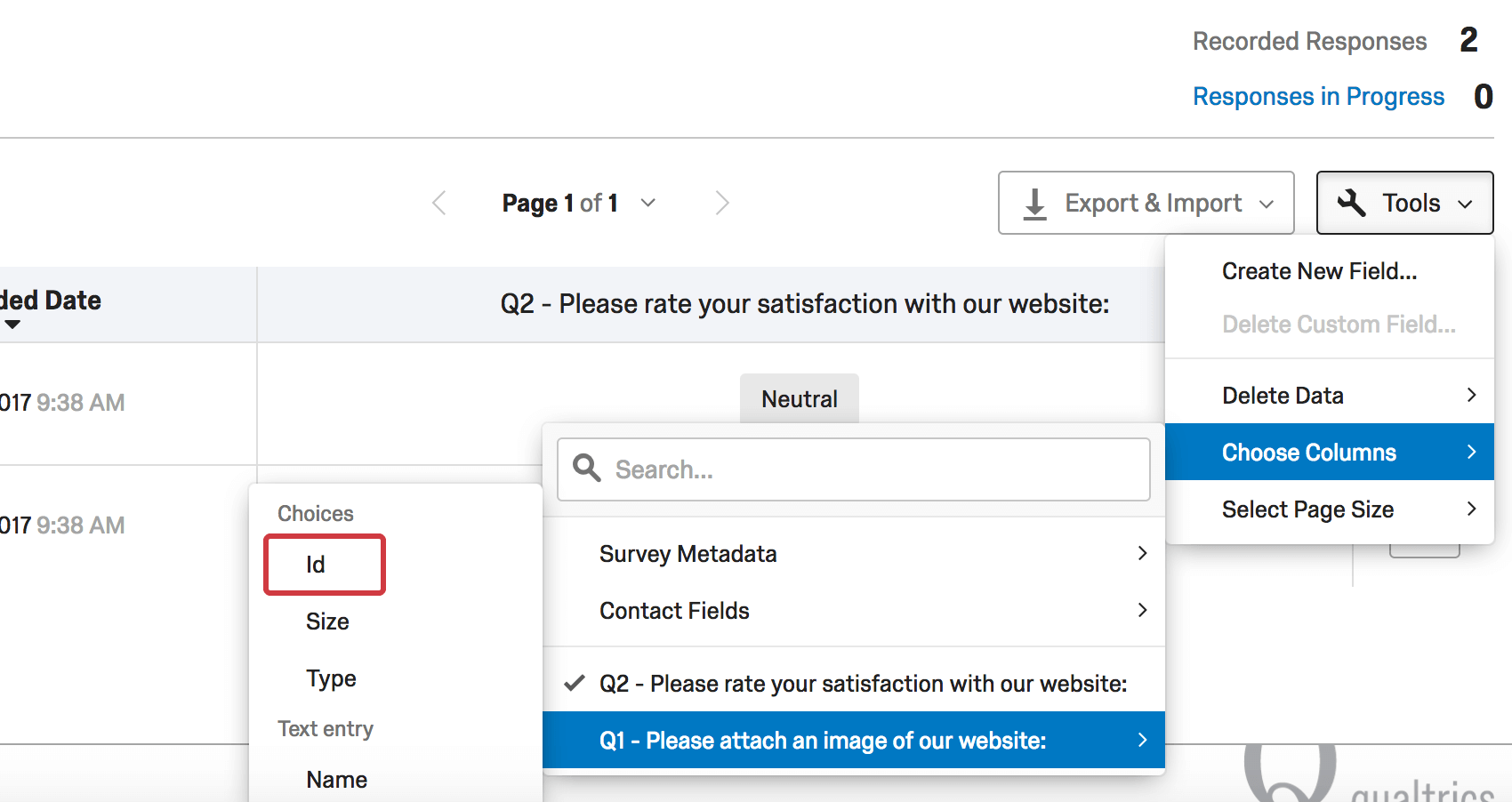
- A questo punto, si avrà un nuovo collegamento di colonna nella tabella. Fare clic su questi link per scaricare il file immagine.
Esportazione di tutte le schermate
Esportare i dati del sondaggio utilizzando il formato File inviati dall’utente.
Si otterrà così una cartella zippata con il nome del numero della domanda (ad esempio, Q1). All’interno della cartella zippata, ogni immagine porta il nome dell’ID Risposte della persona che l’ha scattata. È possibile scaricare gli ID delle risposte come riferimento in formato CSV o TSV.
Esportazione di immagini dalla sezione Risultati
È inoltre possibile esportare rapidamente tutte le immagini in una volta sola dal rapporto del sondaggio o creare una colonna di miniature in una tabella di rapporto.
- Passare alla sezione Risultati della scheda Rapporti.
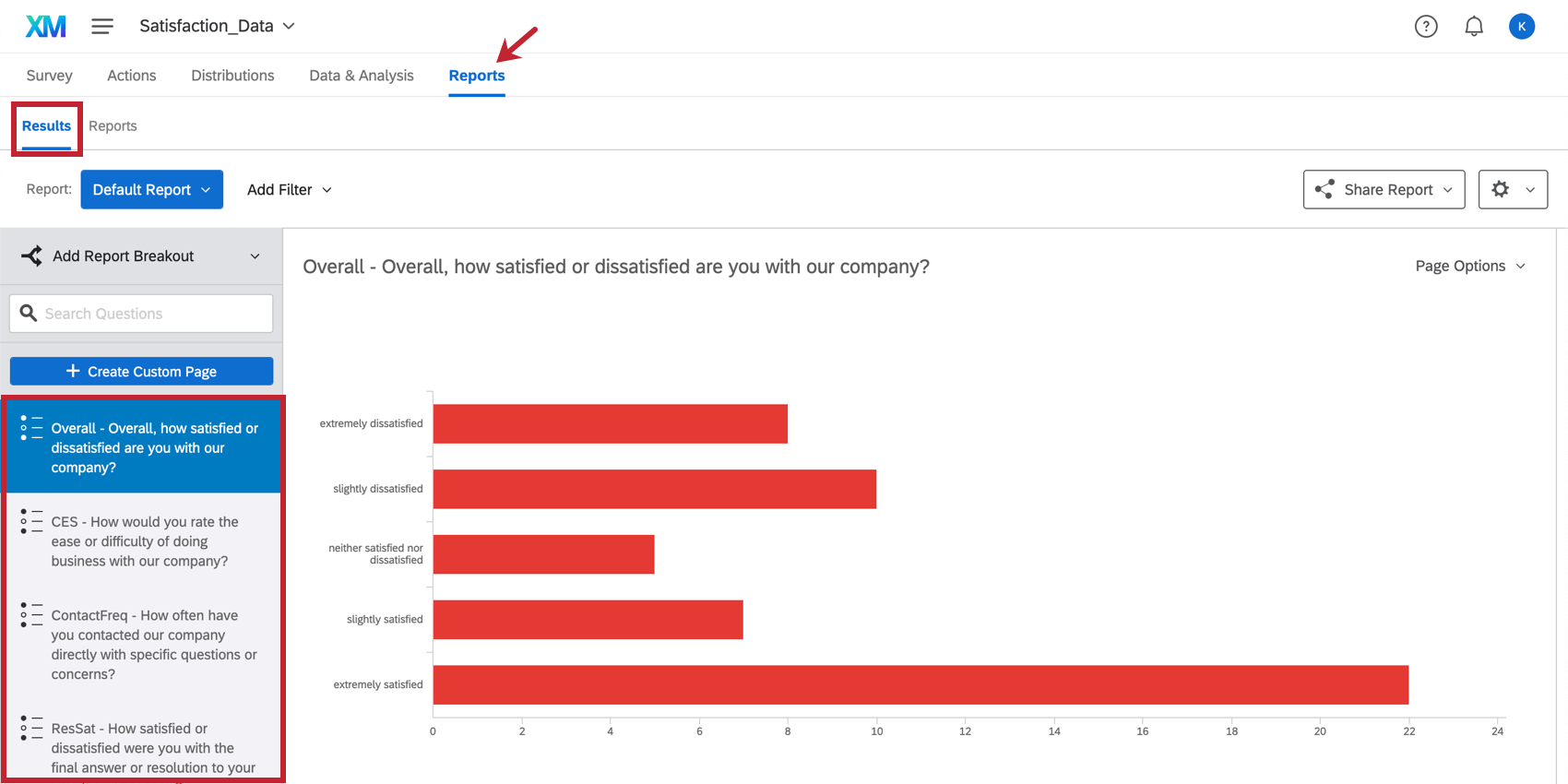
- Dal riquadro delle domande sul lato sinistro dello schermo, selezionare la domanda di cattura dello schermo.
- Verrà visualizzata una lista delle immagini incluse. Fare clic sul pulsante Scarica tutti i file per scaricare un file .zip contenente tutte le immagini raccolte.
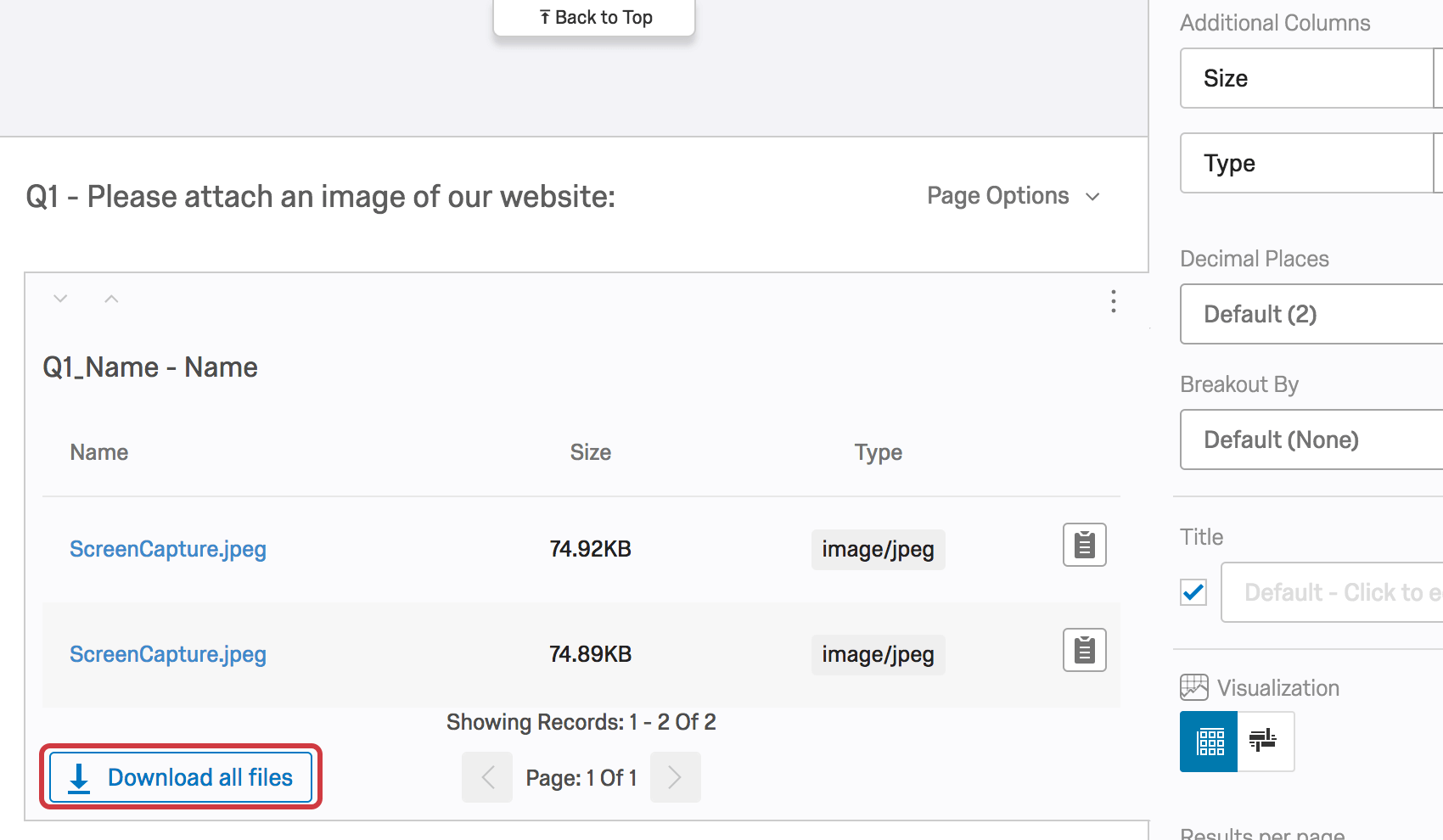
- In alternativa, aggiungere una colonna di miniature a questa tabella aggiungendo una colonna supplementare e scegliendo l’opzione Miniatura che si trova sotto la domanda di cattura dello schermo. Una volta aggiunta la colonna, fare clic sulle immagini in miniatura presenti nella colonna per visualizzarle a schermo intero.
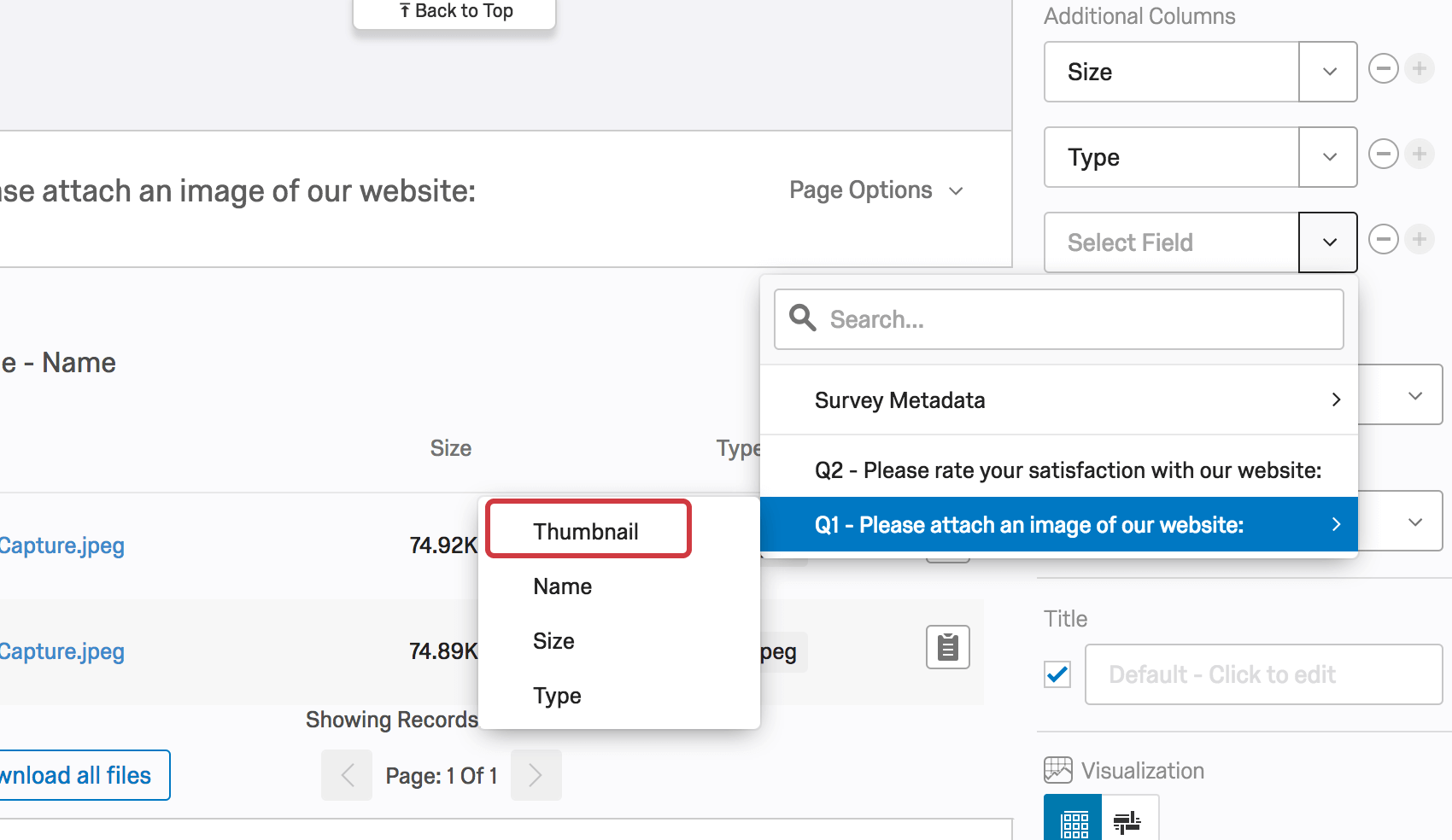
Analisi dei dati di cattura dello schermo
Oltre ai metodi elencati in precedenza che consentono di visualizzare lo screenshot, è possibile creare una tabella o esportare un CSV dei dati di acquisizione dello schermo. L’analisi dei dati funziona esattamente come per la domanda caricamento file.