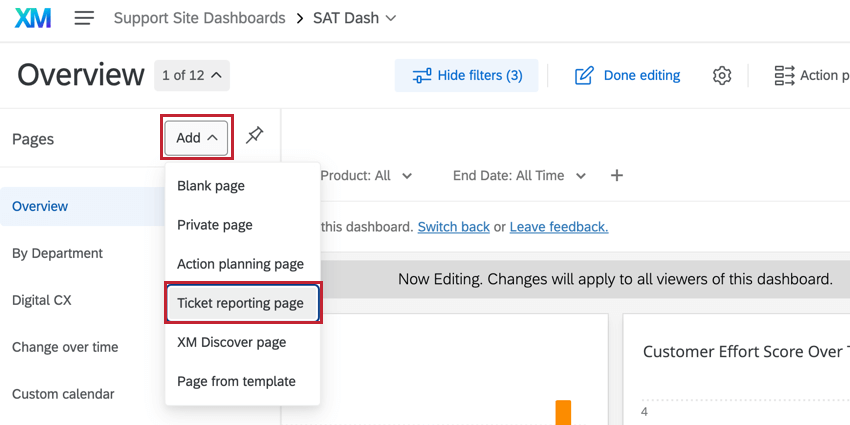Creazione ticket (CX)
Informazioni sulla Creazione ticket Rapporti
In una pagina di creazione ticket, è possibile creare visualizzazioni basate sui ticket creati, proprio come per i dati del sondaggio. Se non avete familiarità con la creazione di ticket, consultate la pagina di supporto di CREAZIONE TICKET per apprendere le basi della creazione di un sistema di ticket close-the-loop.
CREAZIONE TICKET I dati della creazione ticket
Prima di poter creare rapporti sui ticket, è necessario collegare i dati dei ticket alla dashboard. Per una guida alla creazione deisetdi dati dei ticket, alla mappatura dei dati dei ticket, all’impostazione delle restrizioni sui dati e altro ancora, consultare la sezione Set di dati per la creazione di ticket.
Creazione di pagine per la creazione di ticket Rapporti
Non è possibile creare rapporti sui ticket in una normale pagina dashboard: è necessario creare una pagina speciale solo per la creazione dei ticket.
Fare clic su Aggiungi nel menu Pagine e selezionare la pagina di creazione ticket.
Aggiunta e modifica dei widget in una pagina di Creazione ticket
La creazione di rapporti sui ticket in Dashboard CX funziona come quella sui dati dei sondaggi. I widget vengono aggiunti e modificati come nei Dashboard CX. Tuttavia, i campi disponibili nei widget saranno basati sui campi della Creazione ticket piuttosto che sui dati del sondaggio.
Per ulteriori informazioni sulla personalizzazione dei widget, consultare la pagina di supporto Building Widget (CX).
Campi di metadata disponibili
Di seguito è riportata una lista di tutti i campi dei metadati dei ticket con una breve descrizione e il loro tipo di campo predefinito. Per saperne di più sui tipi di campo dati dei ticket, consultare la sezione “TIPO DI CAMPO”.
- Chiave: L’identificativo univoco assegnato automaticamente al ticket (ad esempio, T-52). Viene mappato come valore di testo.
- Nome: Il nome del flusso di lavoro da cui è stato creato il ticket. Il nome viene impostato nella scheda Flussi di lavoro di un sondaggio specifico. Viene mappato come valore di testo.
- Priorità: I tre valori possibili per la priorità sono: bassa, media e alta. Il valore predefinito per un ticket è impostato nella scheda Flussi di lavoro e può essere modificato dal proprietario del ticket. È mappato come set di testo.
- Stato: I valori predefiniti per lo stato sono: aperto, in corso e chiuso. Tuttavia, un Brand administrator può impostare stati di ticket personalizzati nella pagina Follow-up. È mappato come set di testo.
Consiglio Q: con qualche impostazione aggiuntiva, è possibile visualizzare il tempo trascorso tra gli stati dei ticket. Per saperne di più, leggete la pagina Creazione ticket tra uno stato e l’altro.
- Nome del proprietario: Il nome del proprietario è il nome e il cognome dell’account del proprietario del ticket. Viene mappato come valore di testo.
- Nome del ruolo: Se si assegna un ticket a un ruolo dalla scheda Flussi di lavoro, questo campo mostrerà il nome del ruolo. È lo stesso nome del team di creazione ticket assegnato a questo ruolo. Altrimenti, si legge “NULL” Viene mappato come valore di testo.
- Creato in data: La data di creazione del ticket. È mappato come campo data.
- Aggiornato a: L’ultima modifica apportata al ticket. Questo viene mappato come campo data.
- Primo aggiornamento a: L’ora in cui il ticket è stato modificato per la prima volta in qualsiasi modo. Questo viene mappato come campo data.
- Chiuso al: L’ora in cui lo stato del ticket è stato modificato in “Chiuso” Questo viene mappato come campo data.
- ID origine del sondaggio: l’ID del sondaggio in cui si trova il flusso di lavoro da cui è stato creato il ticket. Questo viene mappato come valore di testo.
- Tipo di origine del ticket: Il modo in cui è stato creato il ticket. Al momento, l’unica fonte disponibile è “Sondaggio” Viene salvato come valore di testo.
- Causa principale: Le cause principali possono essere impostate in un flusso di lavoro e quindi selezionate dal proprietario del ticket. Viene mappato come valore di testo.
- Tempo di risoluzione: il tempo (in minuti) trascorso tra la creazione del ticket e la modifica del suo stato in “Chiuso” È mappato come valore di testo, ma può anche essere mappato come valore numerico.
- Collegamento: Un URL a un ticket specifico. Viene mappato come valore di testo.
- Creazione ticket: Anche i campi dati dei ticket creati possono essere mappati nel set di dati di creazione ticket. Verranno inseriti come set di testo o come campo di valore di testo, a seconda del tipo di domanda o di Dati integrati da cui sono stati mappati.
Consiglio Q: affinché i campi data vengano inseriti nelle pagine di creazione ticket, devono essere mappati in formato ISO (AAAA-MM-GG).
- Creazione ticket: Tutti i campi delle note dei ticket aggiunti al flusso di lavoro dei ticket nella sezione Dettagli follow-up possono essere mappati nel dataset dei rapporti sui ticket. Verranno inseriti come set di testo o come campo di valore di testo, a seconda del tipo di domanda su cui è costruita la nota.
- Attività: Tutte le modifiche apportate al ticket. Ogni attività contiene modifiche di stato, modifiche agli assegnatari, commenti e altro in ordine cronologico, tutti separati dal delimitatore ( | ). Questo campo è un testo aperto per impostazione predefinita, ma può essere modificato in Valore testo.
- Commenti: Eventuali commenti aggiunti al ticket, separati dal delimitatore ( | ). Questo campo è un campo di testo aperto per impostazione predefinita, ma può essere modificato in Valore testo.
WIDGET d’esempio
Di seguito sono riportati alcuni widget di esempio che aiutano a capire come può essere utilizzata questa funzione:
- Un widget a barre verticali che mostra le priorità dei ticket chiusi, in corso e aperti. (Widget a barra verticale con metrica: Conteggio, Dimensione asse X: Stato, Serie di dati: Priorità, Opzioni di visualizzazione: Mostra valori dati, Grafico a pila)
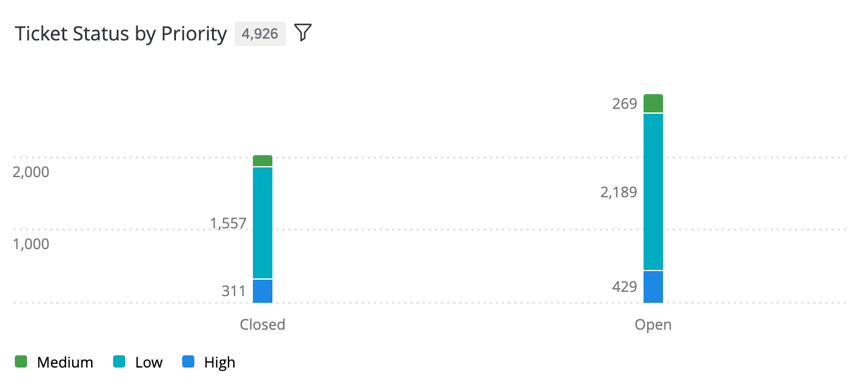
- Widget a linee del Tempo medio di risoluzione raggruppato per mese.
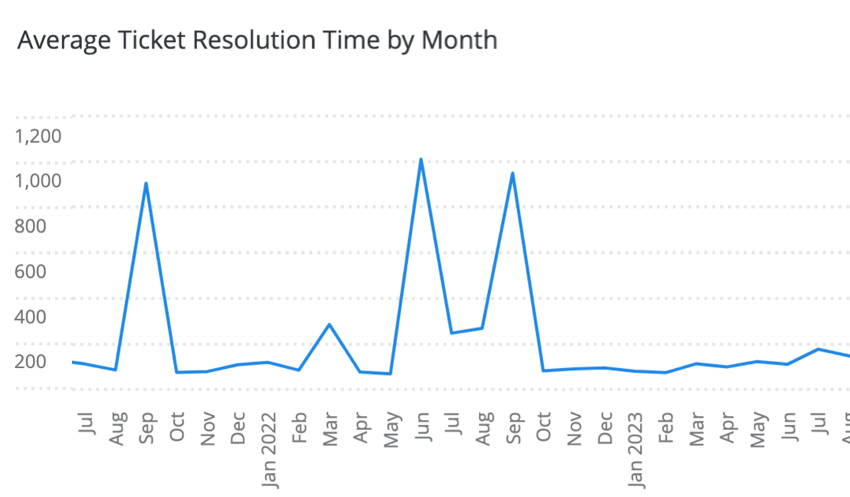
- Una tabella di record con colonne che includono i campi Priorità, Tempo di risoluzione e Primo aggiornamento, oltre ai dati dei ticket.
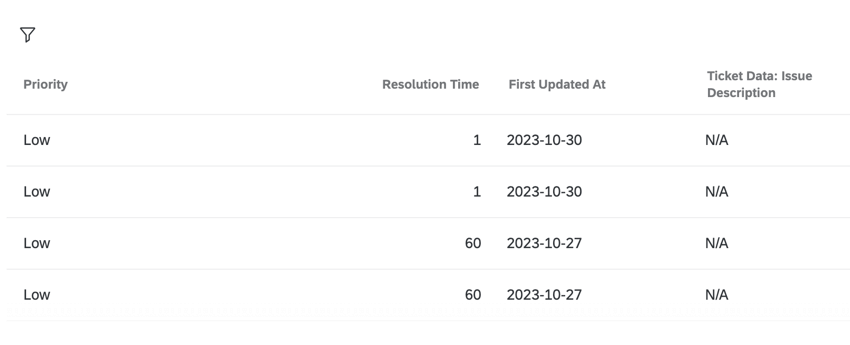
Limitazioni dati ticket
Per impostazione predefinita, tutti gli utenti e i ruoli hanno accessibilità a tutti i dati di creazione ticket. Tuttavia, è possibile creare restrizioni sui dati dei ticket per limitare l’accessibilità a questi dati. Per maggiori dettagli, consultare la sezione Limitazioni dei dati dei ticket.
Creazione di ticket e Dashboard
Quando si modifica o si utilizza la dashboard, può capitare di dover navigare rapidamente tra la dashboard e i ticket.
Per accedere ai biglietti, fare clic sul menu di navigazione in alto a sinistra e selezionare Creazione ticket.
All’interno della pagina dashboard, è possibile tornare a una dashboard CX facendo clic sul menu a tendina Visualizza dashboard in alto a destra e scegliendo la dashboard per nome.