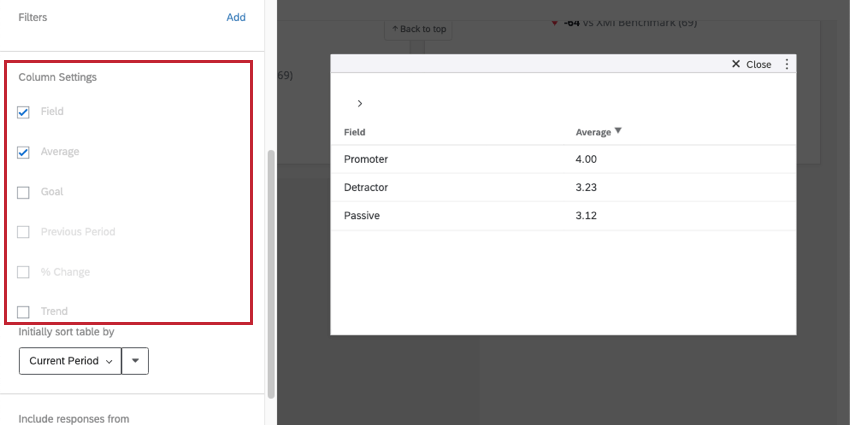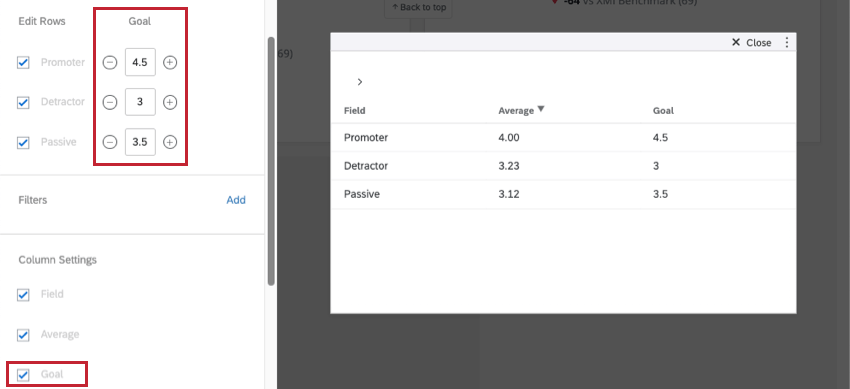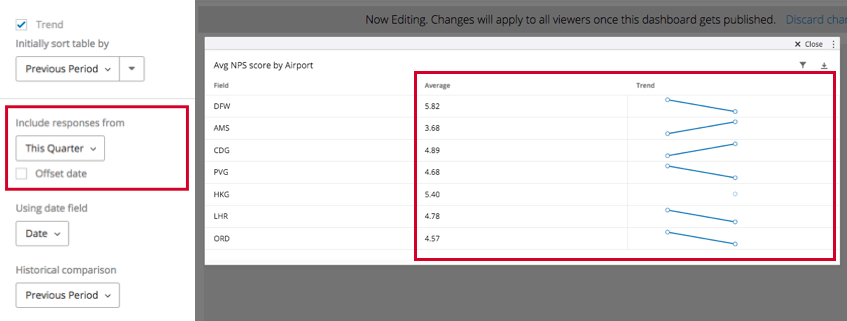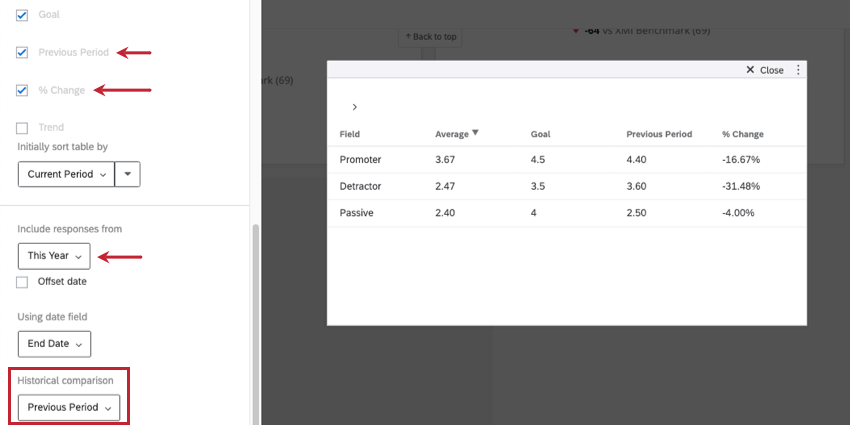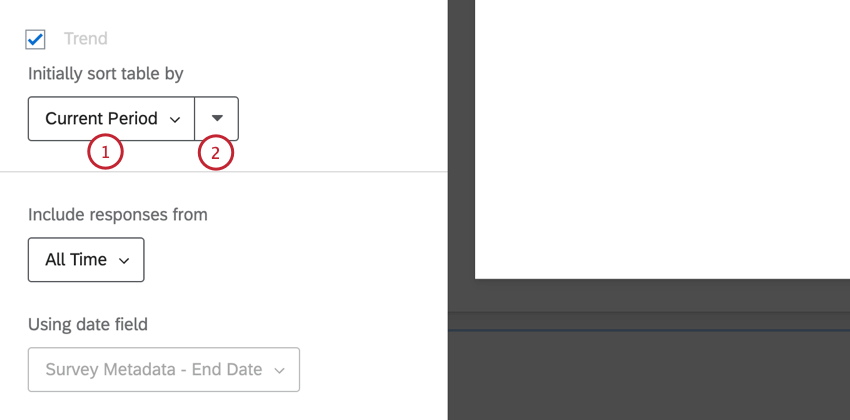Tabella di suddivisione Widget (CX)
Informazioni sulle tabelle di suddivisione Widget
Il widget Tabella di suddivisione visualizza i dati di un singolo campo suddivisi in base ai valori di un altro campo. Ad esempio, si potrebbe voler visualizzare la soddisfazione media per gruppi Nps separati. Come per la tabella con entrate multiple, è possibile aggiungere più colonne alla tabella di suddivisione per visualizzare ulteriori informazioni.
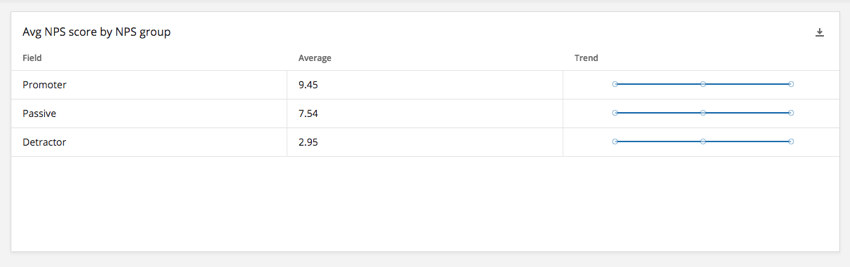
Tipi di Dashboard
Questo widget può essere utilizzato in diversi tipi di dashboard. Sono inclusi:
Compatibilità del tipo di campo
Per il widget Tabella di suddivisione, il campo da suddividere (sorgente) e il campo utilizzato per suddividere la sorgente (righe) supportano tipi di campo diversi.
I seguenti tipi di campo sono compatibili con il campo Sorgente:
- Valore numerico
- Serie di numeri
I seguenti tipi di campo sono compatibili con il campo Righe:
- Valore numerico
- Serie di numeri
- Serie di testo
- Valore di testo
Quando si selezionano i campi dati per l’origine e le righe della tabella di suddivisione, sono disponibili solo i campi con i tipi sopra indicati.
Personalizzazione dei widget
Per le impostazioni generali che si applicano alla maggior parte dei widget, vedere Costruzione di widget. La personalizzazione esclusiva del widget Tabella di suddivisione sarà illustrata di seguito.
Fonte e righe
Prima che il widget Tabella di suddivisione visualizzi i dati, è necessario impostare l’origine dati (il campo da suddividere) e le righe (la suddivisione). Vedere i tipi di campo compatibili.
Modifica righe
Per impostazione predefinita, tutti i possibili valori del campo Righe verranno aggiunti alla tabella. Fare clic sulla casella di controllo avanti a un determinato valore per rimuoverlo dalla tabella. Per rinominare una riga, fare clic sul nome del valore di un campo e inserire un nuovo valore per il nome.
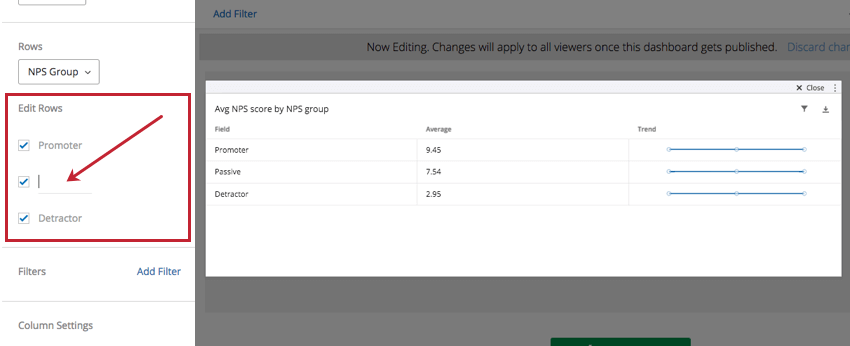
Impostazioni colonne
In Impostazioni colonna è possibile selezionare le colonne che si desidera visualizzare nella tabella. Per impostazione predefinita, vengono visualizzate le colonne Campo, Metrica e Trend.
- Campo: Visualizza la colonna Campo. È il nome di ciascuna opzione del campo impostato come origine. In questo esempio, si tratta dei gruppi Promotore, Passivo o Detrattore di una domanda Nps.
- Metrica: la metrica selezionata. Anche se nell’esempio seguente si tratta di Media, è possibile scegliere invece Conteggio, NPS, Minimo, Massimo, Casella superiore/inferiore o Somma.
- Tendenza: Visualizza un grafico a linee in miniatura della variazione dei dati nel tempo.
Attenzione: La colonna Trend non è compatibile con i filtri di soglia conteggio risposte.
Oltre a queste, è possibile aggiungere colonne per Obiettivo, Periodo precedente e Variazione % . Queste opzioni sono descritte in modo approfondito di seguito.
Obiettivo
Gli obiettivi possono essere utili per visualizzare se il team o i dati della ricerca hanno raggiunto gli obiettivi fissati prima della raccolta.
Scorrere di nuovo fino alla sezione Modifica righe per impostare un obiettivo per la metrica scelta per ogni riga. L’obiettivo di ogni riga può essere diverso.
Visualizzazione dei dati storici
L’impostazione Includi risposte da consente di scegliere il periodo di tempo che i dati del widget devono coprire nella colonna della metrica selezionata (nell’esempio precedente, Media) e nella colonna Trend.
Una volta selezionato un periodo di tempo diverso da “Tutto il tempo”, sono disponibili altre opzioni per la visualizzazione dei dati storici.
- Periodo precedente: Mostra i punteggi di un periodo precedente.
- variazione %: Mostra la percentuale di variazione di ogni riga di dati nel tempo.
- Confronto storico: Coppie con le colonne Periodo precedente e Variazione %. Avete due opzioni:
- Periodo precedente: Mostrare i dati di questa settimana come origine dati principale.
Esempio: Supponiamo di includere le risposte degli ultimi 7 giorni. Selezionando “Periodo precedente” si visualizzeranno i dati dei 7 giorni precedenti nelle colonne Periodo precedente e/o Variazione %.
- Stesso periodo dell’anno precedente: Supponiamo di includere le risposte degli ultimi 7 giorni. “Stesso periodo dell’anno scorso” mostrerà i dati relativi allo stesso periodo dell’anno scorso nella sezione
- Colonne Periodo precedente e/o Variazione %. Ciò significa che se si tratta della settimana del 28 febbraio, si vedranno i dati della settimana del 28 febbraio dell’anno scorso.
- Periodo precedente: Mostrare i dati di questa settimana come origine dati principale.
- Data di scostamento: adatta i dati visualizzati nel dashboard allo stesso periodo nella quantità di tempo specificata. Per esempio, diciamo che voglio che una pagina della mia dashboard mi dica sempre come la mia azienda si è comportata esattamente nello stesso periodo di due trimestri fa. La compensazione dei filtri delle date ci permette di fare utili confronti con le nostre performance attuali. Per ulteriori informazioni, vedere Filtri data.
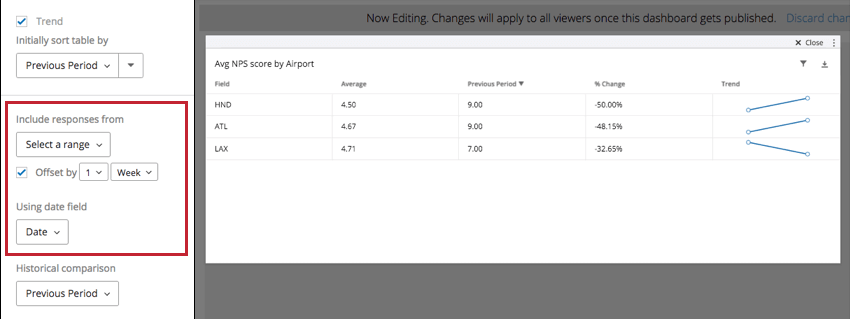
- Utilizzo del campo data: Selezionare il campo dati su cui basare i dati. Si tratta di qualsiasi campo mappato come tipo di campo Date.
Inizialmente Ordina la tabella per
L’impostazione Inizialmente ordina tabella per viene utilizzata per determinare l’ordinamento predefinito del widget.
- Fare clic sul menu a discesa per scegliere il campo in base al quale ordinare il widget:
- Etichetta: Ordina in base alle righe selezionate per il widget.
- Periodo corrente: Ordina in base alla metrica selezionata per il widget. Il “periodo corrente” si riferisce al periodo di tempo selezionato per l’opzione “Includi risposte da”.
- Obiettivo: se l’opzione “Obiettivo” è attivata, l’ordinamento avviene in base a questo campo.
- Periodo precedente: Se l’opzione “Periodo precedente” è attivata, l’ordinamento avviene in base a questo campo.
- variazione %: Se l’opzione “Variazione %” è attivata, l’ordinamento avviene in base a questo campo.
- Fare clic sulla freccia per ordinare in ordine crescente o decrescente.
Il visualizzatore del dashboard può ordinare il widget in base a un campo diverso facendo clic sull’intestazione del campo nella tabella. Questo cambia solo la vista per quel visualizzatore di dashboard e si ripristina quando si esce dalla dashboard.